Studio Oneでは、作曲ファイルのことを「ソング」と呼びます。
ここではStudio Oneでソングを新規作成する方法と、ソングの保存について見ていきます。
ソングの新規作成
Studio Oneを起動したら、まずは画面左上の「新規...」というところをクリックします。
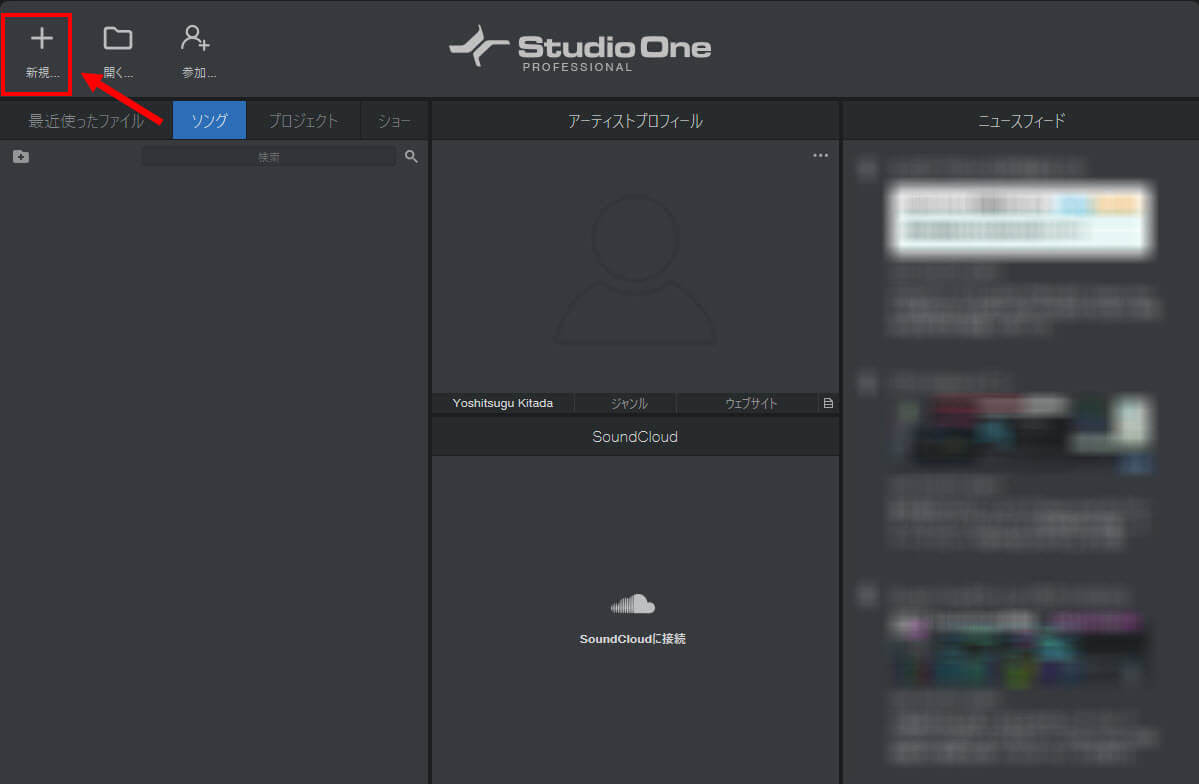
画面上部にあるメニューバーの「ファイル」⇒『新規』でも構いません。
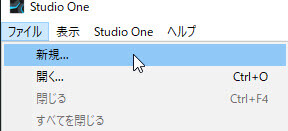
そうすると、「新規」ダイアログが表示されます。
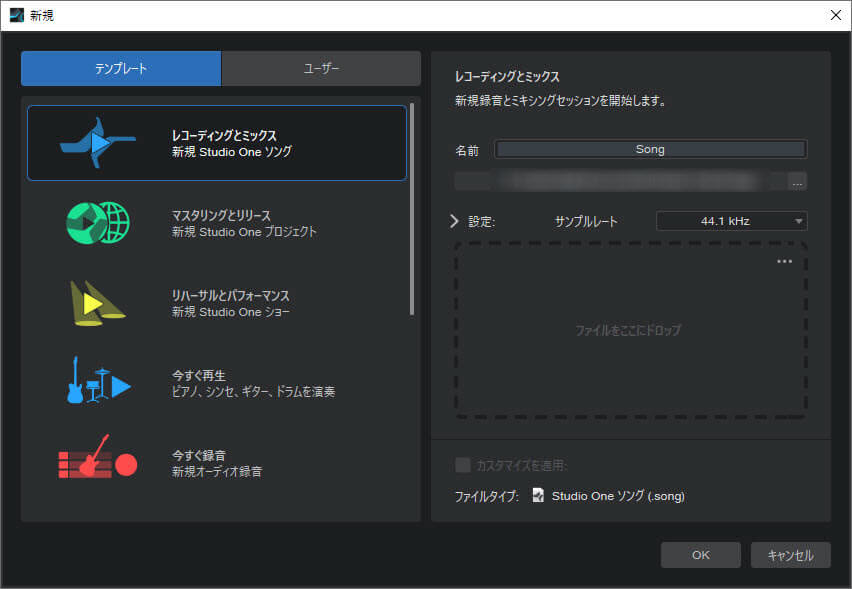
ダイアログ左側に目的に合わせたテンプレートファイルが用意されているのですが、特にこだわりがなければ既定の「レコーディングとミックス」で構いません。
ダイアログ右側のところで名前(下図赤枠)とファイルの保存場所(下図黄枠)を設定することができます。
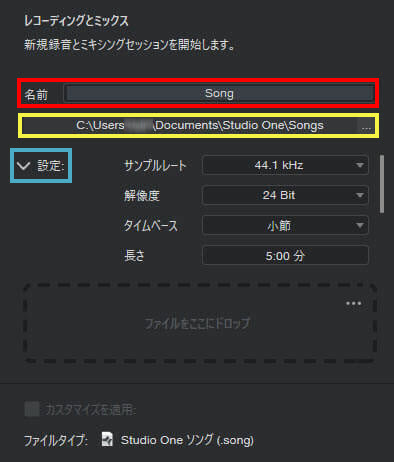
また上図青枠の「設定」をクリックすると、「サンプルレート」や「解像度(ビットデプス)」など設定できます。
ここは別に後からでも変更可能ですし、レコーディングしないという方なら特に必要のないところなので既定の状態で構いません。
最後に「OK」を押すと、ソングが作成されます。
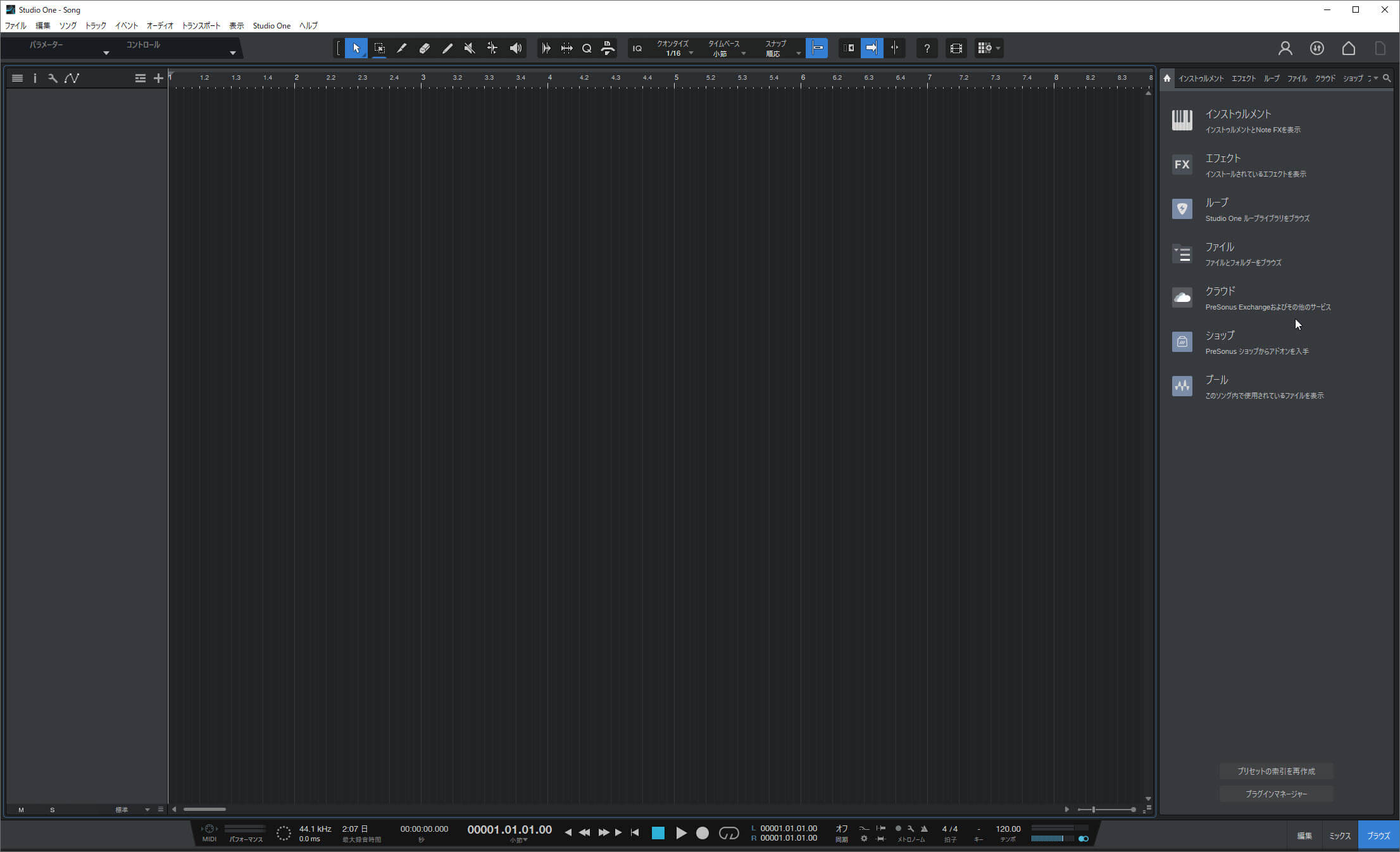
ソングの保存
ソングを作成したら保存しておきましょう。
ただ、Studio Oneでは一口に“保存”といっても、主に下記の5つがあります。
それぞれ違いがわかりにくいので1つずつ見ていきます。
保存 (上書き保存)
通常の保存は、メニューバーの「ファイル」から『保存』を選択します。
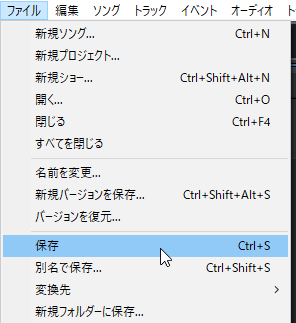
この「保存」をするたびに上書き保存されていきます。

別名で保存
上書き保存せず、別のファイルとして保存したい場合は同じところの「別名で保存」を選びましょう。
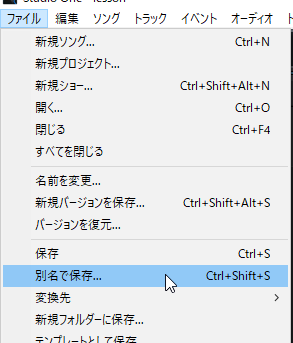
次のように新たに名前が付けられるようになっています。
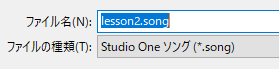
そうすると、元のファイルと同じところ(フォルダ内)に新たなファイルが作られます。
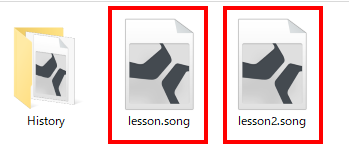
新規フォルダーに保存
「別名で保存」では同じフォルダ内に保存されますが、同じフォルダ内ではなく別のフォルダに保存したい場合は「新規フォルダーに保存」を選択します。
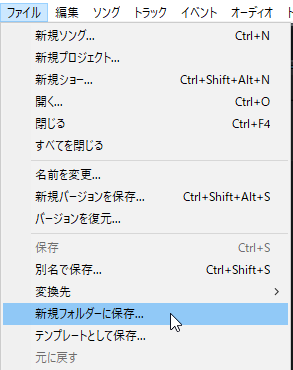
保存場所を指定すると、別フォルダが新たに作られます。
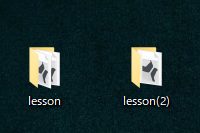
完全に元のファイルと分けたい場合に使えます。
テンプレートとして保存
ある程度作曲数が増えてくると、自分なりの楽器(トラック)構成などが固定化されてきます。
決まった構成を毎回イチから組み立てるのが面倒な場合は、「テンプレートとして保存」をしておきましょう。
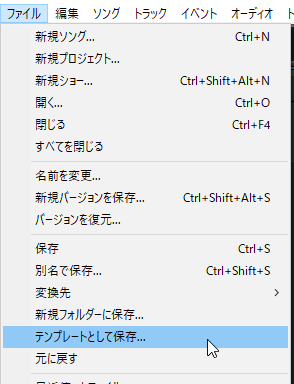
「テンプレートとして保存」をクリックし、テンプレート名を指定します。
ここでは「Band Style」という名前を付けました。わかりやすいように「サブタイトル」や「説明」も記入しておいても良いかもしれません。
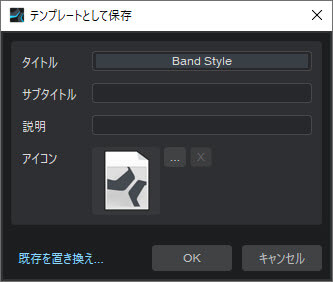
テンプレートに保存しておけば、新規ソング作成画面から直接開くことができるようになります。
「新規ソング」ダイアログで、上部のところを「ユーザー」に合わせます。そうすると、先ほど保存したテンプレートファイルが開けます。
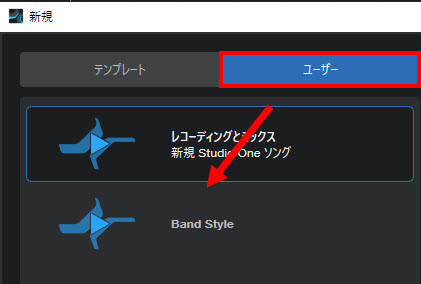
新規バージョンを保存
作曲をしていると、違うバージョンも試してみたい時があります。ただ、アレンジした結果思った通りではなかったという場合、いちいち元に戻すのは大変です。
そういう場合に備えて、Studio Oneでは別バージョンで保存できるようになっています。
「新規バージョンを保存」をクリックすると、別バージョンとして保存されます。
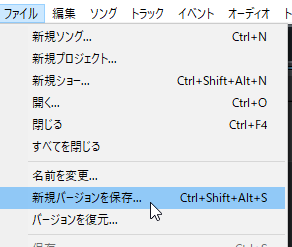
例えば次のように説明欄に「パターンA」や、「パターンB」などと記入しておきます。
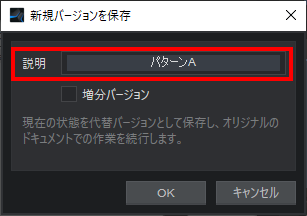
これで同じファイル内に複数のパターンが作成されます。聴き比べたい場合は「バージョンを復元」をクリックします。
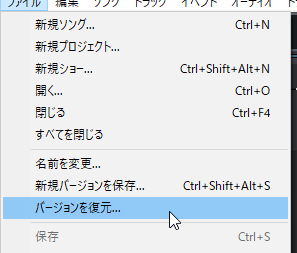
そうすると、バージョン違いを瞬時に呼び出せます。
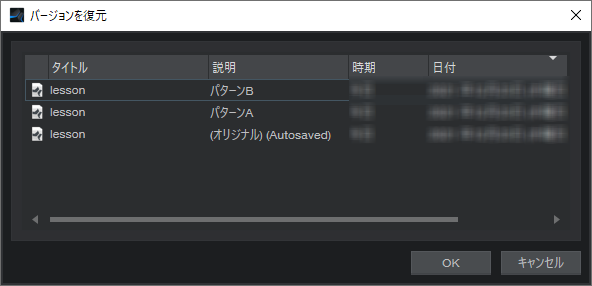

【Studio One使い方講座】
(ソング / トラック編)






