Studio Oneでは、MIDIキーボードをお持ちでない方でもパソコンのキーボードをMIDIキーボード代わりにできる「Qwerty Keyboard」という機能があります。
それではQwerty Keyboardのセッティングから実際に使うところまで順番に見ていきましょう。
Qwerty Keybordのセッティング
まずはQwerty KeyboardをStudio Oneで使えるようにしないといけません。セッティング方法は通常のMIDIキーボードと同じです。
メニューバーの「Studio One」から『オプション』をクリックします。
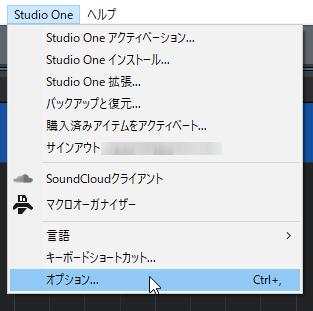
そして上部のところを「外部デバイス」に合わせて、下部の「追加」をクリックします。
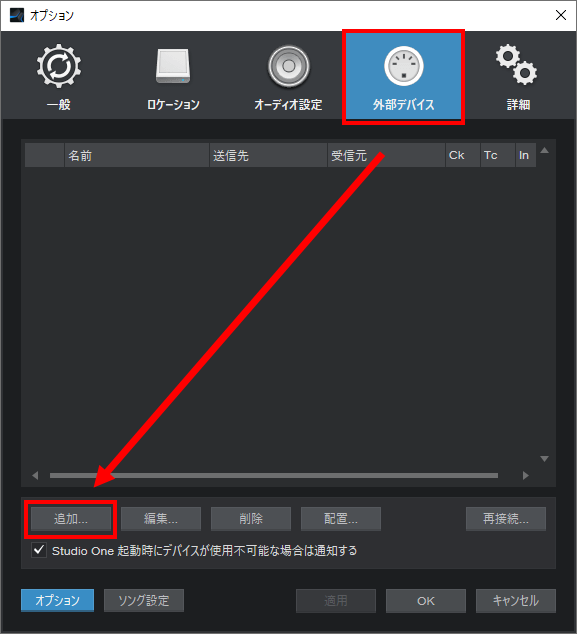
続いて画面左のメーカー名のところにある「PreSonus」から『Qwerty Keyboard』を選択し、「OK」を押します。
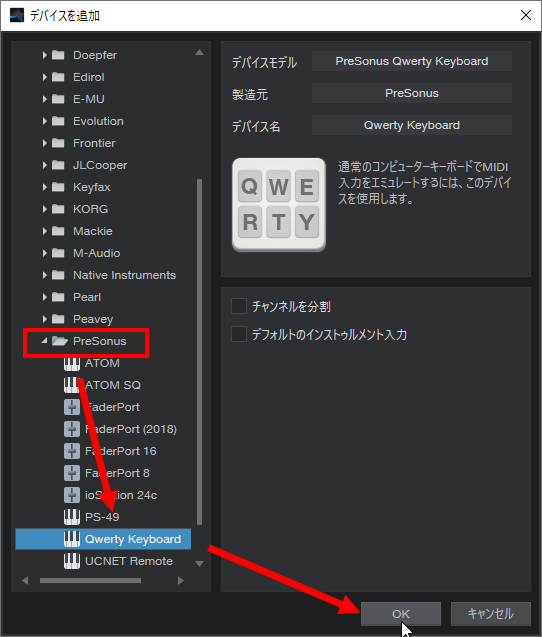
デバイス欄に「Qwerty Keyboard」が表示されていればセッティング完了です。
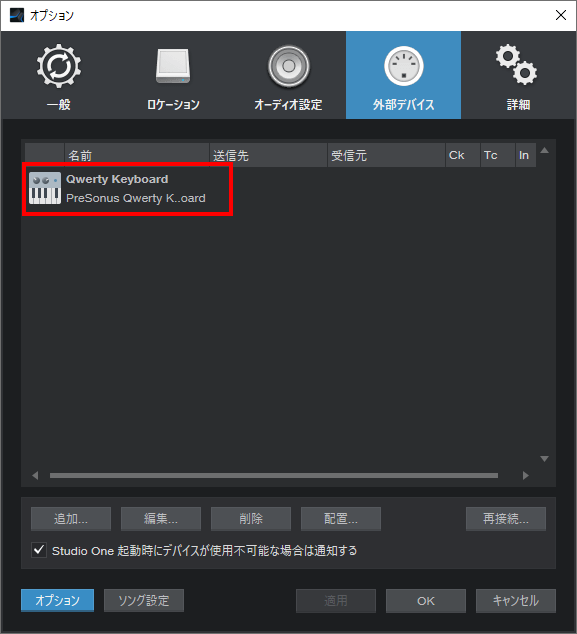
インストゥルメントトラックとの連携
ではQwerty Keyboardをインストゥルメントトラックと連携して、音が鳴るようにしておきましょう。
何かしらの音色が割り当てられたインストゥルメントトラックを用意します。ここでは「Presence」のGrand Piano音色を割り当てたトラックを用意しました。
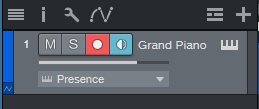
今度はトラック下部をドラッグして、トラック表示部分を縦に広げます。
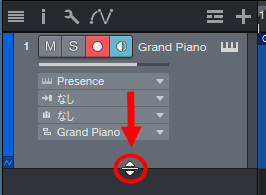
そして「Presence」と書かれている下の「なし」のところをクリックして、ここを「Qwerty Keyboard」にします。
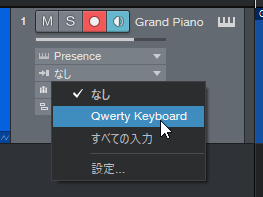
これでインストゥルメントトラックとQwerty Keyboardが連携されました。
Qwerty Keyboardの表示
それではQwerty Keyboardを表示してみましょう。
メニューバーの「表示」から『コンソール』を選択します。
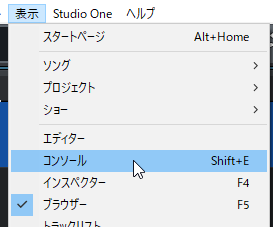
続いてコンソールビューの左下にある「外部」というところをクリックして青く点灯させると、右側に「Qwerty Keyboard」というところが出てきます。
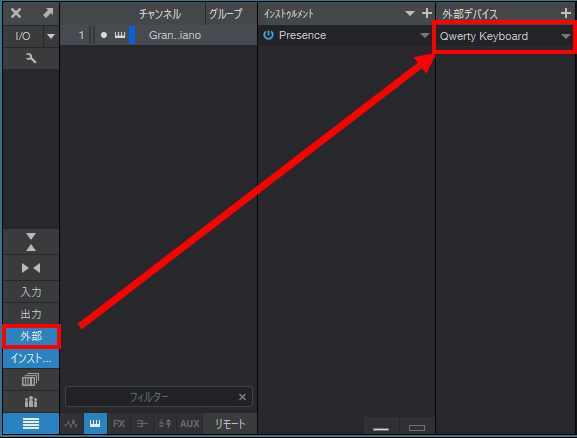
この「Qwerty Keyboard」をダブルクリックすると、Qwerty Keyboardが表示されます。
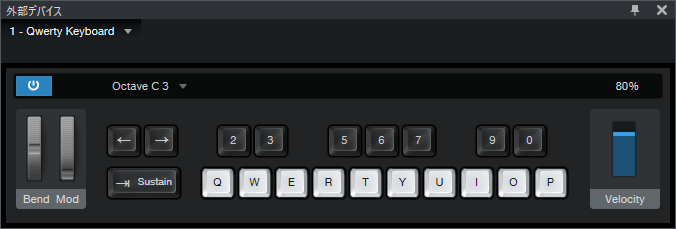
Qwerty Keyboardの使い方
Qwerty Keyboardはそのままパソコンキーボードの「Q」「W」「E」「R」「T」「Y」~と押していくと音が鳴ります。
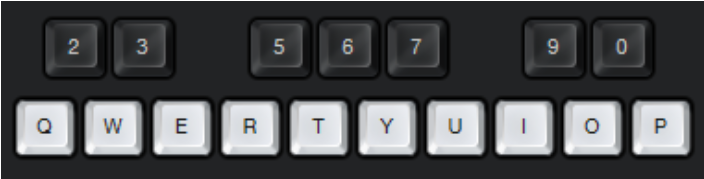
「Q」「W」「E」「R」「T」「Y」~の列がピアノの白鍵で、「Q」を押したらド、「W」を押したらレ、「Q」を押したらミ・・・という風になります。
そして「2」「3」「5」~の列がピアノの黒鍵になります。こちらも「2」を押したらド♯ (レ♭)、「3」を押したらレ♯ (ミ♭)、「5」を押したらファ♯ (ソ♭)・・・という風になります。
Qwerty Keyboardを表示させた状態でないと音が出ません。画面を消した場合は再度コンソール画面からQwerty Keyboardを表示させましょう。
その他、「Tab」キーを押すと「Sustain (ピアノのサスティンペダル/ダンパーペダルを押した状態)」、「←」「→」でオクターブ(音域)切り替えです。
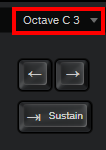
上に書かれている「Octave C3」というのが現在の音域で、「Q」を押すとピアノロールの「C3」の音が鳴る状態になっています。
また、「ピッチベンド」と「モジュレーションホイール」、「ベロシティ」もついています。
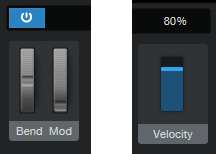
Qwerty Keyboardは簡易的なMIDIキーボードとして十分使えますので、MIDIキーボードをお持ちでない方はぜひ使ってみてください。
Qwerty KeyboardはMIDIレコーディングでも使えます。MIDIレコーディングの方法については下記をご覧ください。







