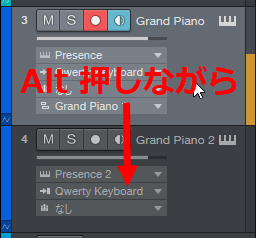ここでは「トラックの削除」や「トラックの複製」など、トラックの各種編集方法について見ていきます。
トラックの削除
すでに作成したトラックを削除したい場合は、メニューバーの「トラック」から 『トラックを削除』を選択します。
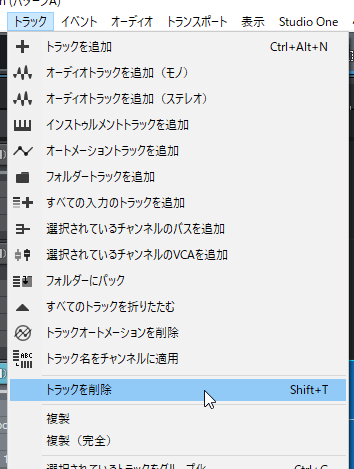
トラックを表示しているところで右クリックをし、「トラックを削除」でも可能です。
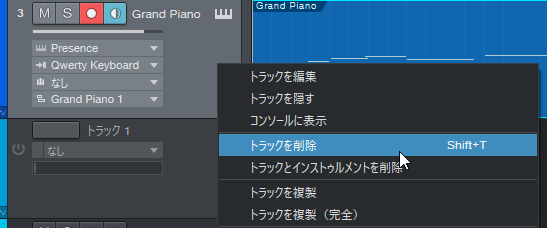
トラックの複製
既存のトラックを複製(コピー)したい場合は、メニューバーの「トラック」から 『複製』あるいは『複製 (完全) 』を選択します。
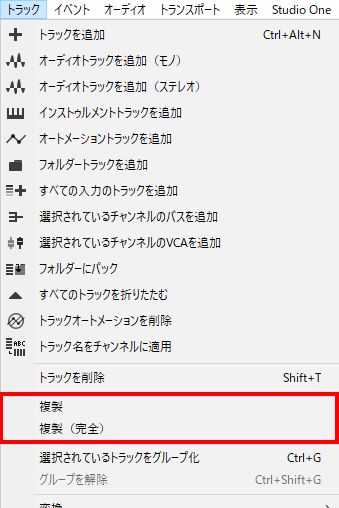
こちらでも、トラック上で右クリックから選択できます。
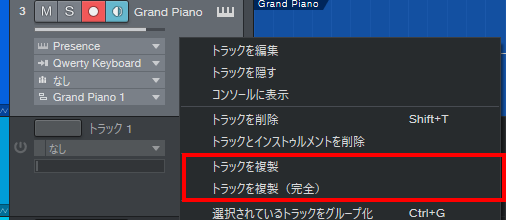
ちなみに「複製」と「複製 (完全) 」の違いは、「複製」はトラックだけのコピーで、「複製 (完全) 」だとトラックだけでなくイベント(内容)までコピーされます。
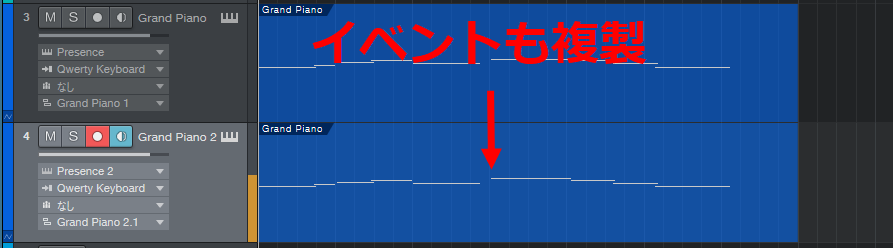
トラックの移動
トラックを任意の場所に移動させたい場合は、トラック上で左クリックを押したまま状態で持って行きたい場所まで移動させます。
下図のような青い線が出てきたところが移動場所になります。
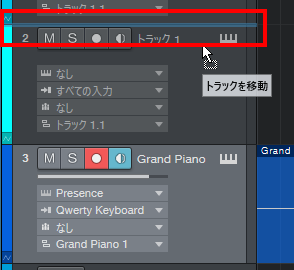
トラック名の変更
トラック名を変更したい場合は、トラック名が書かれているところをダブルクリックします。
そうすると青く点灯しますので、任意の名前を付けます。
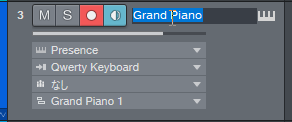
トラックを隠す
指定したトラックを表示させないことができます。
表示させたくないトラック上で右クリックをし、「トラックを隠す」を選択します。
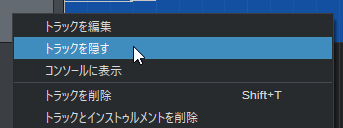
隠したトラックを再表示させたい場合は、トラック表示部分の上にある「トラックリスト」をクリックします。
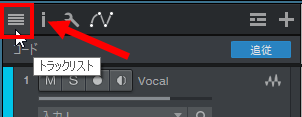
そうするとトラックすべてが表示されます。グレーになっているところが隠れているトラックになります。●のところをクリックすると再表示できます。
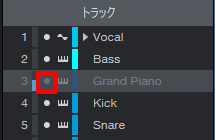
トラックをロック
誤ってトラックを消してしまわないように、トラックをロック(保護)することができます。
保護したいトラック上で右クリックをし、「1つのトラックをロック」を選択します。
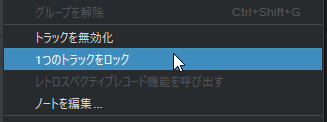
ロックされたトラックは右側に南京錠のマークが表示されます。
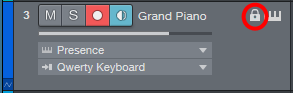
このマークが表示されているトラック上では「トラックを削除」の項目が選択できなくなります。
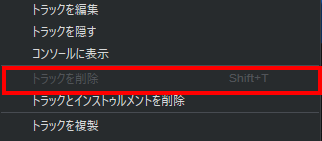
ロックを解除する場合は、トラック上で右クリックをし、「1つのトラックのロックを解除」を選択します。
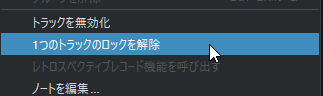
ロックされるとトラック削除だけでなく、音の追加や編集なども一切できなくなりますので注意してください
【Studio One使い方講座 (ソング / トラック編)】