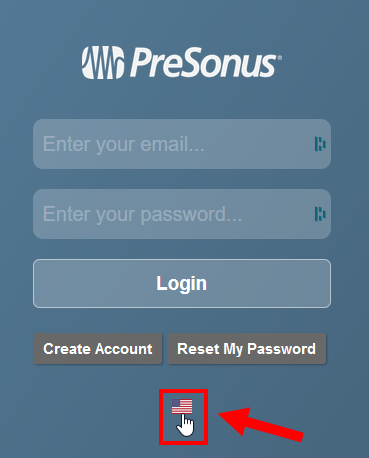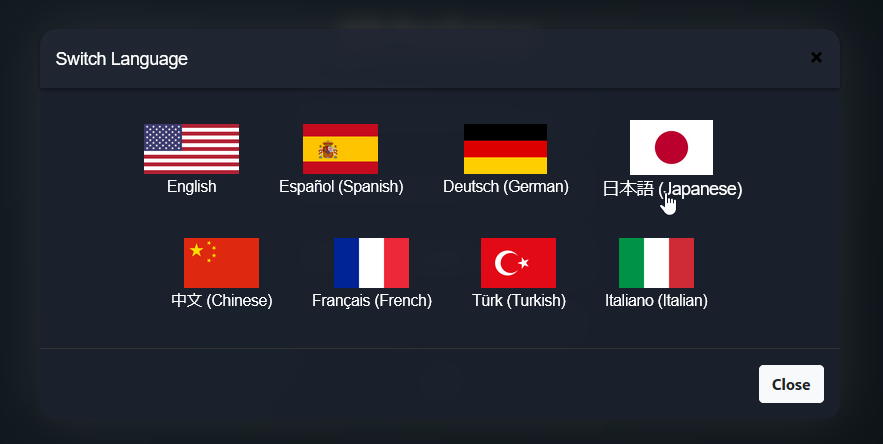まずは初めてStudio Oneを使われる方のために、Studio Oneのインストール方法から見ていきます。
Studio Oneを使用するためには次の手順が必要になります。
- PreSonusアカウントの作成
- Studio Oneのアカウント登録
- インストーラーをダウンロード
- Studio Oneのインストール
- アクティベーション
- 音源とループ素材のインストール
ここではまず上記1~3の、「PreSonusアカウントの作成」「Studio Oneのアカウント登録」「インストーラーのダウンロード」の3つを見ていきます。
無料で使える「Studio One Prime」のインストールの流れを知りたい方は下記のリンクが参考になります。
PreSonusアカウントの作成
最初に、Studio Oneのメーカーである「PreSonus (プリソーナス)」でアカウントを作る必要があります。
下記からPreSonusのログインページへ移動し、 画面左下の「アカウントを作成」をクリックします。
https://my.presonus.com/auth/login
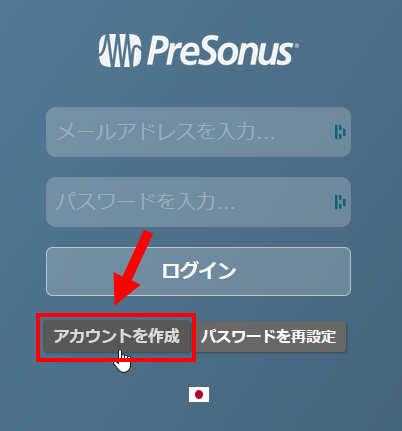
「アカウントを作成」というページが出てきたら必要事項を入力しましょう。
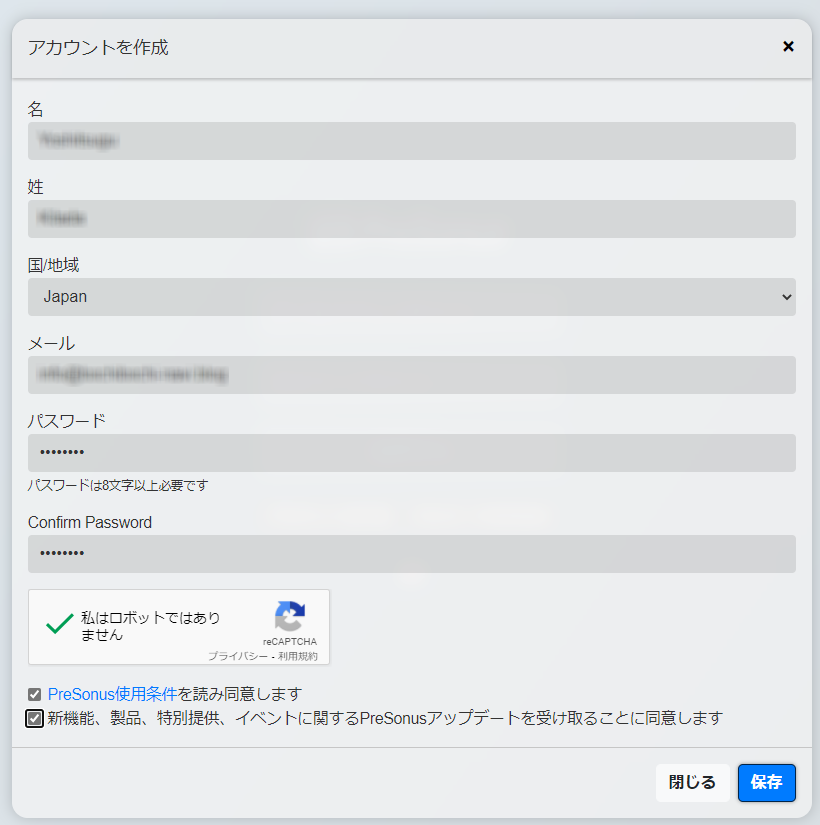
名前は漢字でもローマ字でも構いません。西洋式に姓名の順番が逆転していますので注意してください。
※別に間違っても特に問題はありませんが
「私はロボットではありません」と、「PreSonus使用条件~」「新機能、製品~」 にチェック をいれて『保存』を押します。
そうすると次のように「ようこそ」と書かれた画面が表示されます。
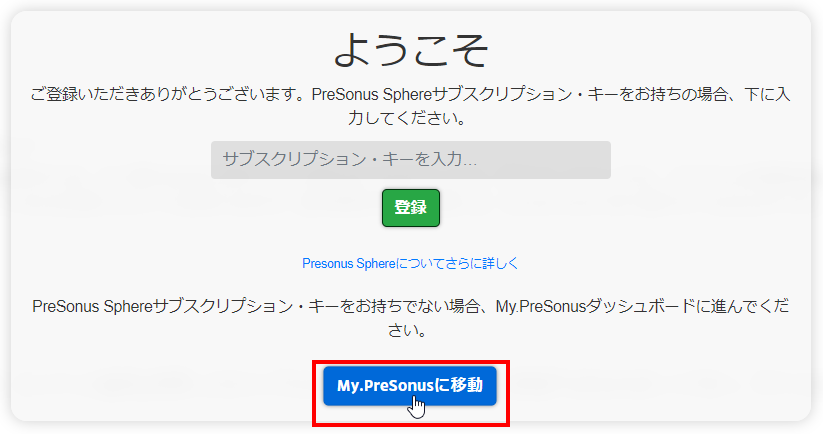
画面下部の「My.PreSonusに移動」をクリックすると自分専用のアカウントページに移動します。
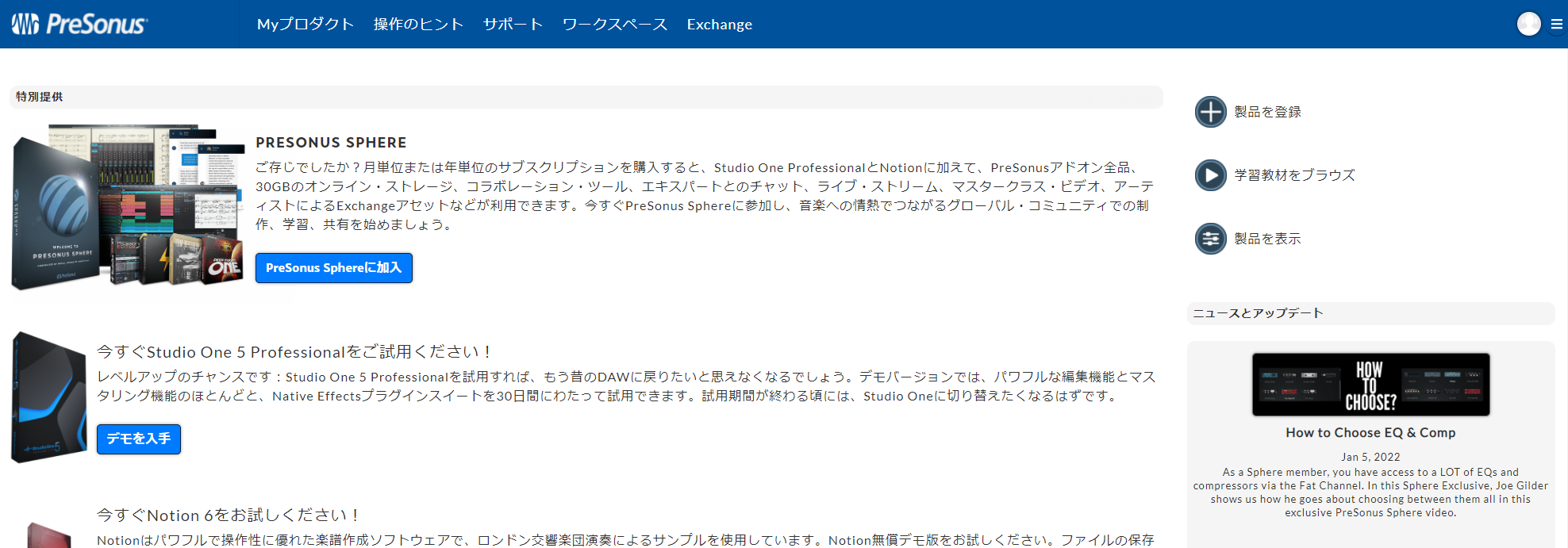
これでPreSonusアカウントは作成できました!
アカウントページに下図のように、「お客様のアカウントはアクティベートされていません。」と表示されている場合は、登録したメールアドレスにPreSonusからメールが送られているので、そちらから再度ログインしてください。
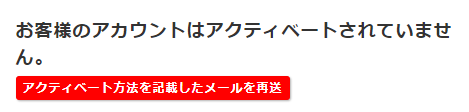
「アカウントの作成に失敗しました」と表示される場合
アカウント作成時に「アカウントの作成に失敗しました」のポップアップが表示される場合があります。
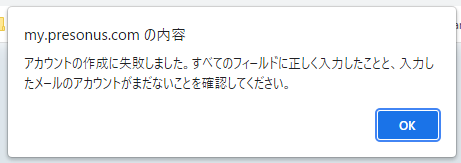
この原因は残念ながらわかりませんが、おそらく入力されたメールアドレスに問題があるかもしれません。
GmailやYahooメールなどのフリーメールではこういった画面が出てくるという声もありますので(個人的にもGmailで作ろうとしましたがこの画面が出てきて作れませんでした)、フリーメールではスパム扱いされアカウントが作れなくなっているかもしれません。
その場合は他のメールアドレス(スマホ等のメールアドレス)を使ってアカウントを作成してみてください。
Studio Oneのアカウント登録
アカウントを作成したら、今度はそのアカウントに購入したStudio Oneを登録しましょう。
新規登録の場合
製品(「Professional」あるいは「Artist」)に付属しているプロダクトキーを確認しておいてください。
アカウントページ右上に「製品を登録」というところがありますので、そちらをクリックしてください。
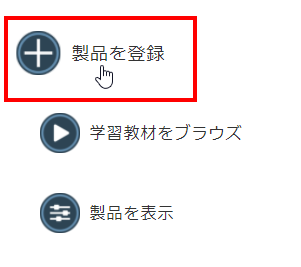
そちらをクリックすると、「製品を登録」ページが出てきますので、「ソフトウェアまたはアドオン」が選択されていることを確認の上、プロダクトキーを入力しましょう。プロダクトキーを入力し終えたら画面右下の「登録」をクリックします。
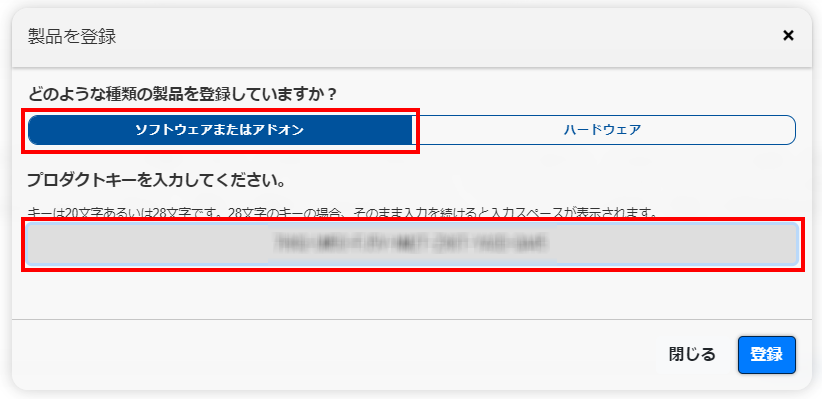
そうすると、アカウントページに購入したStudio Oneが表示されます。画面上の「My プロダクト」からでも確認できます。
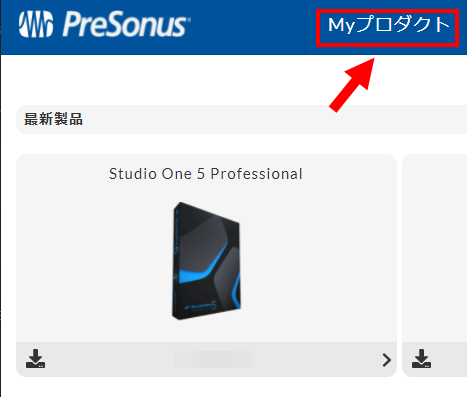
旧バージョンからアップグレードする場合
すでに旧バージョンをお持ちで、アップグレード版のプロダクトキーをお持ちの場合は、アカウントページの「My プロダクト」画面に進みます。
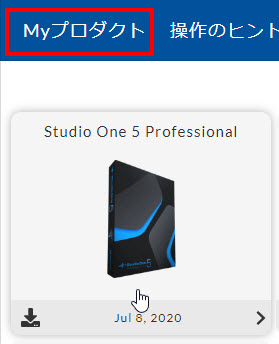
そして今現在所有している最新バージョンのStudio Oneをクリックします。
そうすると、表示された画面の中に「アップグレード」というボタンがありますので、そちらをクリックします。
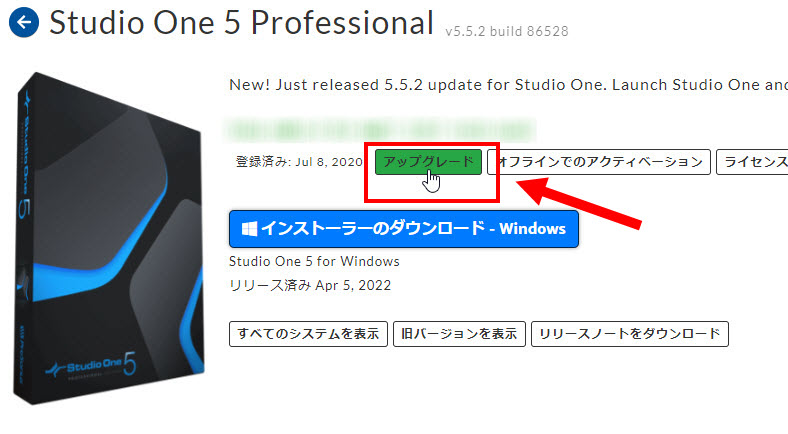
そして、アップグレード版のプロダクトキーを入力し「アップグレード」を押します。
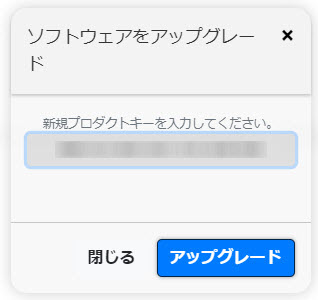
しばらく待つと新しいバージョンが登録され、新たにシリアルキーが発行されます。
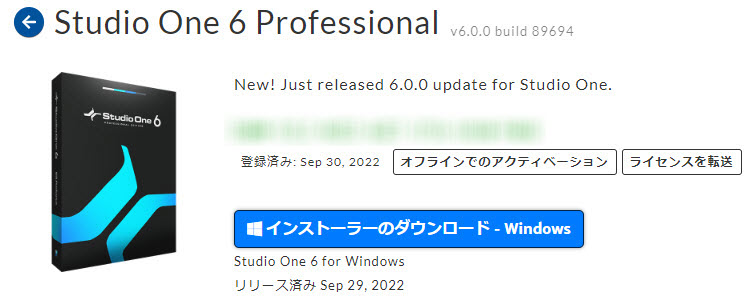
Studio Oneのダウンロード
それでは「Studio One」のファイル(インストーラー)をお持ちのパソコンにダウンロードしましょう。
「My プロダクト」内に表示されているStudio Oneの画像をクリックします。
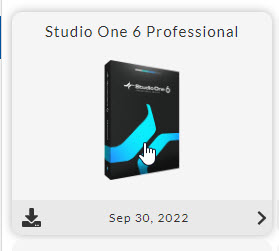
そうすると次のような画面が表示されます。この中の「インストーラーのダウンロード」というところをクリックします。
※下図では「Windows」版になっていますが、お使いのパソコンOSに自動的に対応したものが表示されます
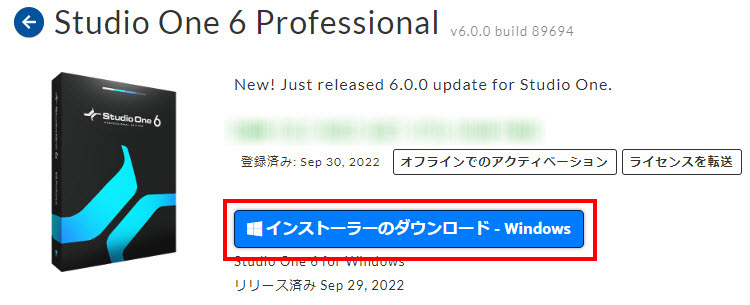
デスクトップ等わかりやすいところに保存しておきましょう。
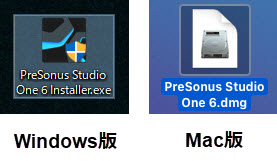
これでStudio Oneをインストールする準備が整いました。
次回でお使いのパソコンにStudio Oneをインストールしていきましょう!
【Studio One使い方講座】
(メイン設定編)
- Studio Oneのインストール:前編 (このページ)
- Studio Oneのインストール:後編
- (Studio One Primeのインストール)
- オプション設定:前編
- オプション設定:後編