Studio One Prime 提供終了のお知らせ
Studio One Primeは2024年10月10日を持ちまして提供が終了し、新規ユーザーはご利用いただけません。
すでにPreSonusアカウントをお持ちの方はこちらをご参考にしてください。
ただし、今後アクティベーション(認証作業)ができなくなる恐れがあるため、現在のユーザーの方も今後は再インストールできなくなるかもしれません。
ここでは無償版「Studio One Prime」でのインストール方法について見ていきます。
Studio One Primeを使用するためには次の6つの手順が必要になります。
- Studio Oneデモ版ページへアクセス
- Studio Oneデモ版をアカウントに登録
- Studio Oneデモ版のダウンロード
- Studio Oneのインストール
- アクティベーション
- 音源とループ素材のインストール
手順が多いので一つ一つ着実に行ってください。
また、ソフト指定のフォルダ等を変えると音が出ないといったことが起こりえますので、極力既定の設定を変えずにインストールしていってください。
それでは順番に見ていきます。
Studio Oneデモ版ページへアクセス
Studio One Primeは、Studio Oneのデモ版とソフトが共通になっているので、まずはデモ版をインストールします。
Studio Oneのデモ版ページへアクセスしましょう。
⇒https://my.presonus.com/studioonedemo
そうすると、下図のようなページが表示されます。
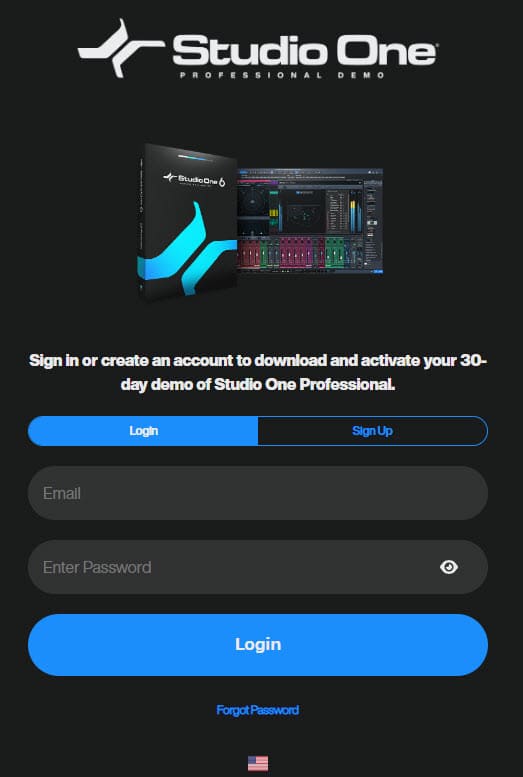
表示が英語になっている場合は下部の国旗のところをクリックすると、日本語に変えることができます。
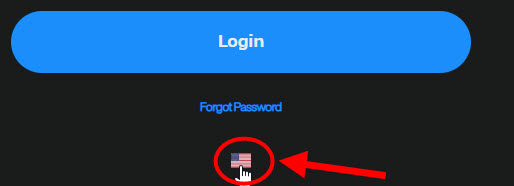
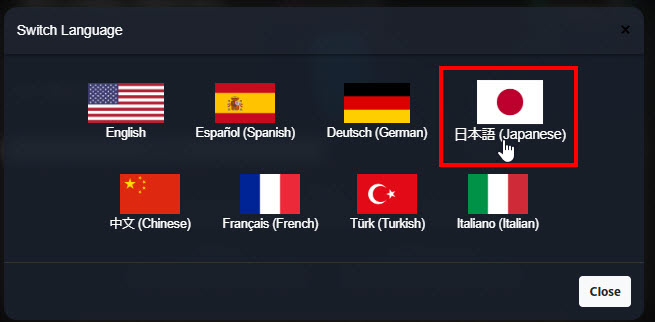
Studio Oneデモ版をアカウントに登録
デモ版をインストールするには、開発メーカーであるPreSonusのアカウントにStudio Oneデモ版を登録しないといけません。
PreSonusアカウントをお持ちでない方と、PreSonusアカウントをお持ちの方で分けて見ていきます。
PreSonusアカウントをお持ちでない場合
今現在アカウントをお持ちでない方は、アカウント作成とデモ版の登録が一緒に取得できるようになっています。
先程のデモ版ページ内の「サインアップ」を選択し、アカウント作成に必要な①名前・②メールアドレス・③任意のパスワードを入力します。
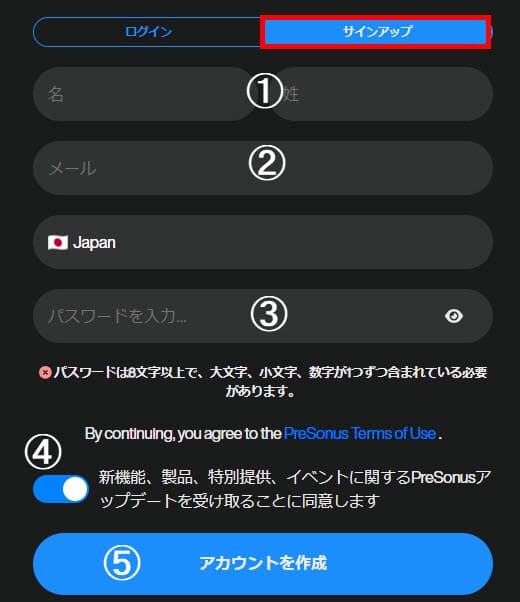
そして、④「新機能、製品、特別提供、イベントに関するPreSonusアップデートを受け取ることに同意します」にチェックを入れ、最後に⑤「アカウントを作成」をクリックします。
そうするとPreSonusアカウントが作成され、同時にデモ版がマイアカウントに登録されます。
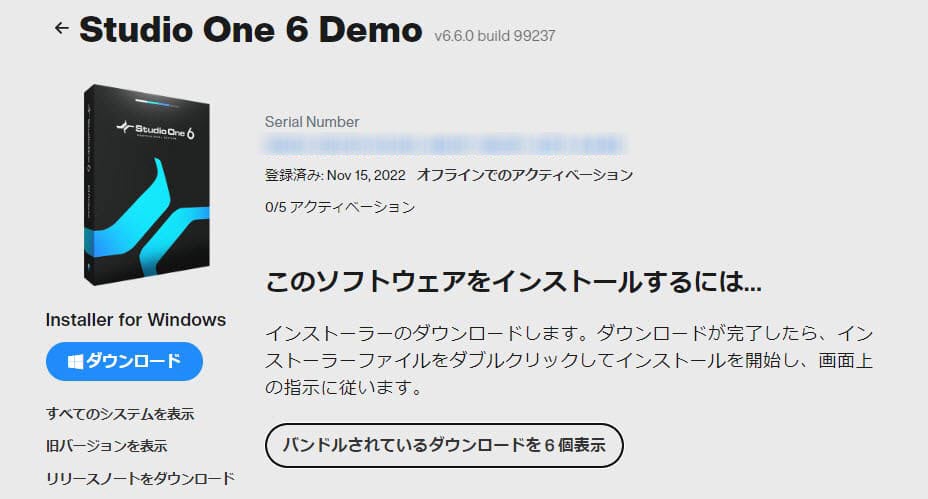
PreSonusアカウントをお持ちの場合
PreSonusのアカウントをお持ちの方はデモ版ページ内の「ログイン」を選択し、アカウントに登録している①メールアドレスと②パスワードを入力し、最後に③ログインをクリックします。
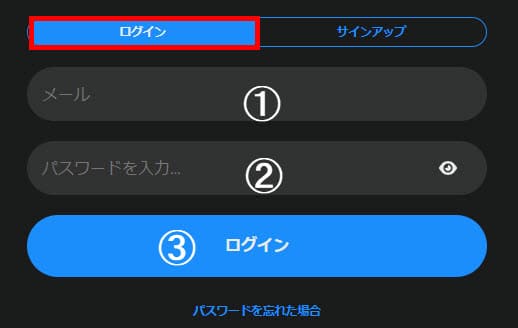
そうするとマイアカウントに遷移し、デモ版が登録されます。
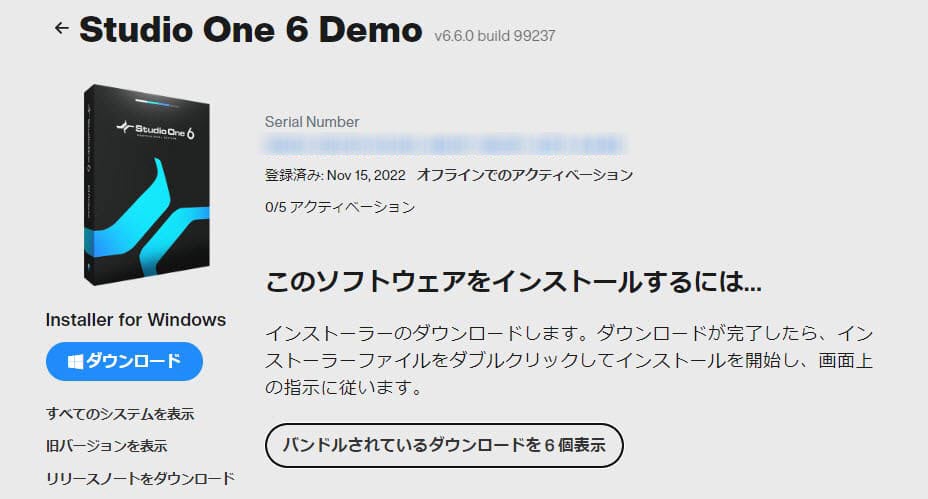
Studio Oneデモ版のダウンロード
それでは「Studio One」のファイル(インストーラー)をお持ちのパソコンにダウンロードしましょう。
マイアカウント左側の「Installer for (OS名)」にある「ダウンロード」ボタンをクリックします。
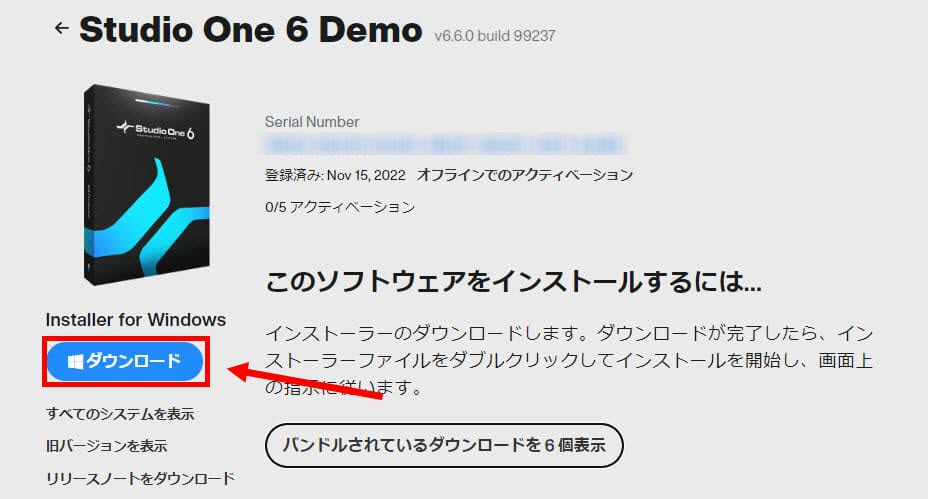
上図では「Windows」版になっていますが、お使いのパソコンのOSによって自動的に変わります
インストーラーをデスクトップ等わかりやすいところに保存しておきましょう。
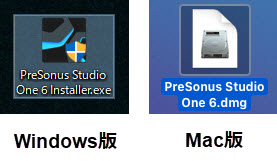
Studio Oneのインストール
ではダウンロードしたインストーラーでお使いのパソコンにStduio One Primeをインストールしていきましょう。
OSによって若干見た目が異なりますので、お使いのパソコンのOSに合わせて見ていってください。
Windows版の場合
では前回までの手順でインストールしたインストーラーをダブルクリックしてください。
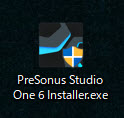
まずは言語を選びます。そのまま「日本語」で良いでしょう。
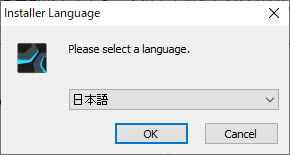
そうすると下図のように「セットアップウィザードへようこそ」という画面が出てきます。そのまま次へをクリックしましょう。
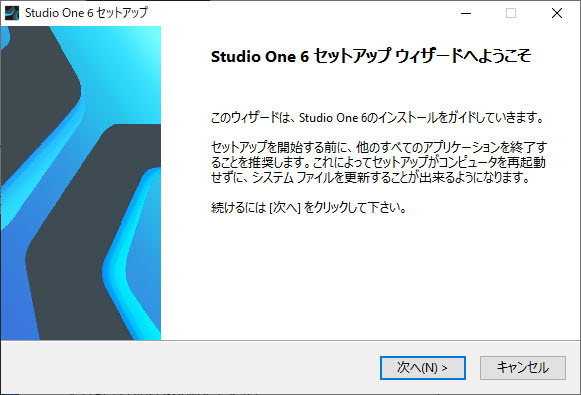
続いて「ライセンス契約書」が出てきますので、こちらも「同意する」で構いません。
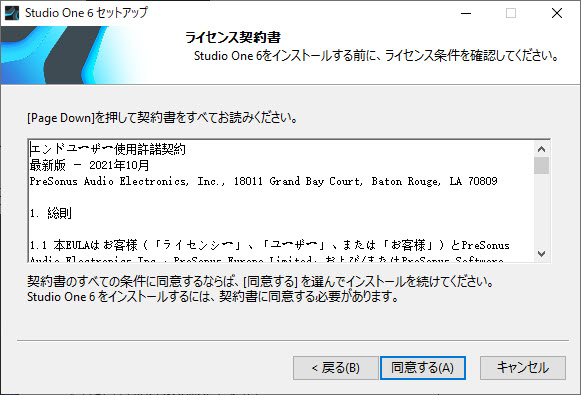
次の画面ではインストール先を指定できます。ここでは特に変えずそのままのフォルダにインストールすることをお勧めします。
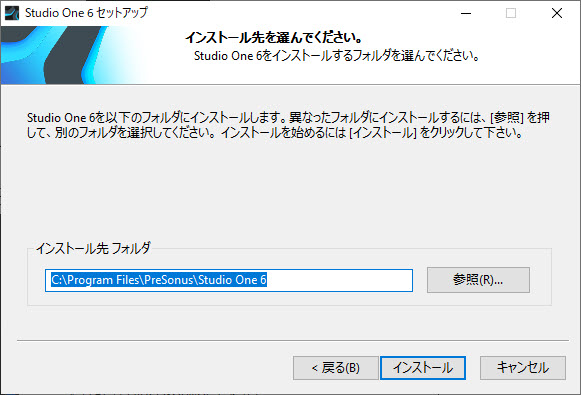
「インストール」ボタンを押すとインストールが開始します。
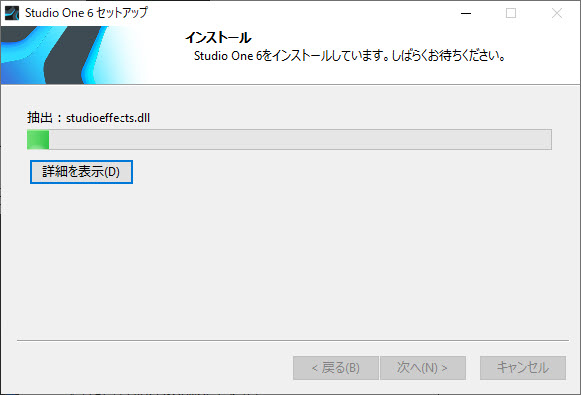
特に問題がなければ「セットアップウィザードは完了しました」と表示されます。「完了」ボタンを押してインストールを完了させてください。
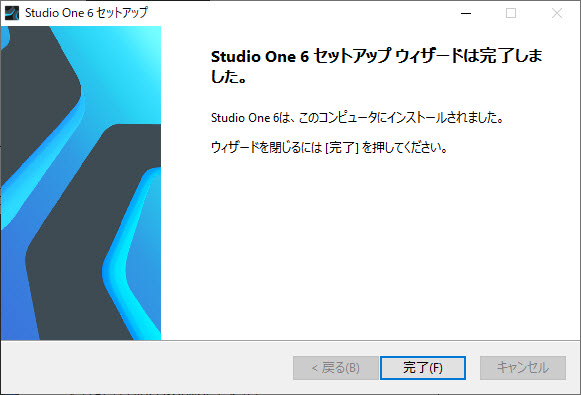
デスクトップにStudio Oneのアイコンが表示されますので、そちらをダブルクリックしたらStudio Oneが起動します。
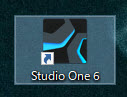
Mac版の場合
前回までの手順でインストールしたインストーラーをダブルクリックしてみましょう。

そうするとインストーラーが立ち上がります。
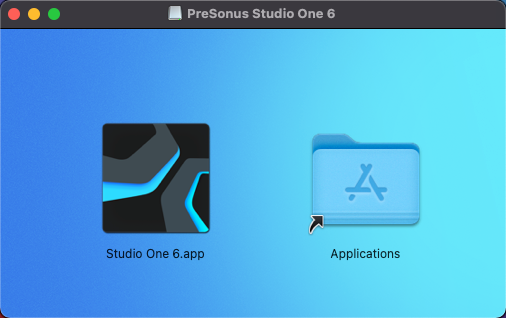
下図のように、左側のStudio Oneのアイコンをドラッグして「Applications」フォルダの方向へ持って行きます。
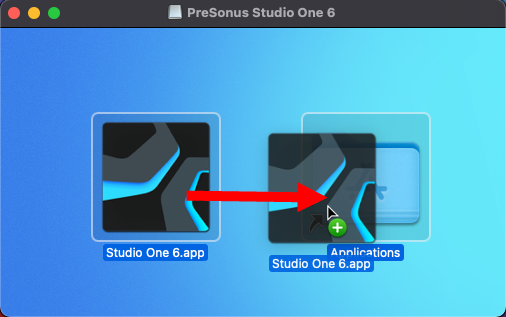
そうするとインストールが開始します。
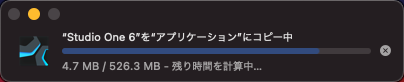
コピーがすべて終了したらこれでインストールは完了です。
Studio Oneを起動するには「アプリケーション」フォルダ内にStudio Oneのアイコンがありますので、それをクリックして起動します。
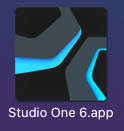
アクティベーション(認証作業)
Studio One Primeをお使いのパソコンで使えるようにするには「アクティベーション」という認証作業(有効化作業)が必要になります。
起動するとPreSonusアカウントにログインするよう求められますので、アカウントに登録したメールアドレスとパスワードを入力します。
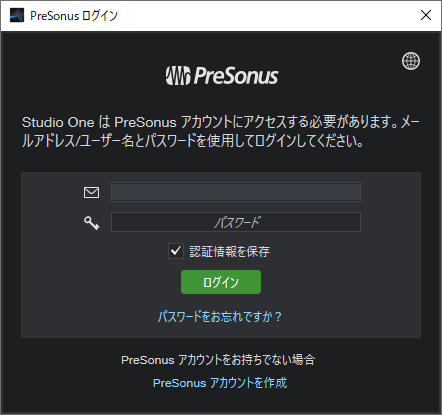
もし上図のような画面が表示されない場合は、メニューバーの「Studio One」から『サインイン』を選択してください。
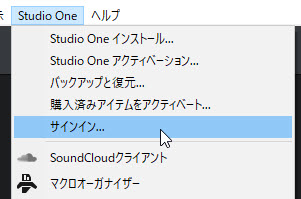
「認証情報を保存」にチェックを入れ、「ログイン」を押すとStudio Oneの認証情報がアカウントに登録されます。
続いて出てくる画面で、「Run Studio One Prime ~~(あるいはStudio One Primeを実行)」を選択し、「Studio One Primeをアクティベート」をクリックします。
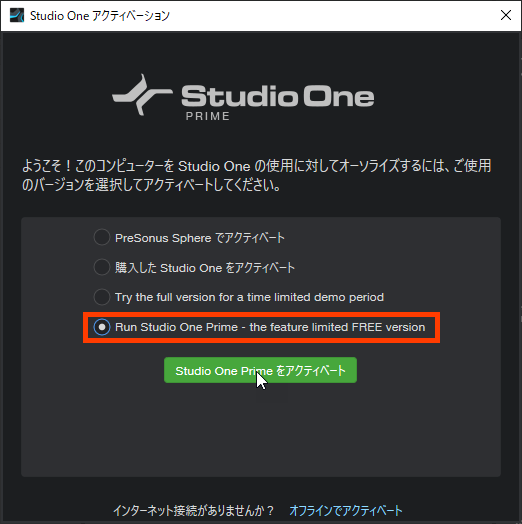
次のように「ありがとうございました。~~アクティベートされました」と表示されます。再起動を求められたらそのまま「はい」で構いません。
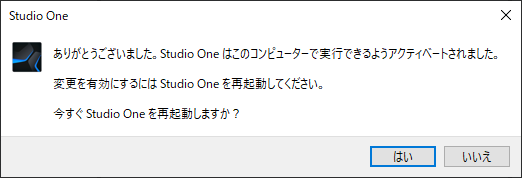
音源とループ素材のインストール
では最後の手順として、音源(Studio One Prime上で使えるバーチャル楽器)とループ素材(作曲に役立つ素材集)をインストールしましょう。
Studio Oneを起動すると、自動的に「Studio Oneインストール」ダイアログが表示されていると思います。
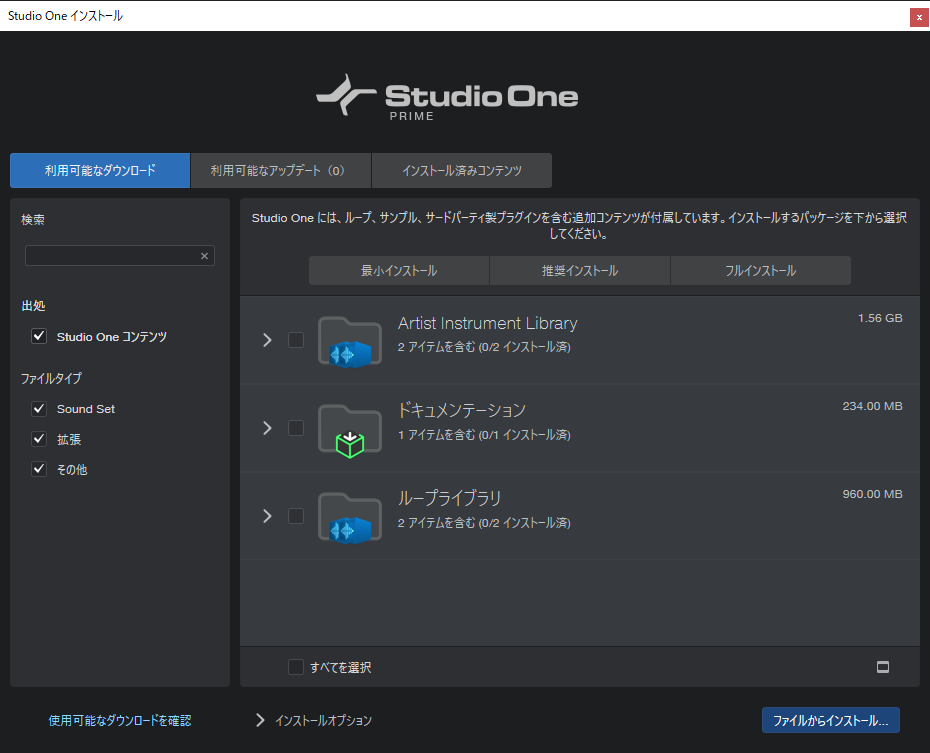
もし上図のような画面が表示されない場合は、メニューバーの「Studio One」から『Studio Oneインストール』を選択してください。
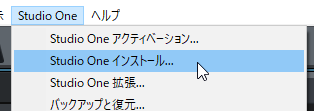
まずはダイアログ内の「フルインストール」に合わせます。
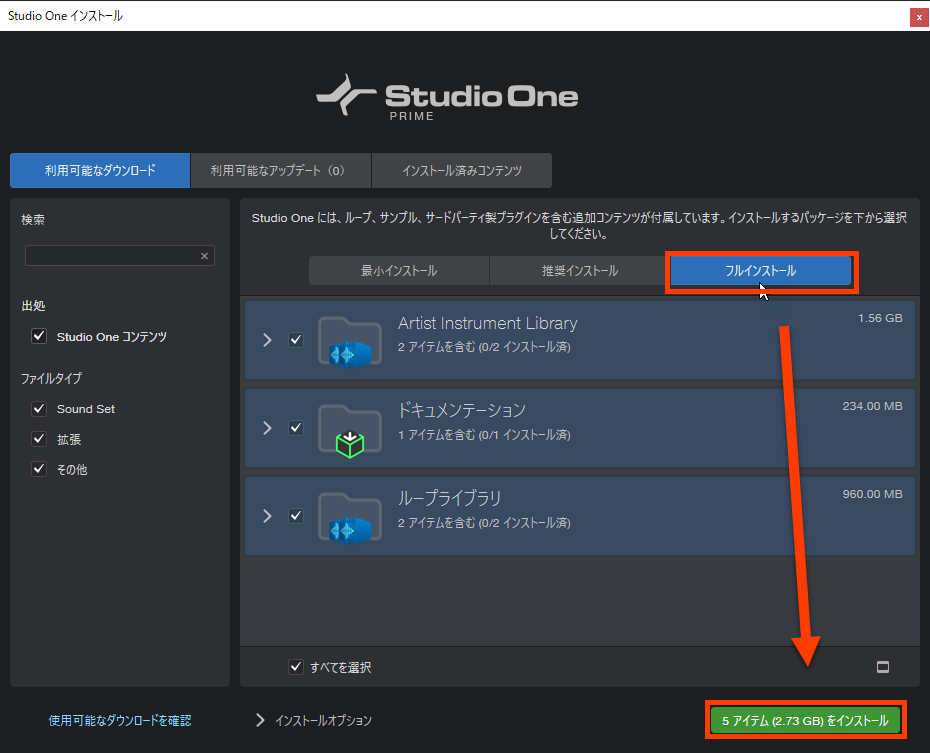
Studio One Primeはそんなに容量が大きいわけではないのでフルインストールでもディスクを圧迫しないと思います。
そして、画面右下の「インストール」ボタンを押せばインストールが開始します。
インストールされる場所は、ダイアログ内下部にある「インストールオプション」というところを押すと表示されます。下図の「インストール先」で指定されているフォルダにインストールされます。
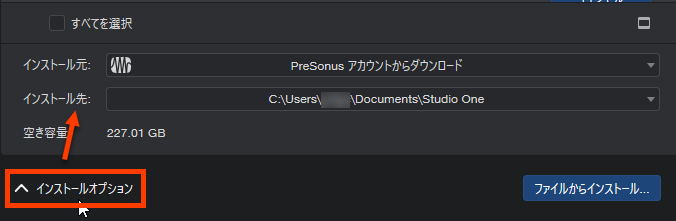
トラブルを防ぐためにも、「インストール先」は変えないことをお勧めします
インストールし終わったら「Studio Oneを再起動してください」と表示されますので、「今すぐ再起動」を押します。
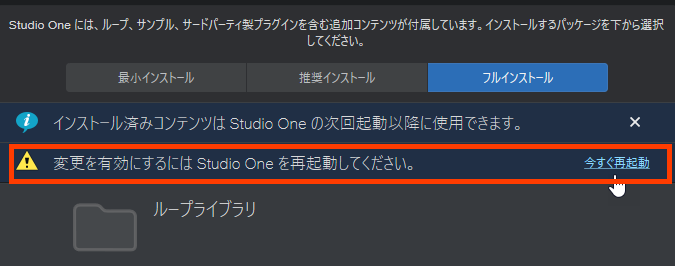
そうすると、Studio One Primeが起動します。
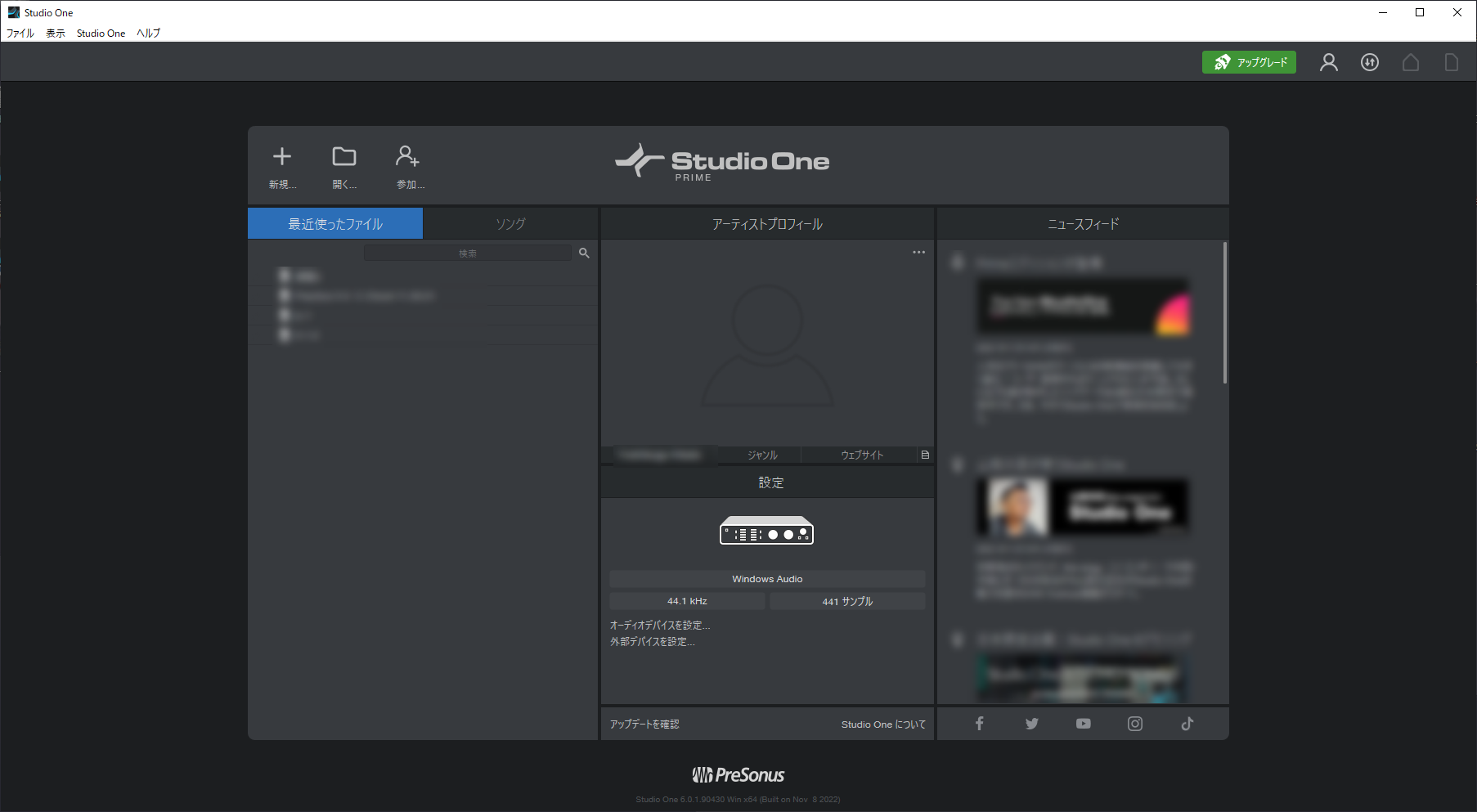
これでStudio One Primeを使用する準備は完了です。お疲れ様でした!!
【Studio One使い方講座】
(メイン設定編)
- Studio Oneのインストール:前編
- Studio Oneのインストール:後編
- (Studio One Primeのインストール) (このページ)
- オプション設定:前編
- オプション設定:後編






