ここからStudio Oneでのオプション設定について見ていきます。
オプション設定画面は、メニューバーの「Studio One」⇒『オプション』から出すことができます。
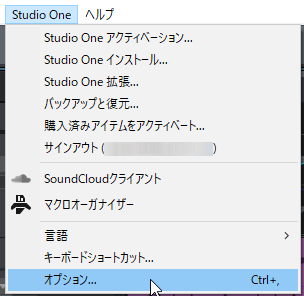
前編では、ソフト起動時のアクションや画面の色合いの変更、保存ファイルの場所の変更、プロジェクトファイルの自動保存、Studio One付属のサウンドセット(音源やループ素材)の保存場所や読み込み場所の変更などについて見ていきます。
一般
まずは「オプション」の『一般』にある設定をいくつか見ていきます。
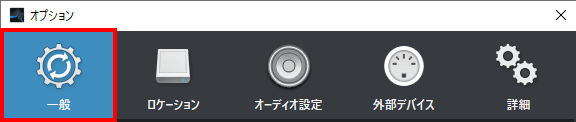
一般
「一般」の中にある『一般』タブ内では言語や起動時のアクションなどを変えることができます。
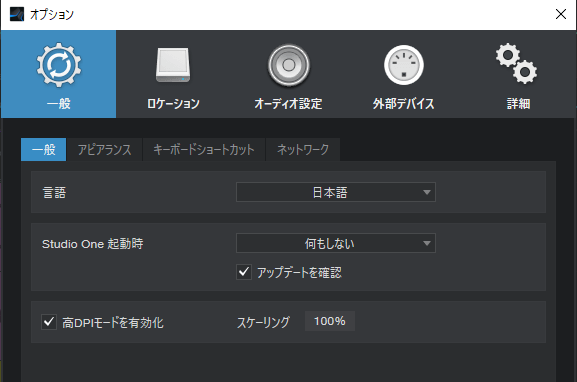
Studio Oneを起動後、すぐに作曲に取り掛かりたいという場合は「前回のソング/プロジェクト/ショーを開く」に設定することをお勧めします。
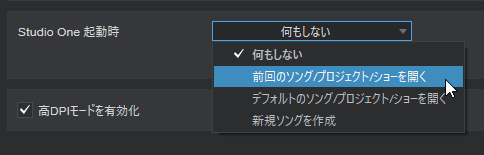
アピアランス
「アピアランス」では画面の見え方(色合い)を変えることができます。
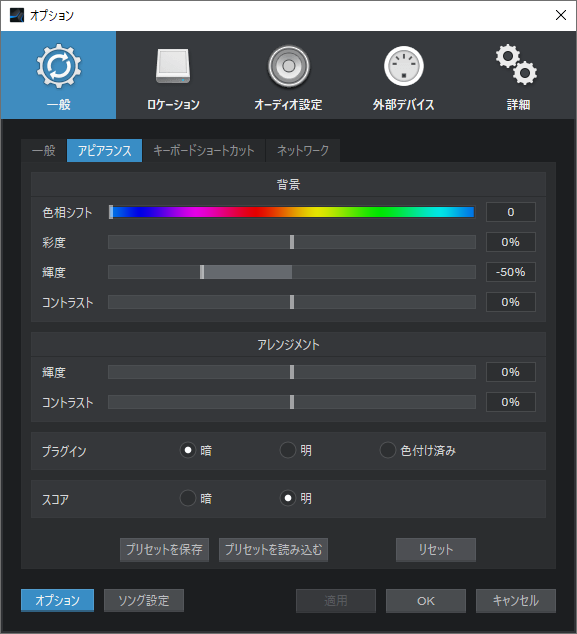
同じ見た目では飽きてしまうということがありますので、気分転換に変えてみるのをお勧めします。
「プリセットを読み込む」ボタンからプリセットを見ることができます。
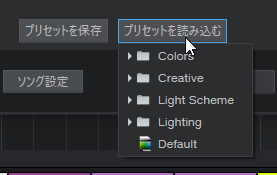
個人的にはピアノロール画面はバックが暗いとグリッド線(位置を知らせる線)が見にくいため、バックが明るめのものにしておいた方がグリッド線が見やすいかなと思います。
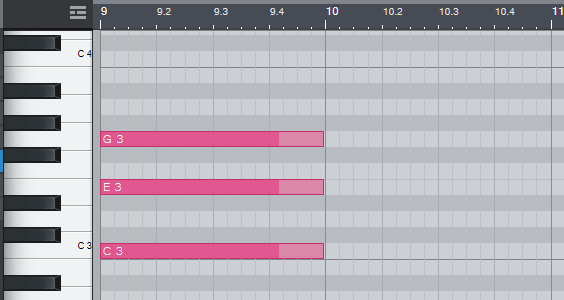
キーボードショートカット
「キーボードショートカット 」については下記で詳しく解説しています。
ロケーション
続いて「ロケーション」設定を見ていきます。
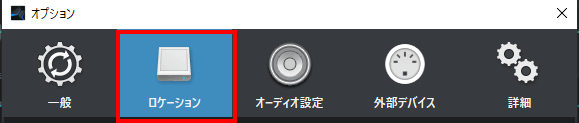
ユーザーデータ
「ユーザーデータ」タブ内の「ユーザーデータロケーション」では、ソングやプロジェクトの保存場所を指定することができます。
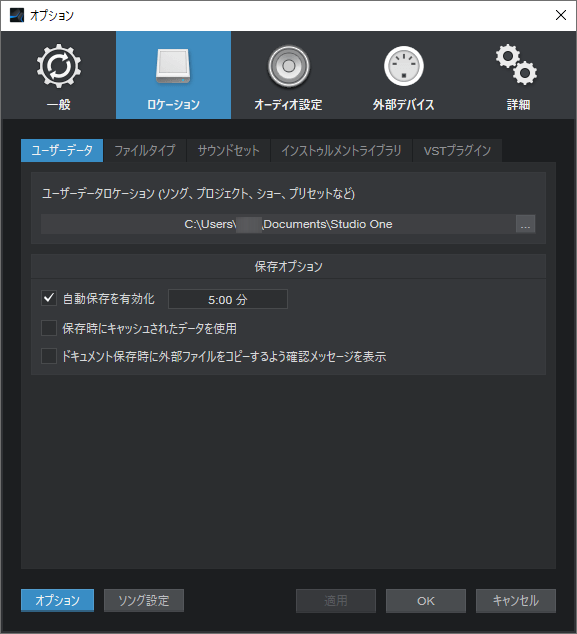
自分なりにわかりやすいところにまとめて保存しておきたい場合はそのフォルダを指定しておきます。

また、「保存オプション」では自動保存の時間(間隔)を指定することができます。
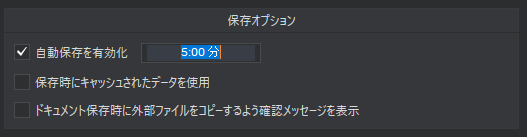

サウンドセット
「サウンドセット」タブでは、“サウンドセット”と呼ばれるStudio One付属の音源(バーチャル楽器)やループ素材の、インストールする場所や読み込む場所を指定できるところです。
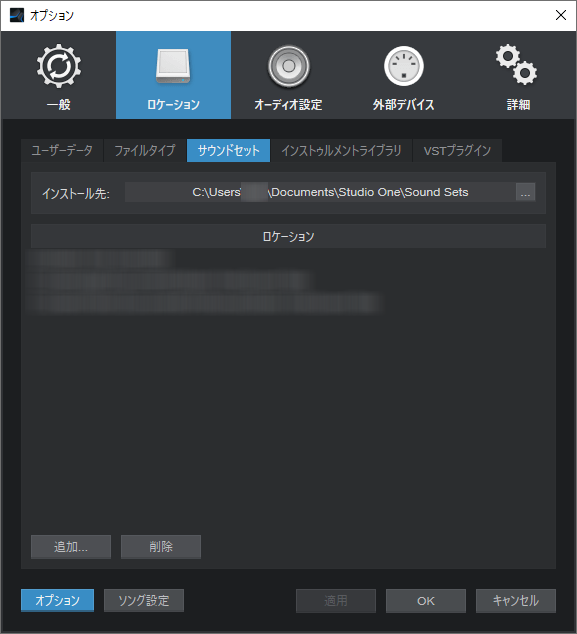
通常は変更する必要はありませんが、お持ちのパソコンのHDD/SSDの容量によりインストール場所を変えたいということもあるかと思いますので、その際はこちらで別途インストールフォルダを指定しましょう。
インストゥルメントライブラリ
「インストゥルメントライブラリ」タブでは、SoundFont(サウンドフォント)を読む込む場所を指定できます。
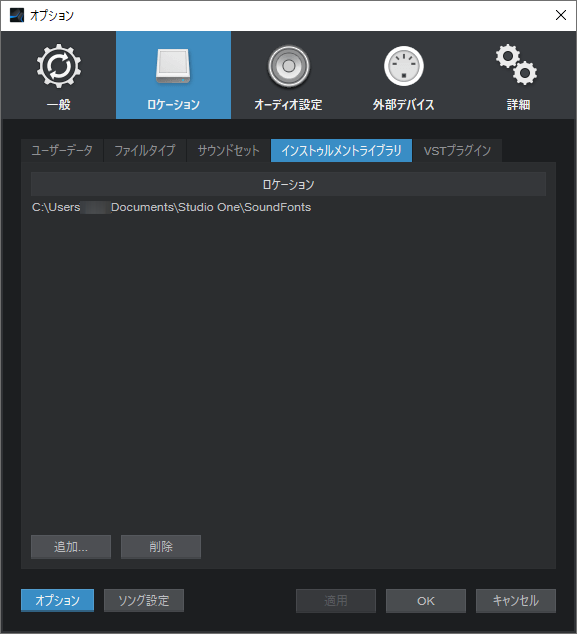
VSTプラグイン
「VSTプラグイン」では、サードパーティ製のソフト音源(PreSonus社以外で販売されているバーチャル楽器)のファイルを読み込む場所を指定することができます。
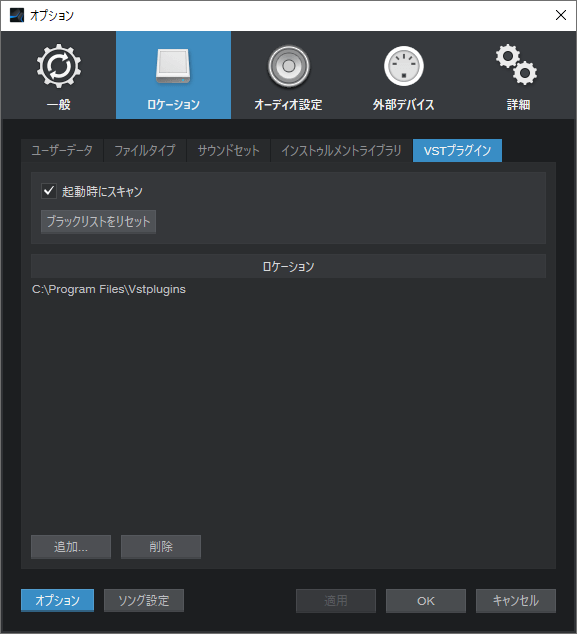
DAWや音源ごとにVSTファイルの保存場所が違っていることがあるので、個人的には上記のように「Vstplugins」というフォルダを作っておいて、VSTファイルはそこに集約させるのをおすすめします。
「起動時にスキャン」にチェックマークを入れておくと、Studio One起動時に新たにインストールした音源を自動的に読み込んでくれますので、チェックマークを入れておくことをおすすめします
【Studio One使い方講座】
(メイン設定編)
- Studio Oneのインストール:前編
- Studio Oneのインストール:後編
- (Studio One Primeのインストール)
- オプション設定:前編 (このページ)
- オプション設定:後編






