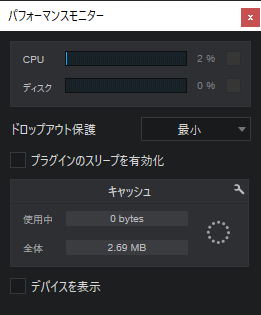オプション設定の続きで、残りの「オーディオ設定」「外部デバイス」「詳細」について見ていきます。
ここの設定がしっかりできていないと、音が出ない、再生音がずれる、うまくレコーディングできないといったことが起こりえます。
また、MIDIキーボードの接続方法についても見ていますので、MIDIキーボードをお使いの予定の方はこちらの記事を参考に接続してください。
オーディオ設定
では「オーディオ設定」について見ていきます。
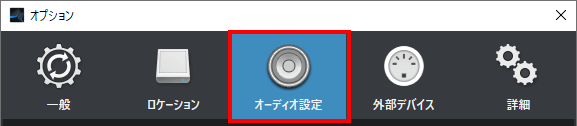
ちなみに、オーディオ設定はStudio Oneを起動した時に出てくるページの、中央下部にある「設定」欄の『オーディオデバイスを設定』からでも可能です。

オーディオデバイス
まずは「オーディオデバイス」でお使いの環境に合ったもの(オーディオインターフェース)を選択しておきましょう。

オーディオインターフェースをお持ちでない方は、Windowsなら「Windows Audio」、Macなら「○○のスピーカー(〇〇にはお持ちのMac製品が入ります)」や「外部ヘッドホン」で構いません。

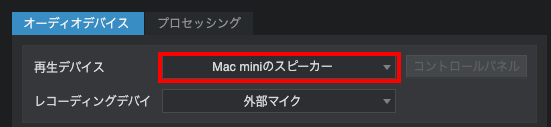
コントロールパネル
オーディオデバイス欄の右隣に「コントロールパネル」が表示されている場合は、そちらをクリックしてみましょう。
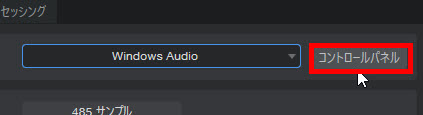
お使いのオーディオデバイスによって表示が異なりますが、下図のような「レイテンシー」や「バッファサイズ」といったところの値を極力小さくしておきましょう。
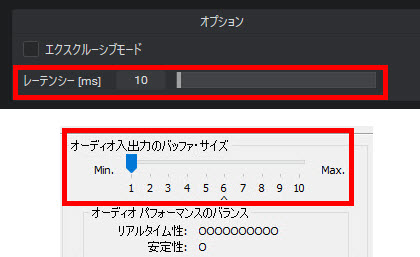
これらの値が小さければ小さいほど、音の入出力のタイムラグが小さくなり、ストレスなく録音/視聴ができます。
ただし、この値を小さくするほどパソコンにかかる負荷が大きくなるため、パソコンのスペックによってはあまり小さくできないこともあります。
パソコンに負荷がかかっている場合は、再生中にノイズが発生したり、再生が途中で止まったりするので、「デバイスブロックサイズ」の値を1段階ずつ上げていくようにしましょう
オーディオデバイスをバックグラウンドで解除
今度は、「オーディオデバイスをバックグラウンドで解除」にチェックを入れておきましょう。
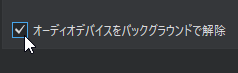
ここにチェックが入っていないと「Studio One」を立ち上げている間、オーディオデバイスがStudio Oneに占有されてしまうためStudio One以外のアプリケーション(例えばYoutubeなど)を起動しても音が出なくなってしまいます。
ここにチェックを入れると、Studio One起動中でも、他のアプリケーションの音が出るようになります。
ドロップアウト保護
今度は「プロセッシング」項目にある「ドロップアウト保護」について見ていきます。
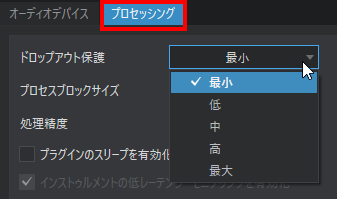
こちらではパソコンに負荷がかかった場合に、どの程度までソフトの機能を維持(保護)するかを決めることができます。
「最小」にすると、パソコンに負荷がかかっても最小限の保護にとどめて、処理(演奏)を優先させます。そのため、パソコンの処理速度が最大になる代わりにドロップアウトしやすくなります。
一方、「最大」にするとパソコンに負荷がかかった場合はドロップアウトしないように処理します。ただしその分、演奏や録音のタイムラグが大きくなりがちになります。
お使いのパソコンスペックにかなり左右されますので、実際に使ってみて最適なところにしてみてください。
処理精度
レコーディングやエフェクトのかかり具合をより精密にしたい場合は「処理精度」を調節します。
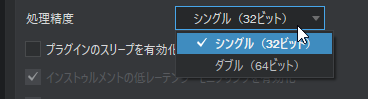
「シングル」と「ダブル」が選択でき、「ダブル」の方がよりサウンドが良くなります。
ただしその分パソコンへの負荷がかかりますので、ドロップアウトするようでしたらこちらの処理精度も調整するようにしましょう。
外部デバイス(MIDIキーボードの接続方法)
MIDIデバイス設定では、MIDIキーボードをはじめとしたMIDI機器をStudio Oneと接続する際に必要になってきます。
Studio Oneではオーディオインターフェースを使わなくても、そのままUSB接続でMIDI機器が使えます。
ここではMIDIキーボードを例に見ていきます。
まずはお持ちのMIDIキーボードをパソコンに接続してください。MIDIキーボードによっては別途ドライバをインストールしないといけないかもしれませんので、お使いのMIDIキーボードのマニュアルをチェックしておきましょう。
パソコンと接続したら、メニューバーの「Studio One」から『オプション』を選択します。
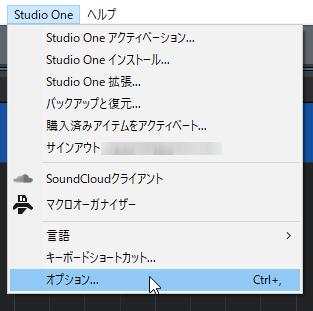
そして上部のところを「外部デバイス」に合わせて、下部の「追加」をクリックします。
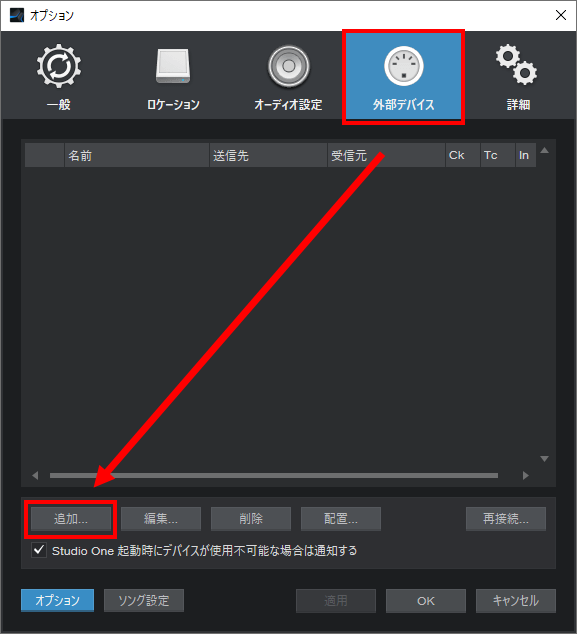
そうすると「デバイスを追加」ダイアログが表示されますので、左側からお使いのMIDIキーボードのメーカーを選んでモデルを選んでください。
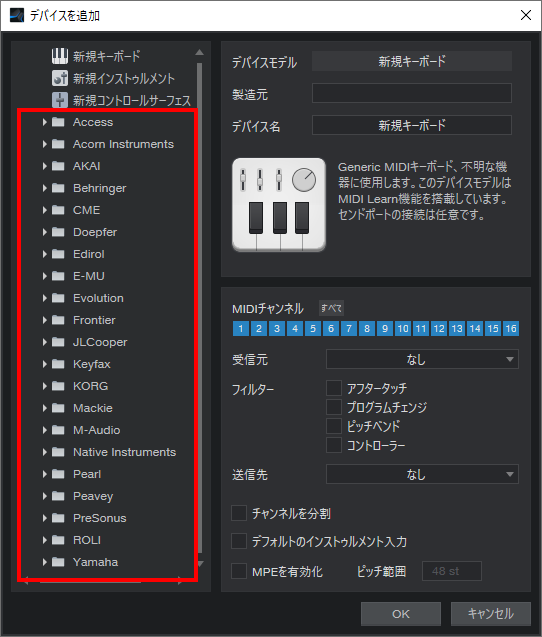
そして「OK」を押します。
ちなみに、Studio OneではパソコンのキーボードをMIDIキーボード代わりにできる「Qwerty Keyboard」という機能があります。
「Qwerty Keyboard」については下記をご覧ください。
使用しているMIDIキーボードのメーカー/機種が見つからない場合
自分の使っているメーカーが載っていない、あるいはメーカーはあるが自分の使っているモデルがないという場合は「新規キーボード」で手動で登録しましょう。
まずは画面左上の「新規キーボード」を選択します。
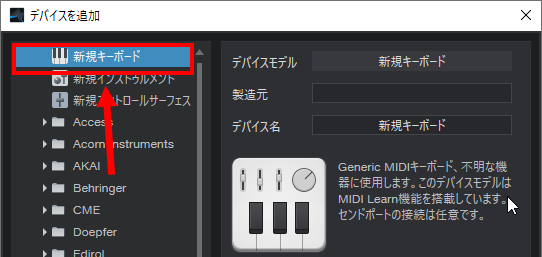
続いて画面右側の「MIDIチャンネル」のところの1~16番までを青く点灯している状態になっているか確認し、「受信元」「送信元」をお使いのMIDIキーボードに設定します。
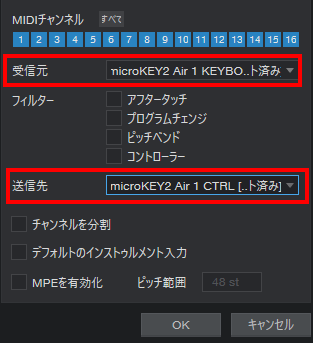
アフタータッチやピッチベンド機能に対応したMIDIキーボードで、それらを使いたくないということなら「フィルター」のところで使いたくない機能にチェックを入れます。通常はチェックしない状態にしておきます。
最後に「OK」を押すと、外部デバイス欄にMIDIキーボードが表示されます。
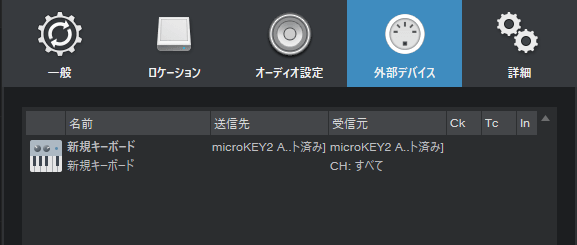
詳細
「詳細」ではより細かくStudio Oneをカスタマイズすることができます。
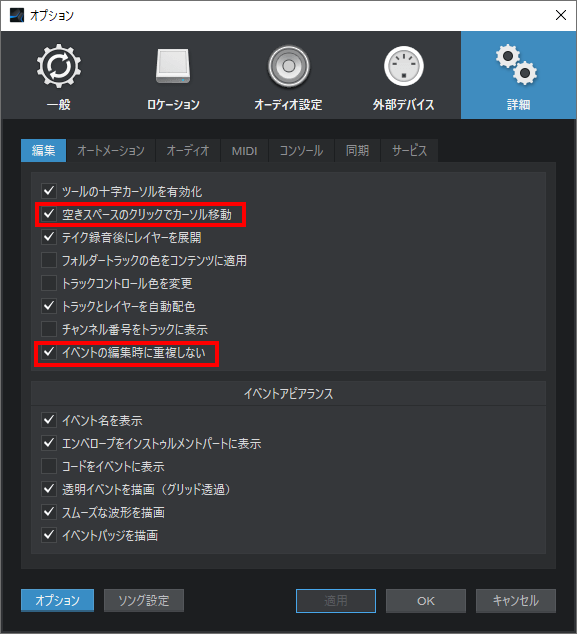
「空きスペースのクリックでカーソル移動」にチェックを入れておくと、通常再生ヘッドを動かすには小節番号のところまでカーソルを持って行ってクリックしないといけませんが、何もないところをクリックするだけで再生ヘッドを移動させることができますのでお勧めです。
また、「イベントの編集時に重複しない」にチェックを入れておくと、イベントの重なりを防ぐことができますので、こちらもお勧めの設定と言えます。
その他は作業環境に合わせて調整してみてください。
ソング設定
最後に「ソング設定」について見ていきます。
ソング設定は同じ「オプション」ダイアログの下部にある「ソング設定」から切り替えることが可能です。
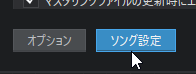
「一般」ではサンプルレートや解像度(ビットデプス)を後から変更することができるようになっています。
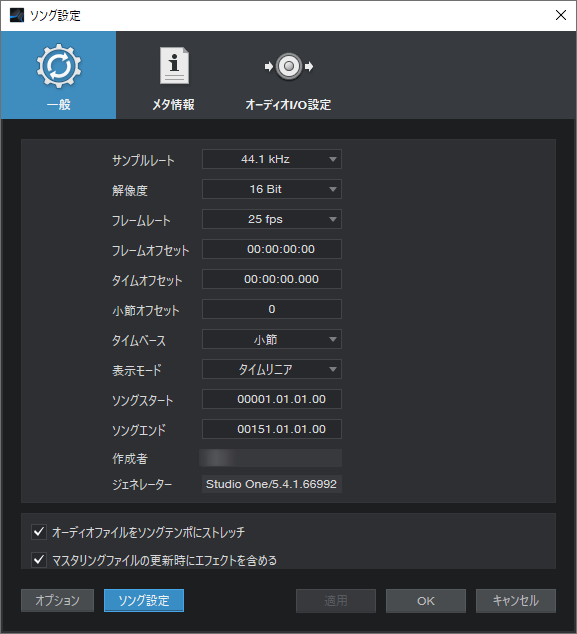
「メタ情報」では、今作成しているソングのタイトルやアーティスト名、アルバム名などを記録しておくところです。
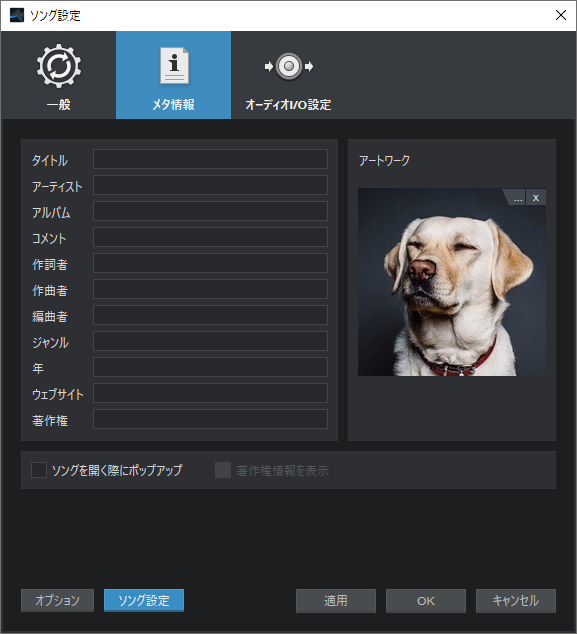
「アートワーク」に画像を設定しておくと、音楽再生アプリ等で設定した画像も表示されます。
【Studio One使い方講座】
(メイン設定編)
- Studio Oneのインストール:前編
- Studio Oneのインストール:後編
- (Studio One Primeのインストール)
- オプション設定:前編
- オプション設定:後編 (このページ)