ここではMIDIキーボードを使ったMIDI入力についてみていきましょう。
鍵盤楽器が使える方はマウスでポチポチするよりも、こちらの方が楽かもしれません。
MIDIキーボードのセッティング
どのDAWに限らず、MIDIレコーディングをする場合はMIDIキーボードが必須になります。
Studio OneにはパソコンのキーボードをMIDIキーボード代わりにできる「Qwerty Keyboard」という機能があるので、MIDIキーボードをお持ちでない場合は下記を参考にそちらを使ってみてください。
また、すでにMIDIキーボードをお持ちの方は、下記をご覧ください。
リアルタイムレコーディング
セッティングが終わったら実際にレコーディングです。
実際の楽器レコーディングと同じように、伴奏に合わせてリアルタイムでMIDIレコーディングする方法から見ていきましょう。
まずは入力したい音色を割り当てたインストゥルメントトラックを用意し、MIDIキーボードに接続します。
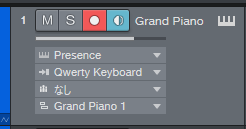
ここでは、付属音源「Presence」のGrand Piano音色を使い、「Qwerty Keyboard」を使います。
手持ちのMIDIキーボードを使う方は、音源名(上図では「Presence」となっているところ)の下をお持ちのMIDIキーボードに設定しておいてください。
ではこのトラックを録音する準備にしておきます。録音準備にするにはトラック画面の「●」のところを赤く点灯させておいてください。
※既定では点灯した状態になっています
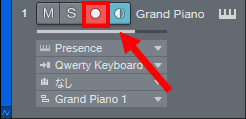
実際に録音開始する場合は、画面下の録音マーク「●」のところをクリックします。
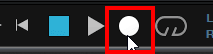
そうすると録音が開始されますのでキーボードで演奏します。
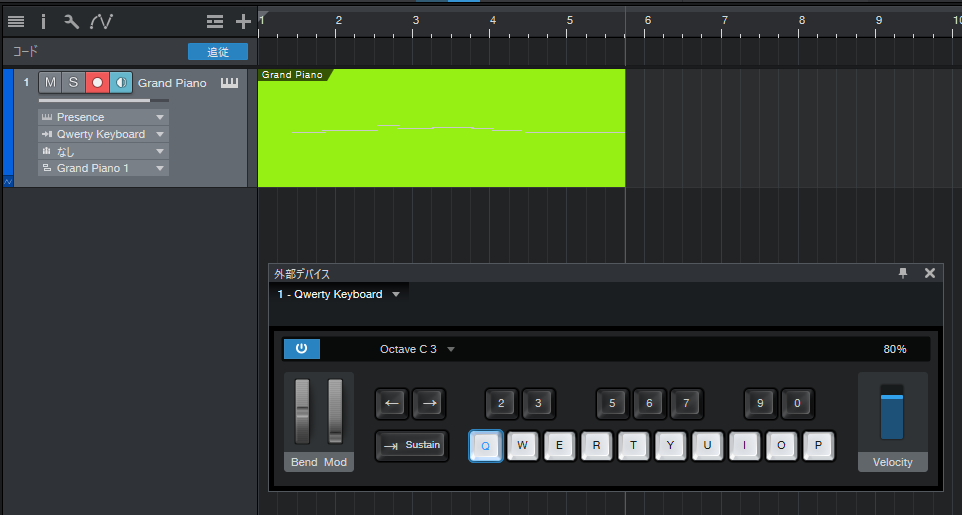
録音を停止したい場合は、再び画面下の録音マークをクリックするか、スペースキーを押すと止まります。
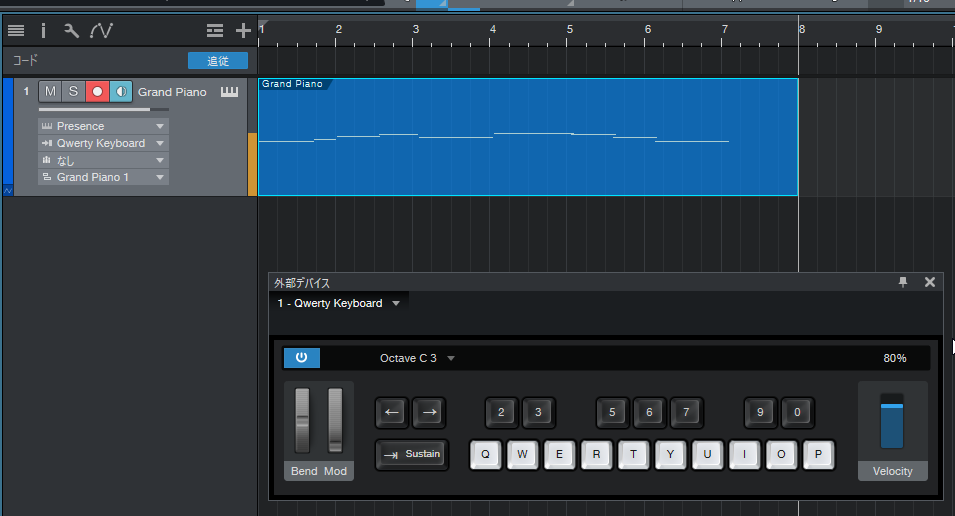
レコーディングに役立つ機能
メトロノーム機能
レコーディング時ではドラムトラック等でタイミングをとればよいのですが、弾き語りのようなそのトラックのみで録音するような場合は「メトロノーム」機能を活用しましょう。
メトロノーム機能は画面下部の「メトロノーム」にあります。一番右側のマークを青く点灯させておくとメトロノーム機能が有効になります。
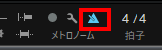
レコーディングが開始する前に何小節分かカウントする「プリカウント」機能を有効にする場合は、2つ左隣にある●も点灯させておきましょう。

何小節分カウントさせるか、またどのタイミングでメトロノームの音を鳴らすかなどは、メトロノームマークの1つ左にある「メトロノーム設定」から可能です。

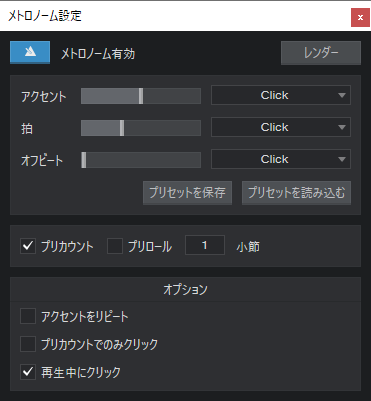
クオンタイズ設定
メトロノームの音にあわせて演奏しているつもりでも、下図のように微妙にグリッド線とタイミングがずれてしまうことがあります。
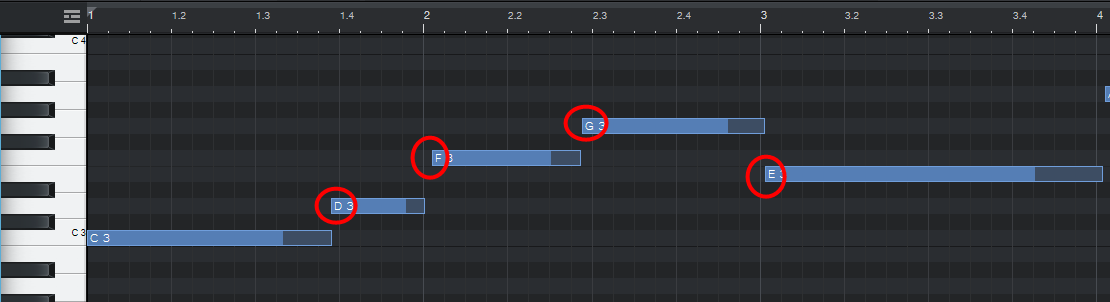
Studio Oneには「クオンタイズ」という、入力したMIDIノートのタイミング補正機能があります。
まずはピアノロール画面上の「Q」マークをクリックします。
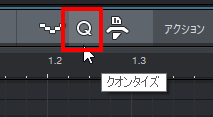
そうすると設定画面が出てきます。
設定画面左側で、何分音符のグリッド線に合わせるかを指定します。

例えば上図の「16分音符」に設定した場合は、現状打ち込まれているタイミングでもっとも近い16分音符のグリッド線に移動します。「8分音符」だと一番近い8分音符のグリッド線に沿います。
音符の大きさを大きくすればするほどざっくりしたタイミングで補正されますので音の移動が大きくなります。
また、3連符やスウィングされたタイミングの補正も可能です。
続いて画面中央のところでは補正の強さを調節できます。

「スタート」値は、先ほど指定した音符にどれだけ近づけるかを設定できます。100%だと指定した音符のタイミング通りに補正され、50%だと指定した音符のタイミングに半分寄せるという感じになります。
「エンド」値は、スタートが補正されると音の長さがマチマチになってしまうことがありますので、先頭はグリッド線に合ったものの、音の終わりはグリッド線からずれてしまうということが起こります。きれいに終わりもグリッド線に合わせたい場合は100%にしておきましょう。
「範囲」では全体の音のうちどれくらい補正をかけるかを指定できます。100%にするとすべてのMIDIノートが補正され、50%にすると打ち込まれているMIDIノートの半分のみが補正されるということになります。
これらの値を細かく設定すればあまり機械的な補正にならず、自然味のあるズレ感も表現できるようになっています。
ステップ録音
リアルタイムで録音するのが苦手な場合は、あらかじめ音符を指定して録音できる「ステップ録音」という機能もあります。
「ステップ録音」機能を有効にするには、ピアノロール画面上の「ステップ録音」マーク( Vの字になっているところ )をクリックします。
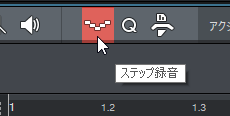
まずは打ち込む音の長さを中央部から指定します。

例えば上図のように「8分音符・ストレート」で指定しました。そして任意のMIDIキーボードの鍵盤を押すと、指定した長さと指定した鍵盤の音が入力されます。
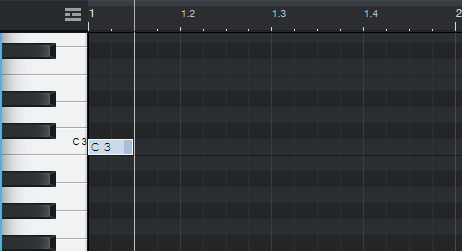
「3連符」や「5連符」など特殊な長さの音も入力できます。
ステップ録音は、ドラムトラックのような同じ長さの音符を連続して打ち込みたいような場合に活躍できそうです
休符(空白)を入れたい場合は「休符」ボタンを押します。この場合も、指定された音の長さ分休符が入れられます。また、前の音に戻りたい場合は「戻る」をクリックします。
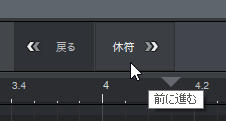
【Studio One使い方講座 (MIDI / AUDIO編)】
- 音源の立ち上げとイベントの作成
- ピアノロールビューでのMIDI入力
- スコアビューでのMIDI入力
- ドラムビューでのMIDI入力
- MIDIノートの編集
- MIDIレコーディング (このページ)
- オーディオ機能






