Studio Oneにはドラム入力専用の「ドラムビュー(ドラムエディター)」があります。
ここでは「ドラムビュー」の入力方法について見ていきましょう。
「Presense」でドラム音色をセットしたトラック立ち上げる
まずはドラム用のトラックを作成しましょう。ここではStudio Oneに付属する「Presence」を使います。
まずは「Presence」の中にあるドラム音色を1つ選びます。ここでは無難に「Drum Kit」フォルダにある「Basic Kit」を選びました。
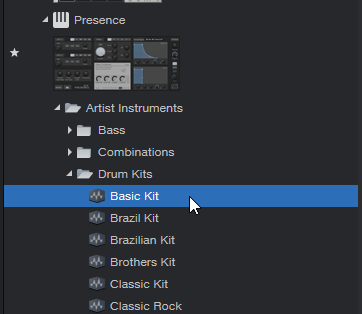
そして、「Basic Kit」を選んだ状態のままトラック表示部分にドラッグ&ドロップします。

表示されているキーボードをクリックして音が出るか確認してみてください。
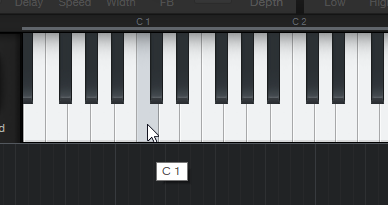
ドラムビューを開く
音色がセットされましたので、今度はドラムビューを開きましょう。
まずはイベントを配置しておきます。ここでは例として4小節分のイベントを配置しました。

そしてイベントをダブルクリックします。おそらく既定では下図のようにピアノロールビューが開くと思います。ですので、ドラムビューに切り替えましょう。
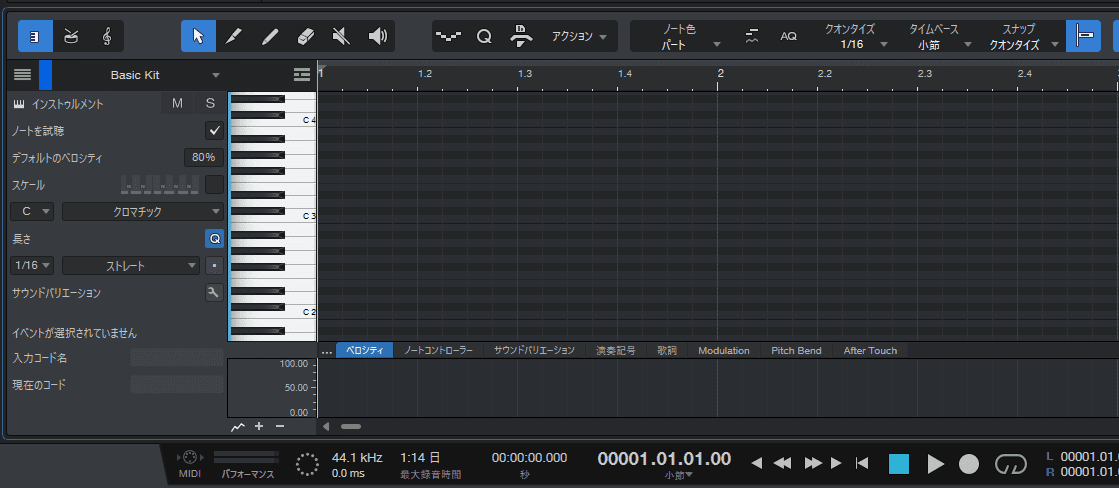
切り替え方は、ピアノロールビューの左上に「ドラムビュー」ボタンがありますので、こちらを押します。
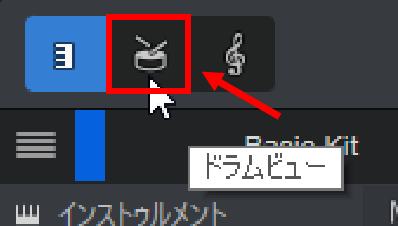
そうすると、「ドラムビュー」が表示されます。
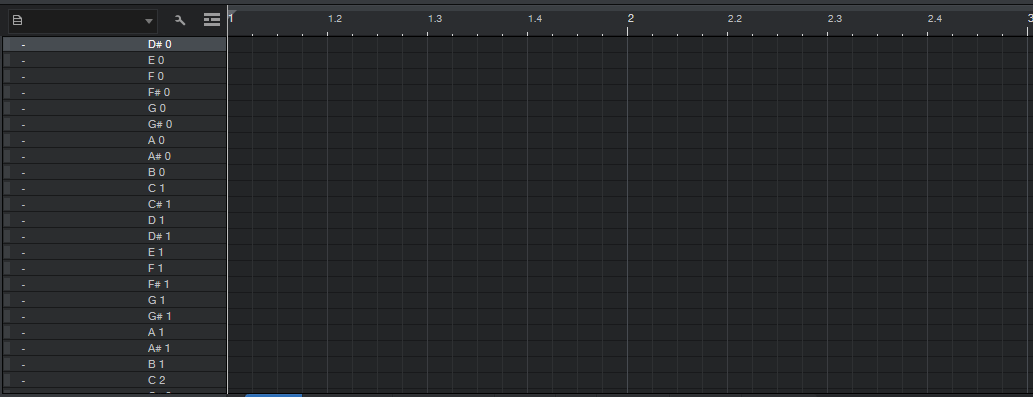
「ドラムビュー」と「ピアノビュー」の大きな違いは、画面左側に表示されているところが音名になっていて、なおかつ上にある方が低い音になっているところです。
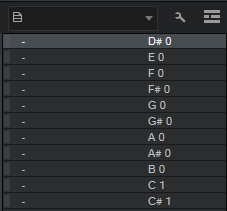
ドラムビューでのMIDI入力
では入力準備が整いましたので、ドラムビューで打ち込んでいきましょう。
ドラムマップの表示
現状ではただ単に音名が並んでいるだけで、何がどのキットなのかわかりづらくなっています。
Studio Oneには「GM(ジェネラル・ミディ)」規格に沿ったドラムマップが用意されていますので、それを適用させると音名のところがGM規格のキット名に変わります。
まずは音名が書かれているところの一番上にある▼部分をクリックします。そうすると「GM Drums」と書かれたものが出てきます。
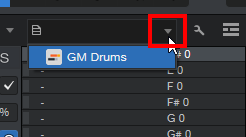
そうすると、音名とともにキット名も表示されます。
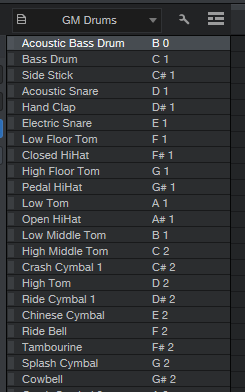
これでどの音が何のキットを表しているのかわかりやすくなったと思います。
ドラムマップを編集するには?
お使いのドラム音源によっては、GM規格に沿ったものとは違う配列になっている場合があります。
その場合はドラムマップを編集して、その音源に沿ったキット名に変更することも可能です。
方法としては音名が書かれている上にある「編集」ボタンを押します。
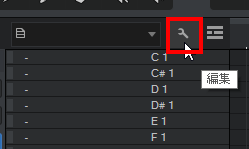
そうすると、音名の左側が自由に文字入力できるようになっているので、各音にその音源に応じたキット名を書いていきます。
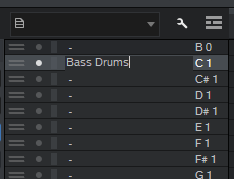
すべて入力し終えたら、このドラムマップの保存をしておきましょう。
上部にあるメモ帳のマークをクリックして、「プリセットを保存」を選択します。
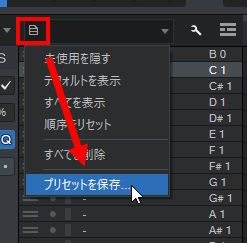
保存名はわかりやすくその音源名などにしておくと良いと思います。
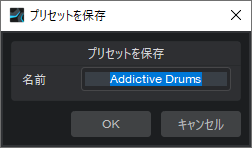
ドラムフレーズ入力
まずはクオンタイズ値を「1/16」にして、グリッド線の間隔を16分音符ごとにしておきます。
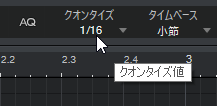
通常、ドラムは8分音符中心の8ビート、16分音符中心の16ビートが主流で、「1/16」にしておけばどちらでも対応が可能です。
「ペイント」ツールか、矢印ツールのまま「Ctrl(Macではcommand)」キーを押すとマウスカーソルがドラムスティックに変わります。この状態で線上をクリックするとMIDIノート(▶)が入力されていきます。
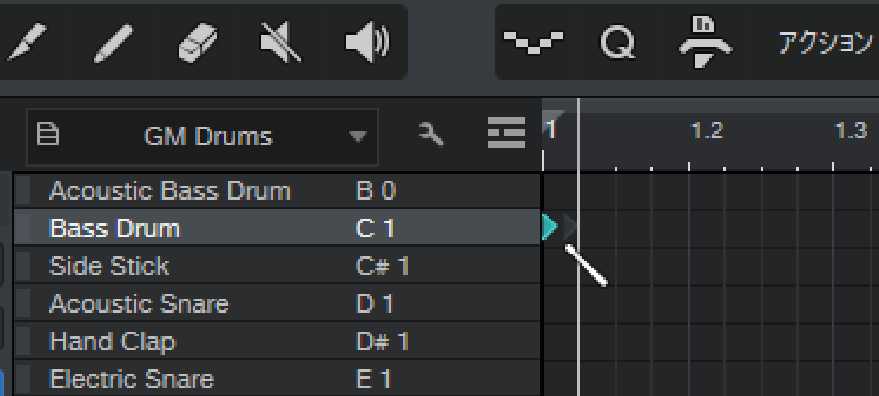

ということで、次のような基本的な8ビートを打ち込んでみました。
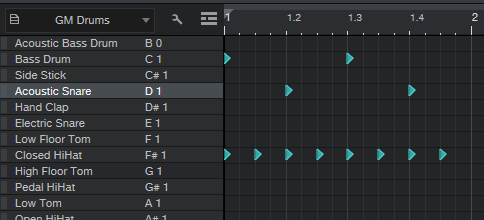
ちなみに、マウスカーソルがドラムスティックの状態でドラッグしていくと、連続的にMIDIノートが入力されます。
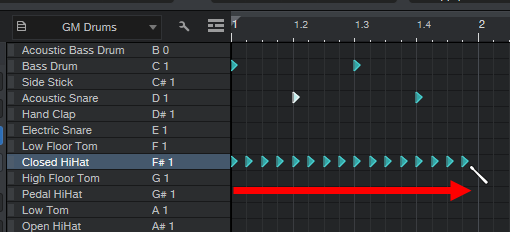
ドラムビューでのMIDI編集
ここではドラムビューでの編集について見ていきます。
MIDIノートの移動
打ち込んだ音を移動させたい場合は、ピアノロールビューやスコアビューと同様、矢印ツールで打ち込んだMIDIノートを左右上下にドラッグすれば移動します。
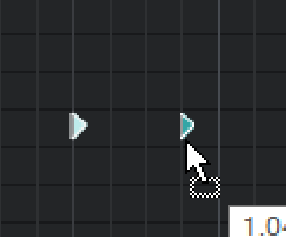
MIDIノートの複製
複製も他のエディターと同様、「Alt (Macならoption)」キーを押しながらドラッグすると可能です。
まずは矢印ツールで複製したMIDIノートを選択します。複数ある場合はドラッグして囲みます。
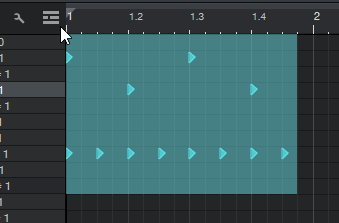
そして、どのMIDIノートでも構いませんので左クリックを押したまま、「Alt (option)」キーを押しながらドラッグします。そうすると同じものが複製されます。
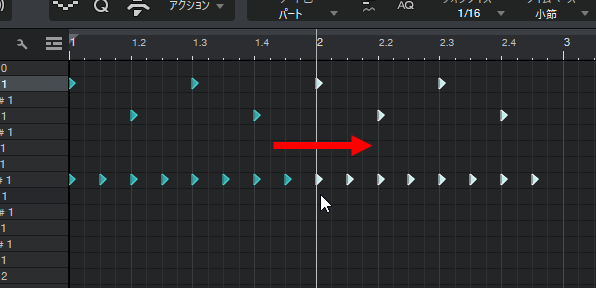

MIDIノートの削除
MIDIノートの削除は、矢印ツールのまま打ち込んだMIDIノートをダブルクリックするだけです。
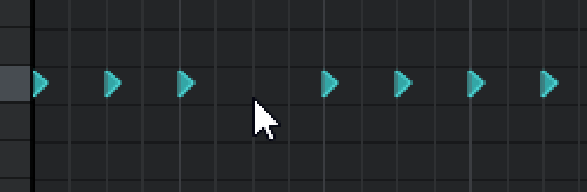
広範囲に削除したい場合は、矢印ツールで削除したいMIDIノートを選択し、「Delete」キーを押します。
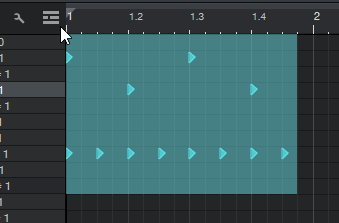
ベロシティ調整
ドラムはとても繊細なパートです。通常の状態では機械的で、ほとんどリアルな感じに聴こえません。リアル感を出すためには「ベロシティ」の調整が不可欠です。
「ベロシティ」というのは、『音の強さ』を意味します。
ドラムフレーズは、この強さの違い(強弱)を出すことによって、よりリアルなものになっていきます。
この「ベロシティ」を調整するには、ドラムビューの下部にある『ベロシティ』コントローラーで可能です。
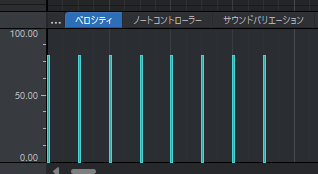
この水色の縦線が音の強さを表しています。
ドラムキットの中でも一番ベロシティに注意しなければならないのが「ハイハット」です。ここでは「ハイハット」のベロシティ調整についてみていきます。
まずは、ハイハットが鳴る音名をクリックします。そうするとそこが明るくなり、「ハイハット」がすべて選択された状態になります。
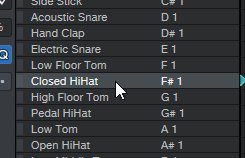
そして、ベロシティで強弱をつけます。
ペイントツールか、矢印ツールの状態で「Ctrl(Macではcommand)」を押しながらベロシティのところへマウスカーソルを持って行くと、自動的に「鉛筆」ツールに切り替わりますので、上からなぞるように、ベロシティの縦線をクリックしていきます。
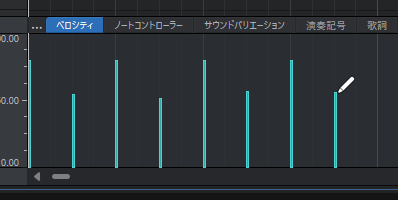
上図のように強弱をつければ、よりリアルなドラムフレーズになります。
もっとリアルなものを目指すなら、「バスドラム」や「スネア」も微妙に変えていきます。
【Studio One使い方講座 (MIDI / AUDIO編)】
- 音源の立ち上げとイベントの作成
- ピアノロールビューでのMIDI入力
- スコアビューでのMIDI入力
- ドラムビューでのMIDI入力 (このページ)
- MIDIノートの編集
- MIDIレコーディング
- オーディオ機能






