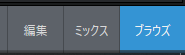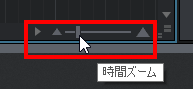Studio Oneではマウスで音を入力していくMIDI入力が可能になっています。
MIDI入力であれば実際に楽器が弾けなくても、Studio Oneが指定した音を鳴らしてくれます。
その前にMIDI入力するための準備として、「音源(バーチャル楽器)」をセットしたトラックと、音を入力する枠である「イベント」を作成する必要があります。
ここではその方法について見ていきます。
付属音源「Presence」の立ち上げ
それでは新規ソングを作成した状態から見ていきます。
ここではStudio Oneに付属している「Presence(プレゼンス)」という音源を使います。
まずは画面右側にある「ブラウザー」から『インストゥルメント』をクリックします。
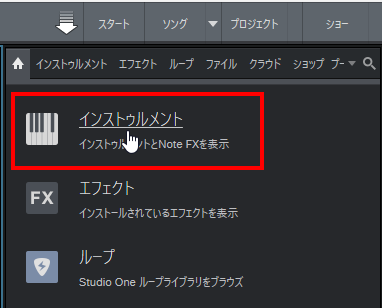
「インストゥルメント」をクリックすると、Studio Oneに搭載されている音源一覧が表示されます。この中の「Presence」を探します。
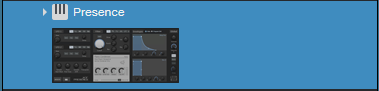
こちらをクリックすると、Presenceで扱える楽器一覧が表示されます。
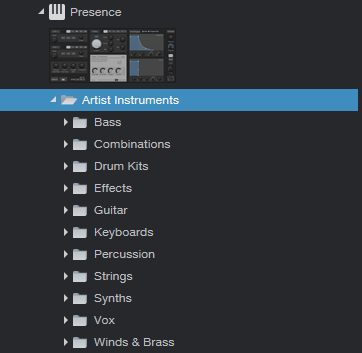
ここでは一般的なピアノ音色を使ってみましょう。
「Keyboards」の中にある『Grand Piano』を選んでみます。
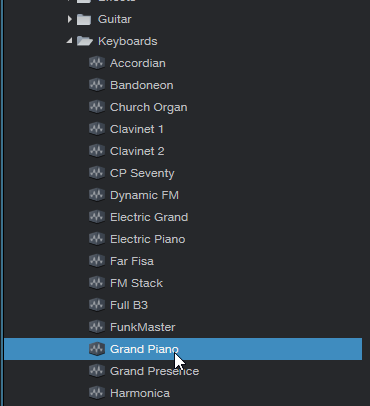
そしてこの「Grand Piano」のところをクリックしたまま、アレンジビュー(隣の黒いところならどこでも)に持って行って左クリックを離します。
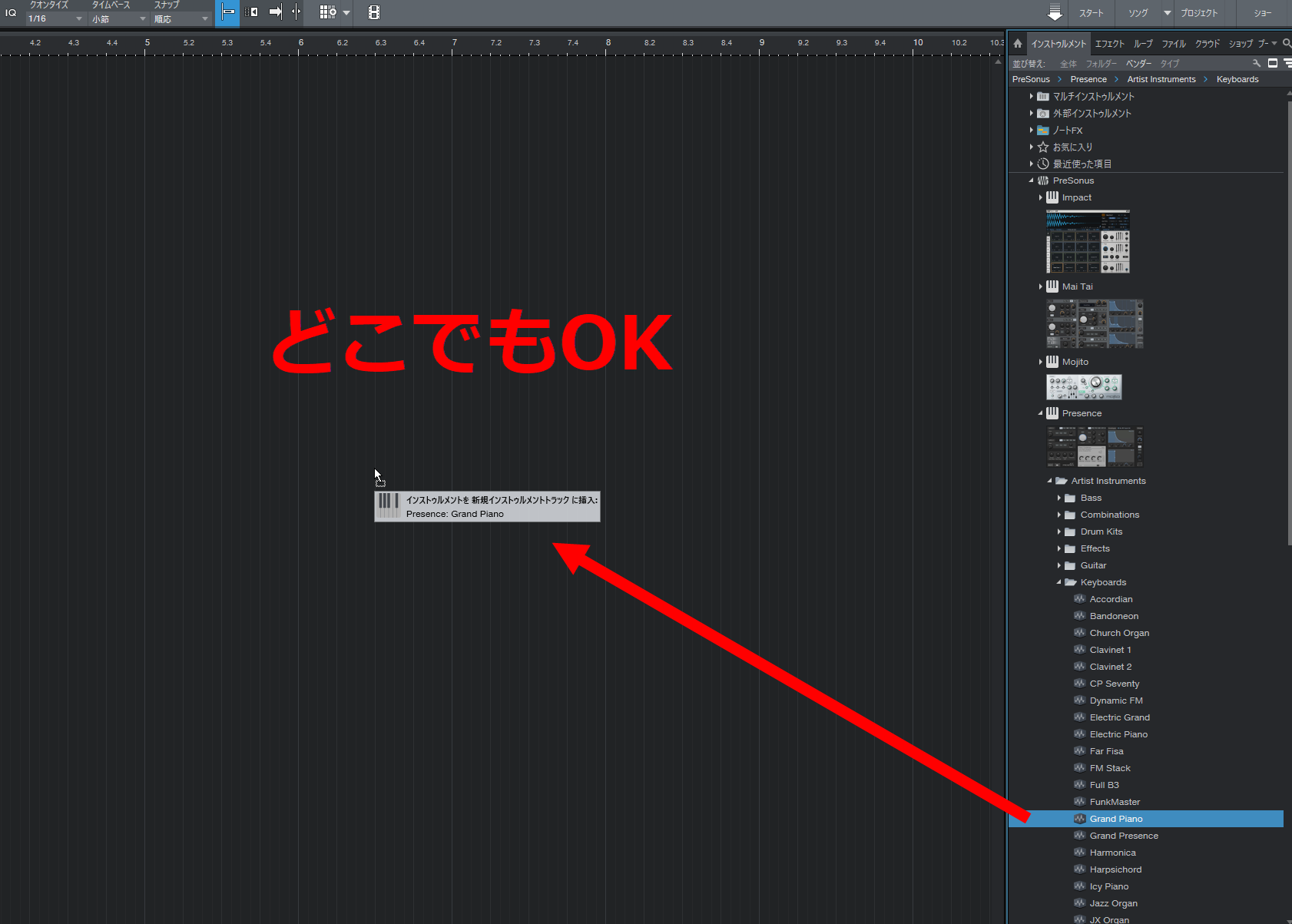
そうすると、「Grand Piano」という名前のトラック(楽器)が作成されます。
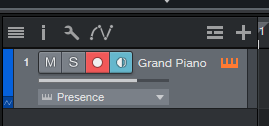
同時に、「Presence」のプロパティが表示されます。
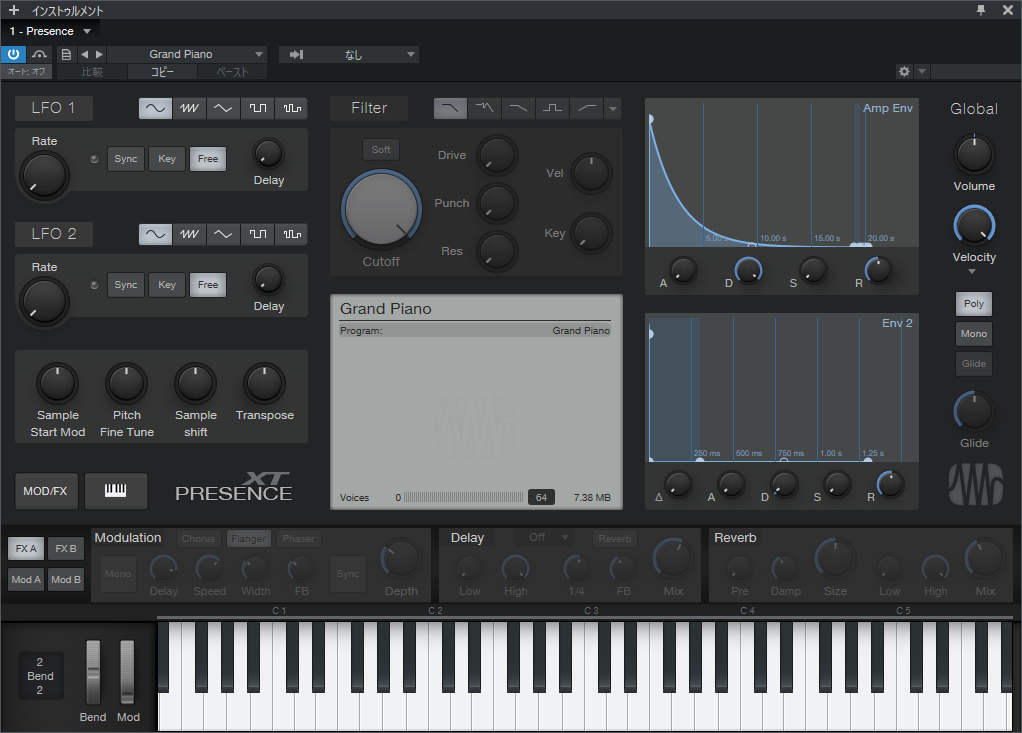
実際に音が鳴るか、画面下の鍵盤を押して聴いてみてください。ピアノの音 (Grand Piano音色)が鳴るはずです。

音が鳴っていることを確認したらこの画面は不要なので、右上にある×で画面を消しておきましょう。もし必要とあれば、「Grand Piano」トラックにある鍵盤のマーク(下図赤枠)の部分をクリックすると再び表示できます。
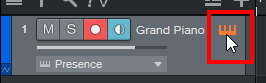
イベントの作成
音源がセットされたトラックが作成されましたが、このままでは音が入力できません。
音を入力するためには「イベント」と呼ばれる、音を入力するための枠が必要になります。
まずは画面上にあるツールバーから「ペイントツール」を選択します。
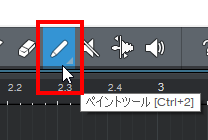
そうするとマウスがペンマークに変わりますので、その状態で下図のように、音源がセットされた右側をスルスルとドラッグしていきます。そうするとイベントが配置されます。

ペンツールに切り替えなくても、ダブルクリックしただけでもイベントが作れます
ちなみに、上に書かれている「1」や「2」といった数字が小節番号(何小節目か)を表していますので、この数字を目印に小節を捉えてください。

ここではきれいにイベントの長さを4小節分にしておきましょう。
もう一度元の「矢印ツール」に切り替えます。同じツールバーの左から2番目の矢印マークをクリックします。
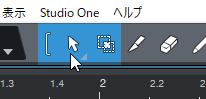
そしてイベントの端(左右どちらでも)をドラッグすると、イベントの伸縮ができます。

【Studio One使い方講座 (MIDI / AUDIO編)】
- 音源の立ち上げとイベントの作成 (このページ)
- ピアノロールビューでのMIDI入力
- スコアビューでのMIDI入力
- ドラムビューでのMIDI入力
- MIDIノートの編集
- MIDIレコーディング
- オーディオ機能