では前回の続きで、今回は残りの「Studio Oneのインストール」「アクティベーション」「音源とループ素材のインストール」を見ていきます。
- PreSonusアカウントの作成
- Studio Oneのアカウント登録
- インストーラーをダウンロード
- Studio Oneのインストール
- アクティベーション
- 音源とループ素材のインストール
Studio Oneのインストール
Windows版の場合
では前回までの手順でインストールしたインストーラーをダブルクリックしてください。
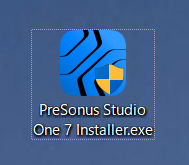
まずは言語を選びます。そのまま「日本語」で良いでしょう。
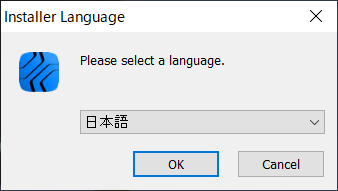
そうすると下図のように「セットアップへようこそ」という画面が出てきます。そのまま次へをクリックしましょう。
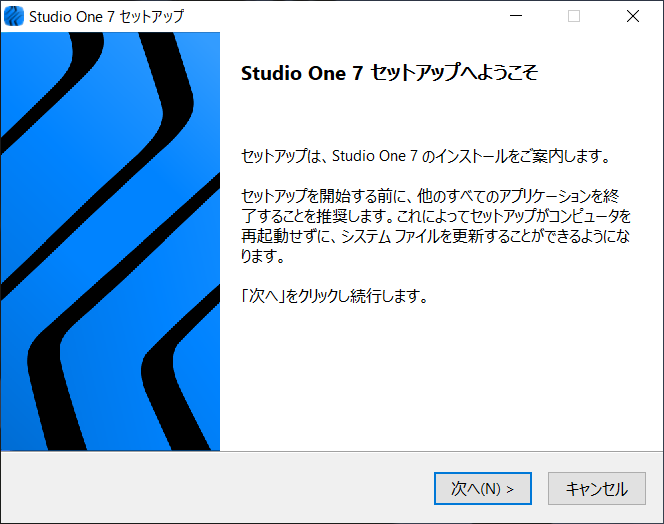
続いて「使用許諾契約」が出てきますので、こちらも「同意する」で構いません。
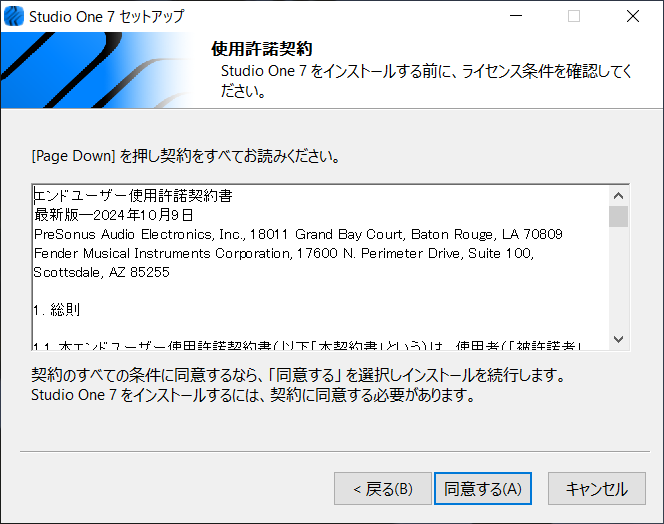
次の画面ではインストール先を指定できます。ここでは特に変えずそのままのフォルダにインストールすることをお勧めします。
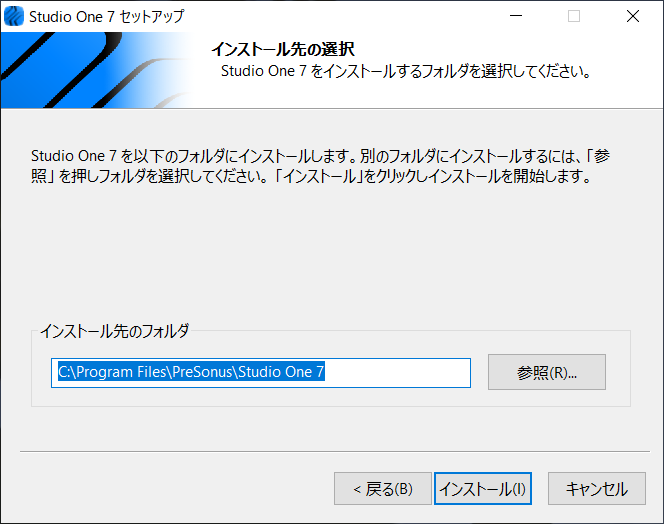
「インストール」ボタンを押すとインストールが開始します。
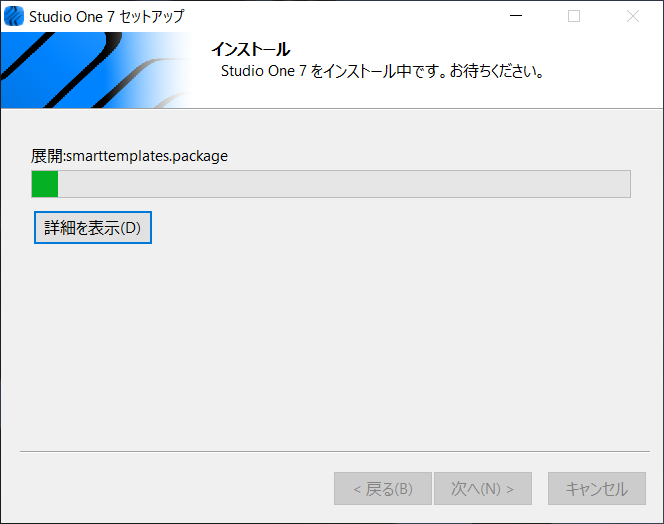
特に問題がなければ「セットアップの完了」と表示されます。「完了」ボタンを押してインストールを完了させてください。
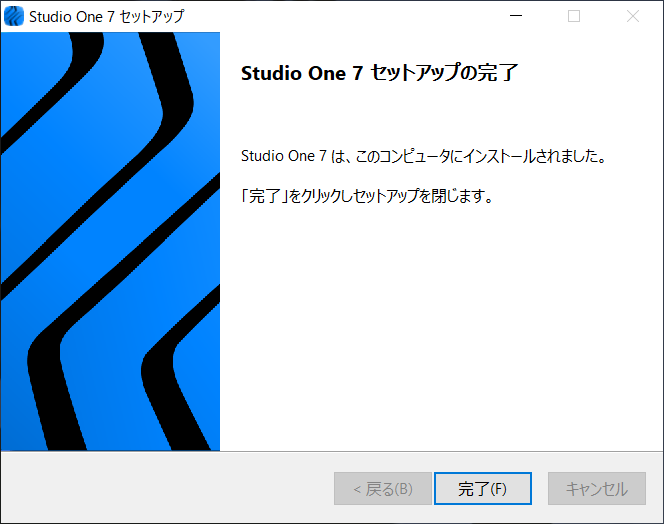
デスクトップにStudio Oneのアイコンが表示されますので、そちらをダブルクリックしたらStudio Oneが起動します。
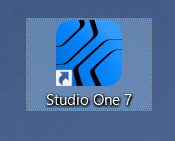
Mac版の場合
前回までの手順でインストールしたインストーラーをダブルクリックしてみましょう。

そうするとインストーラーが立ち上がります。
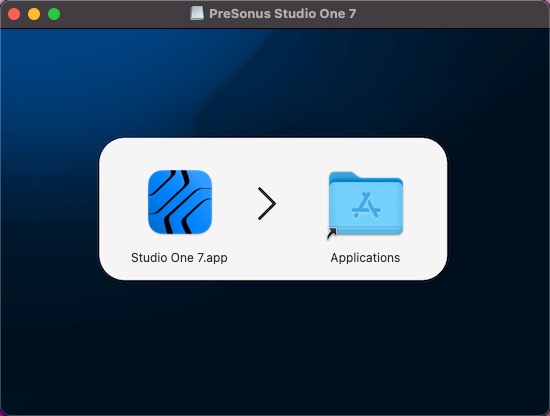
下図のように、左側のStudio Oneのアイコンをドラッグして「Applications」フォルダの方向へ持って行きます。
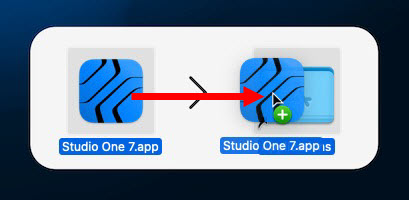
そうするとインストールが開始します。
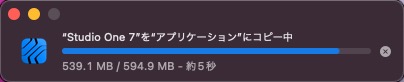
コピーがすべて終了したらこれでインストールは完了です。
Studio Oneを起動するには「アプリケーション」フォルダ内にStudio Oneのアイコンがありますので、それをクリックして起動します。
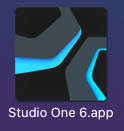
アクティベーション
Studio Oneをお使いのパソコンで使えるようにするには「アクティベーション」が必要になります。
「アクティベーション」というのは、ライセンスの認証作業(有効なライセンスであることを認めてもらう作業)のことを言います。
Studio Oneを起動すると、PreSonusにログインするよう求められます。そのままアカウント作成時に登録したメールアドレスとパスワードを入力します。
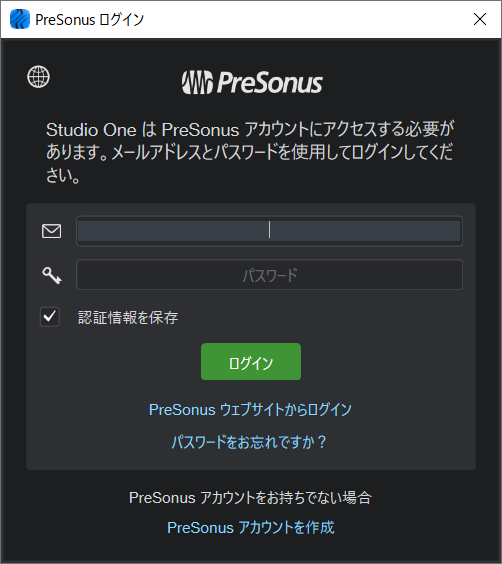
「認証情報を保存」にチェックを入れ、「ログイン」を押すとStudio Oneの認証情報がアカウントに登録されます。
続いて出てくる画面で、アクティベートしたいStudio Oneの種類を選びます。
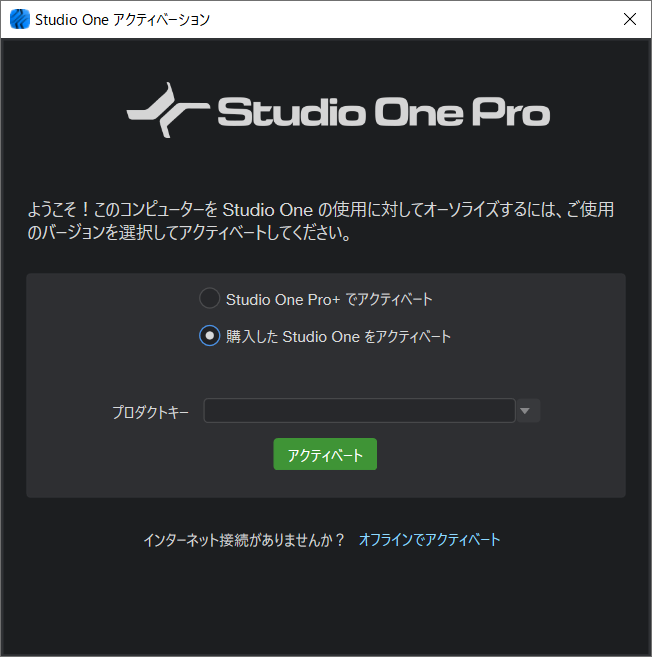
上図のような画面が表示されない場合は、メニューバーの「Studio One」から『Studio Oneアクティベーション』を選択してください。
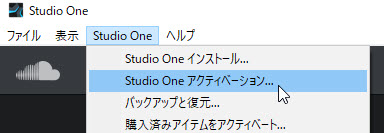
「Studio One Pro+」というのはサブスクリプション版で、永続版のStudio One Proを購入された方は「購入したStudio Oneをアクティベート」を選択します。
そして、「プロダクトキー」欄にある右端の▼から登録したプロダクトキーを選択します。
※PreSonusアカウントに登録されているStudio Oneのプロダクトキーが自動的に表示されます
最後に「アクティベート」を押すと、次のように「ありがとうございます。~~アクティベートされました」と表示されます。
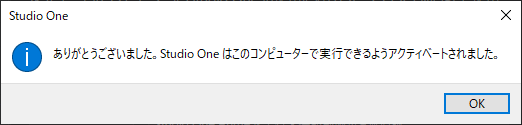
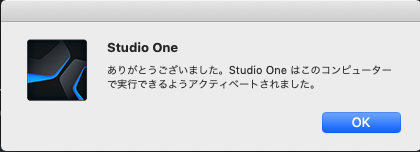
アクティベーションがうまくいかない場合
PreSonusのサーバー状態等により、アクティベーションがうまくいかない場合があります。
その場合は手動でアクティベーションすることが可能です。
まずは、『Studio One アクティベーション』ダイアログの一番下にある、『オフラインでアクティベート(下図の赤枠のところ)』をクリックします。
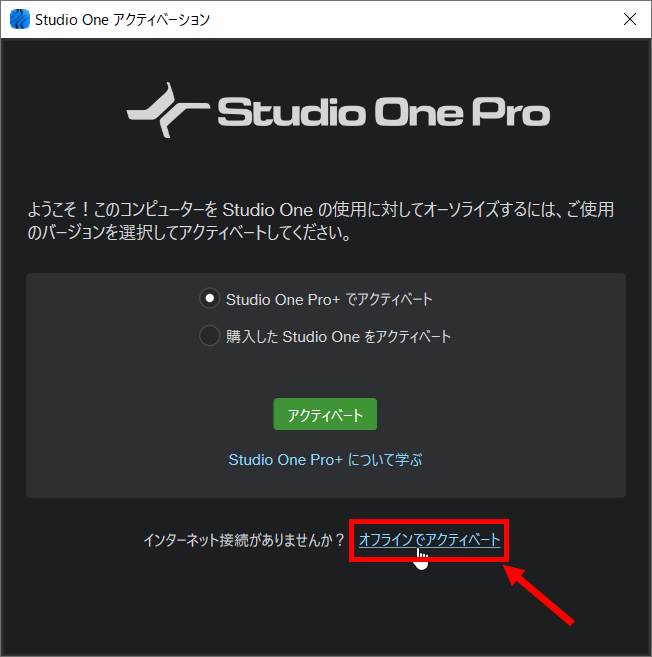
続いてPreSonusアカウントのページに行き、「Myプロダクト」からアクティベーションしたいソフトを選択します。
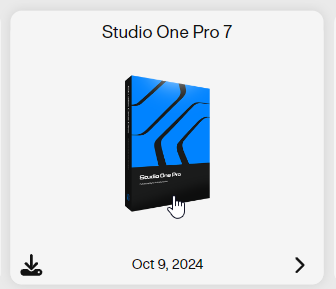
そして、画面上の「オフラインでアクティベーション」をクリックします。
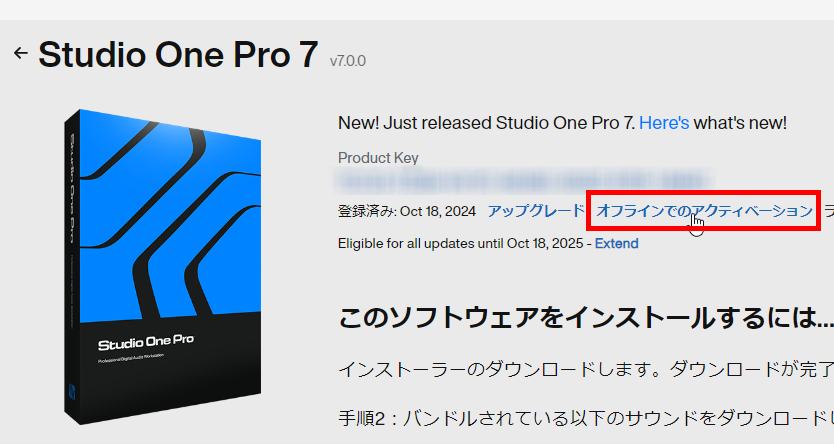
クリックすると、「ソフトウェアのアクティベート」と「ライセンスをダウンロード」という項目が表示されます。
ここでは「ライセンスをダウンロード」にします。
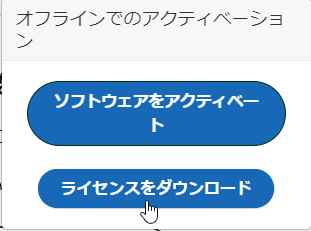
そうすると、ライセンスのファイルがダウンロードされます。
※ダウンロード先はブラウザで設定されているフォルダになります
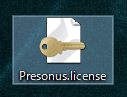
では再びアクティベーションのダイアログに戻って、今度は3つ目の「ライセンスファイルを選択」をクリックします。
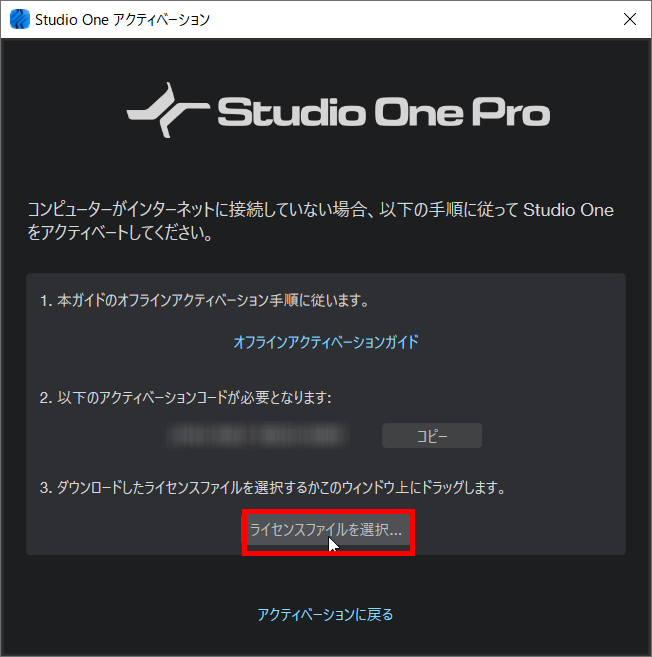
そして先程ダウンロードしたファイルを指定します。そうすると、無事にアクティベーションできます。
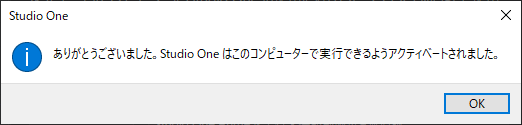
音源とループ素材のインストール
上記までの手順ではただ単にStudio One本体だけをインストールしただけで、音源(Studio One上で使えるバーチャル楽器)やループ素材(作曲に使える素材集)はインストールされていません。
ですので、それらも合わせてインストールしましょう。
Studio Oneを起動すると、自動的に「Studio Oneインストール」ダイアログが表示されていると思います。
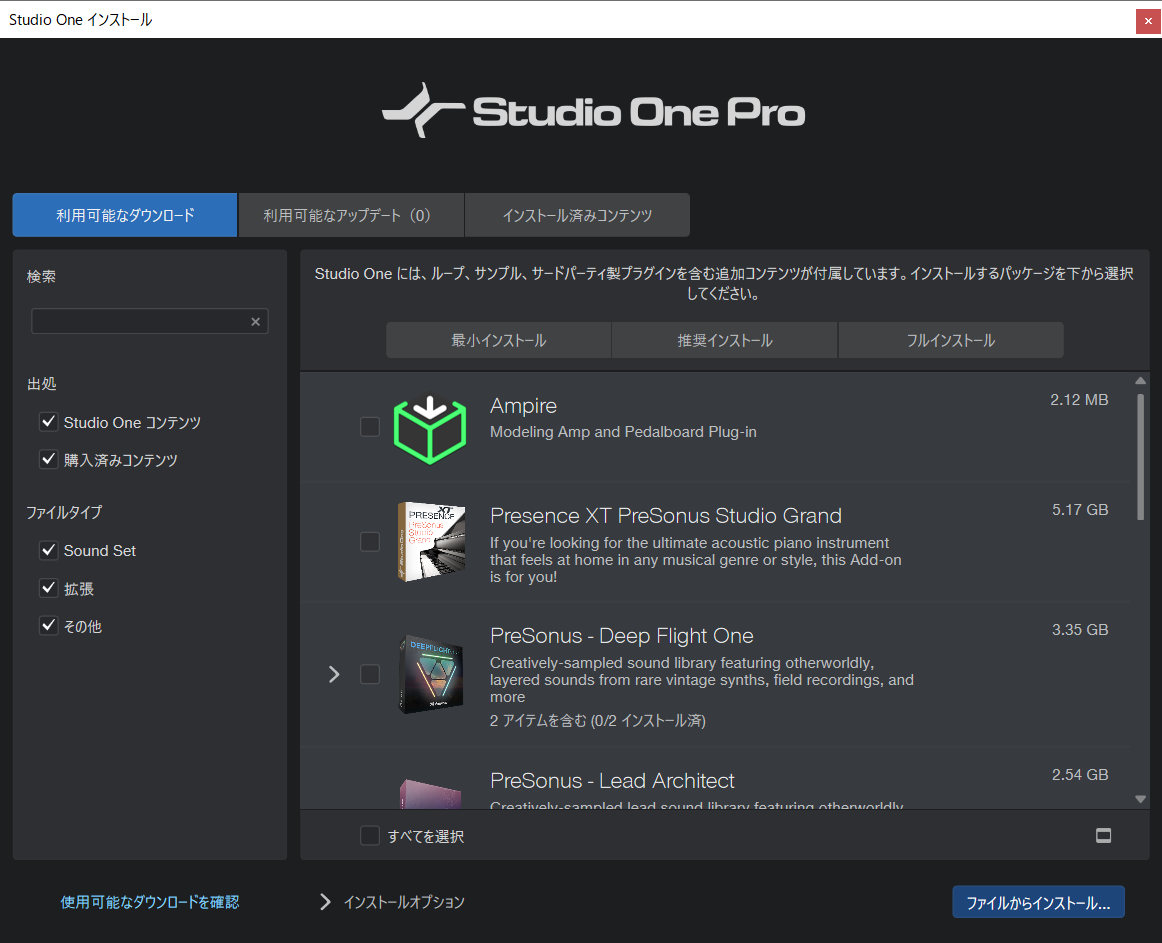
もし上図のような画面が表示されていない場合は、メニューバーの「Studio One」から『Studio Oneインストール』を選択してください。
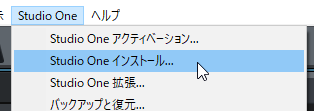
ダイアログ内上部からダウンロードする内容を選べます。初めてStudio Oneを使う方や、ハードディスクに余裕がある場合なら「フルインストール」で良いでしょう。
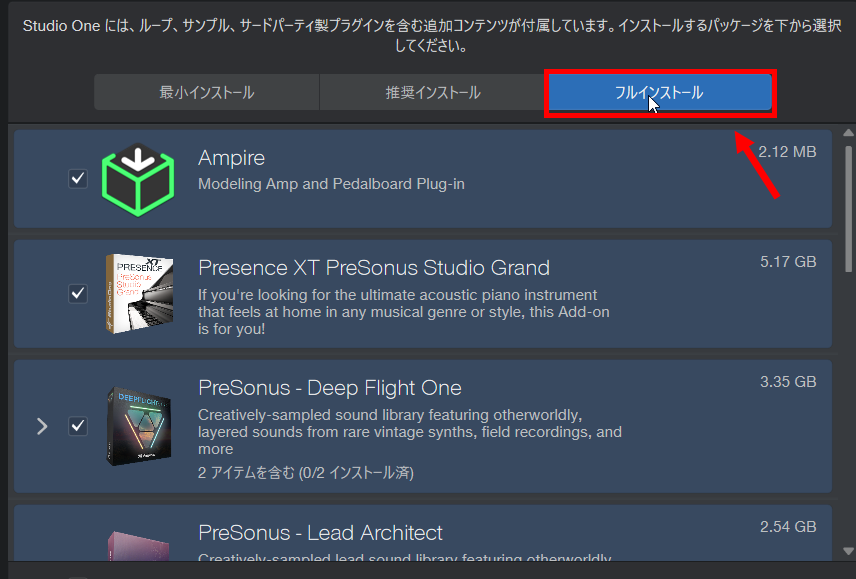
Studio Oneのグレードによって収録されている音源やループ素材が異なりますので、上図のような構成になっていない場合があります
インストールされる場所は、画面下部の「インストールオプション」をクリックして確認することができます。
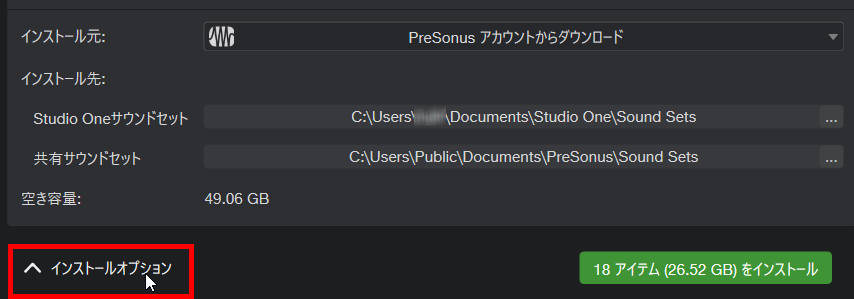
パソコンに詳しくない方は特に変更せず、そのまま既定の状態でインストールした方が良いです。
最後に画面右下の「インストール」ボタンを押せばインストールが開始します。
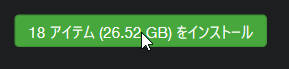
インストールが完了すると、インストール先に音源やループ素材(サウンドセット)がダウンロードされているはずです。
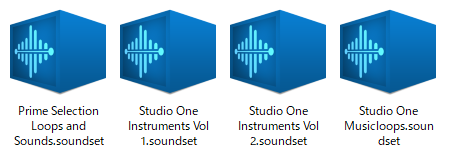
このサウンドセットのファイルは、自動的にStudio One起動時に読み込まれますので、Studio Oneの画面内からこれら音源やループ素材へアクセスできるようになります
これでStudio Oneを本格的に使える状態になりました。お疲れ様でした!
音源やループ素材のダウンロードがうまくいかない場合
PreSonusのサーバー状態等により、音源やループ素材のダウンロードがうまくいかない場合があります。
その場合は手動でダウンロードすることが可能です。
まずはPreSonusアカウントのページで、「Myプロダクト」からアクティベーションしたいソフトを選択します。
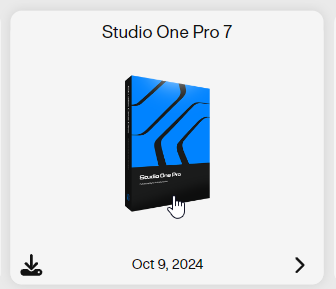
続くページで、下部に「バンドルされているダウンロードを〇個表示」というところがありますので、そこを押します。
※お使いのバージョンによってダウンロードの個数が下記と異なる場合があります
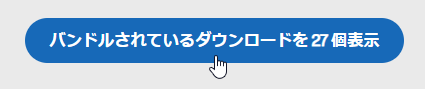
そうすると次のように、お使いのバージョン・モデルに合わせてダウンロードできる音源やループ素材一覧(サウンドセット)が表示されます。
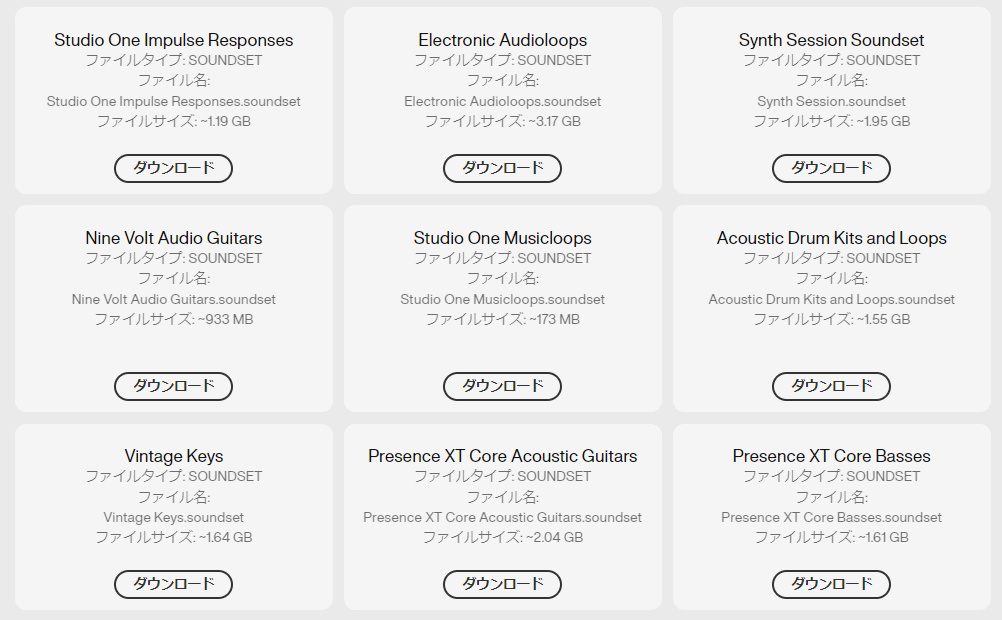
インストールできなかった音源あるいはループ素材を探し、「ダウンロード」ボタンを押して個別にダウンロードしていきます。
デスクトップ等わかりやすいところにダウンロードし、ダウンロードしたものをダブルクリックするとインストールが始まります。
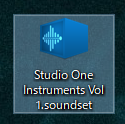
【Studio One使い方講座】
(メイン設定編)
- Studio Oneのインストール:前編
- Studio Oneのインストール:後編 (このページ)
- (Studio One Primeのインストール)
- オプション設定:前編
- オプション設定:後編






