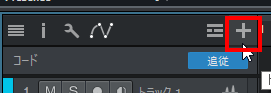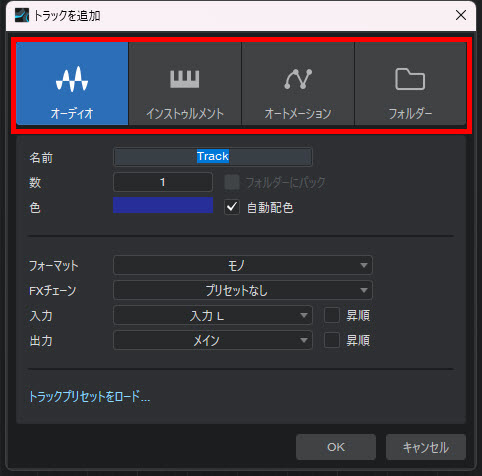ここではStudio Oneで、レコーディング用の「オーディオトラック」などの各種トラックの作成方法についてみていきます。
オーディオトラックの作成
ボーカルや楽器演奏を録音する場合はあらかじめ「オーディオトラック」を作成しておくことが必要になります。
オーディオトラックの作成はメニューバーの「トラック」から『オーディオトラックを追加 (モノ) 』『オーディオトラックを追加 (ステレオ) 』のいずれかを選択します。
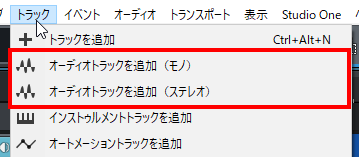
そうすると、オーディオトラックが作成されます。
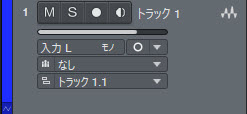
実際にレコーディングする場合は、「録音入力(下図の赤枠)」のところでお使いのオーディオインターフェースの設定をしておきます。
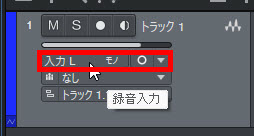
インストゥルメントラックの作成
すでに立ち上がっている音源(バーチャル楽器)を使ったトラックを新たに増やしたい場合は「インストゥルメントトラック」を作成します。
こちらもメニューバーの「トラック」から、 『インストゥルメントトラックを追加』を選択します。
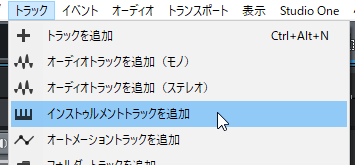
トラック内の鍵盤のマークをクリックすると音源を割り当てることができます。
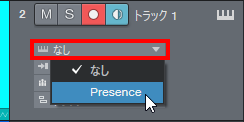
オートメーショントラックの作成
音量やPan、音源のパラメータを後から調節したい時は「オートメーショントラック」を作成します。
こちらもメニューバーの「トラック」から、 『オートメーショントラックを追加』を選択します。
立ち上がった時は次のように特に何もできない状態になっています。
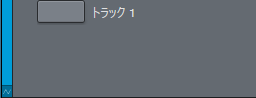
ですので、このトラック上で右クリックをし、「オートメーションを表示/隠す」を選択します。
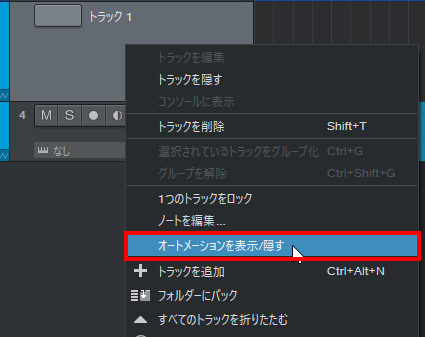
そして「なし」のところを選択し、「追加/削除」で調節したいオートメーションを選択すればOKです。
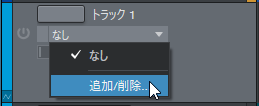
フォルダートラックの作成
トラック数が増えてくるとある程度似たトラックはフォルダーでまとめておいた方が管理がしやすくなります。そういった場合は「フォルダートラック」が便利です。
こちらもメニューバーの「トラック」から、 『フォルダートラックを追加』を選択します。
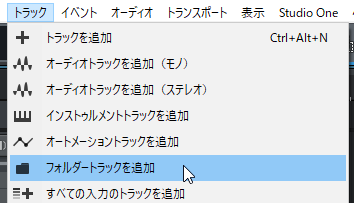
そうするとフォルダ-トラックが作成されます。
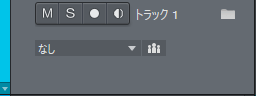
フォルダートラックにトラックをまとめたい場合は、まとめたいトラックをドラッグしながらこのフォルダー上に持って行きます。そうすると、フォルダートラックが青く色が変わります。
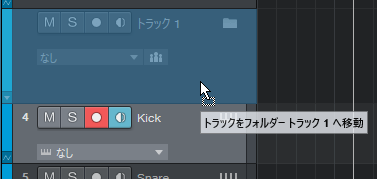
フォルダー内にトラックが入ると少しトラックが右側にずれて表示され、階層ができます。
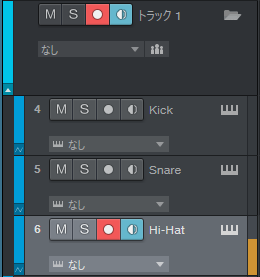
【Studio One使い方講座 (ソング / トラック編)】