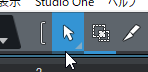前回で音源(バーチャル楽器)をセットしたトラックとイベントを作成しました。
今回は「ピアノロールビュー」と呼ばれる音を入力するモードを使って、実際に音(MIDIノート)を入力していきましょう。
ピアノロールでのMIDI入力は初心者の方でも感覚的に扱えるようになっているので、必ず習得しておくべき入力法です。
ピアノロールビュー
ピアノロールビューとは
前回までに作成したイベントを矢印ツールのままダブルクリックしてみましょう。そうすると、画面下に新たな画面が表示されます。
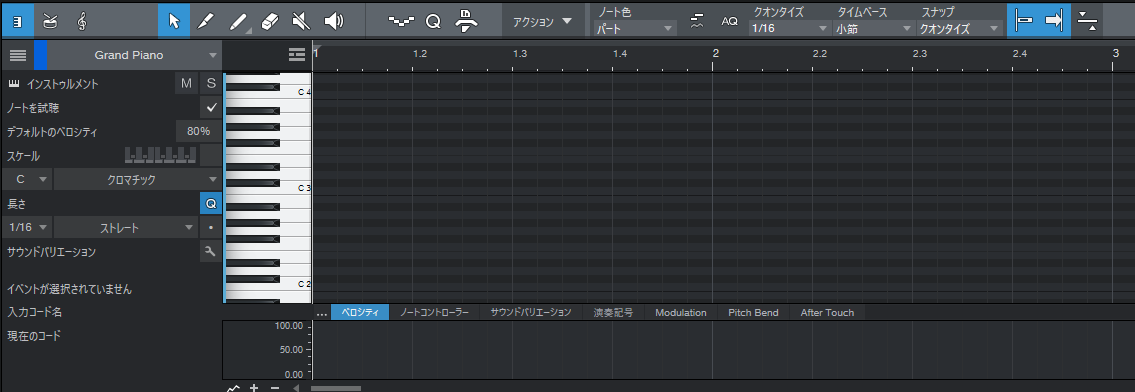
この画面を「ピアノロールビュー」と言います。
このピアノロールビューに音を入れていくと、それに伴って先程のイベントにも転記(同期)されていきます。
ピアノロールビューの見方
ピアノロールビューは、左側にピアノの鍵盤が並んでいて音の高さを示しています。そして上にはアレンジビュー(イベントを配置しているところ)と同じように小節番号が書かれています。
つまり縦軸が「音の高さ」、そして横軸が「時間の流れ」になります。

これはまさしく楽譜の五線の構造と全く同じです。
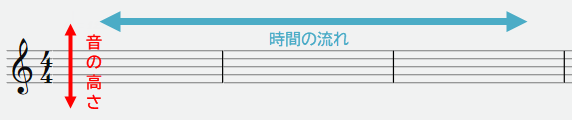
つまり、楽譜をそのままグラフィカルにしたものがピアノロールビューと言えます。
楽譜は苦手だけどピアノロールビューなら何となく視覚的に理解しやすい!という方は多いのではないかと思います。
では次回に実際にこのピアノロールビューに音を入力していきましょう。
ピアノロールビューの調節
グリッド線
やや見えづらいかもしれませんが、ピアノロールビュー上に表示されている薄い縦線を「グリッド線」と言います。
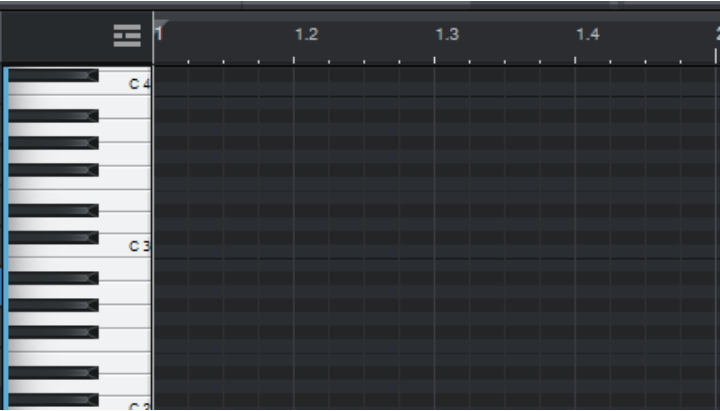
上図では16分音符ごとに引かれています。
そのため、グリッド線1枠分なら16分音符、2枠分なら8分音符、3枠分なら付点8分音符、4枠分なら4分音符・・・という風になります。

このグリッド線の間隔は、ピアノロールビュー上の「クオンタイズ」から変えることができます。
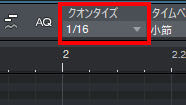
例えば「1/4 (4分音符ごとの間隔)」にすると、グリッド線もかなりざっくり引かれます。
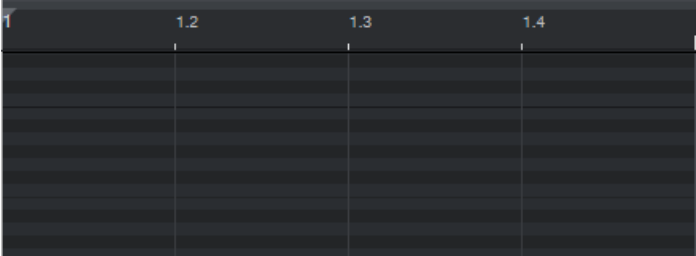
一方、「1/32 (32分音符)」ごとにするとかなり細かな間隔になります。
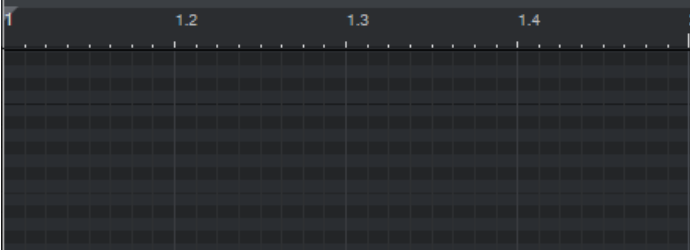
あまり細かい動きが少ないパートなら「1/4」、メロディのような細かい動きのパートなら「1/16」などに切り替えてみると打ち込みやすくなると思います。
通常は16分音符が最小の音符になることが多いので、それより細かい「1/32」や「1/64」などはオススメしません
縦軸と横軸の拡大/縮小
ピアノロールビューは縦軸と横軸を拡大/縮小させることができます。
まずは縦軸の拡大/縮小ですが、ピアノロールビュー右下にあるところ(下図の赤枠)をドラッグすれば可能です。
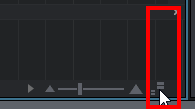
この部分を上にドラッグすれば拡大、下にドラッグすれば縮小になります。
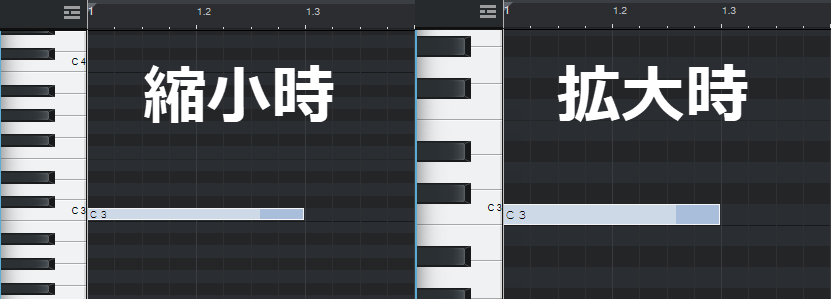
ある程度拡大しておかないと、打ち込みたいところに音が打ち込めないということがあります。
一方、横軸の拡大/縮小は同じところにある下図の青枠のところから可能です。
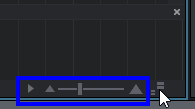
こちらは左にドラッグすると拡大、右にドラッグすると縮小になります。
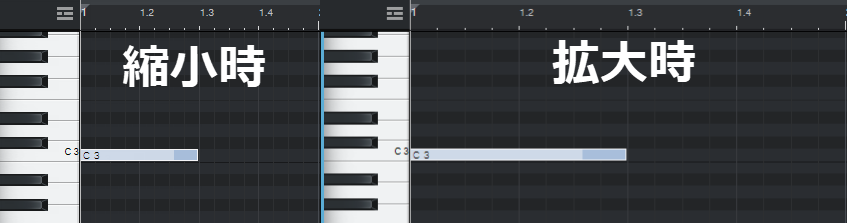
これは見た目の長さは変わっていますが、音符の長さ自体は左右同じになっています。
こちらもあまり横軸が狭いと細かい動きが打ち込みづらくなりますので、ある程度拡大しておいた方が良いです。
ただし、あまりに拡大しすぎると細かい音符を長々と打ち込まないといけないので大変です。良い塩梅を見つけてみましょう。
ピアノロールビュー枠の拡大
最後に、ピアノロールビューの枠の高さを変更する方法について見ていきます。
既定ではだいたいピアノロールビューは、全体の縦幅の下1/3程度になっています。
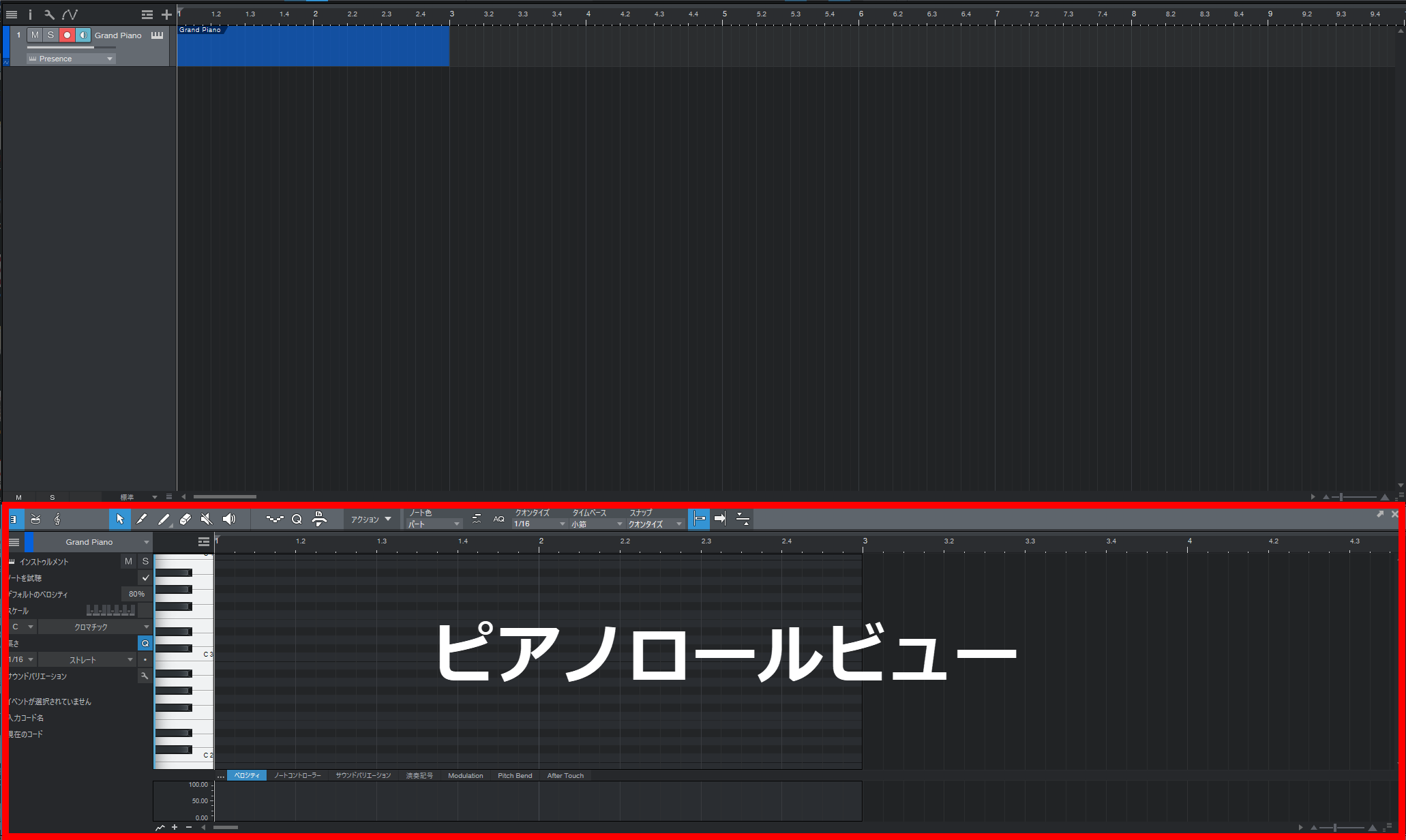
この幅をさらに大きくしたい/小さくしたいという場合は、ピアノロールビューとアレンジビュー(イベントを配置するところ)の境目にマウスカーソルを持って行きます。そうするとマウスカーソルが下図のように上下三角のマークなります。
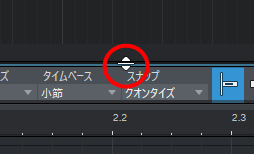
この状態のままドラッグすると幅を大きくしたり小さくしたりできます。例えば大きくしてみると次のようになります。
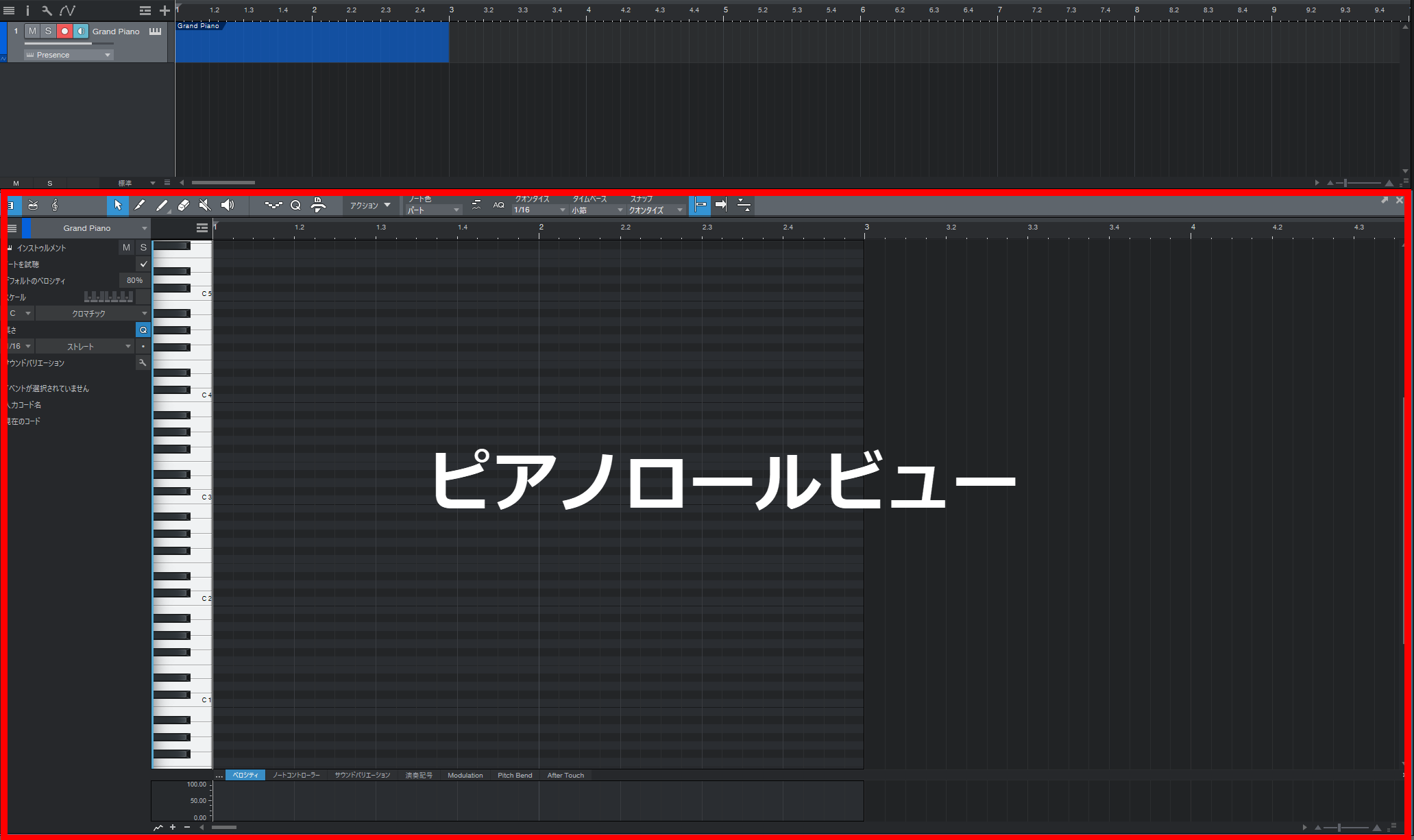
こちらも最適な幅を実際の操作の中から導いてみてください。
お使いのディスプレイの大きさ・解像度にもよりますが、だいたい上下は2オクターブ程度、左右は4小節程度見えている状態であれば十分と言えます
MIDIの基本操作
では実際にピアノロールビューに音を入力していきます。
ピアノロールでの音の入力
音の入力の仕方は、まずはピアノロールビューのすぐ上にある「ペイントツール」をクリックします。
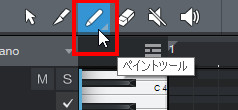
アレンジビュー(イベントを配置しているところ)にある「ペイントツール」ではないので注意してください
矢印ツールのまま「Ctrlキー (MacならCommandキー)」を押してもペイントツールに切り替わります
そして、そのままピアノロールビュー上にマウスカーソルを持って行き、左クリックを押します。
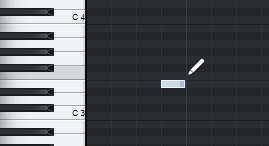
この横棒/バーがピアノロールでの音符(MIDIノート)になります。
ドラッグしながらそのまま延ばしていくと長い音符になります。
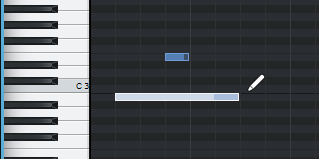
実際には縦軸(音の高さ)と横軸の位置(時間)の両方を考えて打ち込まないといけません。
休符を打ち込むには?
五線譜では休符には「休符記号」を付けますが、ピアノロールでは休符専用のMIDIノートというものはありません。
休符を表現したい場合は下図のようにそのままその部分を空白にしておけば良いだけです。

「空白 = 休符」という扱いになるので、あまり不必要に空白を入れたままにしないようにしておきましょう
MIDIデータの再生と停止
実際に打ち込んだMIDIデータを聴きたい場合は、画面下にあるトランスポート内の「スタート(▶)」ボタンを押すか、パソコンキーボードのスペースキーを押します。
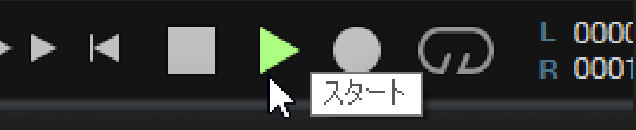
そうすると、再生ヘッド(白の縦線)が移動しますので、その線を通り過ぎたMIDIノートが再生されていきます。
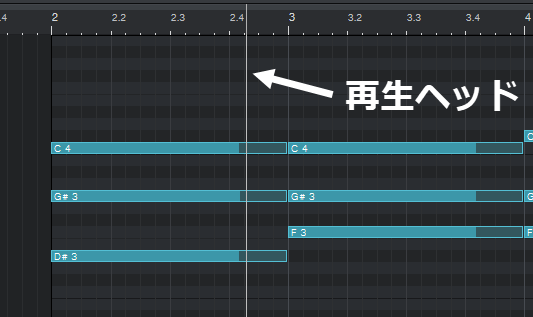
音を止めたい場合は、同じくトランスポート内の「停止(■)」ボタンを押すか、再度パソコンキーボードのスペースキーを押します。
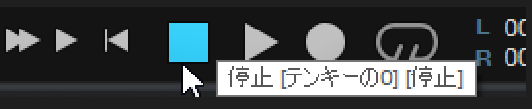
再生ヘッドを元の位置に戻すには?
停止ボタンを押すと再生ヘッドは停止ボタンを押した時の位置にとどまります。
ただこの場合、再度冒頭から聴き返したい場合に一々再生ヘッドを移動させないといけなくなるので面倒です。
それを解消するために、メニューバーの「トランスポート」から「オプション」へ辿り、『停止時にスタートに戻る』を選択してみましょう。
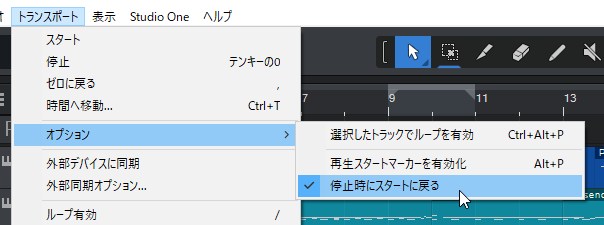
そうすると、停止ボタンを押しても再生ヘッドが再生前の位置に戻り、何度も同じ地点から聴き返すことができます。
MIDIデータの編集
ここでは打ち込んだMIDIデータの編集方法について見ていきます。
MIDIノートの伸縮
打ち込んだMIDIノートの長さを伸縮したい場合は、まずはMIDIノートの端にマウスカーソルを持って行きます。そうすると、次のようなマーク(◁|▶)に変わります。
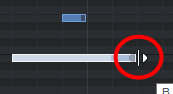
そしてこの状態でドラッグすると伸縮させることができます。
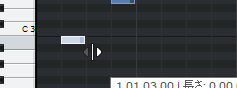
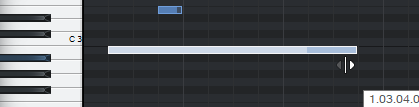
MIDIノートの移動
打ち込んだMIDIノートの位置を変えたい場合は、まずは矢印ツールに切り替えて、MIDIノートの中央あたりにマウスカーソルを持っていきます。
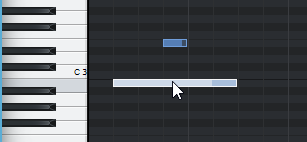
そしてこのまま持って行きたい場所にドラッグして移動させます。
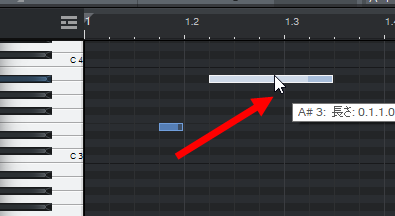
前後左右どこにでも持って行けます。
MIDIノートの複製
同じMIDIノートをもう一つ作りたい場合は、移動と同様、矢印ツールでMIDIノートの中央あたりにもっていきます。
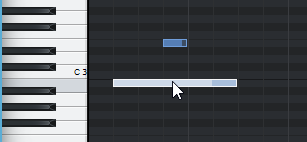
そして「Altキー (MacではOptionキー)」を押したままドラッグします。
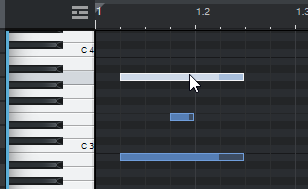
そうすると全く同じ長さのMIDIノートがもう一つ作られます。何度も同じような音の長さのものを打ち込むような場合に最適です。
MIDIノートの削除
MIDIノートを削除したい場合は、削除したいMIDIノートを矢印ツールで選択します。
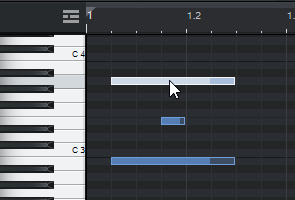
そしてそのまま「Delete」キーを押すか、ダブルクリックすると消えます。
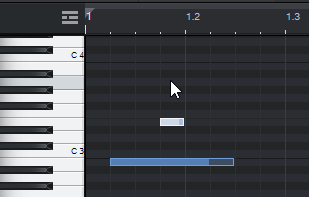
複数の音をまとめて削除したい場合は、矢印ツールの状態で削除したい音を囲むようにドラッグします。
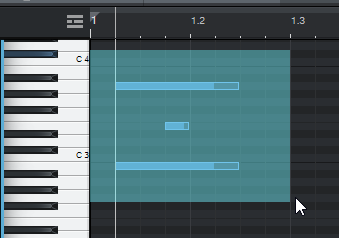
左クリックを離すと囲った音が選択状態になりますので、そのまま「Delete」キーを押すとすべて消えます。
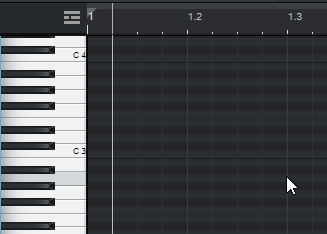
イベント内のすべての音を消したい場合は、イベント自体を削除した方が早いです
【Studio One使い方講座 (MIDI / AUDIO編)】
- 音源の立ち上げとイベントの作成
- ピアノロールビューでのMIDI入力 (このページ)
- スコアビューでのMIDI入力
- ドラムビューでのMIDI入力
- MIDIノートの編集
- MIDIレコーディング
- オーディオ機能