ここでは、スコアビュー(五線モード)を使ったMIDI入力方法について見ていきます。
以前は同メーカーの「Notion」という楽譜専用ソフトとRewireで連携してスコア機能を使うしかありませんでしたが、「バージョン5」よりStudio Oneの一つの機能として使えるようになりました。
スコアビューは「Notion」譲りで割と細かい設定できるようになっていますが、現行ではProfessional版のみの機能になっています。
スコアビューの表示
スコアビューの表示方法は、ピアノロールビューと同様にまずはMIDIイベントを作成しそれをダブルクリックします。
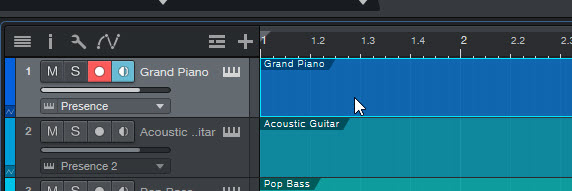
既定では画面下部にピアノロールビューが表示されますが、その左上にト音記号のマークがあるのでそちらをクリックします。
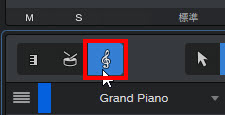
そうすると、スコアビューが表示されます。
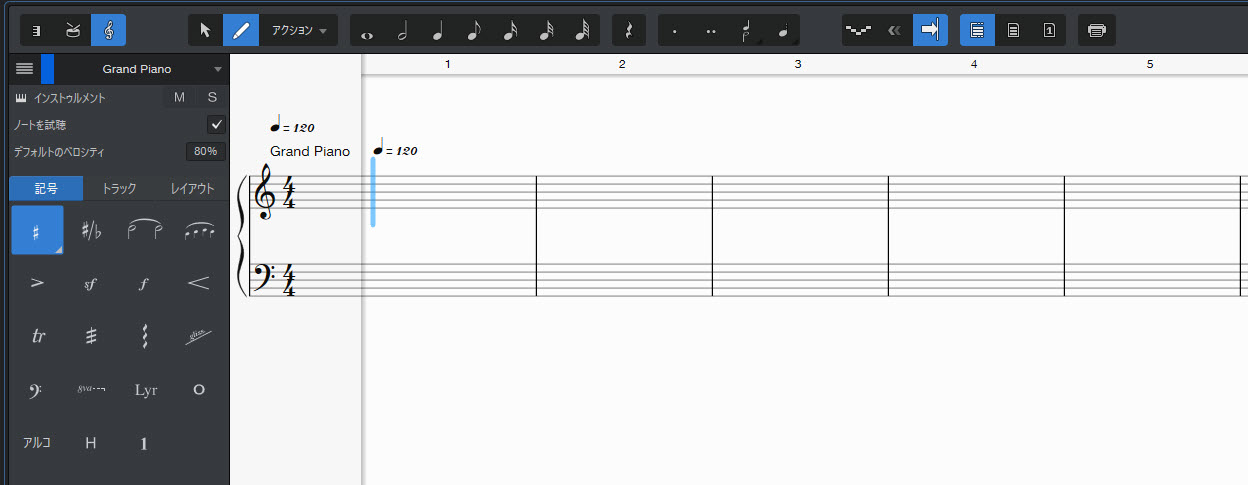
音符と休符の入力
では実際にスコアビューで音を入力していきましょう。
基本音符と休符の入力
スコアビュー上に音符を入力するためには「ペイントツール」に切り替える必要があります。ペイントツールは画面左上にあるペンのマークです。
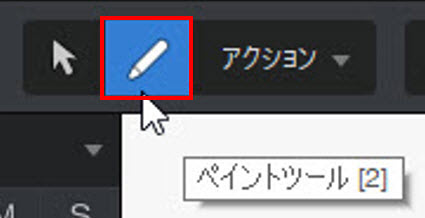
この状態でスコアビュー上にマウスカーソルを持って行くと、ペンマークとともに薄く音符が表示されます。
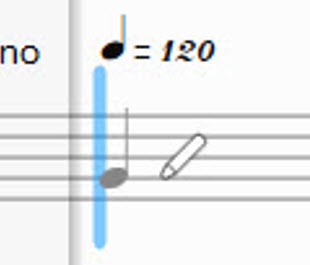
このままクリックすると音符が挿入されます。挿入された音符は濃くなります。
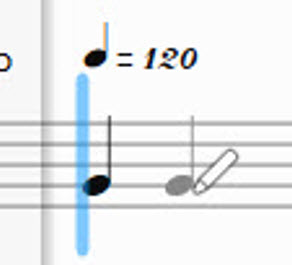
入力される音の長さはスコアビュー上部にある音符のマークから選ぶことが可能です。
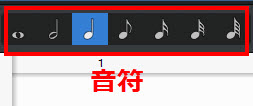
上図の場合だと「1/4(4分音符)」に設定されているので、4分音符が入力されます。
また、休符の入力も可能です。
休符の入力は音符が配置されているところの右隣にある休符のマークを押します。
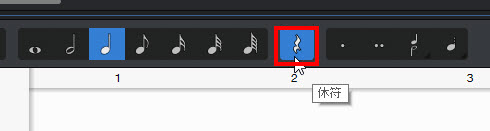
休符の長さは、現在の音符の長さによって変わるようになっています。上図のように4分音符が設定されている状態で休符のマークを押すと4分休符に、下図のように16分音符に設定すると、休符の長さも16分休符に変わります。
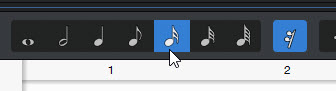
そのまま五線上にマウスカーソルを持って行きクリックすると、休符が入力されます。
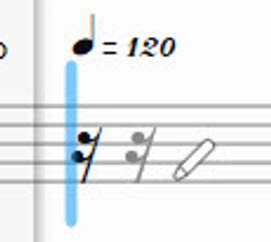
付点音符(休符)と連符の入力
スコアビューでは付点音符や連符も入力できます。
まず付点音符ですが、音符のマークの右隣に付点を設定できるところがあります。1つの点が通常の付点音符、2つの点が複付点音符になります。
目的の音符と一緒にセットすることで付点音符が完成します。下図では4分音符と1つの点をセットしているので「付点4分音符」が入力できるようになります。
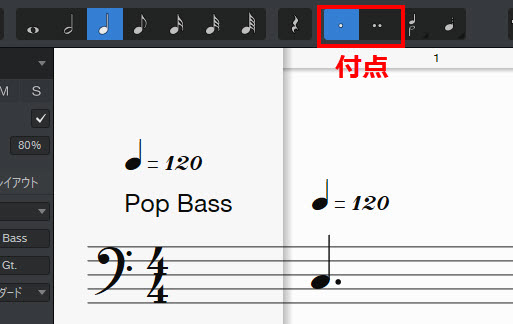
休符の場合も同様に、さらに休符のマークをセットすれば付点休符が入力できます。
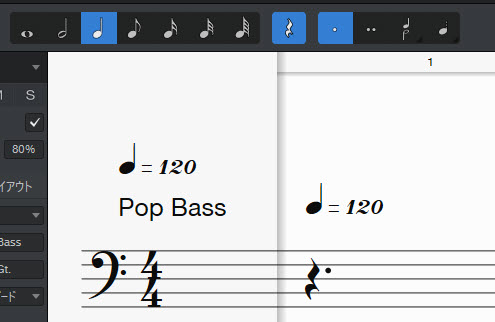
連符の入力は、まずは連符にしたい音符を入力します。例えば4分音符を3等分した「8分3連符」を入力したいとします。
まずはそのまま8分音符を3つ打ち込みます。
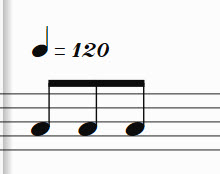
続いて画面左上の「矢印ツール」に切り替えます。
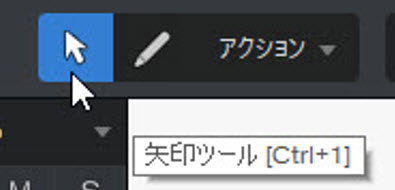
この矢印ツールのまま、連符にした音符を囲むようにドラッグします。
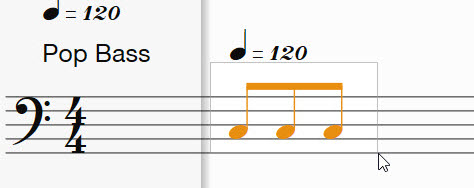
どの音符でも構いませんので、音符上で右クリックをして、「スコア」から『連符を作成』をクリックします。
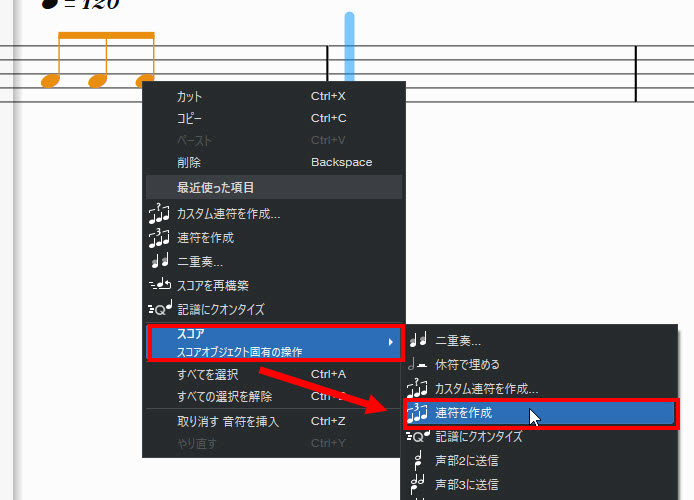
そうすると3つが重なり連符になります。
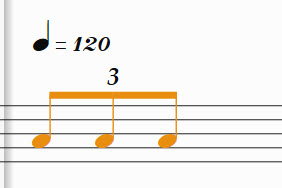
6連符なら6個の音符、9連符なら9個の音符を作ると作成可能です。
入力した音符の調整
入力した音符の各種調整方法を見ていきます。
音符の移動(高さ)
打ち込んだ音符の高さを変えたい場合は、移動させたい音符上にマウスカーソルを持っていきます。
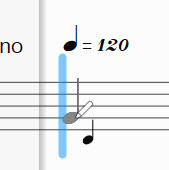
そしてこのまま持って行きたい場所にドラッグして移動させます。赤い音符が表示されるところが移動先になります。
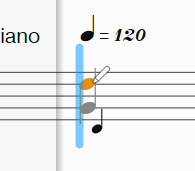
左クリックを離すとその位置に変更されます。
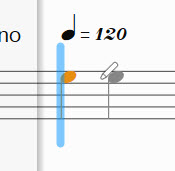
通常のドラッグではあらかじめ設定している調のスケール音ごとにしか高さが調節できませんが、左クリックを押した状態でマウスカーソルを右側に寄せる♯や×(ダブルシャープ)になり、マウスカーソルを左側に寄せると♭や♭♭(ダブルフラット)になります。
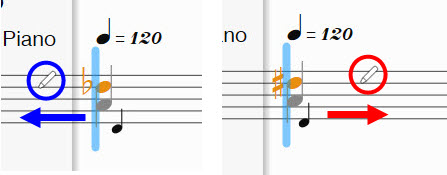
音符の削除
音符を削除したい場合は、消したい音符をクリックして選択状態(赤い音符)にします。
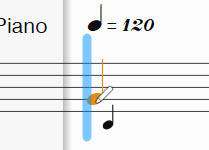
その状態で「Delete」キーを押すと削除されます。
複数の音をまとめて削除したい場合は、まずは画面左上から矢印ツールに切り替えます。
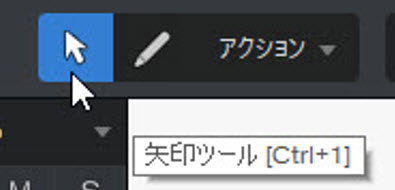
そして削除したい音符を囲むようにドラッグします。

左クリックを離すと囲った音が選択状態になりますので、そのまま「Delete」キーを押すとすべて消えます。
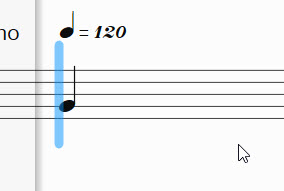
すべての音を消したい場合は、イベント自体を削除した方が早いです
レイアウトの変更
楽譜レイアウトの変更
スコアビューには3つのレイアウトが用意されています。レイアウトの変更はスコアビュー上部の下図のところから可能です。
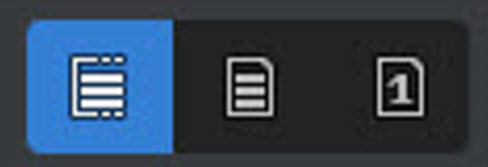
一番左が既定の「連続レイアウト」です。
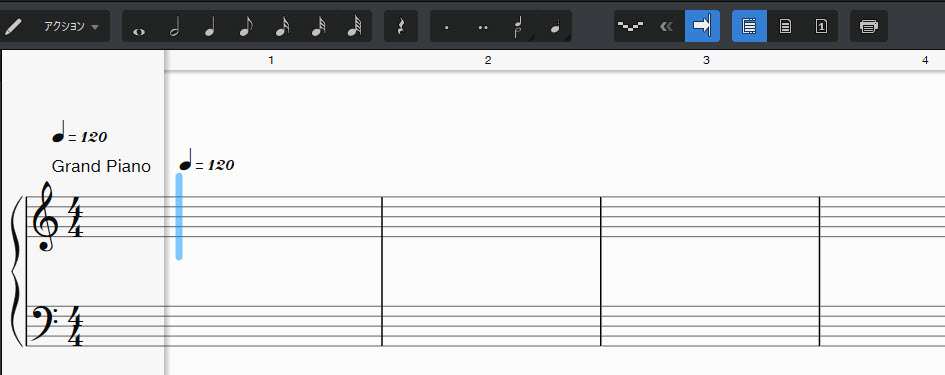
こちらは1つのトラックを横一列に表示するレイアウトになります。
真ん中が「フルスコアページレイアウト」です。
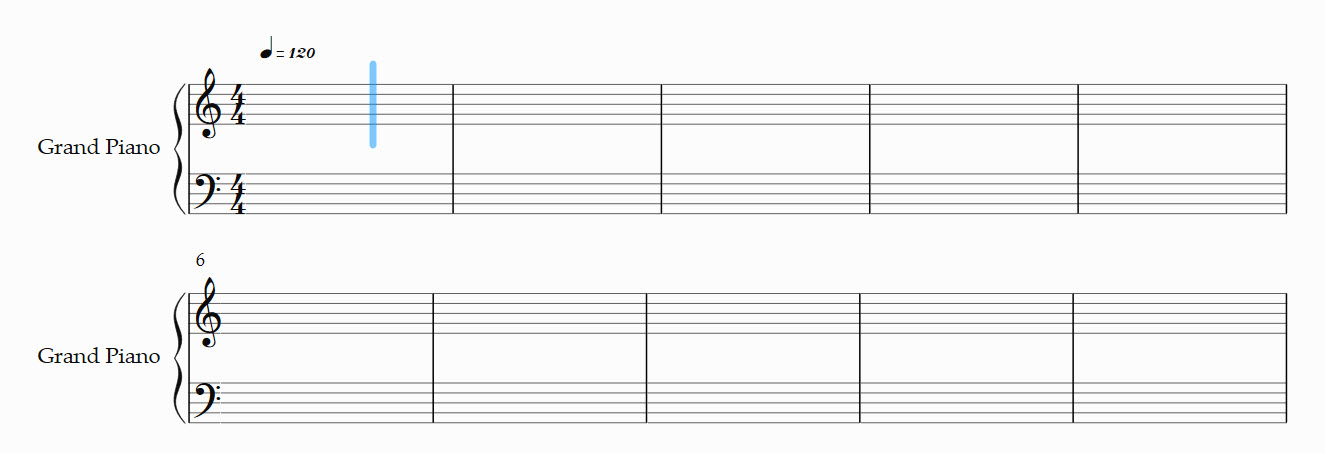
こちらは「連続レイアウト」と違って、楽譜の折り返しがあるものです。限られたスペースで広く見たい場合には有効なレイアウトといえます。
左端が「単一トラックページレイアウト」です。
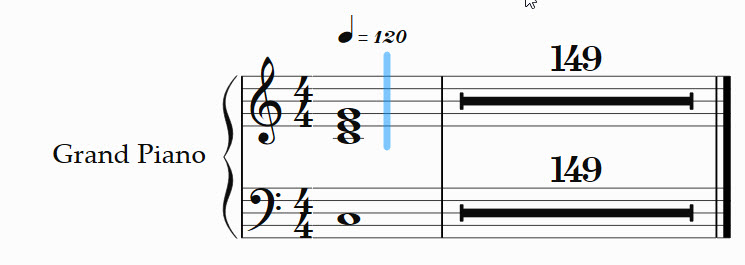
見た目は「フルスコアページレイアウト」と同じですが、こちらは単一トラックのみしか表示できません。
一方、「連続レイアウト」と「フルスコアページレイアウト」は複数のトラックを同時に表示することも可能です。
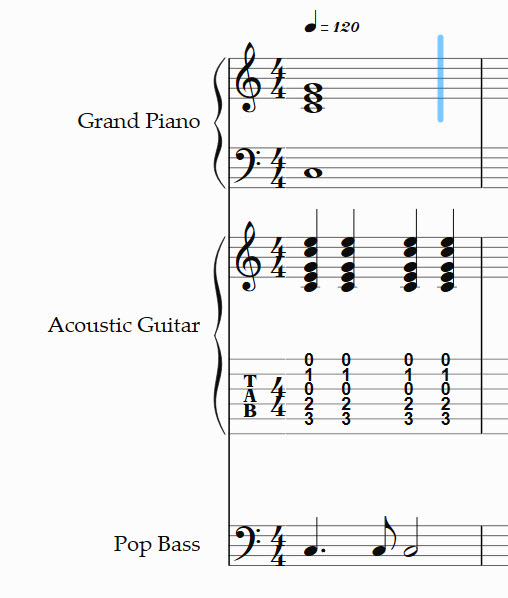
ちなみに、複数のトラックを同時に表示するには「トラックリスト」ボタン(下図赤矢印のところ)を押し、表示したいトラックの先頭にある〇を点灯させておきます。
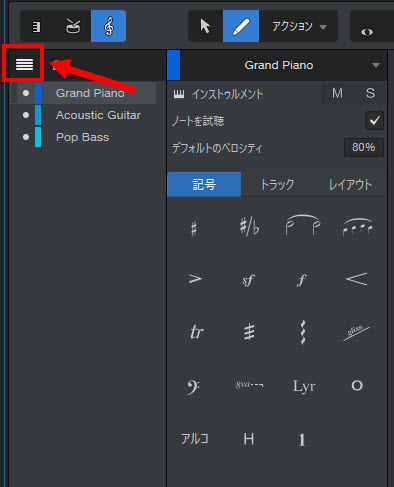
楽譜の拡大 / 縮小
楽譜はスコアビュー右下にある「ズーム」のスライダーを左右に動かすと拡大 / 縮小させることができます。
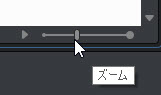
ピアノロールビューでは縦軸と横軸それぞれにズームスライダーがありましたが、スコアビューでは縦軸も横軸も同時に拡大 / 縮小されます。
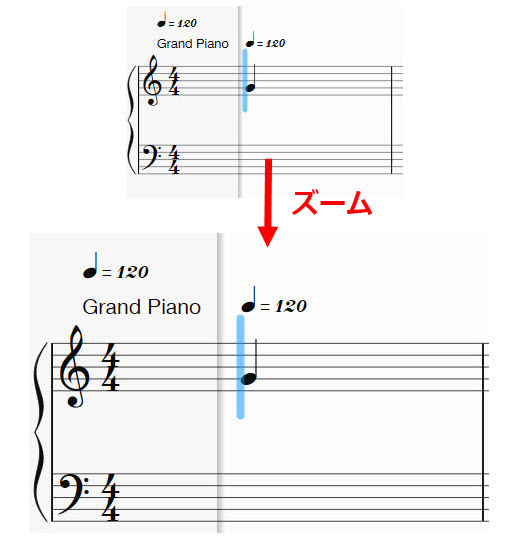
打ち込みやすい大きさに設定しておくことをおすすめします。
音部記号の変更
楽器によって「ト音記号」や「ヘ音記号」など、音部記号が異なります。
音部記号を変更したい場合は、現在設定されている楽譜上の音符記号をダブルクリックします。そうすると音部記号一覧が表示されます。
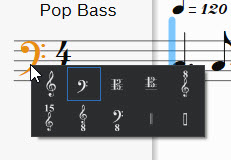
この中から目的のものを選択します。
音部記号を変えると、音符も自動的に五線上での位置が変わるようになります。
楽譜アレンジ
スコアビューでは通常の五線とは別に、ピアノ用の「大譜表」、ギター用の「タブ譜 (五線+タブ譜も可)」、ドラム用の「ドラム譜表」も設定できます。
楽器に合わせた譜表にしたい場合
スコアビューでは楽器ごとの譜表があらかじめ用意されています。
まずは画面左にある「トラック」と書かれているところをクリックします。
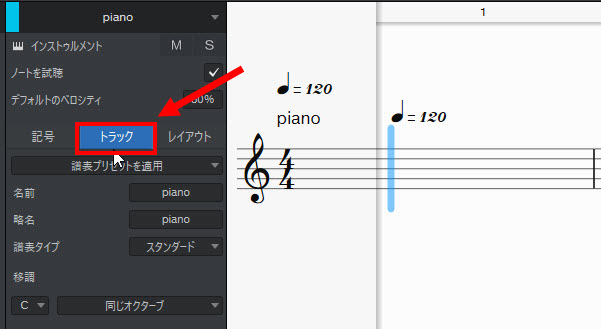
その中の「譜表プリセットを適用」というところを押すと楽器一覧が出てきますので、その中から目的の楽器を選ぶとその楽器にあった譜表がセットされるようになります。
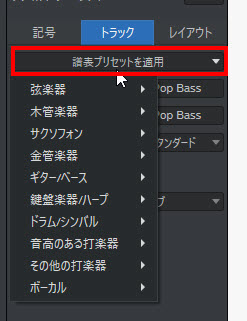
大譜表にしたい場合
「譜表プリセット」を使わず譜表を変えることもできます。
例えばピアノ向けの大譜表(ト音記号とヘ音記号が併記された楽譜)にしたい場合は、画面左にある「トラック」と書かれているところをクリックします。
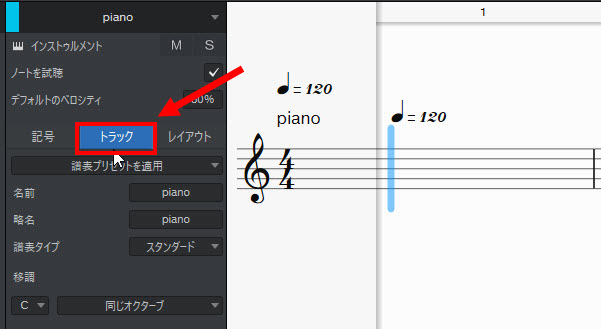
その中の「譜表タイプ」というところをクリックすると、通常の五線(スタンダード)以外にも、タブ譜や大譜表などが選べます。ここでは「大譜表」を選びましょう。
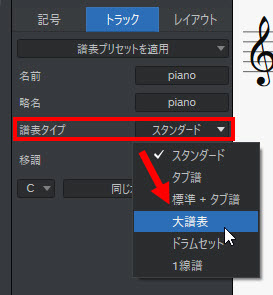
そうすると、レイアウトも大譜表に変わります。
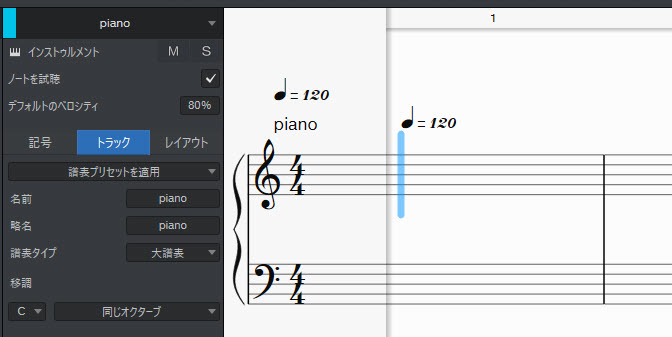
タブ譜にしたい場合
今度はギター向けのタブ譜に設定してみましょう。
同じく「譜表タイプ」で、『タブ譜』を選択します。
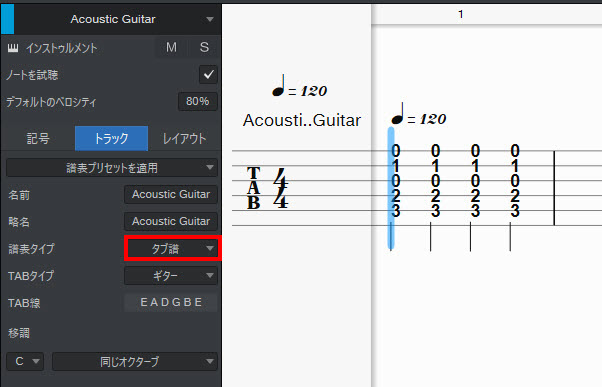
タブ譜からでも直接音を編集することもできます。
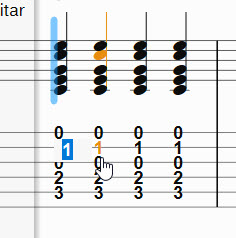
五線とタブ譜を併記することもできます。その場合は「譜表タイプ」を『標準+タブ譜』に設定します。そうすると下図のようになります。
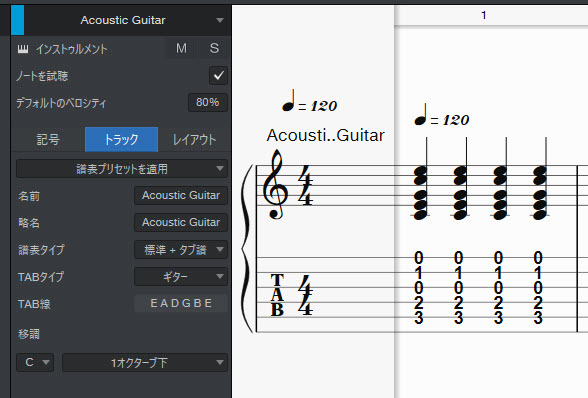
ちなみに、ギターは1オクターブ上げて表記されます。そのため、出音は五線の位置より1オクターブ低く出ないといけません。そのためには、「移調」のところで『1オクターブ下』に設定しておきましょう。
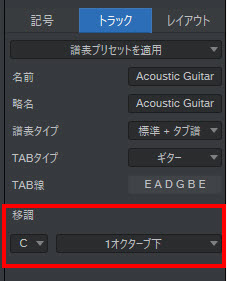
こうしておくことで、表記されている高さよりも1オクターブ低く音が出るようになります。
その他、「TABタイプ」ではドロップDやオープンDチューニングに対応させたり、ベースやバンジョー、ウクレラ等向けのタブ譜も設定できるようになります。
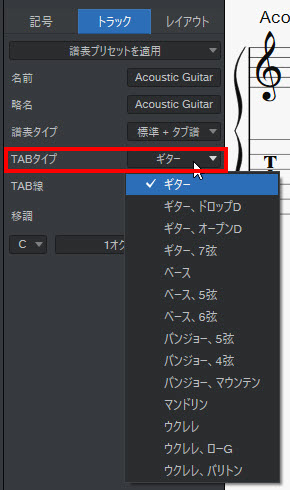
ドラム譜にしたい場合
最後に「ドラム譜」にしてみます。
「譜表タイプ」で『ドラムセット』を選択し、その下のところを「GM Drums」にします。「GM Drums」にすることで各キットの位置がわかりやすくなりますし、またキットと五線の位置を変えることもできます。
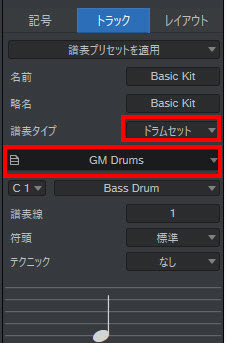
ドラム譜では「手」の動きと「足」の動きを分けて記しますが、最終的に一緒まとめて記します。
まずは「手」の動きから記していきましょう。ここでは通常8ビートのクローズハイハットと、2拍目と4拍目のスネアを入力します。8分音符で入力していきます。
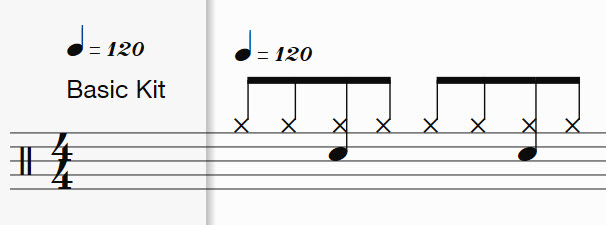
クローズハイハットは五線の一番上の線の上に書くのが通例で、スネアは上から2番目と3番目の線の間に書くのが通例です。
ちなみに、スネアを通常通り入力しようとすると「Side Stick」になってしまいますので、音符を入力しそのまま左クリックを押したまま右へドラッグさせるとスネアに変わります。
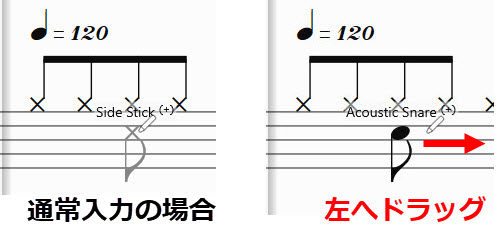
今度は「足」の動きであるバスドラムを入力します。
先ほども言いましたように、ドラム譜では「手」と「足」は別々で書きます。ですので、ここでは「声部」を分けないといけません。
画面上にある音符が上下逆さまになっているところをクリックして「声部2」を選択します。
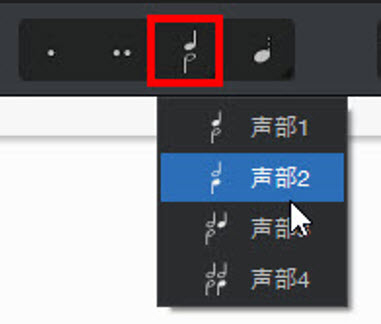
そして1拍目と3拍目に4分音符でバスドラムを打ち込みます(2拍目と4拍目は4分休符)。
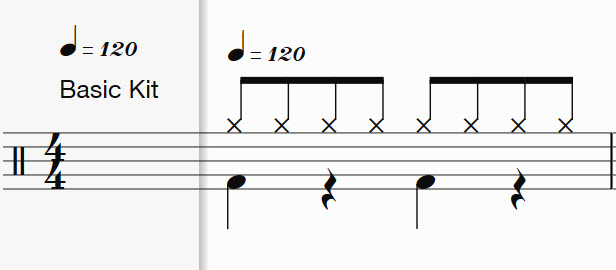
これで「手」と「足」を別々に入力できました。
記号の入力
スコアビューではアーティキュレーション記号などがあらかじめ用意されています。記号を入力したい場合は楽譜の左側にある「記号」というところをクリックします。
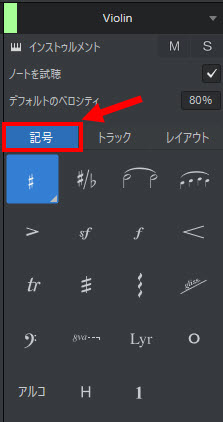
入力したい記号を選び、それを音符上でドラッグでドラッグすると楽譜上に記されます。例えば「クレッシェンド」を入力した場合は下図のようになります。
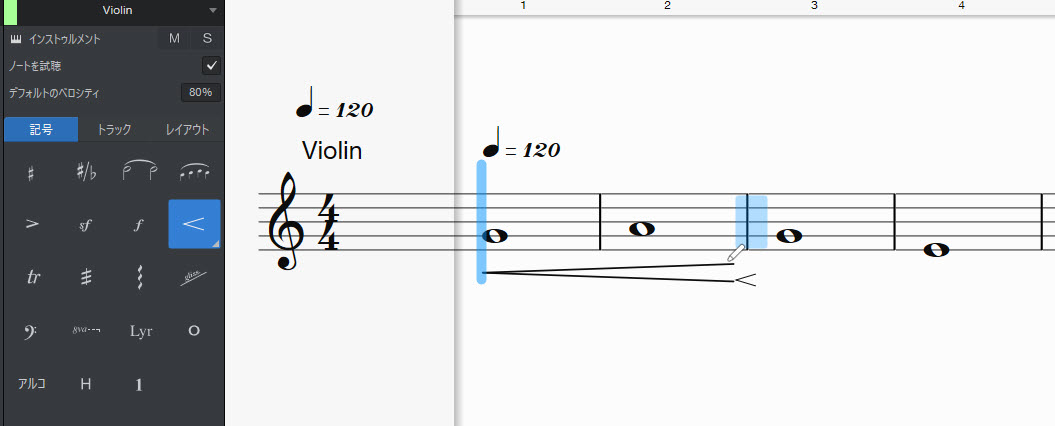
似た記号は同じところから選ぶことができます。例えばクレッシェンドの逆の「ディミヌエンド」は、クレッシェンドのマークの右下にある▶のところをクリックすると選択できるようになります。
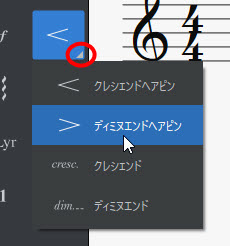
そうすると、ディミヌエンドも書き入れることができます。
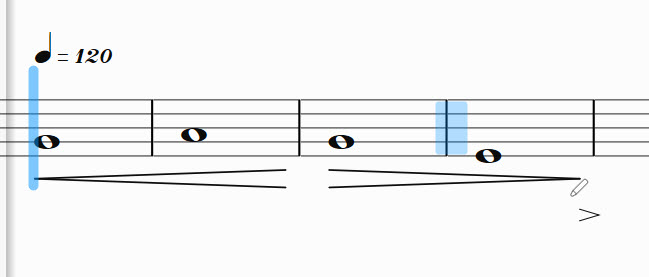
スコアビューの内容は画面上のプリンタのマークからプリントアウトすることができるので、楽譜に起こして渡したい場合はこのような記号も書いておくと演奏の役に立ちます。
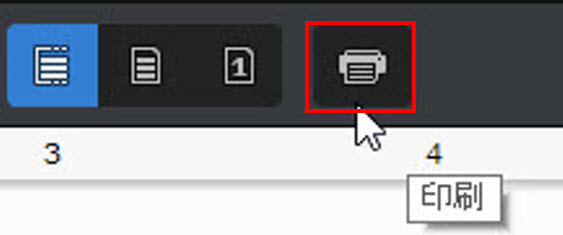
【Studio One使い方講座 (MIDI / AUDIO編)】
- 音源の立ち上げとイベントの作成
- ピアノロールビューでのMIDI入力
- スコアビューでのMIDI入力 (このページ)
- ドラムビューでのMIDI入力
- MIDIノートの編集
- MIDIレコーディング
- オーディオ機能






