ここではキーエディター(ピアノロールビュー)を使ったMIDI入力方法について見ていきます。
キーエディターに入力する前に、まずは打ち込みしやすい環境作りをしておきましょう。
キーエディターの調節
グリッド間隔の調節
やや見えづらいかもしれませんが、キーエディター上に表示されている薄い縦線を「グリッド線」と言います。
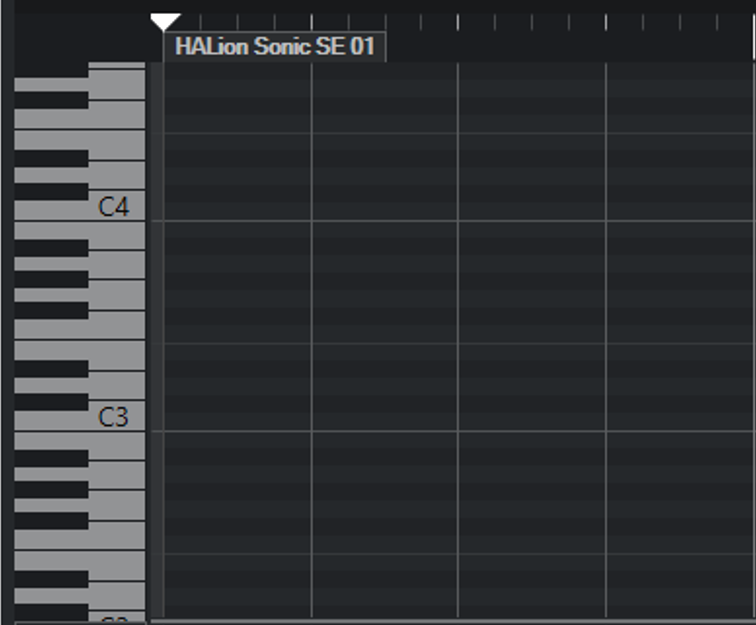
上図では4分音符ごとに引かれています。
音楽では基本的に16分音符が最小単位の長さになることが多いため、16分音符ごとにグリッド線を引いておいた方が何かと便利です。
ここではその方法を見ていきます。
まずはキーエディターの上にある「クオンタイズプリセット」をクリックし、「1/16」に設定します。
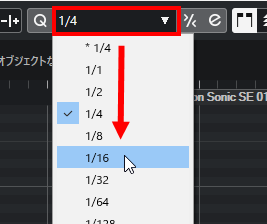
そうすると、縦線の幅が16分音符ごとに引かれるようになります。
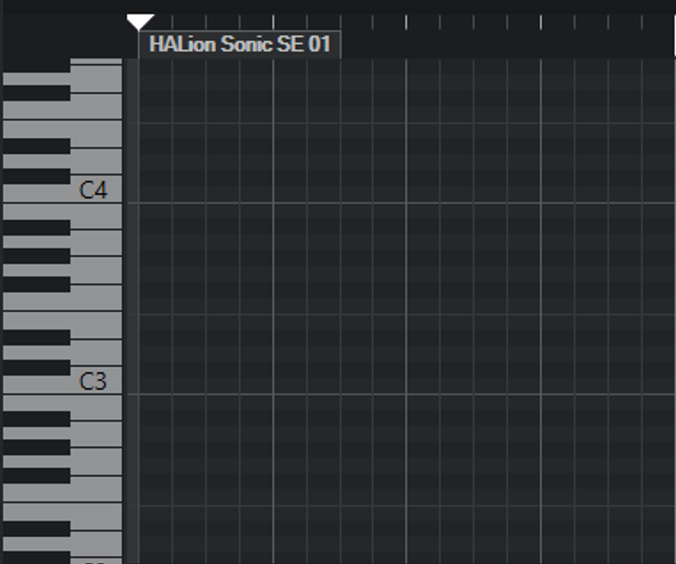
そのため、グリッド線1枠分なら16分音符、2枠分なら8分音符、3枠分なら付点8分音符、4枠分なら4分音符・・・という風になります。
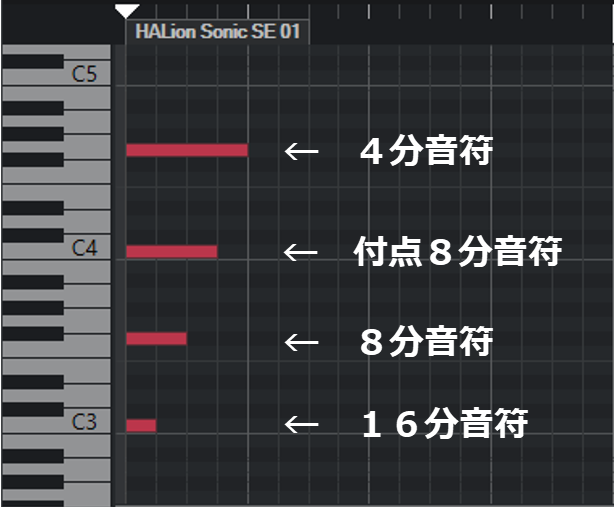
あまり細かい動きが少ないパートなら「1/4」、メロディのような細かい動きのパートなら「1/16」など、そのパートごとにグリッド分解能の値を変えてみても良いかもしれません。
縦軸と横軸の拡大/縮小
キーエディターは縦軸と横軸を拡大/縮小させることができます。
まずは縦軸の拡大/縮小はキーエディター右下にある下図の赤枠から、横軸の拡大/縮小は下図の青枠のところで可能です。

真ん中の・を「+」の方へ移動させれば拡大、「-」の方へ移動させれば縮小になります。
縦軸と横軸を拡大した場合の例は次のようになります。
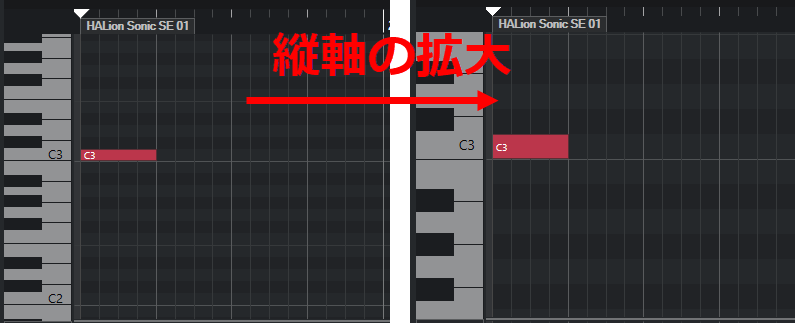
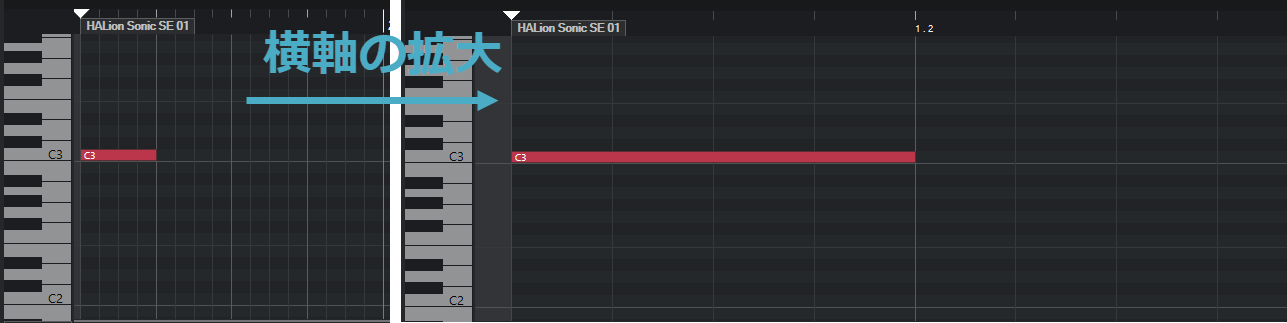
縦軸・横軸ともに狭いと細かい動きが打ち込みづらくなりますので、ある程度拡大しておいた方が良いでしょう。
キーエディター枠の拡大
最後に、キーエディターの枠の高さを変更する方法について見ていきます。
既定ではだいたいキーエディターは、全体の縦幅の下1/3程度になっています。

この幅をさらに大きくしたい / 小さくしたいという場合は、キーエディターとプロジェクトゾーン(イベントが配置されているところ)の境目にマウスカーソルを持って行きます。そうするとマウスカーソルが下図のように上下の矢印マークなります。
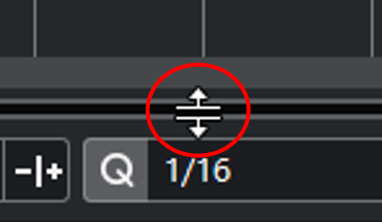
この状態のままドラッグすると幅を大きくしたり小さくしたりできます。例えば大きくしてみると次のようになります。

こちらも最適な幅を実際の操作の中から導いてみてください。
お使いのディスプレイの大きさ・解像度にもよりますが、だいたい上下は2オクターブ程度、左右は4小節程度見えている状態であれば十分と言えます
キーエディターでの基本操作
入力しやすい環境が整ったら実際にキーエディターで音を入力していきましょう。
キーエディターでの音の入力
キーエディターで音を入力するには、キーエディター上部のツールバーから「鉛筆」ツールを選択します。
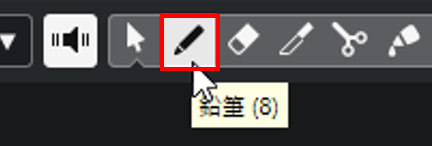
そうすると、マウスカーソルが鉛筆マークに変わります。
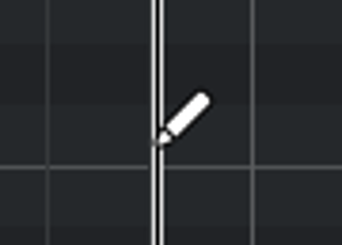
「オブジェクトの選択」ツールの状態で、Windowsなら「Alt」キー、Macなら「option」キーを押しただけでも鉛筆ツールに切り替わります
そしてそのままドラッグ(左クリックを押したままスライド)させると、バー(横棒)が入力されます。
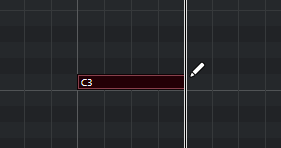
これがキーエディターでの音符(MIDIノート)になります。
キーエディターで打ち込んだ内容と、MIDIイベントの内容は完全に同期されます。
休符を打ち込むには?
五線譜では休符には「休符記号」を付けますが、キーエディターでは休符専用のMIDIノートというものはありません。
休符を表現したい場合は下図のようにそのままその部分を空白にしておけば良いだけです。
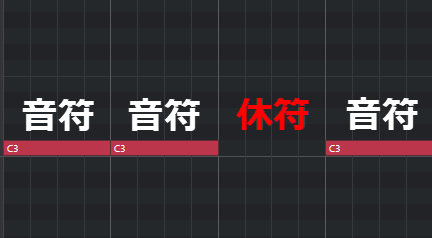
「空白 = 休符」という扱いになるので、あまり不必要に空白を入れたままにしないようにしておきましょう
MIDIノートの伸縮
打ち込んだMIDIノートの長さを伸縮したい場合は、「オブジェクトの選択」ツールでまずはMIDIノートの端にマウスカーソルを持って行きます。そうすると、次のようなマーク(←→)に変わります。
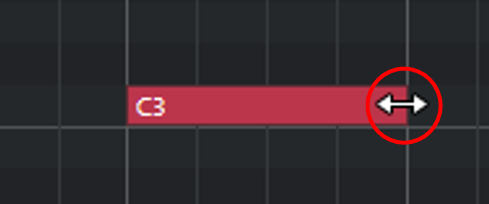
そしてこの状態でドラッグすると伸縮させることができます。
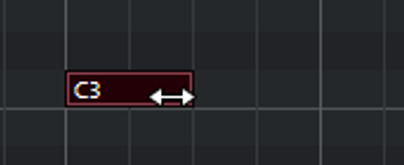
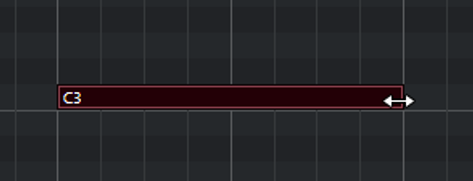
MIDIノートの移動
打ち込んだMIDIノートの位置を変えたい場合は、「オブジェクトの選択」ツールのまま移動させたいMIDIノートをクリックして選択状態にします。選択されると下図のようにMIDIノートが黒くなります。
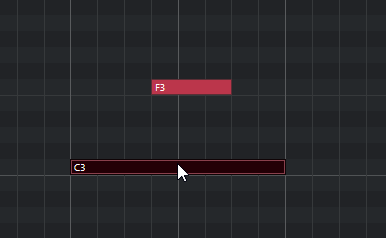
そしてこのまま持って行きたい場所にドラッグして移動させます。
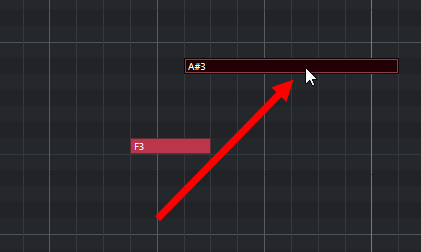
上下左右どこにでも持って行けます。
MIDIノートの複製
同じMIDIノートをもう一つ作りたい場合は、移動と同様、MIDIノート選択状態にします。
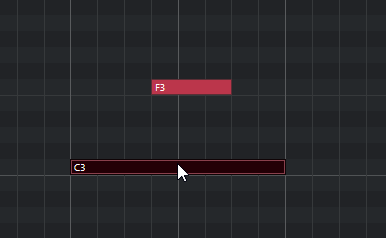
そして「Altキー(Macならoptionキー)」を押したままドラッグします。
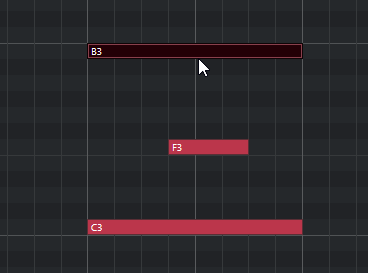
そうすると全く同じ長さのMIDIノートがもう一つ作られます。何度も同じような音の長さのものを打ち込むような場合に最適です。
MIDIノートの削除
MIDIノートを削除したい場合は、削除したいMIDIノートをクリックして選択状態(黒くなった状態)にします。
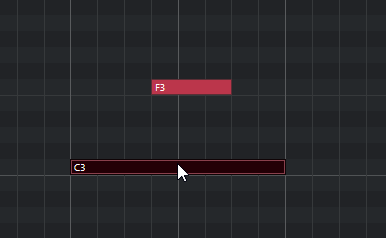
そしてそのまま「Delete」キーを押すと消えます。
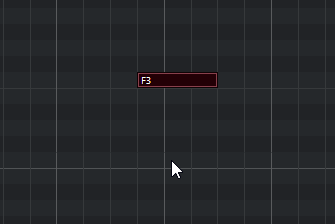
複数の音をまとめて削除したい場合は、「オブジェクトの選択」ツールのまま削除したい音を囲むようにドラッグします。
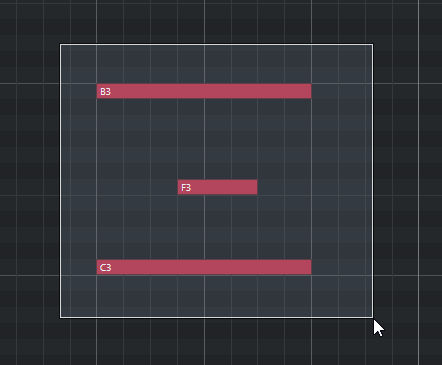
左クリックを離すと囲った音が選択状態になりますので、そのまま「Delete」キーを押すとすべて消えます。
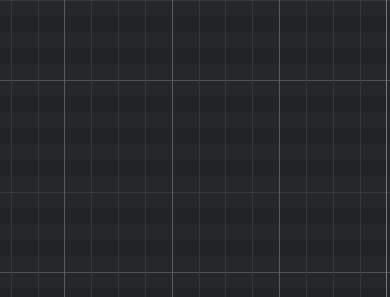
すべての音を消したい場合は、イベント自体を削除した方が早いです
「コードエディット」を使ったコード入力
Cubaseにはコードトラックやコードパッドといった、コード関連の機能が豊富です。
キーエディターでも「コードエディット」という機能を使うと驚くほど簡単にコード入力が可能になります。
まずはキーエディターで入力できる状態にしておきます。そうすると画面左の「Inspector」というところに『コードエディット』というところが表示されます。
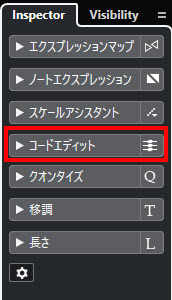
先頭の▶を押すと展開されます。
あらかじめ「3声コード / トライアド」や「4声コード」のコードタイプが用意されています。
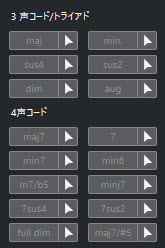
ここで目的のコードタイプの▲マークをクリックし、そのままキーエディター上にマウスカーソルで音を入力すると、入力した音をルート音にした先ほどのコードが自動的に入力されます。例えば、ここでは「maj」を選択してみました。
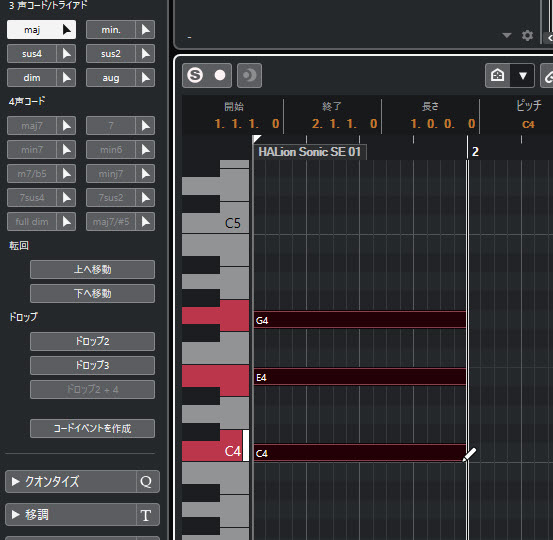
ご覧の通り、ドをルートにした「Cmaj (ドミソのコード)」コードが入力されます。
しかも転回形も可能で、「転回」にある『上へ移動』をクリックするとルート音のドが1オクターブ上がります。

その他「ドロップ2」や「ドロップ3」などのドロップ系のボイシングも可能です。
この「コードエディット」機能を利用すればコード進行のスイスイ作れます。
MIDIイベントの基本操作
MIDIイベント自体もMIDIノートと同じような操作が可能になっています。
イベントの移動
イベントを移動するには、「オブジェクトの選択」ツールの状態で目的の場所へドラッグして持って行くだけです。
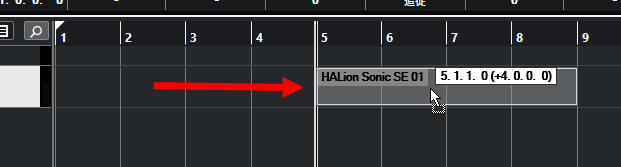
当然ですが、イベントの中に入っているMIDIノートの位置も変わります。
イベントの複製
イベントは複製することも可能です。
MIDIノートの複製と同じで「Altキー(Macではoptionキ0)」を押しながらドラッグすると、全く同じクリップが複製されます。
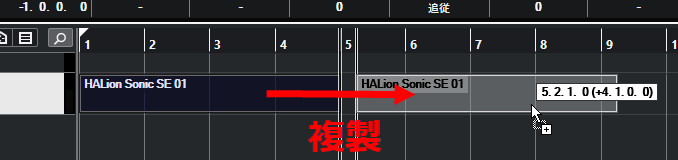
長いフレーズを複製したい場合は、キーエディター内のMIDIノートを複製するよりもイベントをそのまま複製した方が楽です
イベントの伸縮
MIDIノートと同様、イベントを伸縮することも可能です。
方法は、「オブジェクトの選択」ツールのままイベントの右下にマウスカーソルを持って行くと、マウスカーソルが「←→」マークに変わります。そしてそのままドラッグするだけです。
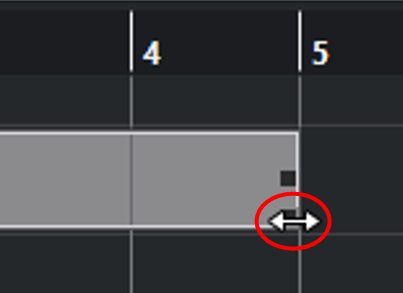
元のフレーズよりも短くしても、MIDIノートのデータ自体は残っているので、再びイベントを延ばしてやると元のMIDIノートが現れます。
イベントの分割
イベントは分割することができます。
まずはツールバーの、はさみのマークをした「分割」ツールを選択します。
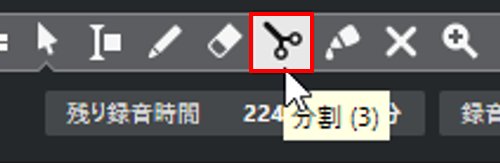
そうすると、マウスカーソルがハサミのマークに変わりますので、分割したいところに持って行き、クリックを押すとそこでイベントが切れます。
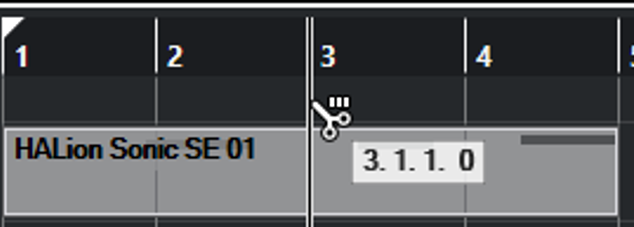
別の方法もあります。
まずは分割したいところに再生ヘッドを持って行きます。
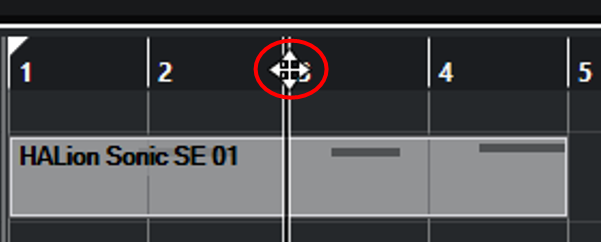
そして、メニューバーの「編集」から「機能」へ行き、その中の『カーソル位置で分割』を選択すると再生ヘッドを起点に分割されます。
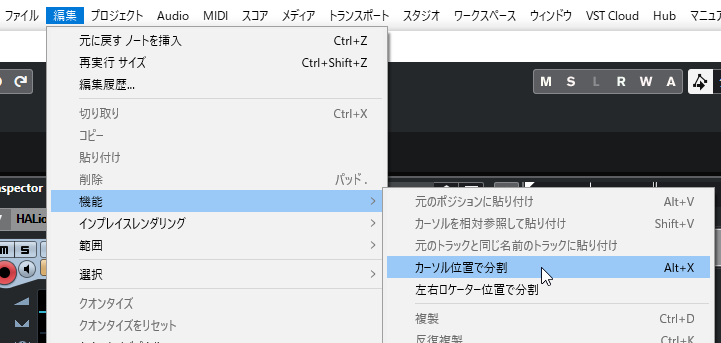
イベントの結合
分割されているイベントを結合したい場合は、まずはツールバーから「のり」ツールを選択します。
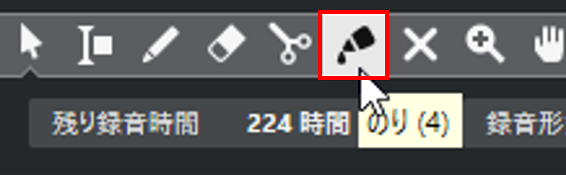
その状態で結合させたいイベントをクリックします。
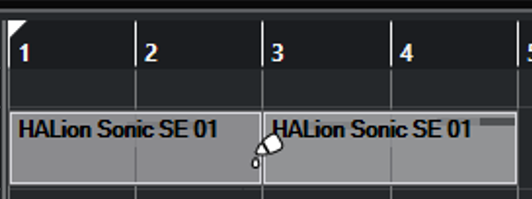
そうすると分割されていたイベントが結合されます。
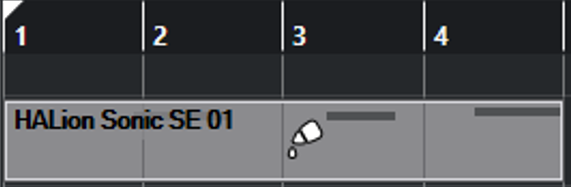
【Cubase使い方講座】
(MIDI 基礎編)
- MIDI入力のための準備
- キーエディターでのMIDI入力 (このページ)
- スコアエディターでのMIDI入力
- ドラムエディターでのMIDI入力






