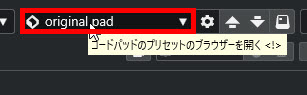Cubaseではコードトラックのほかに、「コードパッド」というコード入力機能もあります。
ここではコードパッドの使い方について見ていきます。
コードパッドの表示
ではまずはコードパッド用のインストゥルメントトラックを用意します。ここでは「HALion Sonic」を立ち上げました。

ではコードパッドを表示してみましょう。
メニューバーの「プロジェクト」から「コードパッド」へ進み、『コードパッドを表示/隠す』を選択します。
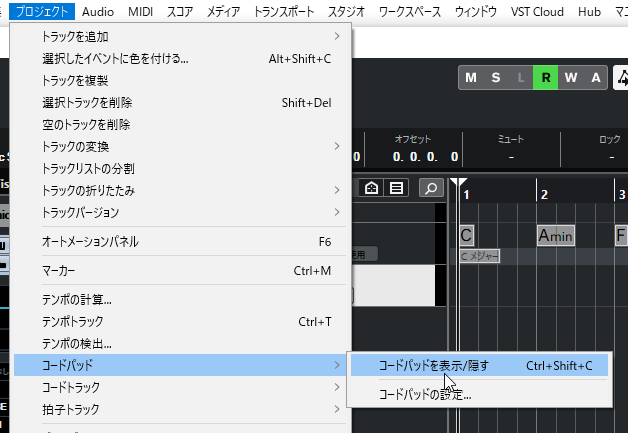
そうすると、プロジェクト画面下部に「コードパッド」が表示されます。
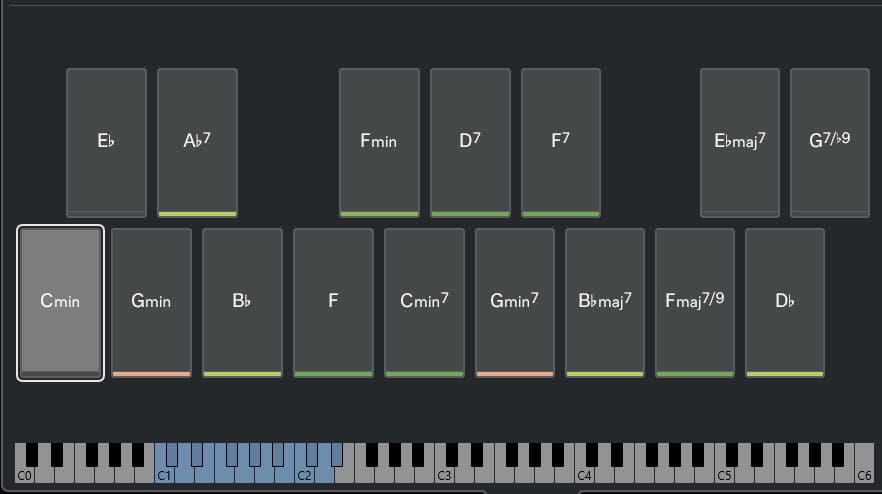
コードの試聴
各パッドをクリックすると、表示されているコードネームのコード音が「HALion Sonic」を通して鳴らされます。
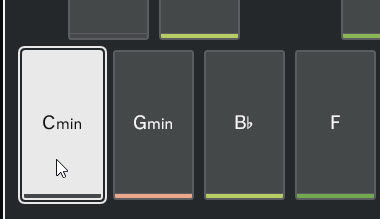
どんな音が鳴っているのか(ボイシング)、コードパッド上部の鍵盤図からわかります。
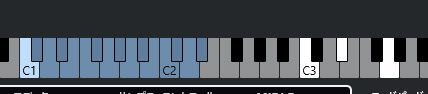
「Cmin」を押した場合は、ベース音としてC1、コード音のC3・E♭3・G3の音が鳴っていることがわかります。
コードパッド上部の「ピアノプレーヤー」のところを『ギタープレーヤー』に変えると、ギター向けのボイシングに変更されます。
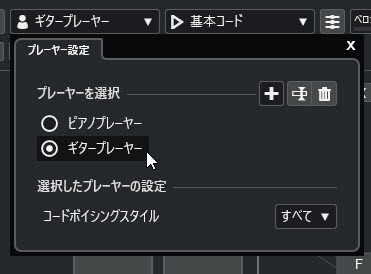
同じように「Cmin」をクリックすると、今度はC2・G2・C3・E♭3・G3の5音に変わります。
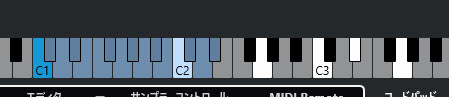
実際のところ「ギタープレーヤー」は、リアルなギターのボイシングとは少し異なるようです
コードパッド上部にある「移調」ボタンを押すと、そのままコード音を上下にスライドさせることができます。
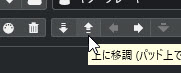
「上に移調」ボタンを押すと、Cmin ⇒ Dbmin ⇒ Dmin...という風にコード音が高くなっていき、「下に移調」ボタンを押すとCmin ⇒ Bmin ⇒ Bbmin...という風にコード音が下がっていきます。
コードの変更
表示されているコードパッドのコードは自由に変更することができます。
まず変えたいコードをクリックして選択した状態にし、上部にある「コードエディターを開く」ボタンをクリックします。
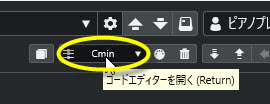
そうすると、「コードエディター」という画面が表示されます。
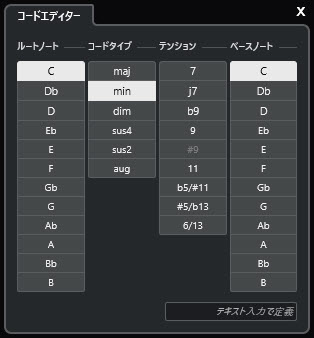
コードエディターは左から「コードのルート音」「コードの2番目の音」「コードの3番目あるいは4番目の音・テンション系」「コードのベース音」の調節になります。
例えば「Cmin」を「Cmin7 (Cm7)」に変えたい場合は次のようになります。
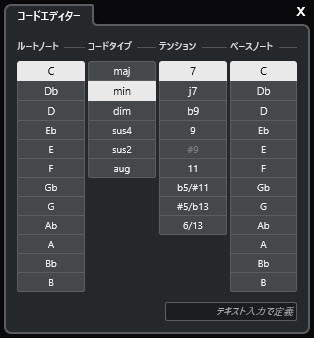
「Cmin」から「Cmin7」にするには4番目の音が加わるので、コードエディターの左から3番目を「7」に設定します。
それに合わせてコードパッドの表示名も変わります。
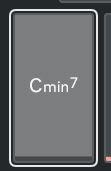
また、鳴る音もコードネームに即した音(ここでは「ドミソシ」)に変わります。

コードエディターのベース音を変えると、分数コードにもできます。ここでは「Cmin」で、ベース音(一番右側)を「G」にしてみましょう。
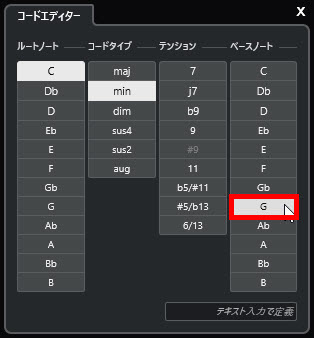
そうすると、パッドも分数コード型になります。
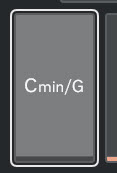
プリセットを使う
最初に表示されるコードパッドは、既定では主にKey of Cmのダイアトニックコードとそのセカンダリードミナントになっています。
Cubaseにはコードパッドのプリセットが用意されています。
まずは画面上の「コードパッドのプリセットのブラウザーを開く」ボタンを押します。
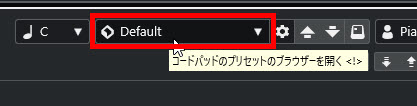
そうするとCubaseに保存されているプリセットが表示されます。
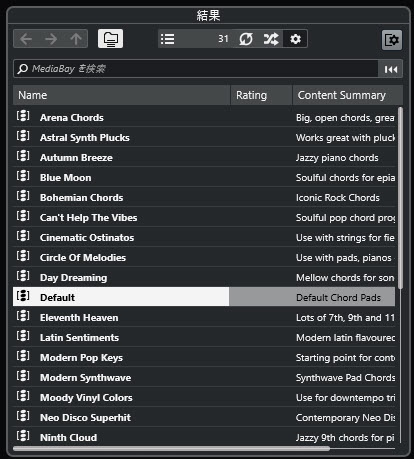
プリセット画面右上の「ウィンドウレイアウトの設定(下図の赤枠)」で、『フィルター』にチェックマークを入れておくとカテゴリごとに分けて表示されるので見やすく(探しやすく)なるかもしれません。
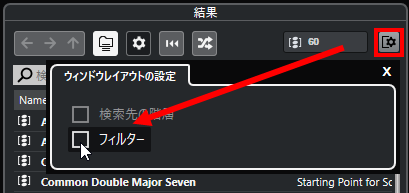
試しにここでは、「Piano」⇒「Pop」⇒「Mellow Chords for songwriting on piano」⇒「Day Dreaming」を選択してみましょう。
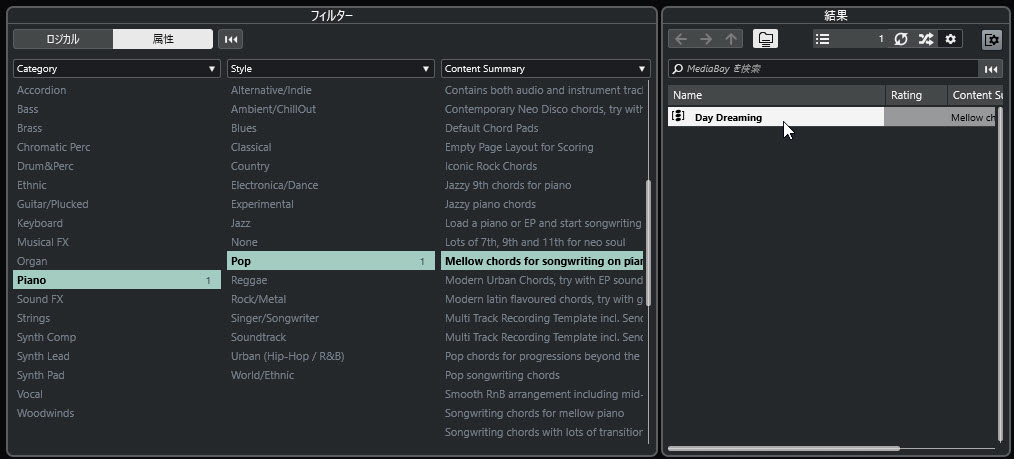
そうすると、コードパッドもKey of Aのダイアトニックコードに変更されます。
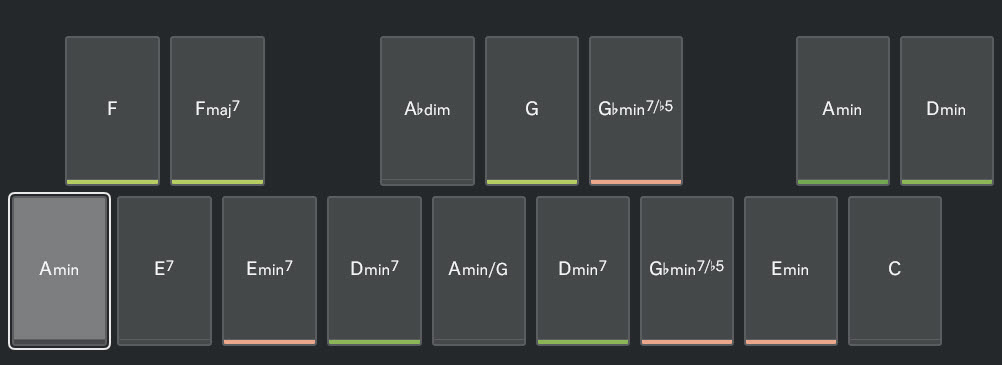
MIDIキーボードでパッドを演奏する
コードパッドは直接パッドをクリックすると音が鳴りますが、実はMIDIキーボードの鍵盤でも操作できます。
コードパッド下部に表示されている青くなった鍵盤がパッドが割り当てられているところです。
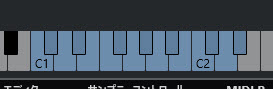
既定では「C1」~「D#2」の鍵盤にパッドが割り当てられています。
先程の「Day Dreaming」のパッドで見ると、MIDIキーボードのC1の鍵盤を押すと「Amin」、D1の鍵盤を押すと「E7」、E1の鍵盤を押すと「Emin7」・・・という風になります。
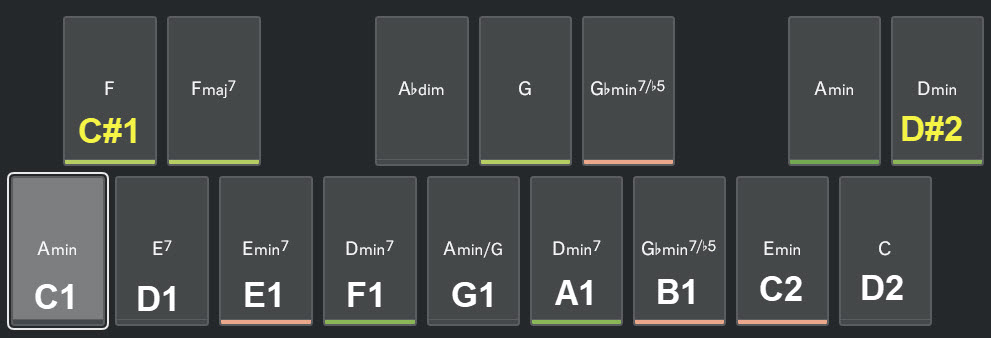
また、黒鍵を押すと上部の5つのパッドも演奏できます。
コードパッドはリアルタイムレコーディングでも使用できるので、MIDIキーボードに割り当てておくとコード入力が非常に楽になります
パッド数を増やす
コードパッドは既定では16個ありますので、16個のコードしか割り当てることができません。
しかし中にはもっと色んなコードを入れたいという場合もあるかと思います。
実はコードパッドのパッド数は増やすことができます。
まずは画面右上の「コードパッドの表示設定」ボタンを押します。
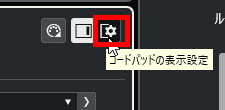
「コードパッドの表示設定」画面内の「パッド数」の数値を上げると、パッドの数が増えていきます。
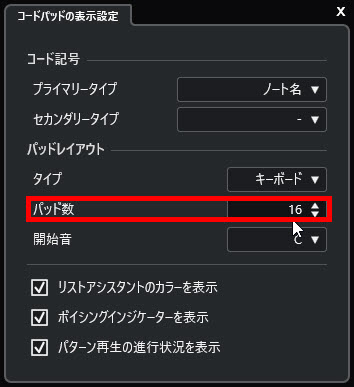
例えばパッド数を「26」にすると、空のパッドが10個分増えます。
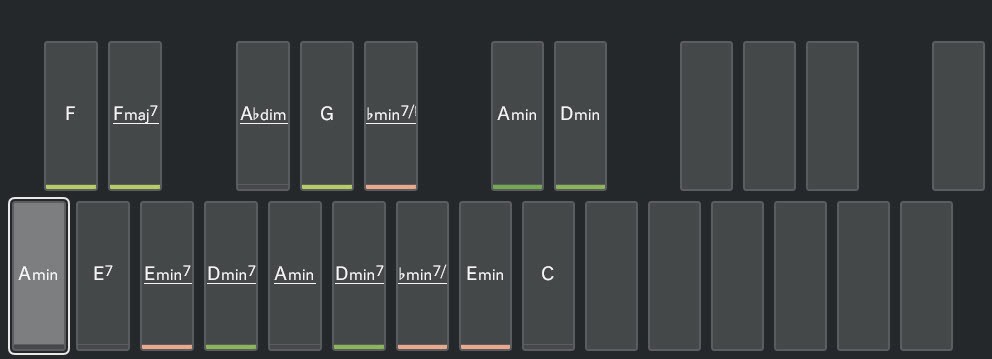
この26個のパッドをMIDIキーボードで演奏したいとなった場合、既定はC1~D#2までしか割り当てられていないので、MIDIキーボードで演奏できる鍵盤の範囲を広げないといけません。
MIDIキーボードに割り当てる鍵盤数を増やしたい場合は、画面右上の「コードパッドのリモート設定」ボタンをクリックします。
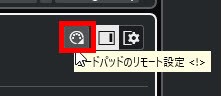
そして「パッドのリモートコントロール」タブ内の、「パッドのリモート範囲の開始位置」と「パッドのリモート範囲の終了位置」で割り当てる鍵盤を変えます。
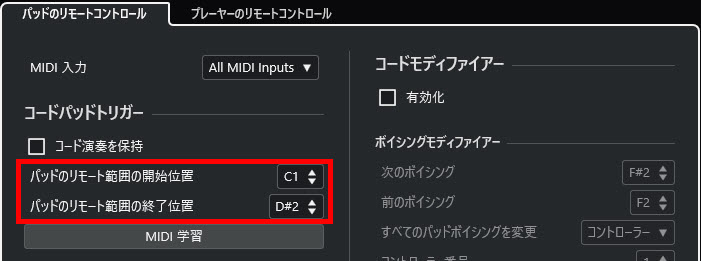
ここでは終了位置の「D#2」の鍵盤は固定にしておいて、開始位置をC1から26個目の「D0」に指定します。
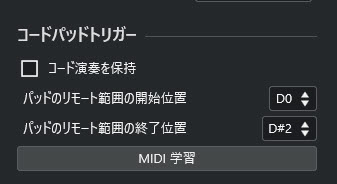

そうすると、MIDIキーボードでこの26個すべてのパッドを演奏することができます。
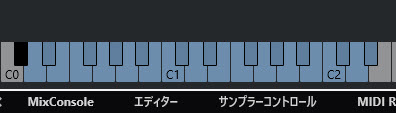
もちろんですが、64鍵以上のMIDIキーボードか、オクターブチェンジできる鍵盤が必要になります
コードの割り当てと削除
空白になっているパッドは鍵盤を押しても音が鳴りません。ですので、この空白のパッドにコードを割り当ててみましょう。
まずは割り当てたいパッドをクリックして選択状態にしておきます。パッドの右側には、「コードアシスタント」機能として候補となるコードが表示されています。
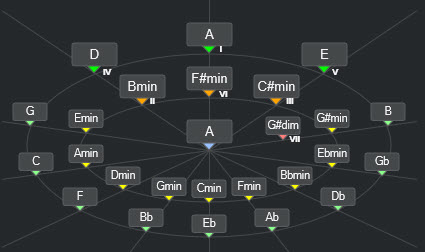
コードアシスタント内に目的のコードがあればそのコードをドラッグ&ドロップするとパッドに割り当てられます。
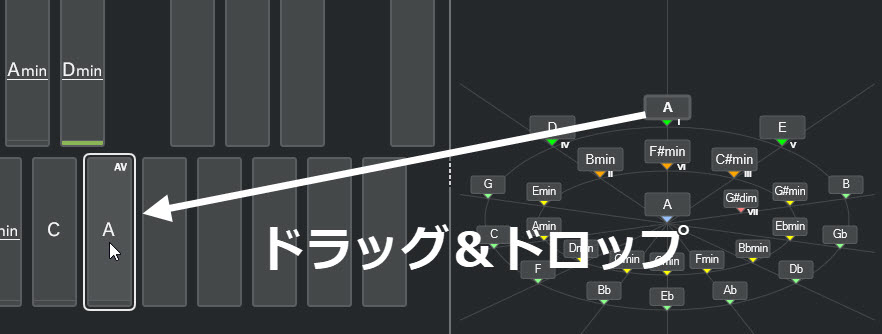
コードアシスタント内に候補となるコードがない場合は、自由にコードを割り当てることも可能です。
画面上の「コードエディターを開く」を押して、自由にコードを入れることができます。
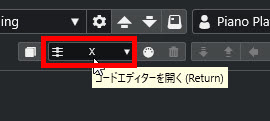
ここでは次のように「Bb7」を入れてみます。
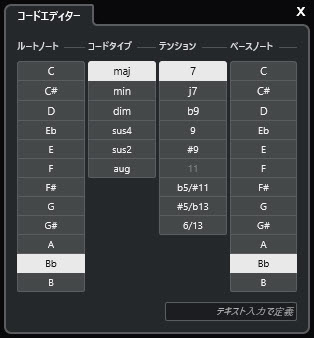
そうすると、次のように「B♭7」が空のパッドに入ります。
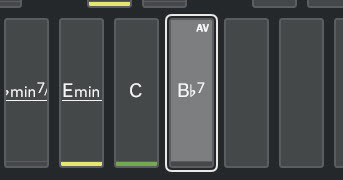
割り当てたコードを削除したい場合は、削除したいパッドを選択した状態で「Delete」キーを押します。
下図のような画面がでてきますので、「OK」を押すと削除されます。
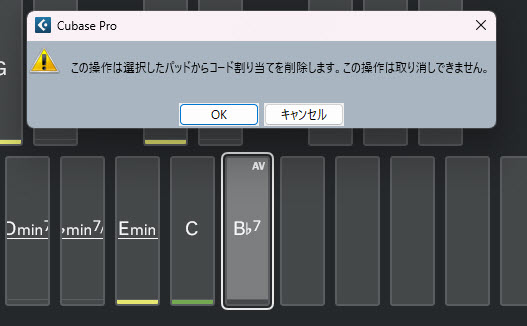
コードパッドの保存
変更を加えたコードパッドを保存したい場合は、画面上の「プリセットを保存」ボタンを押します。
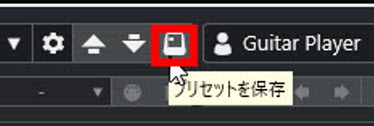
そうすると、「コードパッドのプリセットを保存」ダイアログが表示されますので、下部の「新規プリセット」でファイル名を設定します。
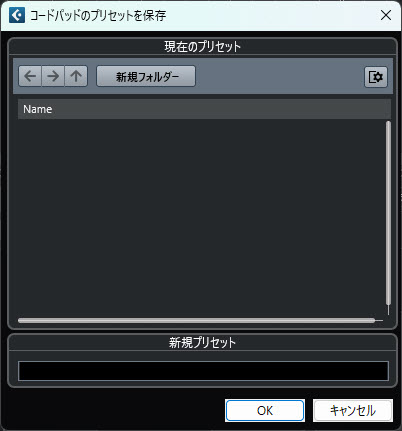
画面右上の「属性インスペクターの表示」ボタンで、細かく属性を設定しておくと、後々自分が作ったオリジナルのパッドが探しやすくなります。
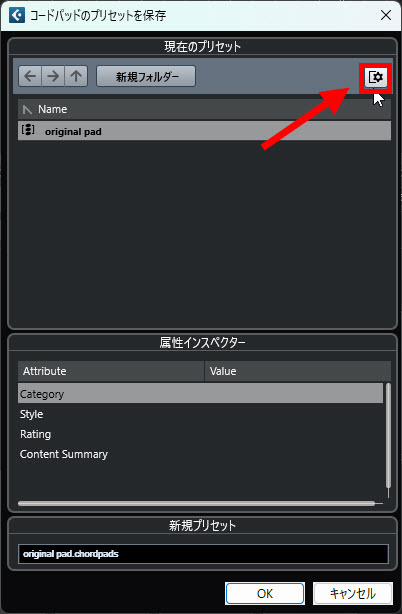
作成したプリセットを呼び出したい場合は、画面上の「コードパッドのプリセットのブラウザーを開く」ボタンを押してそこから探します。