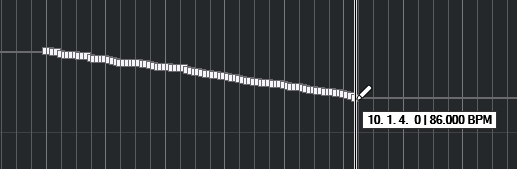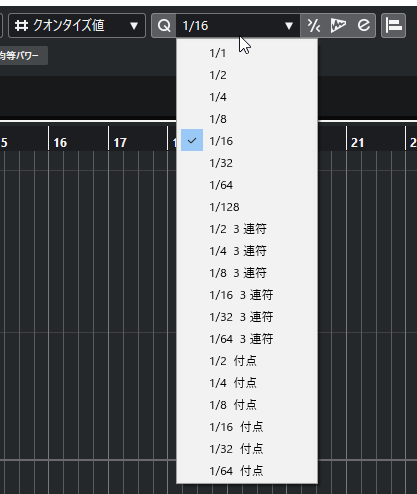ここではプロジェクト全体に関する機能について見ていきます。
たくさんありますが、Cubaseで作曲するにあたって必要なところなので細かく見ていってください。
拍子
拍子の設定(変更)
拍子の設定は画面下のトランスポートパネルから可能です。
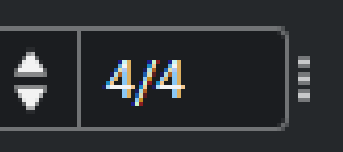
既定では「4/4」になっています。この数値上をダブルクリックすると数値が入力できますので、目的の数値を入力します。
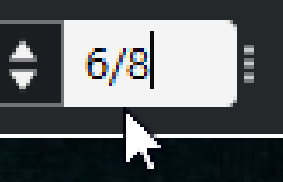
真ん中の「/」は半角のスラッシュにします。
楽曲途中からの拍子の変更
楽曲の途中で拍子を変更することもできます。
まずはトラックが配置されている左上にある「トラックを追加」ボタンを押します。
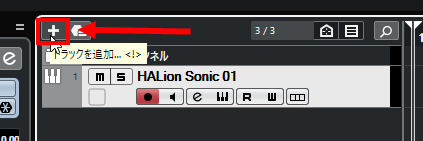
「トラックを追加」ダイアログ内の「その他のトラックタイプ」をクリックし、その中にある「拍子」を選択します。そして、右下の「トラックを追加」を押します。
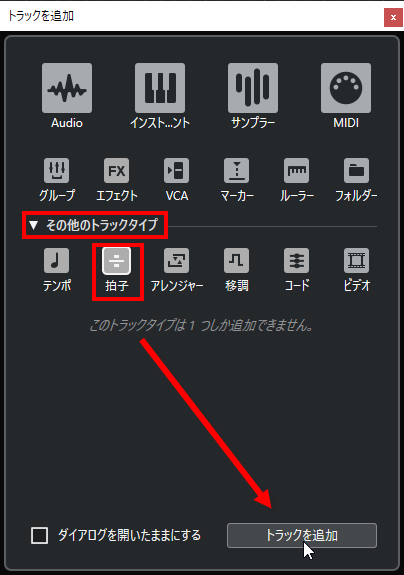
そうすると、「拍子」と書かれたトラックが作成されます。
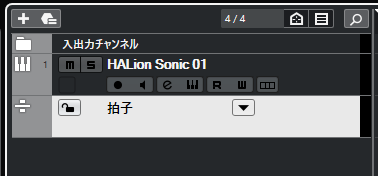
拍子の変え方はまずは「鉛筆」ツールに切り替えて、拍子を変えたいポイント(小節)をクリックします。そうするとそこに新たな拍子が挿入されます。
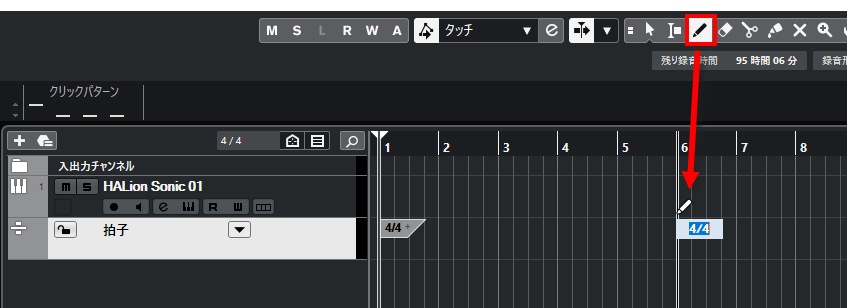
青く反転した状態で目的の拍子の数字を入力します。例えば「4/4」から「2/4」に変えてみました。
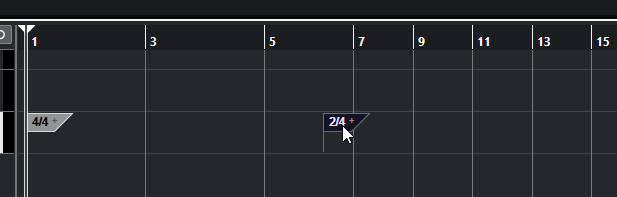
そうすると、6小節目を起点に明らかに小節の拍子が変わっている(小節の間隔が狭くなっている)のがわかります。

キー(調)
キーの設定(変更)
Cubaseではキー(調)の設定もできます。キーの設定は画面上部にある「プロジェクトの調」のところで可能です。
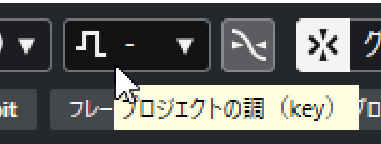
「プロジェクトの調」がない場合
「プロジェクトの調」がない場合は、画面右上にある「ツールバーを設定」ボタンを押します。
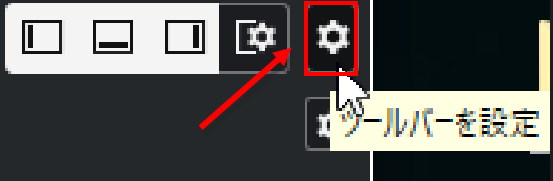
その中にある「プロジェクトの調」をクリックしてチェックマークをいれておきましょう。
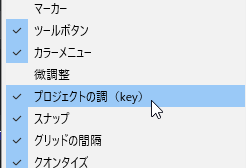
「プロジェクトの調」のところをクリックすると、キー一覧が出てきます。ただし設定できるのはメジャーキーのみとなります。
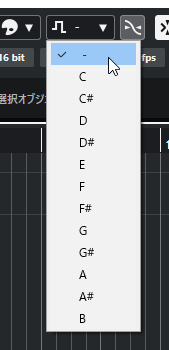
楽曲途中からのキーの変更
音楽では途中からキーが変化する「転調」も珍しくありません。Cubaseでも途中からキーの変更が可能です。
方法は拍子と同じく、まずはトラックが配置されている左上にある「トラックを追加」ボタンを押します。
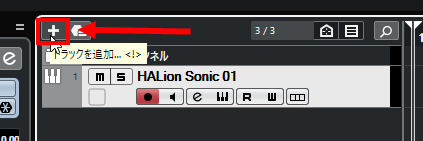
「トラックを追加」ダイアログ内の「その他のトラックタイプ」をクリックし、その中にある「移調」を選択して右上の「トラックを追加」を選択します。
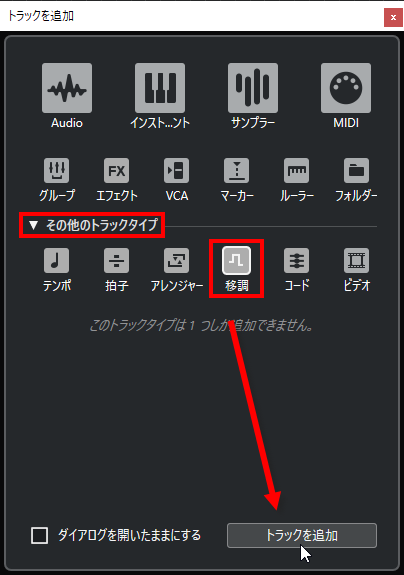
そうすると、移調トラックが作成されます。
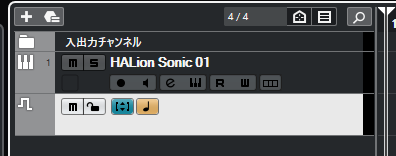
「鉛筆」ツールに切り替えて、移調したいところ(小節)をクリックします。そうすると次のようにイベントが挿入されます。
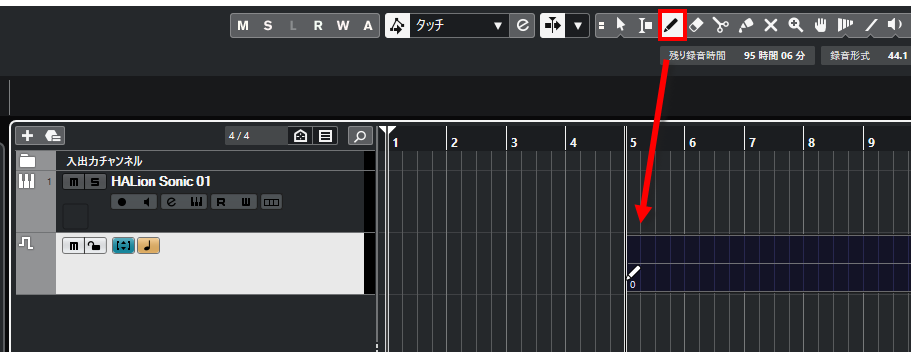
再度「オブジェクトの選択」ツールに切り替えて、イベントの左下にある「0」のところをクリックします。そうすると数値が入力できますので、目的の調に合わせた数値を半角で入力します。
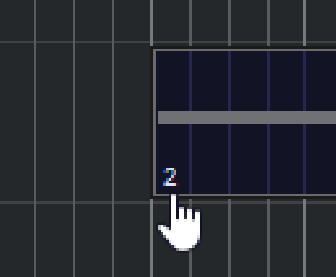

テンポ
テンポの設定(変更)
テンポは画面下のトランスポートパネルから設定可能です。既定では「120」に設定されています。
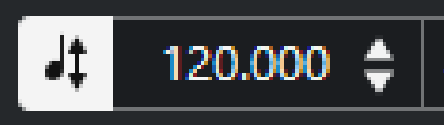
数値をクリックすると青く反転しますので、この状態で目的の数値(半角数字)を入力します。
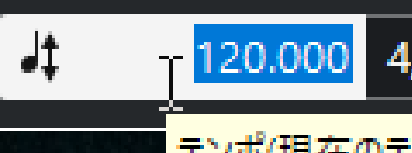
楽曲途中からのテンポの変更
楽曲途中からテンポを変更することもできます。
方法は拍子やキーと同じで、まずはトラックが配置されている左上にある「トラックを追加」ボタンを押します。
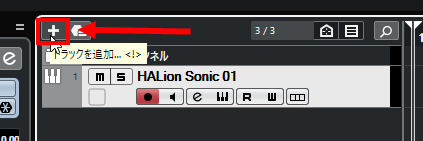
「トラックを追加」ダイアログ内の「その他のトラックタイプ」をクリックし、その中にある「テンポ」を選択し、最後に右下の「トラックを追加」を選択します。
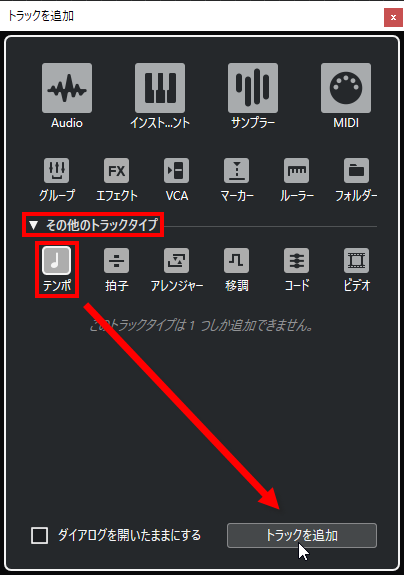
そうすると、テンポトラックが作成されます。
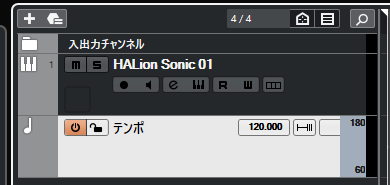
テンポトラックに表示されている横線が現状のテンポ(ここでは120)を示しています。

「オブジェクトの選択」ツールのまま、テンポを変えたいところ(小節)をクリックします。そうするとクリックしたところに分岐点が打ち込まれます。
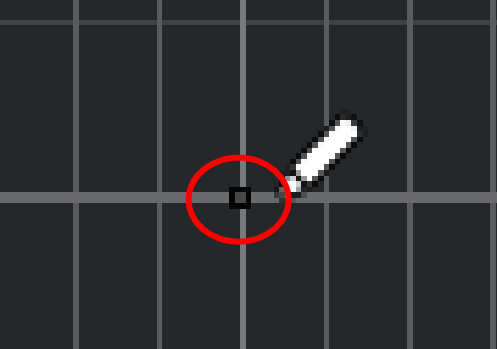
この分岐点を上か下にドラッグすると、そこを起点としてテンポが変化します。
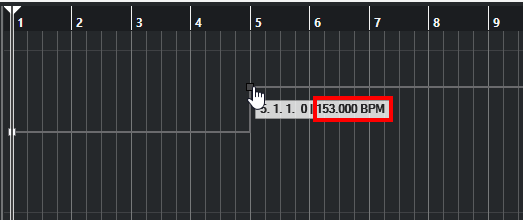
新たなテンポも表示されているので、その表示されているテンポを参考に目的のテンポに設定します。
小節
ループ区間の設定
一定の小節範囲を繰り返して聴きたい場合は「ループ(サイクル)」機能をオンにすると可能になります。
まずは繰り返して聴きたいループ区間を設定します。
画面上の小節番号が書かれた上部にマウスカーソルを持っていくと鉛筆マークに切り替わりますので、ドラッグしてループ区間を指定します。

そして、再生ボタン等が配置されているトランスポートパネルの中にある「サイクルをオン」ボタンをクリックして点灯させます。
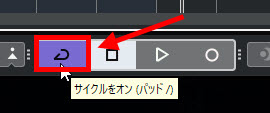
そうすると先ほどはグレーになっていた帯が紫色に変わります。
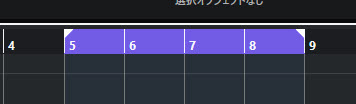
この状態になれば、この範囲内を延々とループ再生されるようになります。
帯の端に表示されている三角形のマークをドラッグすることで、ループ区間を伸縮することができます。

小節の追加
Cubaseでは任意のところに小節を追加することができます。
まずは小節を挿入したい区間をドラッグしてループ区間を設定します。

続いてメニューバーの「編集」から「範囲」をたどり、その中の『無音部分を挿入』を選択します。
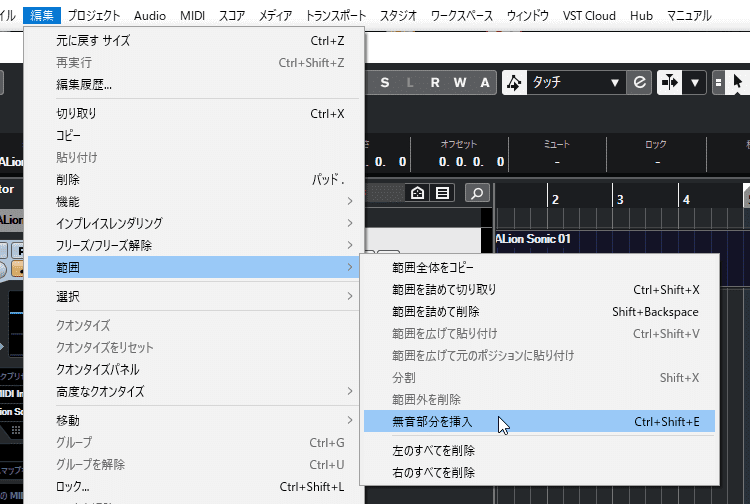
そうすると、先ほど設定したループ区間のところに無音部分(空小節)が挿入されます。
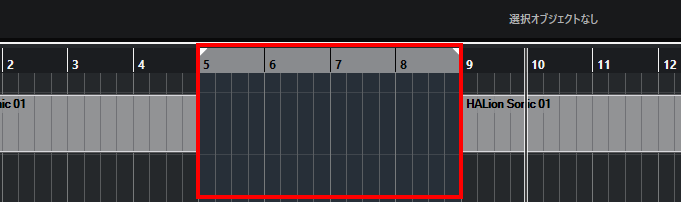

小節の削除
一方、小節を削除したい場合は同じく削除したい区間を設定しておきます。
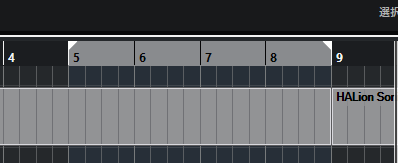
今後はメニューバーの「編集」から「範囲」をたどり、その中の『範囲を詰めて削除』を選択します。
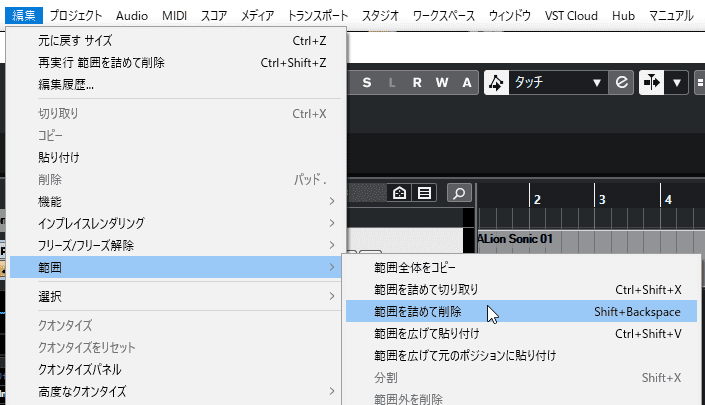
そうすると、ループ区間部分が削除され、ループ区間の後にあったイベントは前(左)へずれます。
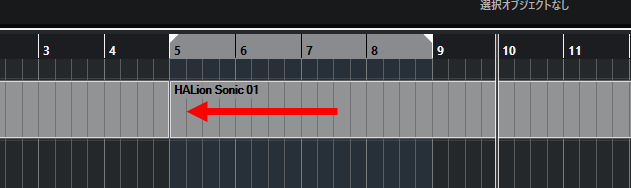
音量(ボリューム)の調節
各トラックの音量の調節
各トラックの音量の調節は、トラック名が書かれているところの左側にある「インスペクタ」画面から可能です。
その中に「ボリューム」の調節スライダーがあります。
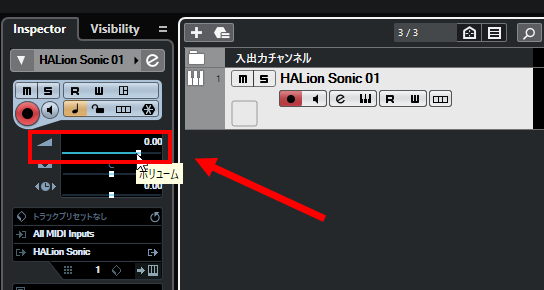
ただしトラック数が多い場合は全体を俯瞰して調節した方が何かと便利です。その場合はコンソール画面から行います。
コンソール画面は、メニューバーの「スタジオ」から『MixConsole』か『プロジェクトウィンドウのMixConsole』を選択します。
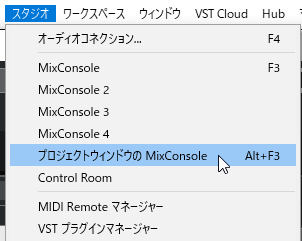
『プロジェクトウィンドウのMixConsole』を選択した場合は下図のように画面下にコンソール画面が表示されてわかりやすいと思います。
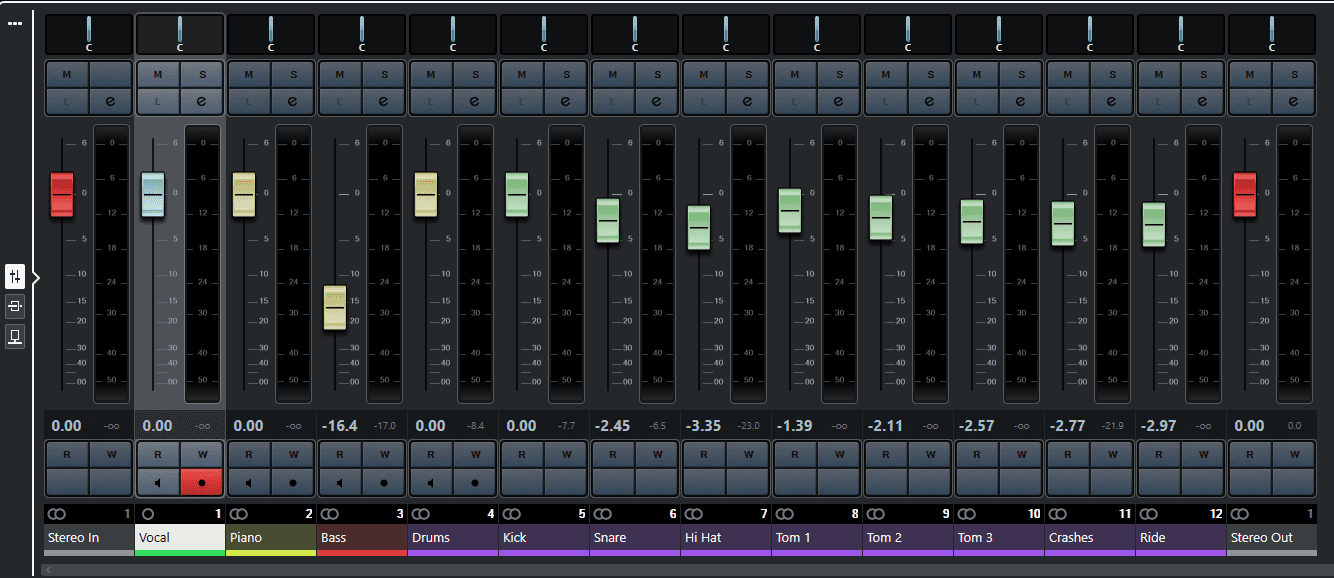
コンソール画面で、各トラックの「フェーダー(ボリュームスライダー)」で音量を調節できます。
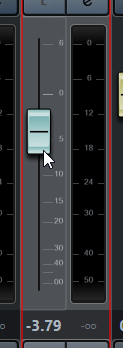
各フェーダーの下にトラック名が書かれているので、これで各トラックごとに調節して全体のバランスを調整していきましょう。
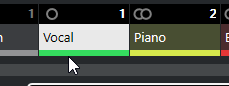
全体の音量の調節
各トラックごとではなく、楽曲全体の音量調節も可能です。
同じコンソール画面の一番右端に、「Stereo Out」と書かれたトラックに赤いフェーダーがあります。このフェーダーが楽曲全体のボリューム(マスターボリューム)になります。
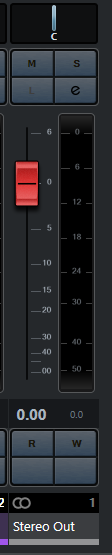
最終的にすべてのトラックが合わさると音量が大きくなりノイズが発生するので、トラックごとの相対的な音量は維持したまま、全体の音量を上下させることができます。
ノイズが発生している場合は、「Stereo Out」と書かれた上にあるところが赤く点灯します。

赤いところをクリックすると消えますので、何度も再生してここが赤くならないように、各トラック/全体の音量調節をしていきましょう。
楽曲途中からの音量の調節
曲の途中で音量を変えることができます。
まずは、ボリュームを変更したいトラック上で右クリックを押して、「オートメーションを表示」を選択します。
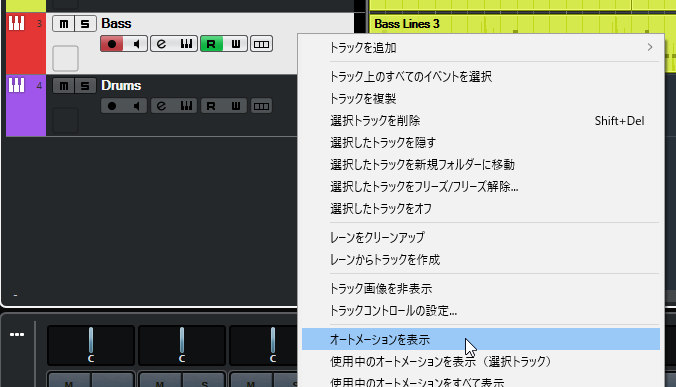
続いて、トラック表示部分中央(下図の赤枠)が「ボリューム」になっているか確認してください。なっていない場合はこの部分をクリックして「ボリューム」にします。
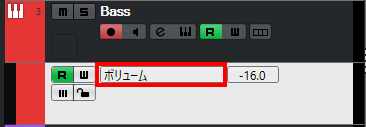
そうすると、ボリュームを表した線が表示されます。この線の高さが現在のボリュームを表しています。

この線上をクリックしてポイントを作ります。そのポイントがボリュームの変わり目となります。

このポイントをドラッグするとボリュームの上下させることができます。

そうすると、実際の音声も同じように動きます。
ちなみに、録音しながらボリュームフェーダーを操作すると、リアルタイムでその動きが保存されますので、滑らかなボリューム変化ができるようになります。

Pan(定位)の調節
最後にPan(定位)の調節について見ていきます。
Pan(定位)とは
「Pan(定位)」というのは、音の位置のことをいいます。
既定のままですと、各トラック(楽器)が前方からしか聴こえないようになっています。そこで、各トラックのパン(音の位置)を左右に割り振ってあげます。
ここで、パンが中央になっているもの、最大限に左に割り振ったものと、右に割り振ったものの3つを聴き比べてみてください。イヤホン等で聴くとわかりやすいです。音量にはくれぐれも注意してください。
【Pan中央】
【Pan左】
【Pan右】
このように、楽器によって左右に割り振ると、全体的な音量が中央・右・左に分散され、不要な濁りを軽減することができます。
各トラックのPan調整方法
「パン」はボリュームと同じようにコンソール画面で調節できます。
「Pan」の調節はコンソールにある左右のスライダー(下図赤枠)から可能です。
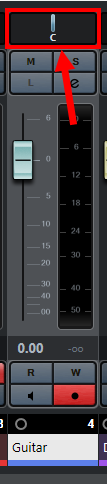
このスライダーを左右にスライドさせることによって、音の位置が左右に動きます。
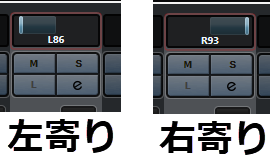
スライダーの下に表示されている数値が音の位置を数値化したものです。
「L〇〇」になっている場合は左に音が寄っている状態で、「R○○」になっている場合は右に音が寄っている状態になります。中央になると「C (center)」になります。
Pan上を「Alt (Macならoption)」キーを押しながらダブルクリックすると下図のように別画面で大きく表示されますので、そちらの方が細かい設定がしやすいと思います。
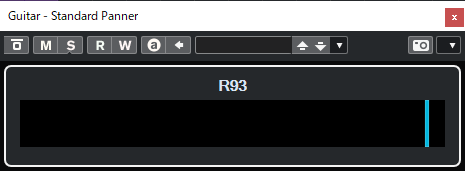
楽曲途中からのPanの調節
曲の途中でPanを変えることができます。
まずはPanを変えたいトラック上で右クリックをして、「オートメーションを表示」を選択します。
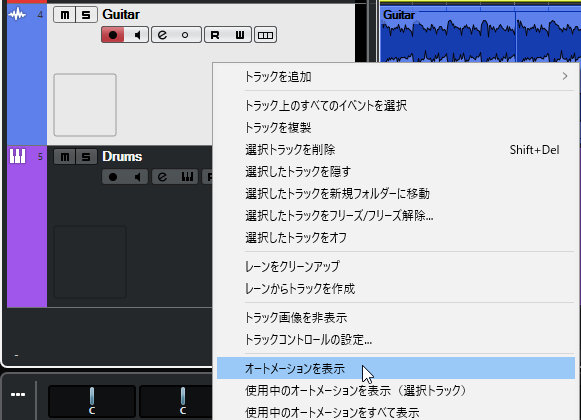
出てきたオートメーショントラックの既定では「ボリューム」と書かれているところをクリックして、「Standard Panner - 左右パン」を選択します。

トラック上に表示されている横線が現在のPanの位置です。この場合、線が中央にあるので真ん中で音が鳴るようになっています。
※これを上下にドラックするだけでも、パンを左右にできます

線上をクリックするとPanの切り替えポイントが挿入されますので、変更したいところにポイントを設置していきます。
ポイントをドラッグすると滑らかにPanが移動します。上へドラッグするとPanは左に、下へドラッグするとPanは右へ移動します。

右に行ったり左に行ったりと忙しないですが、どのような感じになるか聴いてみてください。
頭の中で、音が駆け巡っているような不思議な感覚を覚えます。