それではCubaseを使っていくにあたって各種設定についてみていきます。
オーディオ設定
Cubaseをインストールしてまずやるべきことは「オーディオ設定」です。
このオーディオ設定がうまくいっていないと、インストールしたものの音が出ないということが起こりえます。
まずメニューバーの「スタジオ」から、『スタジオ設定』を選択します。
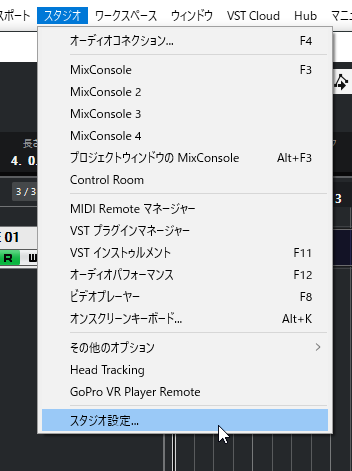
続いて、「スタジオ設定」ダイアログの中にある左端のメニューにある『オーディオシステム』をクリックします。
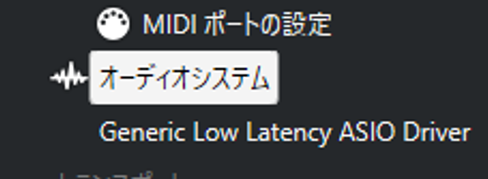
右側の画面の「ASIOドライバー」というところで接続しているオーディオインターフェースを選択します。
※ここでは例として「Fast Track Solo」というオーディオインターフェースを選択します
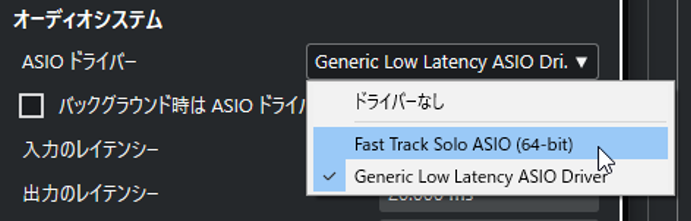
オーディオインターフェースを使っていない方は、Windowsなら「Generic Low Latency ASIO Driver」、Macなら「内蔵オーディオ」にしておいてください
これで、Cubaseとオーディオインターフェースのセットができました。
ついでに、「バックグラウンド時はASIOドライバーを解放する」にチェックを入れておきましょう。
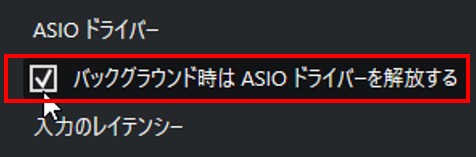
Cubaseが立ち上がった状態では音声デバイスがCubaseに占有されてしまうので、他の音声デバイスを使うようなもの(Youtubeなど)を使うと音が出なくなります。
オーディオインターフェースをお使いの方はオーディオインターフェース自体の設定も必要です。
オーディオインターフェースをセットすると、「オーディオシステム」の下にオーディオインターフェース名が表示されます。
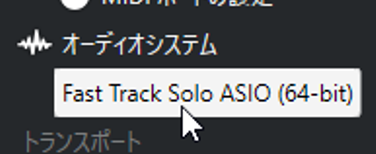
これをクリックし、今度は右側の画面の中にある「コントロールパネル」をクリックします。
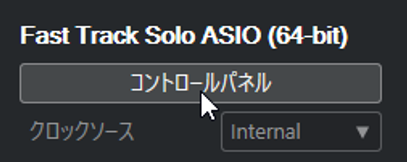
そうすると、そのオーディオインターフェースの細かなセッティングが可能になります。

表示される画面はお使いのオーディオインターフェースごとに変わりますが、大抵は「サンプルレート」や「バッファサイズ」の調整を行う画面になります。
「サンプルレート」や「バッファサイズ」はお使いのオーディオインターフェースによって設定できる数値が異なります
MIDIデバイス設定
今度は手持ちのMIDI機器とCubaseとの接続について見ていきます。
「オーディオ設定」と同じように、まずはメニューバーの「スタジオ」から『スタジオ設定』を選択します。
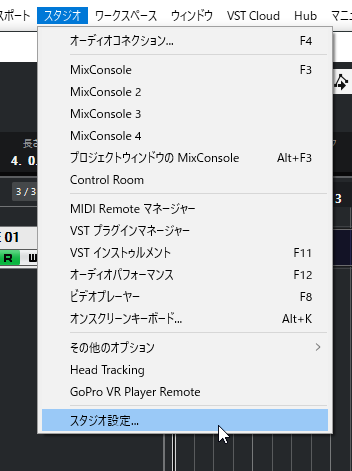
続いて「スタジオ設定」の『MIDIポートの設定』をクリックします。
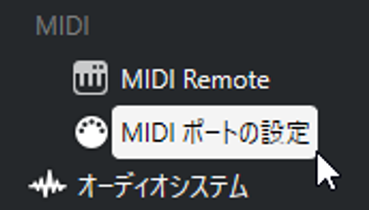
右側には現在つながっているMIDI機器が表示されています。

プロジェクト作成の前に、使いたいMIDIキーボード等がつながっているかこちらの画面で確認してみましょう。
ここに表示されていないものはソフトがインストールされていないか、機器がパソコンとつながっていないことが考えられます。
MIDIキーボードは入力装置なので、「I/O」の「イン」となっているところに目的のMIDIキーボードが表示されていなければなりません。また「状況」のところが『アクティブ』になっているか確認してください。

起動した時によっては、たまにCubase側で認識されていないということがあります。
カラーの変更
何度も同じ見た目で作業していると、だんだん飽きてくるということがあります。Cubaseではプロジェクト画面のカラーを変更することができます。
まずは、メニューバーの「編集」から『環境設定』を選択します。
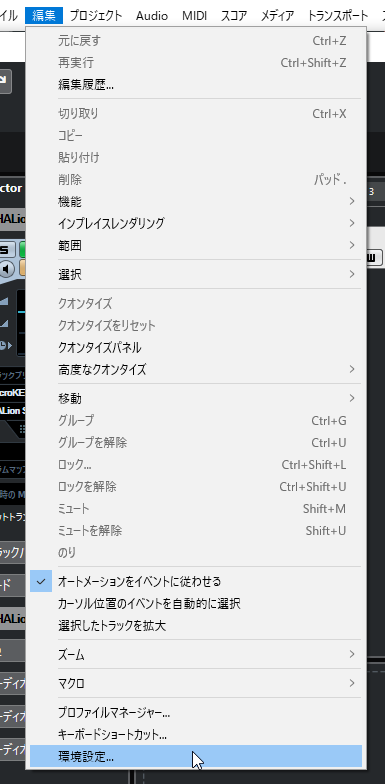
その中にある「ユーザーインターフェース」の『全体カラー』を選択します。
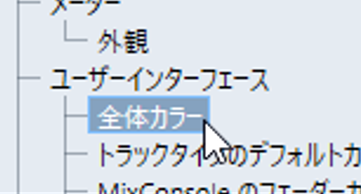
「カスタムカラーの設定」の先頭をクリックするとカラーピッカーが表示されます。
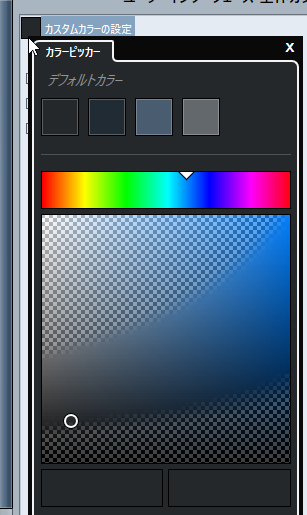
そこから目的の色を色々あらかじめ用意されたカラーは全体的に暗い色ばかりなので、最下部の「カスタムカラーを選択」から自由にカラーを選ぶことができます。
ただし、カラーのドット柄のところの色は選べません
ここでは例としてカラーピッカーから次のようなカラー(紫色)を選んでみました。
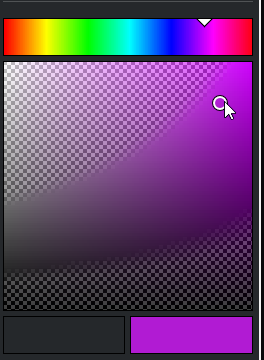
そうすると、画面全体が指定した色に変わります。
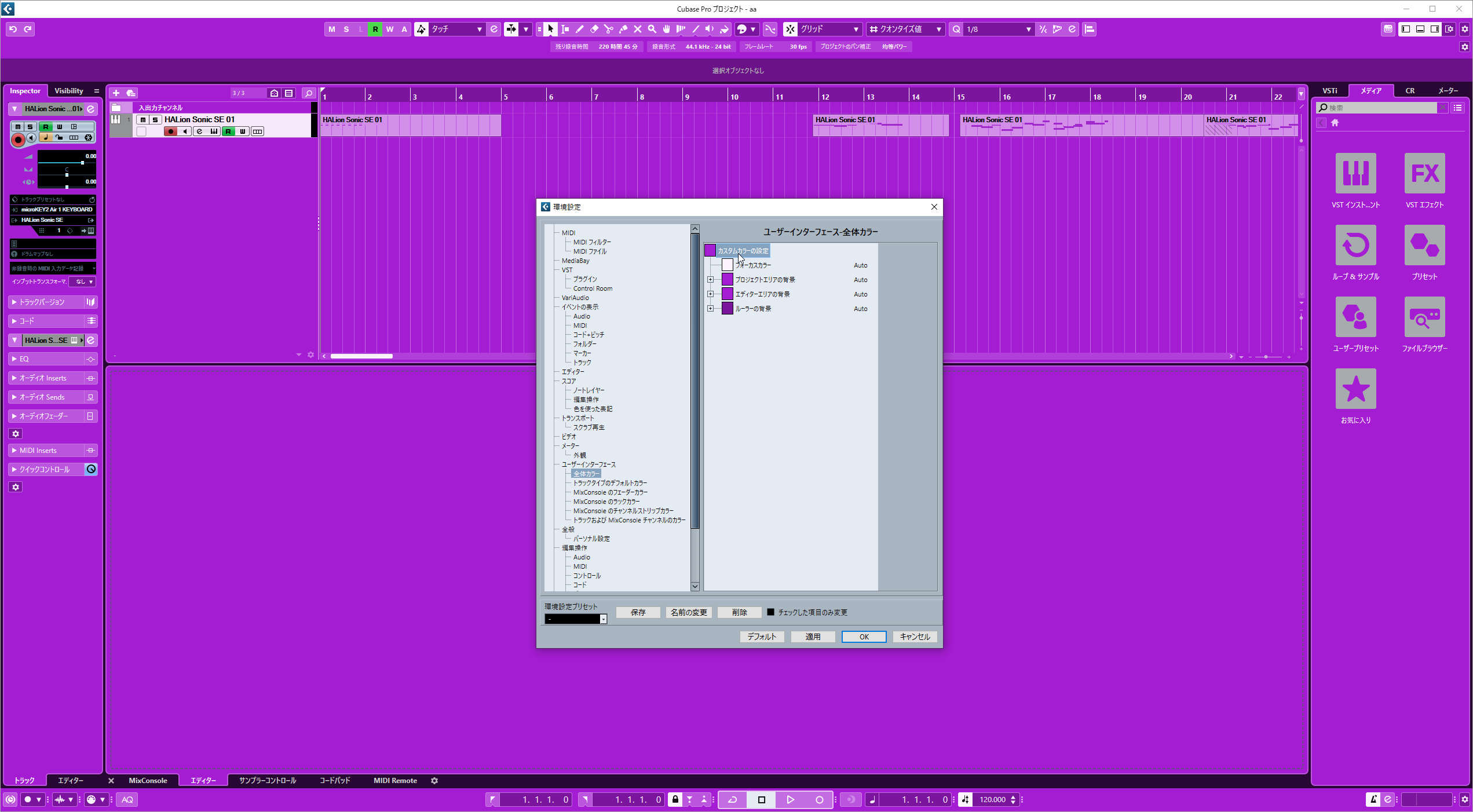
気分転換に色々変えてみると、飽きが来ないかもしれません。
バージョン9から、キーエディタのバックの色が暗くなりました。
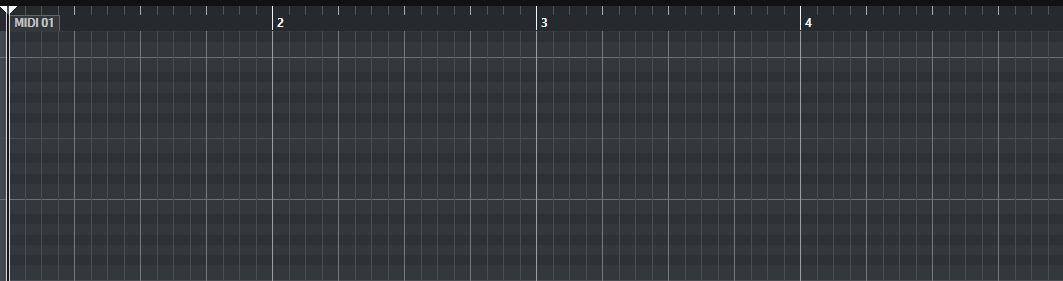
バックが暗いとグリッド線(タイミングを知らせる白い縦線)がやや見えづらいです。
こちらのバックのカラーも変更することができます。
先程と同様に「全体カラー」へ進みます。そして、その中にある『エディターエリアの背景』がキーエディタの背景色になっています。
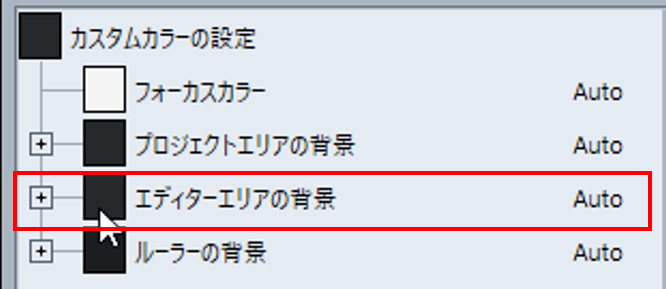
個人的には白っぽい色の方がグリッド線がわかりやすいかなと思いますので、白っぽい色に変えてみます。
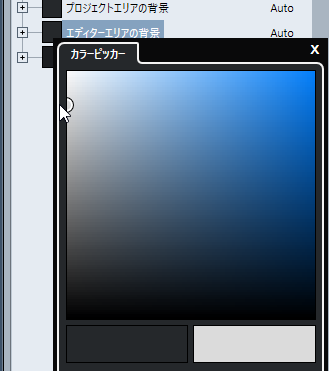
そうすると、以前のCubaseのエディターのように白っぽい背景に変わります。
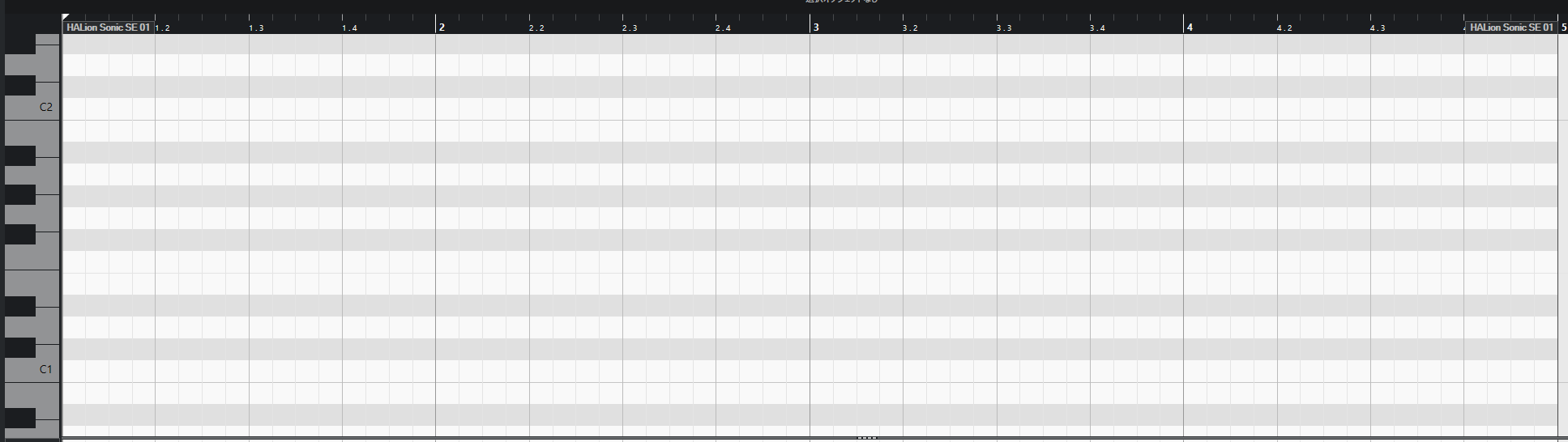
こちらも色々試してみて、自分なりに打ち込みやすい色味を見つけてみるのも良いかと思います。






