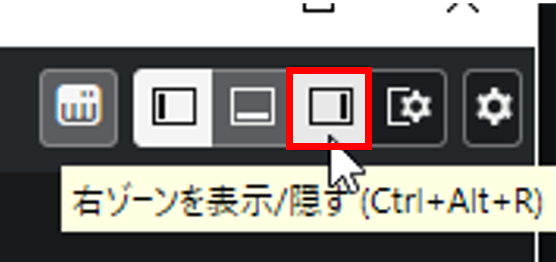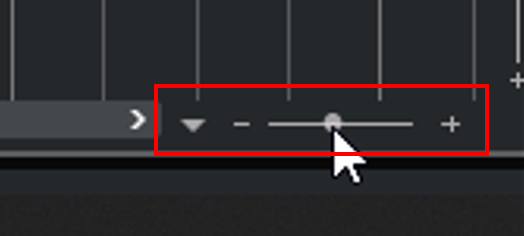それでは今回から実際にCubaseに音を入力していく流れを見ていきます。
作曲ソフトに音を入力する手段として、実際の楽器をレコーディングして入力する「オーディオ入力」と、音データを入力してソフトウェア音源(バーチャル楽器)で再現する「MIDI入力」があります。
ここではマウスを使ったMIDI入力を見ていきましょう。
そもそも「MIDI」とは?
「MIDI (ミディ)」というのは音情報をデータ化したものです。MIDIが扱う情報は「音の長さ」や「音の高さ」「音の強さ」「音が入る(終わる)タイミング」などです。
そこには単なるデータ(数字)の情報しかありませんのでMIDIデータだけでは音が鳴らず、別途音源(ソフトウェアあるいはハードウェア)を用意しないといけません。
つまり音データを音源に伝えて音を鳴らすという流れになります。
Cubaseにはソフトウェア音源が付属していますので、そちらを使ってみていきます。
ここではCubaseに付属する「HALion Sonic」という音源を使ってみていきます。
付属音源「HALion Sonic」の立ち上げ
それでは新規プロジェクト(空のプロジェクト)を作成した状態から見ていきます。
まずは画面右側にある「メディア」から『VSTインストゥルメント』をクリックします。
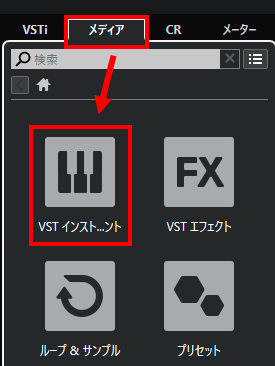
そうすると、Cubaseで使用できる音源一覧が表示されますので、「Synth」カテゴリの中の「HALion Sonic」を探します。
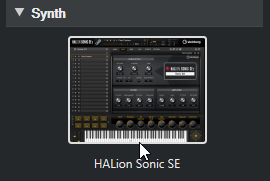
この「HALion Sonic」をクリックしたまま、画面左側(下図赤枠)のところまでドラッグします。
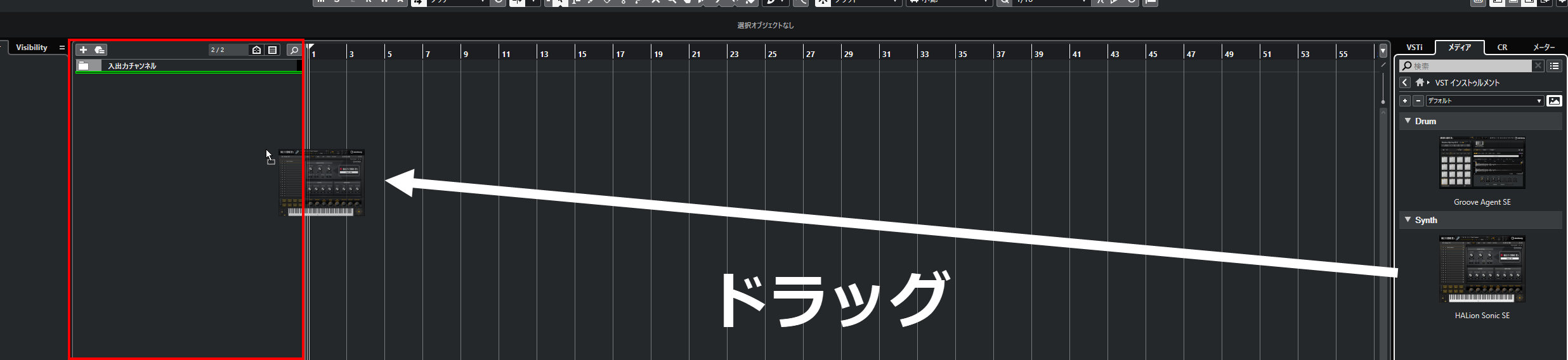
そして左クリックを離すと、HALion Sonicのトラックが作成され、同時にHALion Sonicのプロパティページが立ち上がります。
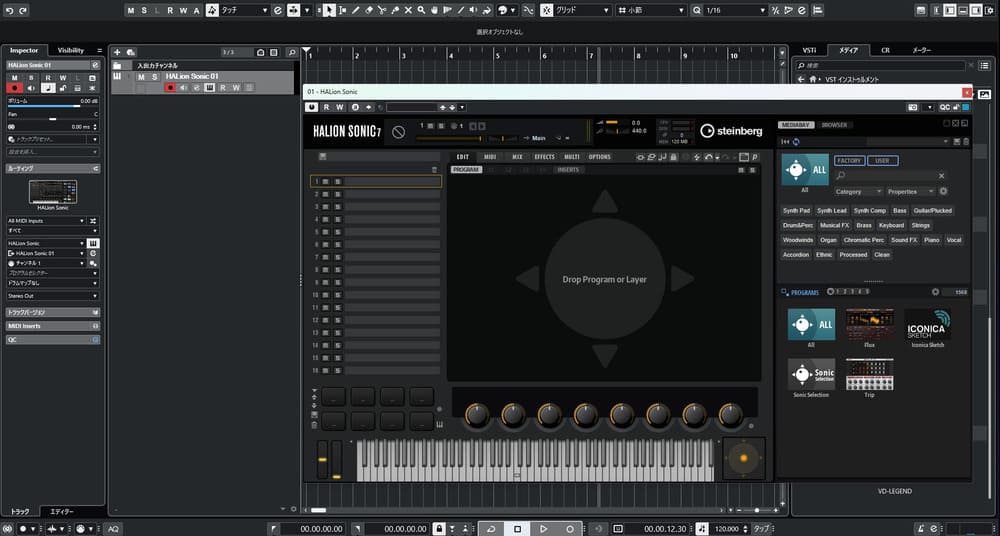
「HALion Sonic」の音色設定
この状態ではただ単に「HALion Sonic」が立ち上がっているだけで音は出ません。ですので、音色をセットしなければなりません。
HALion Sonicには16個のスロットがあり、それぞれに音色を割り当てることができます。
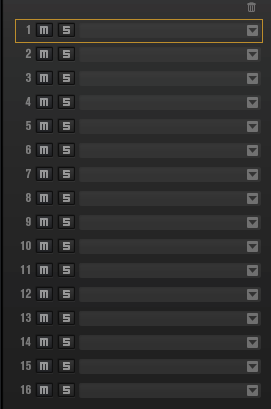
つまり、HALion Sonic 1台で16音色出せるということになります。
各スロットに音色を割り当てるには、まずは画面右側のカテゴリー一覧から目的の楽器を選びます。
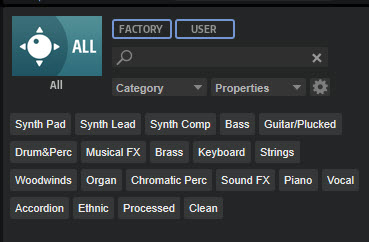
ここでは「Keyboard」カテゴリを選択し、画面下の「PROGRAMS」の中の「All」をクリックします。
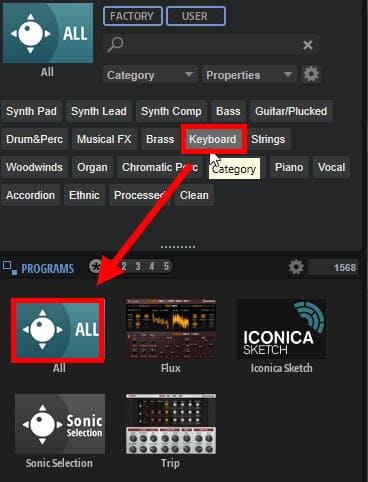
そうすると、HALion Sonicに搭載されている音色の中からKeyboardに関連する音色が一覧表示されます。
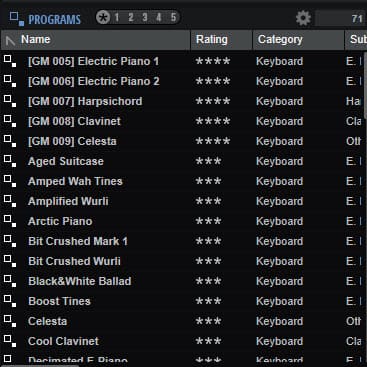
ここではエレクトリックピアノ音色の『[GM 005] Electric Piano 1』を選んでみます。
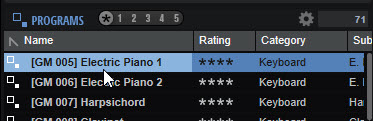
『[GM 005] Electric Piano 1』をダブルクリックすると、下図のように音色が割り当てられます。
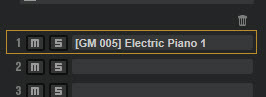
これで音が出るように設定されました。
念のためにHALion Sonic下部にあるキーボードをクリックして音が鳴るか確かめてみてください。

音が鳴っていることを確認したらHALion Sonicの画面は不要なので、右上にある×で画面を消しておきましょう。
もし必要とあれば、画面左側にある「Inspector」内のHALion Sonicのマークか、鍵盤のマークをクリックすると再び表示できます。
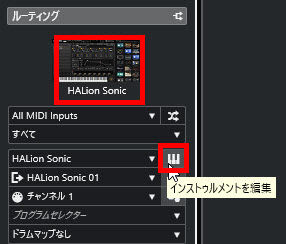
イベントの作成
では音を入力していきましょう。
音は立ち上がっている「HALion Sonic 01」トラックの右側に入力していきます。

ただこのままだと音は入力できません。音を入力するための枠、「イベント」を配置しないといけません。
イベントを配置するには画面上にあるツールバーから「鉛筆ツール」を選択します。
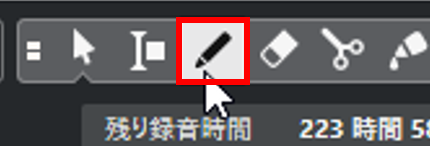
そうするとマウスが鉛筆マークに変わりますので、その状態でスルスルとドラッグ(左クリックを押したままスライド)していきます。そうすると、下図のようにイベントが配置されます。
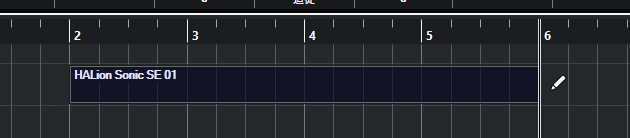
ちなみに、上に書かれている「1」とか「2」とかの数字が小節番号(何小節目か)を表していますので、この数字を目印に小節を捉えてください。

ここではきれいにイベントの長さを4小節分にしておきます。
元の「オブジェクトの選択ツール(矢印のマークのもの)」に切り替えます。
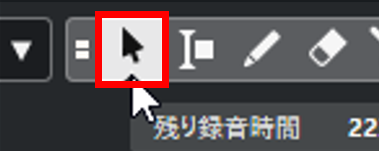
そしてイベントの端をドラッグすると、イベントの伸縮ができます。
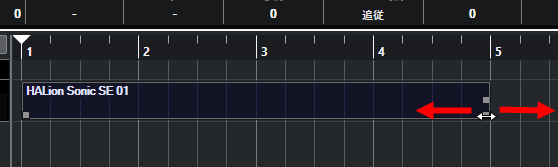
キーエディターについて
キーエディターの表示
イベントを設置しましたので、音を入力する準備が整いました。
ではこのイベントを「オブジェクトの選択」ツールのままダブルクリックしてみましょう。そうすると、画面下に新たな画面が表示されます。
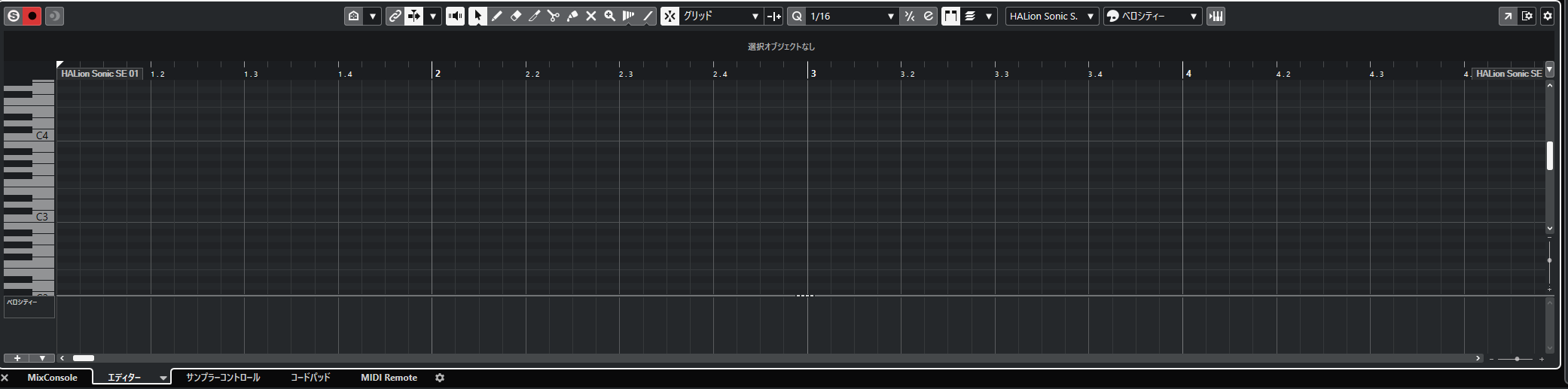
この画面を「キーエディター」と言います。
このキーエディターに音を入れていくと、それに伴って先程のイベントにも転記(同期)されていきます。
キーエディターの見方
キーエディターは、左側にピアノの鍵盤が並んでいて音の高さを示しています。そして上にはプロジェクトゾーン(イベントを配置しているところ)と同じように小節番号が書かれています。
つまり縦軸が「音の高さ」、そして横軸が「時間の流れ」になります。
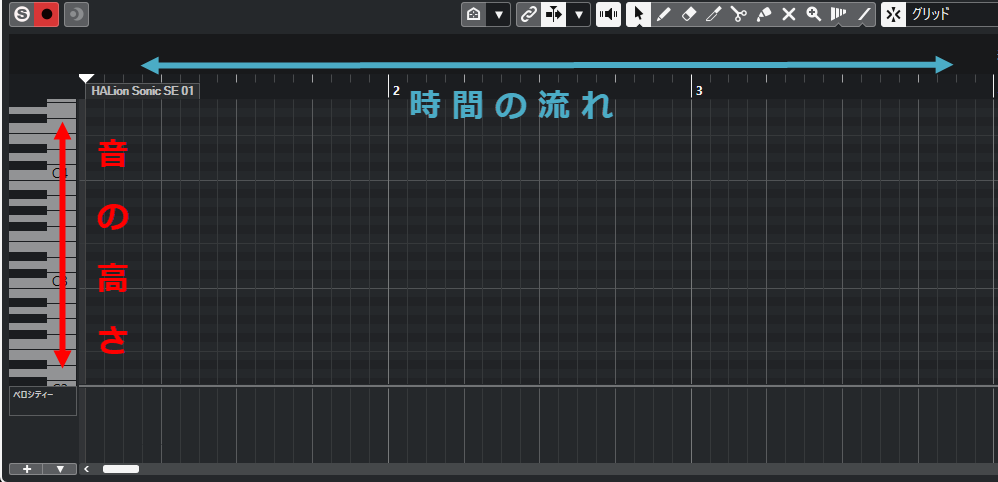
これはまさしく楽譜の五線の構造と全く同じです。
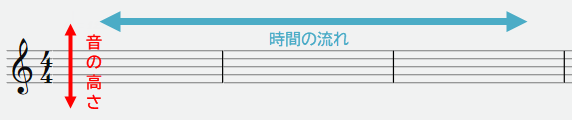
つまり、楽譜をそのままグラフィカルにしたものがキーエディターと言えます。
楽譜は苦手だけどキーエディターなら何となく視覚的に理解しやすい!という方は多いのではないかと思います。
では次回に実際にこのキーエディターに音を入力していきましょう。
【Cubase使い方講座】
(MIDI 基礎編)
- MIDI入力のための準備 (このページ)
- キーエディターでのMIDI入力
- スコアエディターでのMIDI入力
- ドラムエディターでのMIDI入力