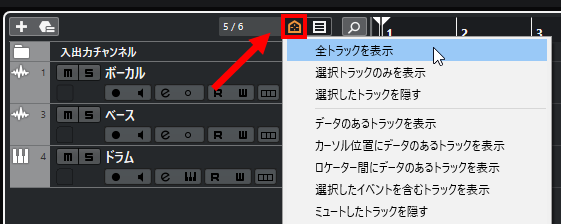ここではプロジェクトの中の、各トラックの編集や機能について見ていきます。
トラックの作成
オーディオトラックの作成
実際の演奏やボーカルを録音する場合は「オーディオトラック」を作成することが必要になります。
オーディオトラックの作成はメニューバーの「プロジェクト」から「トラックを追加」をたどり、『Audio 』をクリックします。

そうすると「トラックを追加」ダイアログが表示されます。
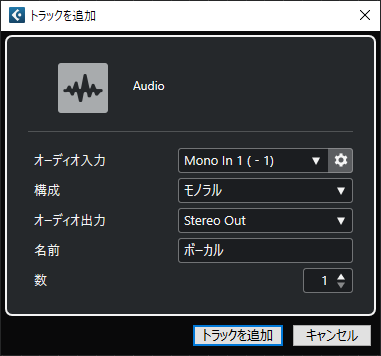
- 「オーディオ入力」では入力デバイス(オーディオインターフェース等)のチャンネルを選びます
- 「構成」ではモノラル録音するのかステレオ録音するのか選択します
- 「オーディオ出力」はそのまま「Stereo Out」で構いません
- 「名前」でトラック名を指定します。ここでは例として「ボーカル」としました。
- 「数」で作成するトラック数を指定できます。ここでは「1」としました。
そして「トラックを追加」をクリックします。
そうすると、オーディオトラックが作成されます。
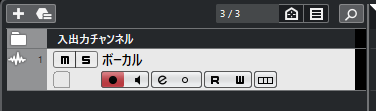
オーディオトラックは、トラック名が書かれているところの左端が波形のアイコンになっているのが目印です。
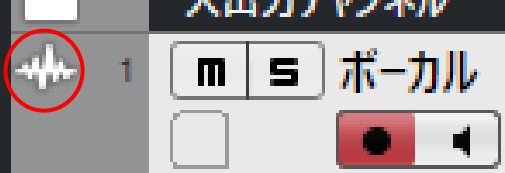
MIDIトラックの作成
ハード音源(音源モジュール)や、すでに立ち上がっているソフト音源を使ったトラックを作成したい場合は「MIDIトラック」を作成します。
こちらもメニューバーの「プロジェクト」から「トラックを追加」をたどり、今度は『MIDI 』をクリックします。

そうすると「トラックを追加」ダイアログが表示されます。
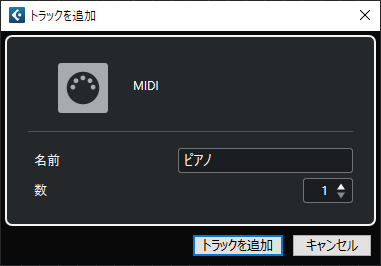
トラック名と作成するトラック数を指定して「トラックを追加」をクリックします。
そうするとMIDIトラックが作成されます。
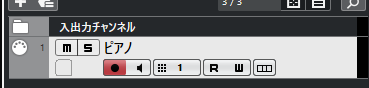
MIDIトラックはMIDI端子のアイコンが目印です。
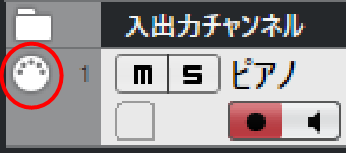
インストゥルメントトラックの作成
ソフト音源(バーチャル楽器)を割り当てたトラックを作成したい場合は、「インストゥルメント」トラックを作成します。
こちらもメニューバーの「プロジェクト」から「トラックを追加」をたどり、今度は『インストゥルメント』をクリックします。
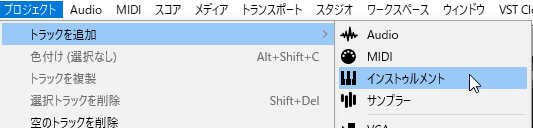
そうすると「トラックを追加」ダイアログが表示されます。
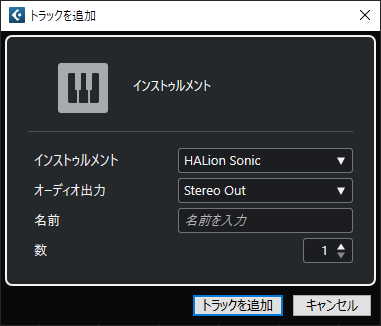
「インストゥルメント」欄にある▼をクリックする、Cubaseで使用できる音源一覧が表示されますので、そこから目的の音源を選びます。
ここではCubase純正の「HALion Sonic 」を選択しました。
その他、トラック名やトラック数を指定して、「トラックを追加」をクリックします。
そうするとインストゥルメントトラックが作成され、同時に音源のプロパティページが開きます。
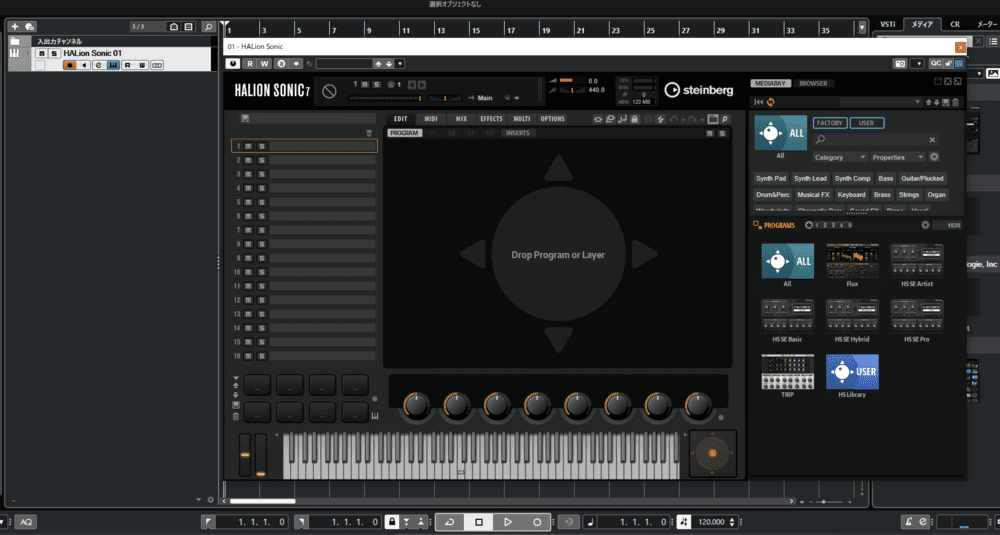
インストゥルメントトラックは鍵盤のアイコンが目印です。
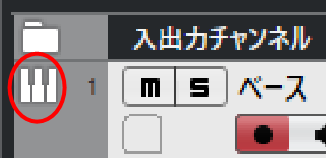
ちなみに、「インストゥルメント」トラックは画面右側からでも作成することができます。
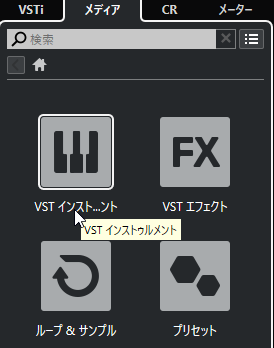
これについては「MIDI入力のための準備」で見ていきます。
トラックフォルダーの作成
トラック数が増えてくるとある程度似たトラックはフォルダーでまとめておいた方が管理がしやすくなります。そういった場合は「トラックフォルダー」が便利です。
こちらもメニューバーの「プロジェクト」から「トラックを追加」をたどり、今度は『フォルダー』をクリックします。
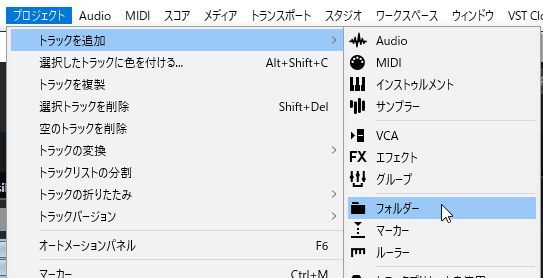
そうすると「トラックを追加」ダイアログが表示されます。
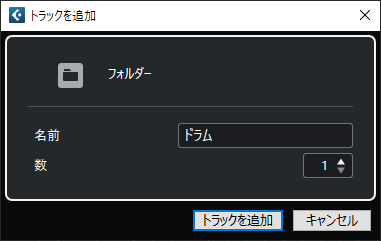
フォルダー名と作成するフォルダー数を指定して、「トラックを追加」をクリックします。
そうするとトラックフォルダーが作成されます。
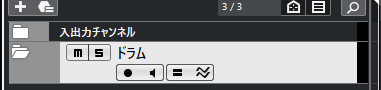
トラックフォルダーにトラックをまとめたい場合は、まとめたいトラックをドラッグしながらこのフォルダー上に持って行きます。そうすると、トラックフォルダーに緑色の線ができます。
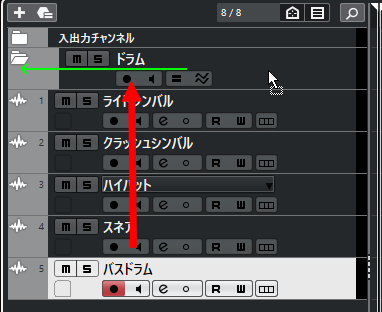
このまま左クリックを離すとフォルダに挿入されます。これを他のトラックでも同様にやっていきます。
フォルダー内にトラックが入ると少しトラックが右側にずれて表示され、階層ができます。
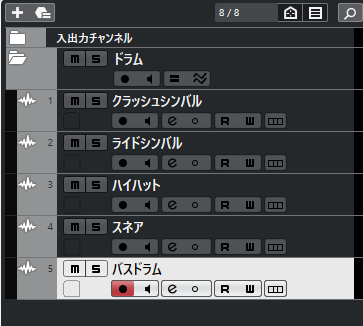
トラック作成の別の方法
トラック作成の別の方法として、トラックを表示しているところの上にある+ボタンからでも可能です。
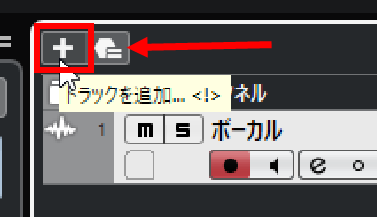
ここをクリックすると、各種トラックを作成することができます。
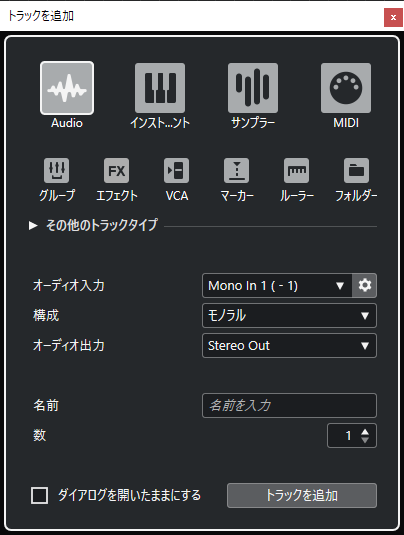
また、トラックを表示しているところで(黒いところならどこでも)右クリックを押すと、そこからでも各種トラックが作成できるようになっています。
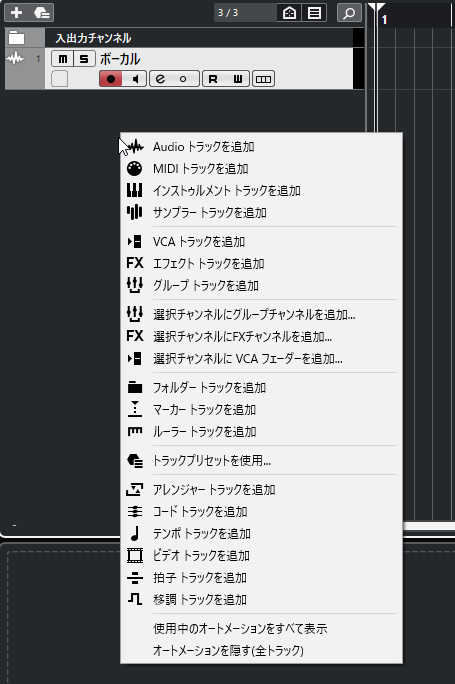
やりやすい方法で作成してみてください。
トラックの各種編集
ここからはトラックの各種編集についてまとめて見ていきます。
トラックの選択
トラックに何かしら編集をかけたい場合は、まずトラックを選択しないといけない場合があります。
目的のトラックをクリックすると白く変わります。この状態が選択状態を表しています。
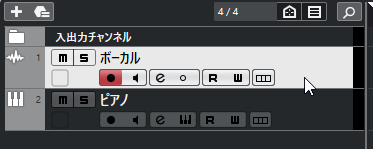
対して、白くなっていないトラックは選択状態にないことを示しています。
複数のトラックの中から個別に選択したい場合は、「Ctrl」キーを押しながらトラックを押していきます。そうすると、クリックされたトラックのみが選択状態になります。
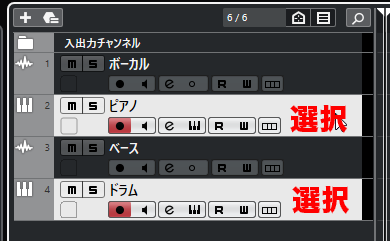
隣同士のトラックをまとめて選択したい場合は、まずは起点となるトラックを選択しておき、「Shiftキー」を押したまま最後のトラックを押すと、起点のトラックから最後のトラックまで一気に選択状態になります。
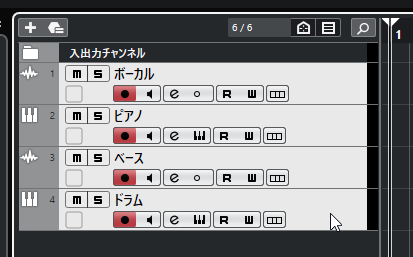
トラックの選択を解除したい場合は、解除したいトラックを「Ctrl (Macならcommand)キー」を押したまま選択すると、選択したトラックのみ解除されます。
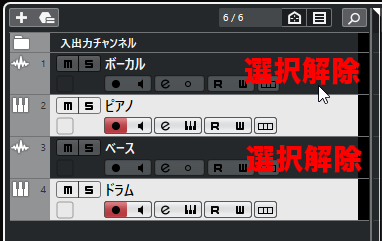
トラックの削除
トラックの作成(追加)とは反対にトラックを削除したい場合は、削除したいトラック上で右クリックをします。
出てきた項目の中に「選択トラックを削除」というところがありますので、こちらをクリックすると削除されます。
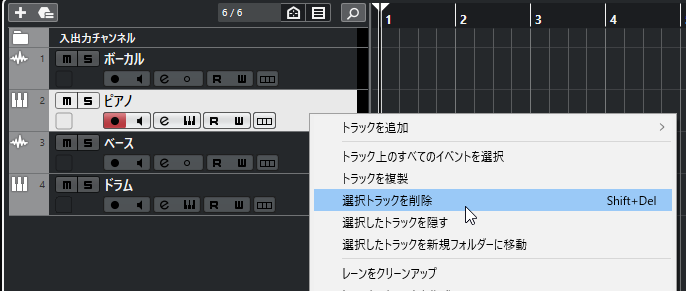
トラックの複製
既存のトラックを複製(コピー)したい場合は、複製したいトラック上で右クリックをして、「トラックを複製」を選択します。
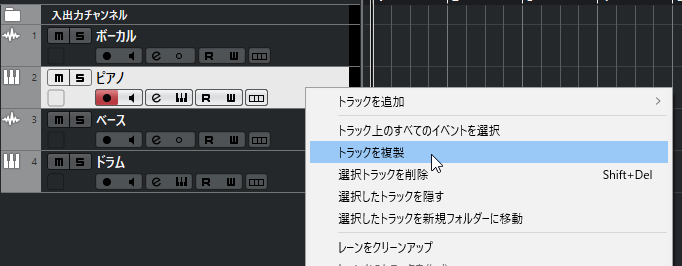
そうすると同じトラックが作成されます。
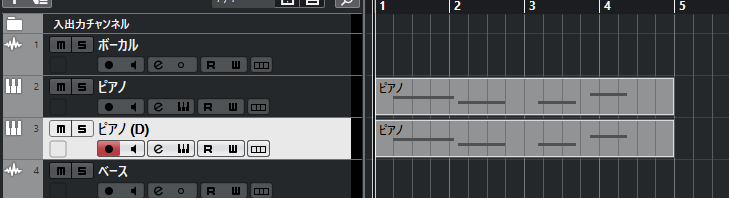
ご覧の通り、トラックだけでなくイベントも同時に複製されます。
トラックの移動
トラックを任意の場所に移動させたい場合は、トラック上で左クリックを押したまま状態で持って行きたい場所まで移動させます。
下図のような黄緑の線が出てきたところが移動場所になります。

トラック名の変更
トラック名を変更したい場合は、トラック名が書かれているところをダブルクリックします。
そうすると青く点灯しますので、任意の名前を付けます。
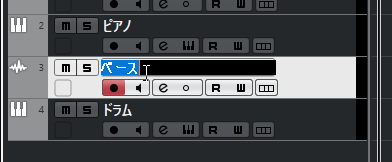
その他機能
その他、細々とした機能について見ていきます。
トラックのミュート(消音)
一部のトラックのみミュート(消音)させたいという場合が出てくるはずです。
ミュートさせたい場合は、トラック名が書かれている左側にある「M (ミュート)」ボタンをクリックします。ミュートされると下図のように黄色く点灯します。
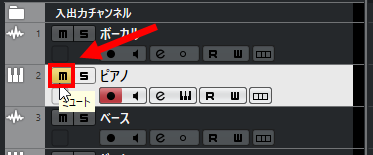
ソロモード(単体トラックだけの視聴)
任意のトラックのみ単体で聴きたい場合はMボタンの右隣にある「S (ソロ)」ボタンを押します。ソロモードになると下図のように赤く点灯します。
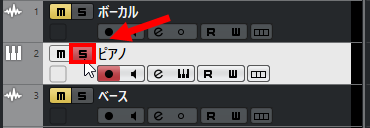
ソロはあくまで複数の中から1つのみを聴く機能ですので、Sボタン以外のトラックはすべてミュート扱いになります。
ソロモードを止めるときは、もう一度Sボタンを押して解除しておきましょう。そうしないとすべてのトラックのSボタンを押していかないとすべてのトラックが聴けなくなります。
トラックを隠す
指定したトラックを表示させないことができます。
表示させたくないトラック上で右クリックをし、「選択したトラックを隠す」を選択します。
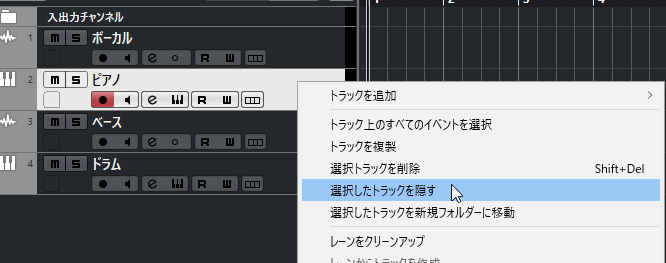
隠したトラックを再表示させたい場合は、トラック表示部分の上にある「トラック表示エージェントを設定」ボタンをクリックし、「全トラックを表示」を選択します。