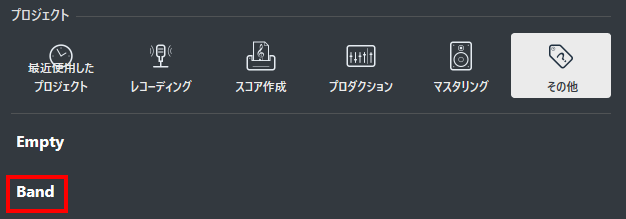Cubaseのインストールやオーディオ/MIDI設定が終わったら、実際にCubaseでプロジェクト(作曲ファイル)を作成してみましょう。
また、ここではプロジェクトの保存についても見ていきます。
プロジェクトの作成
Cubaseを起動してみましょう。まずはアイコンをダブルクリックします。
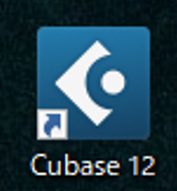
Mac版ならアプリケーションフォルダにある「Cubase.app」をクリックしてください。
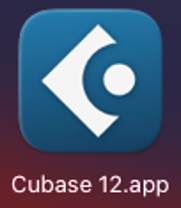
そうするとCubaseが起動します。
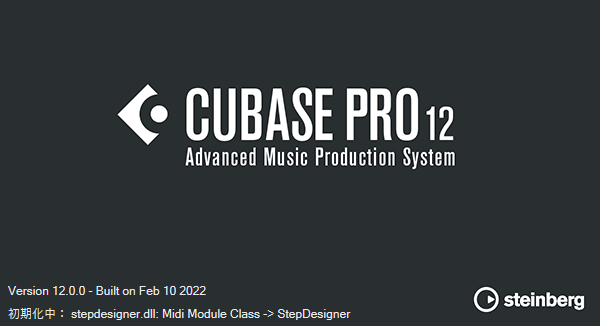
続いて「Steinberg Hub」と呼ばれる画面が表示されます。
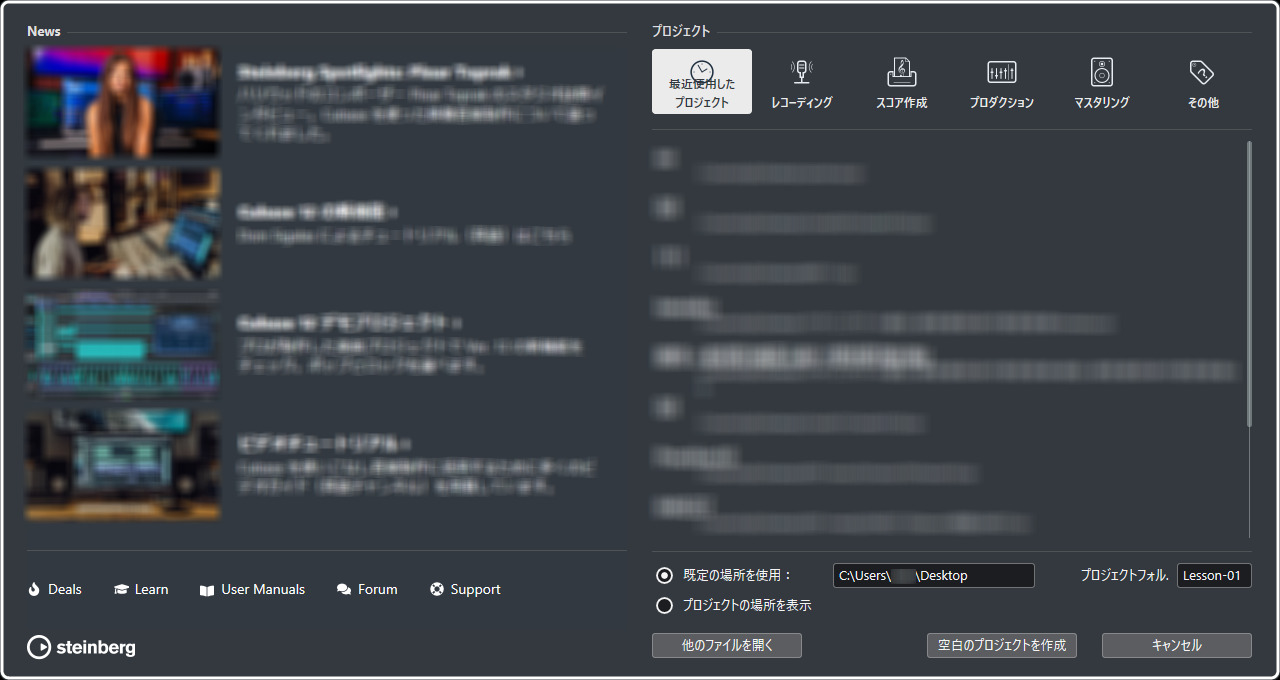
画面右側に、あらかじめ用途ごとにテンプレートファイルが用意されていて、上のタブから目的のものを選択します。
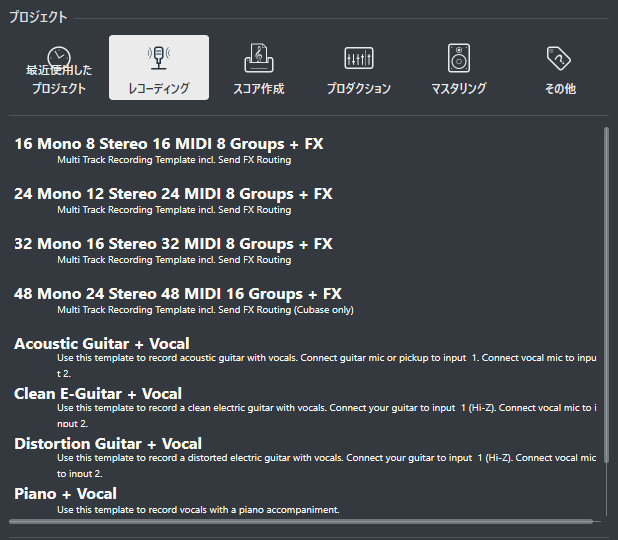
ここではテンプレートではなく、何もない空のプロジェクトを作成してみましょう。
「その他」タブの中の『Empty』を選択するか、画面下の「空白のプロジェクトを作成」をクリックします。
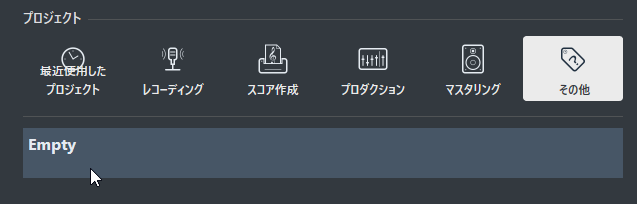
そして、プロジェクトの保存場所(下図の赤枠)とプロジェクトフォルダ―名(下図の黄枠)を設定し、「作成」ボタンを押します。
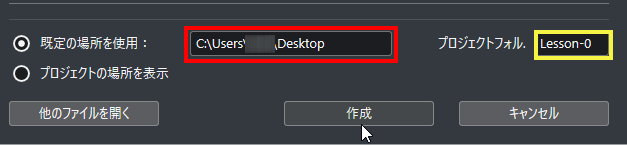
そうすると、プロジェクト画面が立ち上がります。
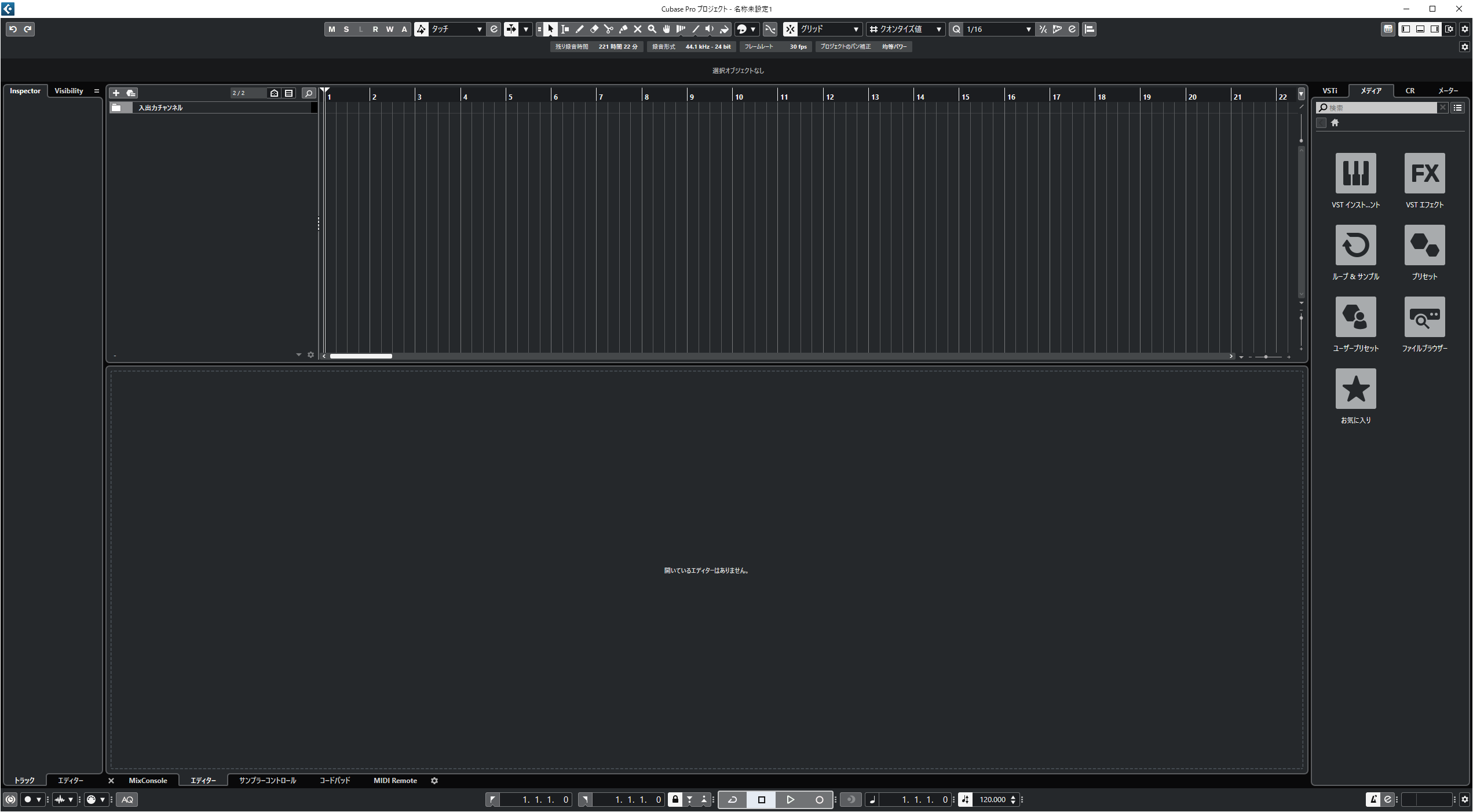
プロジェクトの保存
Cubaseで作成したプロジェクトを保存するときは、メニューバーの「ファイル」から『保存』を選択します。
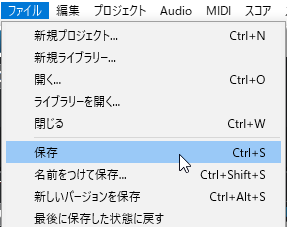
ただ、「保存」を選択すると完全に上書きされます。
上書きせず、前に保存したものと別パターンとして保存したい場合は、「名前を付けて保存」か「新しいバージョンを保存」を選択します。
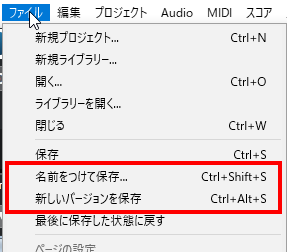
「名前を付けて保存」ではファイル名や保存先を変えることができるので、元のファイルとは分けて保存しておきたい時に有効です。
一方、「新しいバージョンを保存」では今現在作っているフォルダ内に保存されるので、パターン違いのようなものを作る時に有効です。
「新しいバージョンを保存」では元のファイル名に通し番号を付けて保存されます。
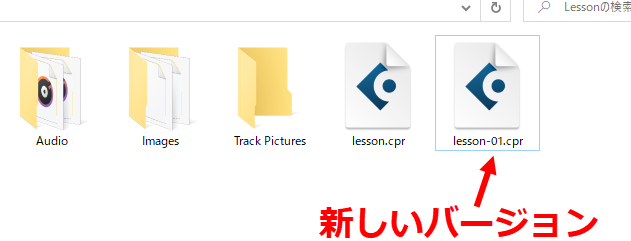
テンプレートの作成
バンド形式など、いつも作成する楽曲形態が同じということがあります。プロジェクトの作成の度に毎回同じトラックを作成するのも作業が大変です。
そこで、ある程度ひな形となるトラック状態を「テンプレート」として保存しておけばすばやく作曲活動に入れます。
ここでは「テンプレート」の作成方法について見ていきましょう。
まず、ひな形となるトラック状態を作成しておきます。ここでは次のように、ボーカルとギターはオーディオトラック、ピアノ・ベース・ドラムはMIDIトラックとしました。
※ここでは例としてこの5トラックのみですが、通常はもっとトラック数が多くなるのも珍しくありません
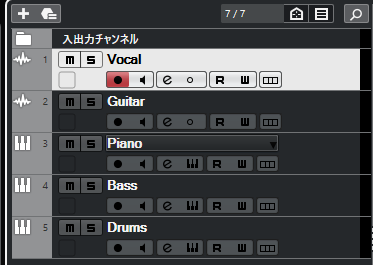
同じものをプロジェクトを作るごとに毎回作成するのは面倒なので、テンプレートとして保存します。
方法は、メニューバーの「ファイル」から『テンプレートとして保存』をクリックします。
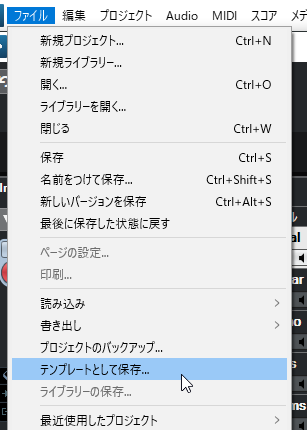
そうすると、「テンプレートとして保存」ダイアログが表示されます。
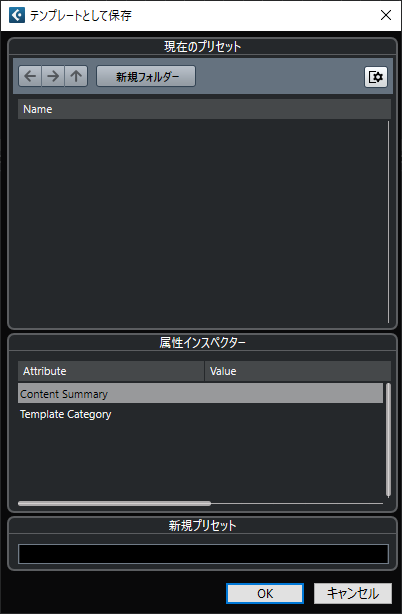
ダイアログ内下部にある「属性インスペクター」で『Template Category』を選択し、続けてその右隣にある「Value」の欄をクリックします。
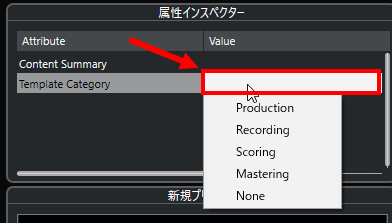
ここに表示されているものは、プロジェクト起動時に出てきた「Steinberg Hub」のタブを表しています。

例えば、「レコーディング」タブ内に表示させたいなら『Recording』、「スコア作成」タブに表示させたいなら『Scoring』を選択します。「その他」タブに表示したい場合は特に属性を設定しないか、「None」を選択します。
ここでは「その他」タブ内に表示させたいので特に設定せず、「新規プリセット」でテンプレート名を『Band』にしました。
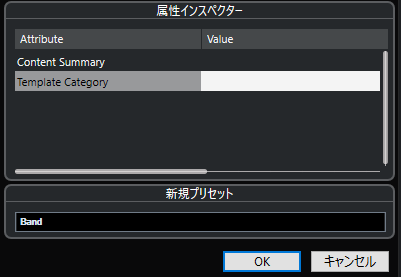
そうすると、「Steinberg Hub」の中に先ほど作った「Band」テンプレートが表示されています。