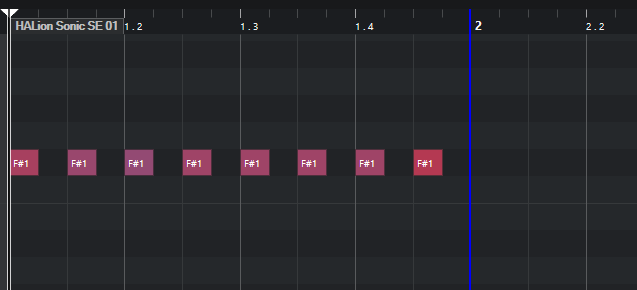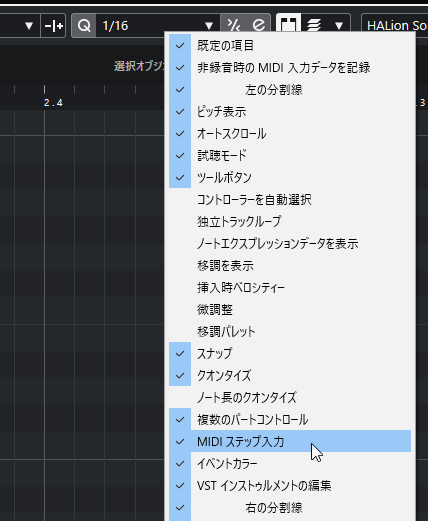ここではMIDIキーボードを使ったMIDI入力についてみていきましょう。
鍵盤楽器が使える方はマウスでポチポチするよりも、こちらの方が楽かもしれません。
リアルタイムレコーディング
実際の楽器演奏と同じように、伴奏に合わせてリアルタイムでMIDIレコーディングする方法から見ていきましょう。
まずは入力したい音色を割り当てたインストゥルメントトラックを用意します。
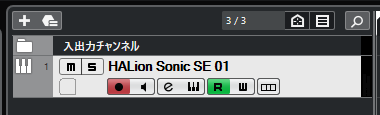
そして、画面左側にある「Inspector」内の「インプットのルーティング」で手持ちのMIDIキーボードに接続します。
※ここでは例としてKORGの「microKEY2 Air」を使用します
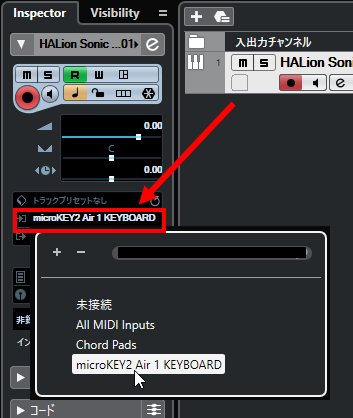
MIDIキーボードを押したときにトラック右側にあるボリュームメーターが反応していると、このトラックとうまく接続されていることがわかります。

ではこのトラックを録音する準備にしておきます。
録音準備にするにはトラック画面の「● (録音可能ボタン)」を赤く点灯させておいてください。
※既定では点灯した状態になっています
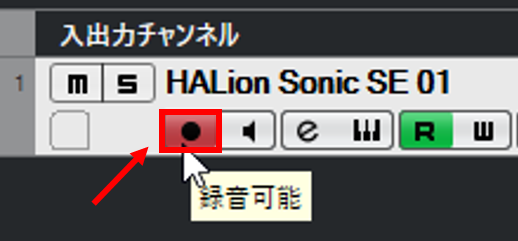
実際に録音開始する場合は、画面下の録音マーク「〇」をクリックします。
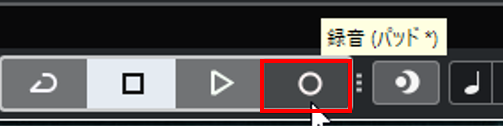
そうすると録音が開始されますのでキーボードで演奏します。
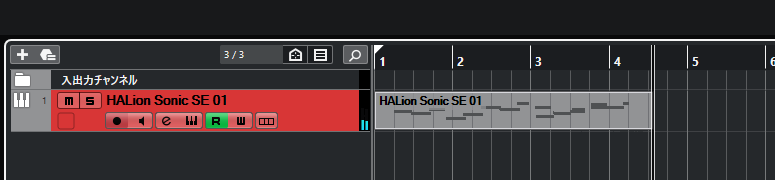
録音を停止したい場合は、再び画面下の録音マークをクリックするか、スペースキーを押すと止まります。

MIDIキーボードを持っていない場合
CubaseにはパソコンのキーボードをMIDIキーボード代わりにできる「オンスクリーンキーボード」という機能があります。
オンスクリーンキーボードでもMIDIレコーディングができますので、MIDIキーボードをお持ちでない方はこちらの機能を使ってレコーディングするのもよいかもしれません。
まずは、メニューの「スタジオ」から『オンスクリーンキーボード』をクリックします。
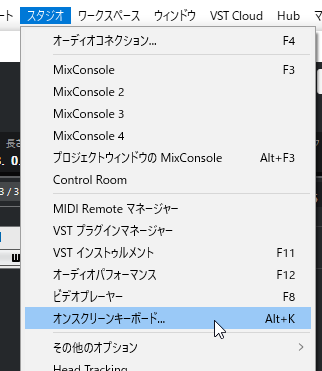
そうすると、「オンスクリーンキーボード」が表示されます。
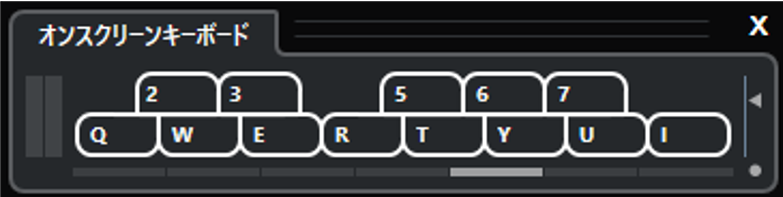
パソコンキーボードの「Q」がド、「W」がレ、「E」がミ・・・となっており、この横のラインが白鍵を示しています。
また、パソコンキーボードの「2」がド♯(レ♭)、「3」がレ♯(ミ♭)・・・となっており、この横のラインが黒鍵を示しています。
和音入力にも対応していますので、同時にキーを押すとコードも演奏できます。
画面下に表示されている横棒(下図の赤丸)をマウスでスライドさせるか、あるいはキーボードの左右のキーがあれば、音域を変えることができます。
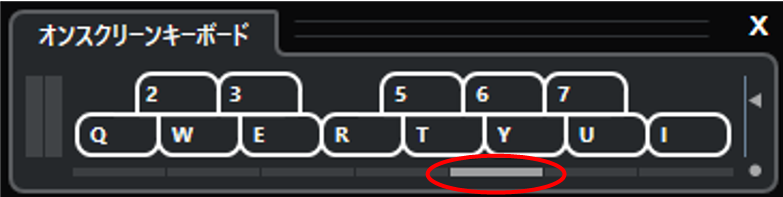
また、画面右側のスライダー(下図黄丸)を上下させると、ベロシティを調整することができます。
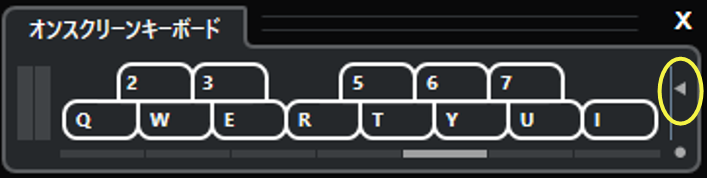
レコーディングに役立つ機能
メトロノーム機能
レコーディング時ではドラムトラック等でタイミングをとればよいのですが、弾き語りのようなそのトラックのみで録音するような場合は「メトロノーム」機能を活用しましょう。
メトロノームは、メニューバーの「トランスポート」から『メトロノームを使用』で有効化できます。
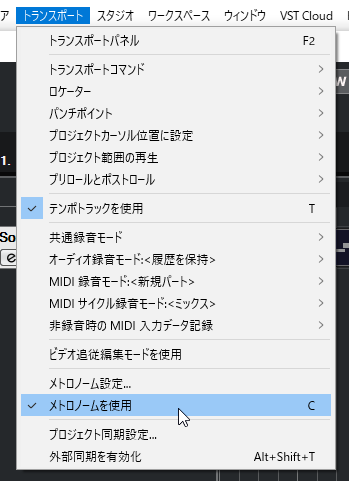
あるいは画面右下にある「メトロノームクリックを有効化」ボタンを押すだけでも有効化されます。
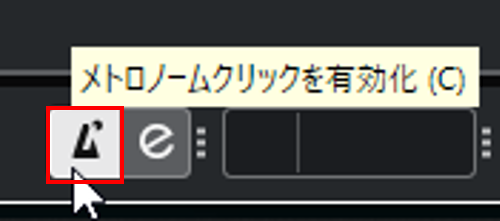
レコーディングが開始する前に何小節分かカウントする「プリカウント」機能を使うと、録音開始の際に慌てなくて済みます。
プリカウント機能を有効にするには、メニューバーの「トランスポート」から『メトロノーム設定』をクリックします。
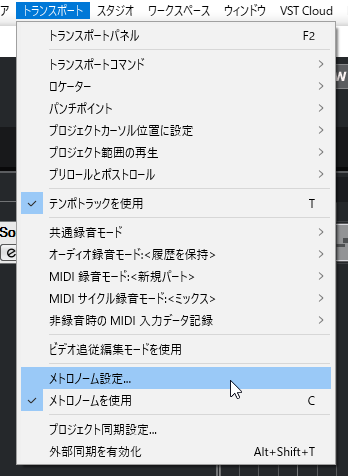
まずは「メトロノーム設定」ダイアログの、「全般」タブ内にある『カウントイン中のクリック』にチェックマークを入れます。
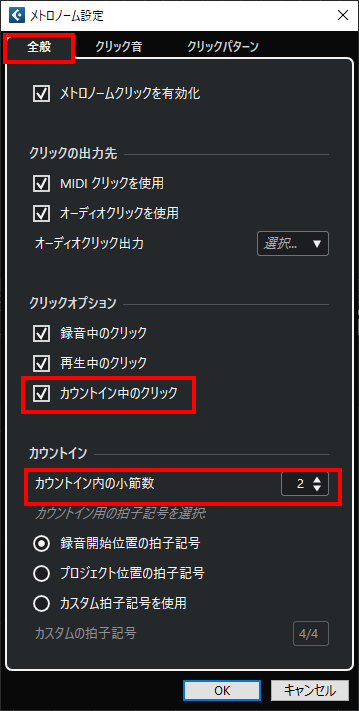
そしてその下の「カウントイン内の小節数」で、何小節分プリカウントさせるか設定します。
上図の場合でしたら2小節カウントしてから録音が開始されるということになります。
クオンタイズ設定
メトロノームの音にあわせて演奏しているつもりでも、下図のように微妙にグリッド線とタイミングがずれてしまうことがあります。
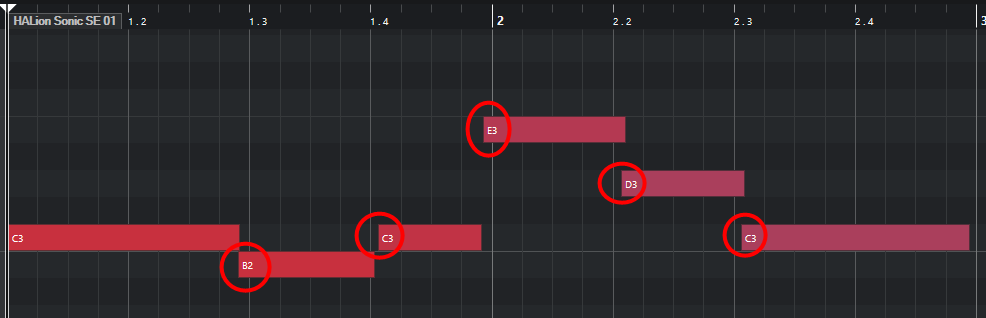
Cubaseには「クオンタイズ」という、入力したMIDIノートのタイミング補正機能があります。
まずはクオンタイズをかけたいMIDIノートを「オブジェクトの選択ツール」で選択状態にします。
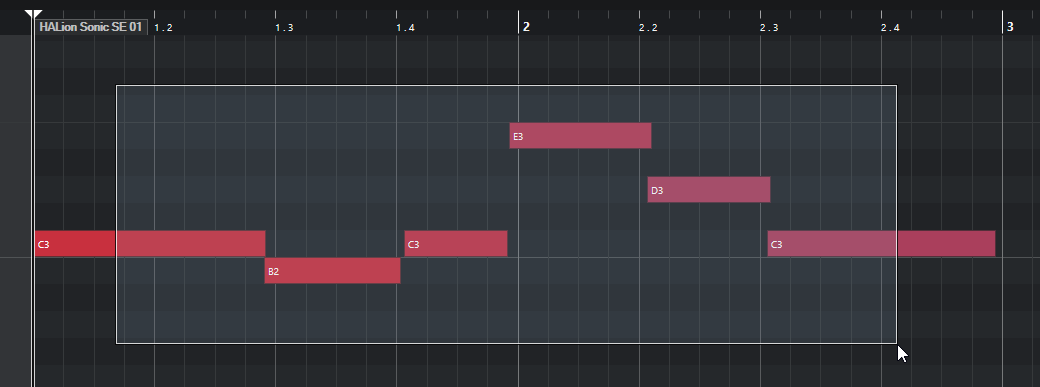
個別のMIDIノートではなく、イベント内すべて音にクオンタイズをかけたい場合はイベントを選択しておきましょう
続いて、どのグリッド線に沿わせてクオンタイズさせるかをキーエディタ上部の「クオンタイズプリセット」で決めます。
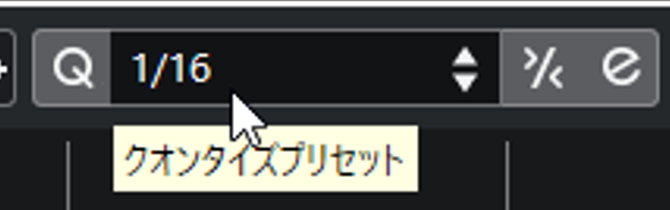
例えば「1/8」なら、最も近い8分のグリッド線(1小節を8分音符で刻んだ線)に沿って補正されます。
「1/16」なら、最も近い16分のグリッド線(1小節を16分音符で刻んだ線)に沿って補正されます。
ここでは「1/16」にしてクオンタイズをかけてみましょう。「クオンタイズプリセット」左側にある『Q』ボタンを押します。
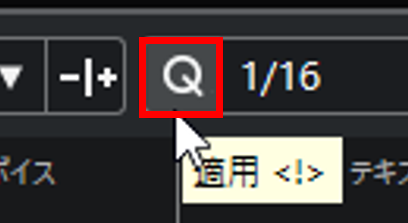
そうすると先ほど微妙にグリッド線からずれていた音がすべて16分グリッドに沿ってタイミングが補正されます。
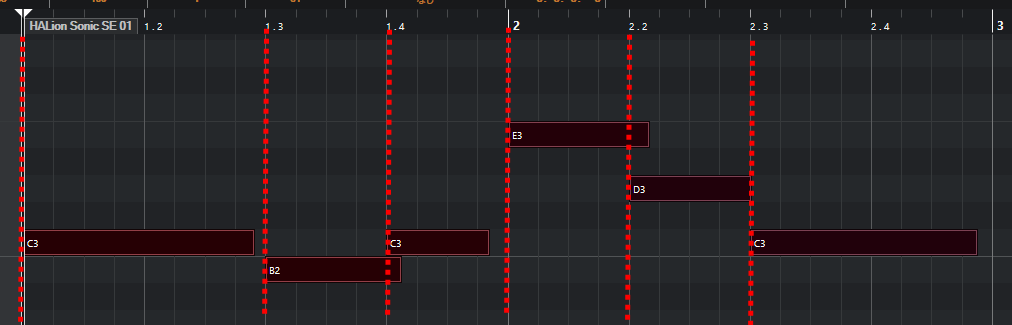
オートクオンタイズ
先ほどは録音後にクオンタイズをかける方法でしたが、録音と同時にクオンタイズをかける「オートクオンタイズ」というものもあります。
まずは「クオンタイズプリセット」でどのタイミングで補正するかを決めます。
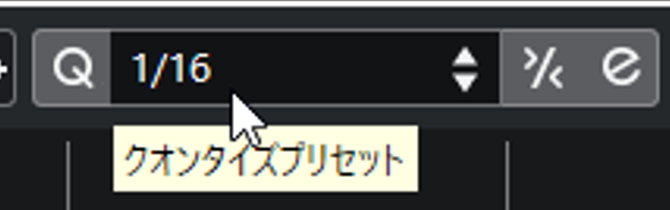
ここで選んだ値が小さければ小さいほど、細かなタイミング補正ができます。
コードのような割とざっくりとしたタイミングで入力していくものは「1/1」や「1/2」など、フレーズやメロディのような細かいものは「1/8」や「1/16」にするとよいでしょう。
「クオンタイズプリセット」の値を決めたら、画面左下にある「AQ(オートクオンタイズ)」ボタンをクリックして点灯させます。
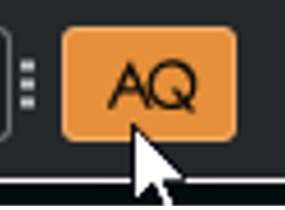
これで準備完了です。
「録音」マークを押すと録音が始まりますので、MIDIキーボードで入力していきます。入力に合わせて自動的にタイミングが補正された状態(グリッド線にきれいに沿った状態)でレコーディングされます。
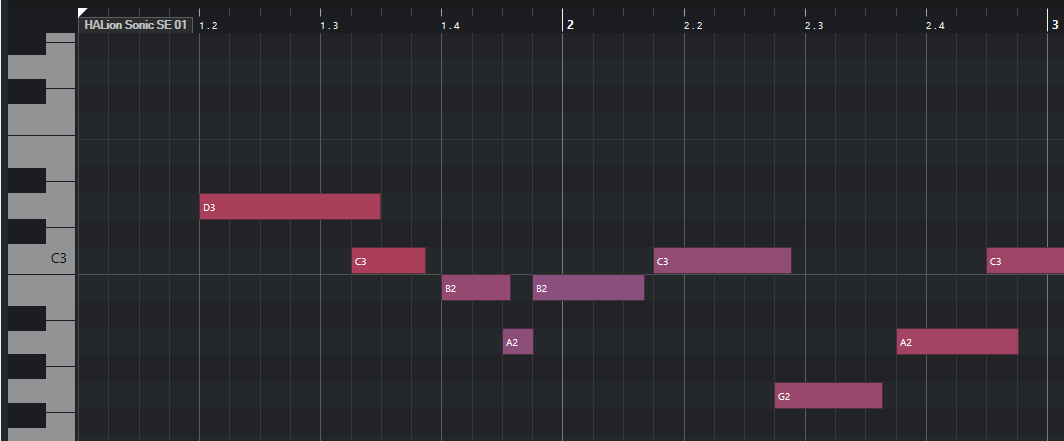
ステップ入力
リアルタイムで録音するのが苦手な場合は、あらかじめ音符を指定して録音できる「ステップ入力」という機能もあります。
「ステップ入力」機能を有効にするには、キーエディター上部にある「ステップ入力」ボタンをクリックして点灯させます。
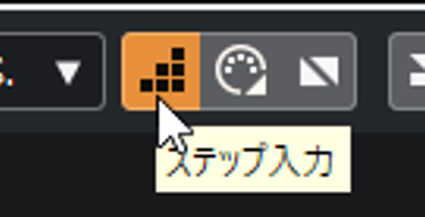
続いて入力する音価(音符の長さ)を、「ノート長のクオンタイズ」で決めます。
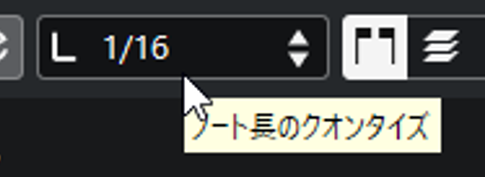
こちらもツールバー上にない場合は、ツールバー上で右クリックをして、「ノート長のクオンタイズ」にチェックマークを入れてください
続いて、その音符を入力する間隔を「クオンタイズプリセット」で選びます。
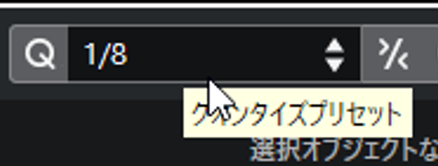
ここではドラムのハイハットを入力することを想定して、ノート長を「1/16」、クオンタイズプリセットを「1/8」に設定しました。
この状態でMIDIキーボードの鍵盤を押すと、次のように「16分音符」が「8分音符」の間隔で打たれることになります。