Cubase バージョン13より、オーケストラ専用音源(音色)の「Iconica Sketch (アイコニカ・スケッチ)」が加わりました。
ここではIconica Sketchの使い方について見ていきます。
Iconica Sketchの起動
まずはHAlion Sonicを立ち上げます。
HALion Sonicの画面右側に「Iconica Sketch」が表示されていますので、そちらをクリックします。
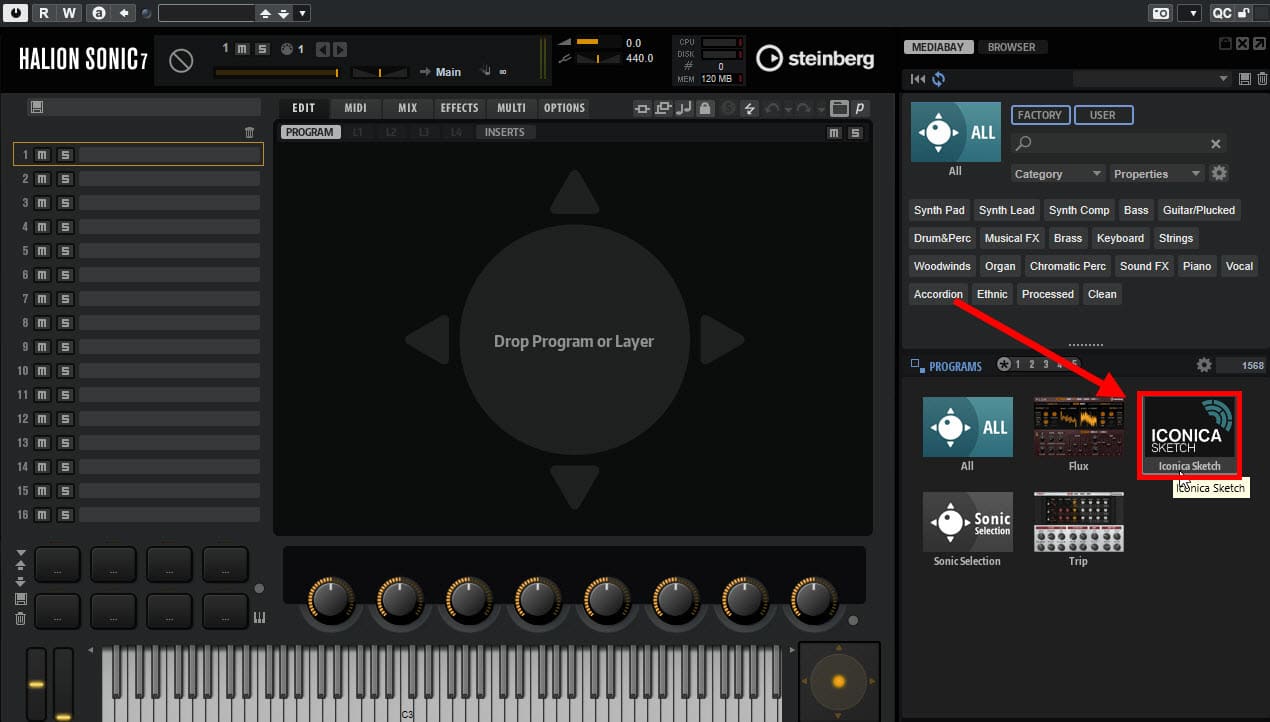
そうすると、Iconica Sketch内の楽器一覧が表示されます。楽器は全部で34種類あります。
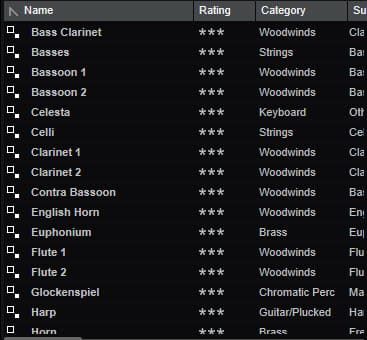
ここでは無難に「Violins I」を選択します。
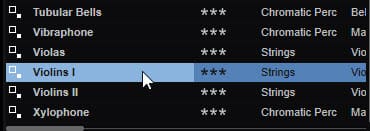
ダブルクリックすると、HALion Sonicのスロットにセットされ、Iconica Sketchの画面が表示されます。
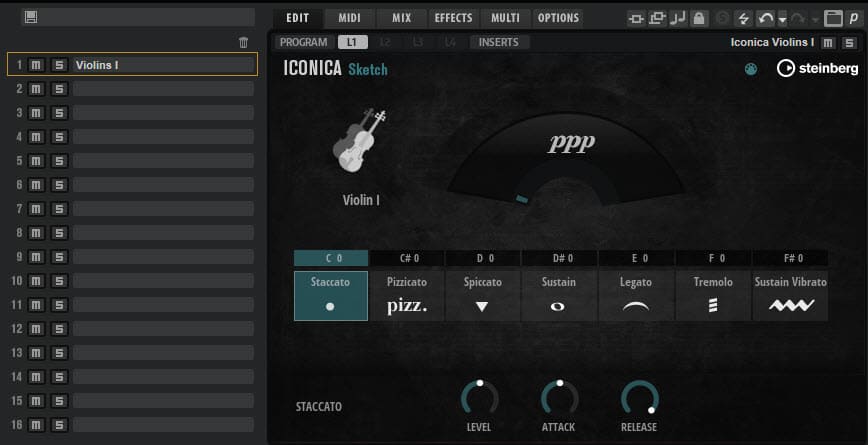
音を鳴らしてみる
それでは実際に音を鳴らしてみましょう。
画面下のキーボードで、白くなっているところがその楽器が出せる音域になります。このViolins Iでは「G2~D6」になっています。

表示されている鍵盤を押すか、MIDIキーボードをつないでいる場合は該当の鍵盤を押すと音が鳴るはずです。
ベロシティに対応しているので、その押す強さによって画面中央部分に「f (フォルテ)」や「p (ピアノ)」などの強弱記号が表示されます。
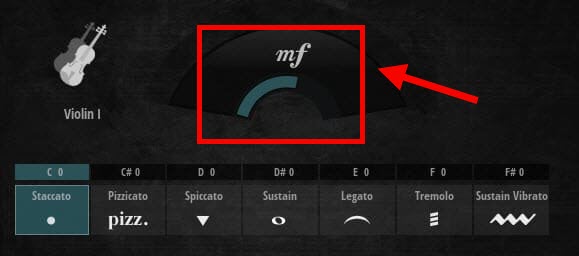
楽器によっては和音にも対応していますので、コードパッドを併用してコード演奏もできます。
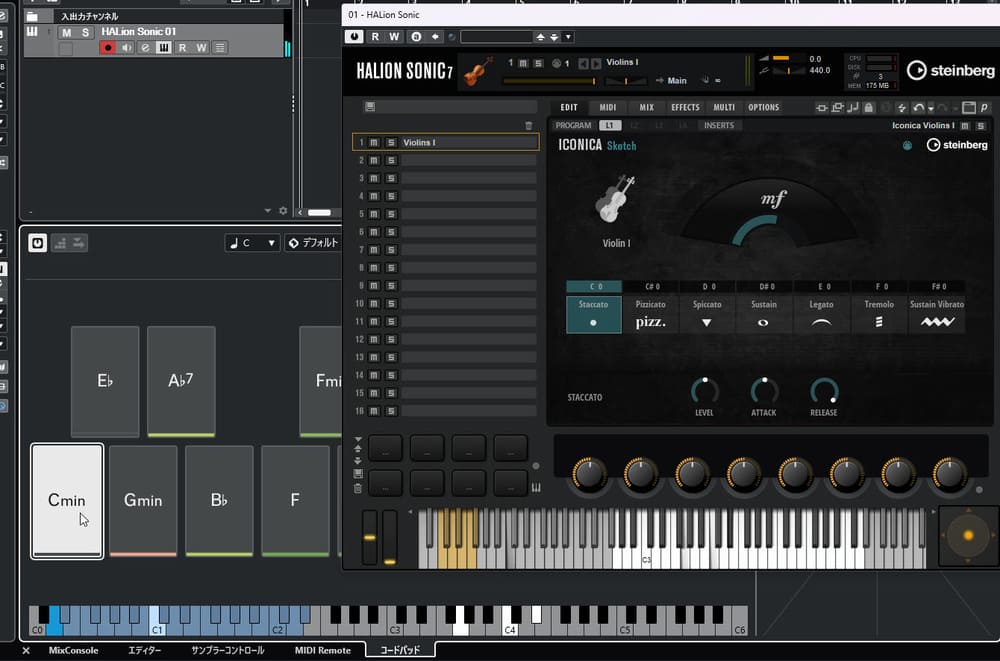
コードパッドの使い方についは下記をご覧ください。
アーティキュレーションの変更
Iconica Sketchでは、それぞれの楽器に応じたアーティキュレーション(奏法)が用意されています。
各楽器に用意されているアーティキュレーションは画面上で確認できます。
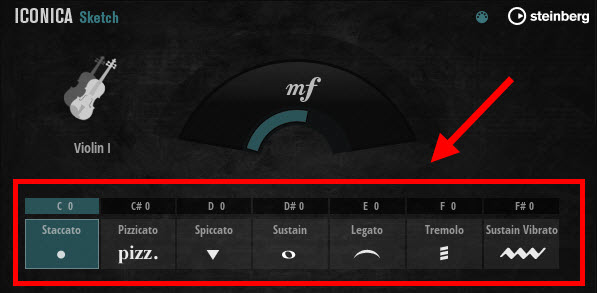
それぞれのアーティキュレーションをクリックするだけで、違う奏法に切り替えることができます。
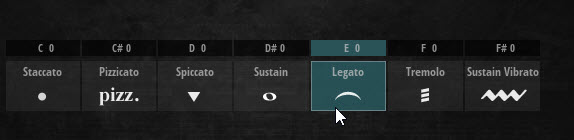
各アーティキュレーションはキースイッチで切り替えることもできます。割り当てられている鍵盤は各アーティキュレーションの上部に書かれています。
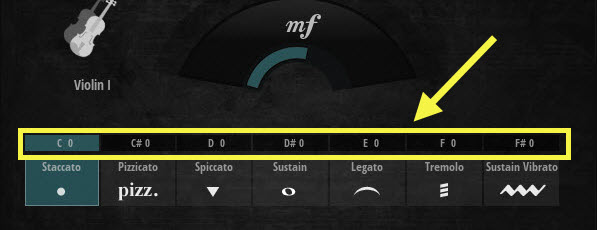
また、画面下のオレンジ色になった鍵盤がその割り当てられた鍵盤を示しています。

鍵盤名が書かれたところを上下にドラッグすることで、割り当てる鍵盤を変えることもできます。
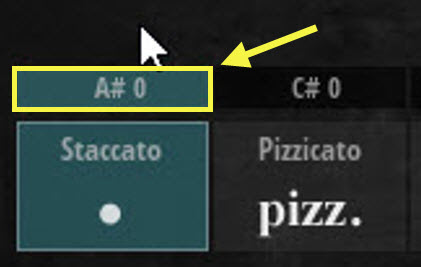

アーティキュレーションパラメータの変更
各アーティキュレーションではパラメータを変更することができます。
変更できるパラメータは次の「LEVEL」「ATTACK」「RELEASE」です。
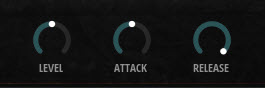
- 「LEVEL」:ボリュームの調整
- 「ATTACK」:音の出だしの強さの調整
- 「RELEASE」:音の終わり(フェードアウト)の調整
- 「True Release オン/オフ」:アーティキュレーションによって用意されているもの。オンにすると、RELEASEが100%になる。
その他、一部の楽器(Glockenspiel、Harp、Timpani、Tubular Bells)で「Stop Key」というパラメータが用意されています。
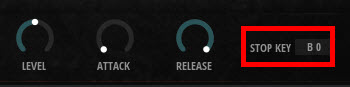
こちらは音が自然に減衰するのを待たずに、意図的に音を止めたいときに使います。





