Cubaseではコード入力補助機能として「コードトラック」というものがあります。
ここではコードトラックの使い方について見ていきます。
コードトラックの起動
ではまずはコードトラック機能を有効にしてみましょう。
AudioトラックやMIDIトラックの作成と同様に、メニューバーの「プロジェクト」から「トラックを追加」へ進み、『コード』を選択します。
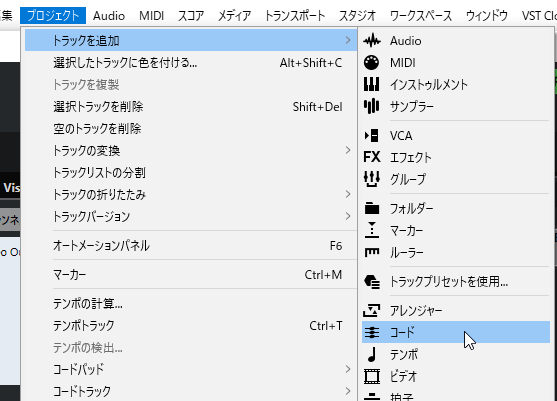
そうすると、トラック上部に「コードトラック」が作成されます。
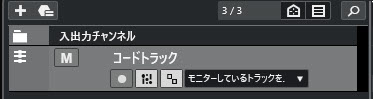
そして、「鉛筆」ツールに切り替えてコードトラック上をクリックしていくと、下図のように「X」が挿入されます。
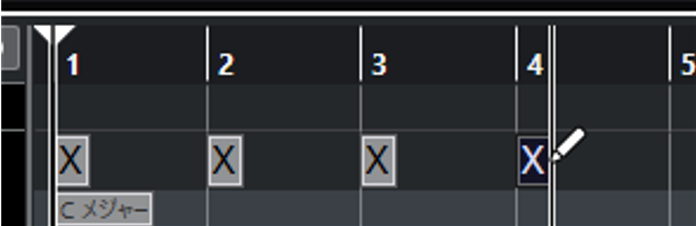
この「X」を任意のコードに変えていきます。
コード入力のタイミングについて
コード(Xマーク)が入力されるタイミングは、画面上部の「グリッドの間隔」で設定されている内容に左右されます。
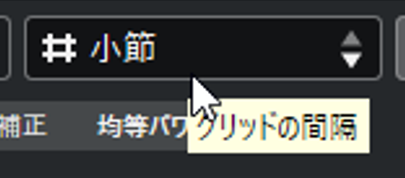
上図のような「小節」になっていると、小節線に沿ったところしかコードが置けません。
小節線以外のところにもコードを配置したい場合は、この「小節」のところをクリックして、他の選択肢に変えておきましょう。
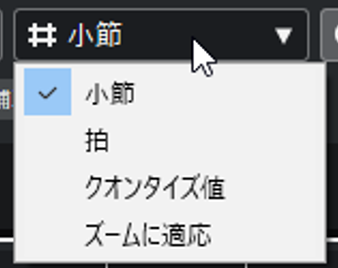
「クオンタイズ値」にすると、右隣にある「クオンタイズプリセット」で指定されている音符の間隔でコードを置けますので、コードがシンコペーションするようなものも対応可能です。

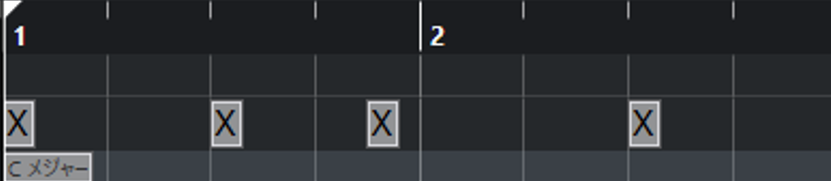
コードネームの設定
コードの鳴るタイミングが決まったので、今度はこの「X」にコードネームを設定しましょう。
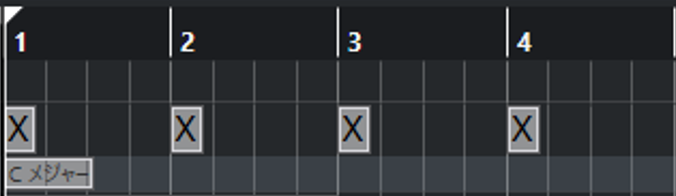
まずは「オブジェクトの選択」ツールに切り替えて「X」をダブルクリックします。そうすると、コードエディターダイアログが表示されます。

このダイアログの見方は、一番左が「コードのルート」、その右隣が「コードタイプ」、さらにその右隣が「7th音やテンション」、そして一番右端が「ベース音」になっています。
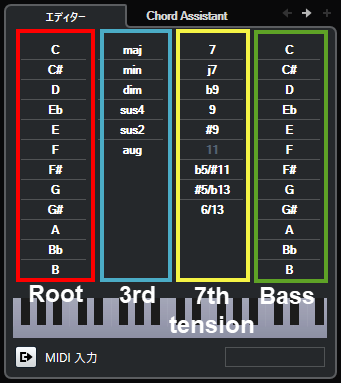
コードのルートとベース音が別々に設定できるため、「分数コード」を作ることもできます
ここでは例として、次のような定番コード進行を入れてみました。
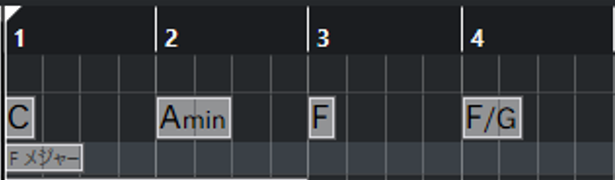
コードトラックの視聴
では実際にこのコード進行を聴いてみましょう。
このままでは音が出ませんので音源をセットします。ここでは、Cubaseに付属するマルチティンバー音源の『HALion Sonic』を立ち上げて、音色はアコースティックピアノにしています。
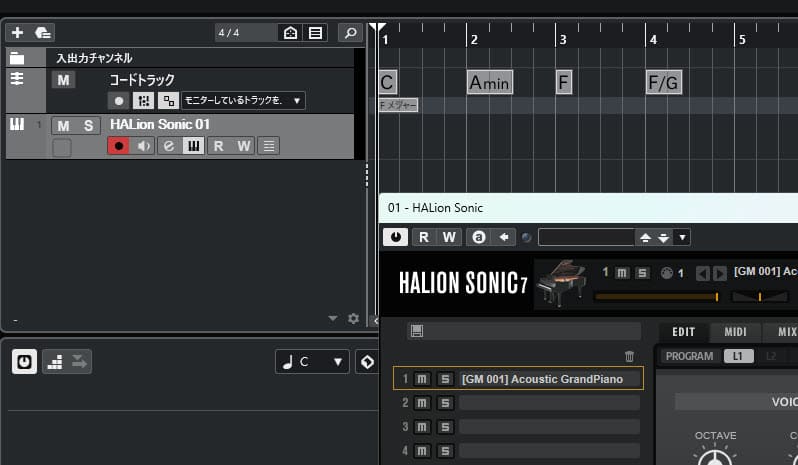
そして、「コードトラック」の『モニターしているトラックを使用』の部分をクリックし、これを先程立ち上げた「HALion Sonic」に設定します。
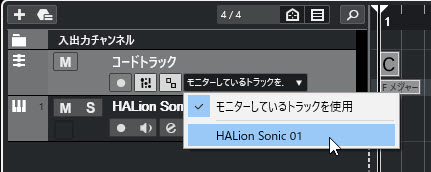
この状態で再生ボタンを押してみましょう。音がコードネームに合わせて鳴っているはずです。
下図のように、「HALion Sonic」の音量が動いているので、あくまで鳴っているのは「HALion Sonic」のトラックからとなります。
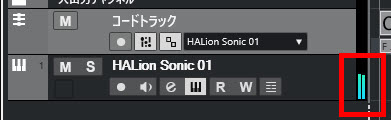
ボイシングの調整
試聴した際に出てくるコード音のボイシング(コード音の積み方)を調整することができます。
調整は、コードトラックの左隣にある「Inspector」の『ボイシング』と書かれているところから可能です。
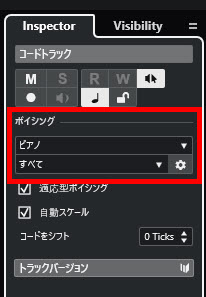
「ピアノ」と書かれているところをクリックすると、他に「ベーシック」と「Guitar」があります。
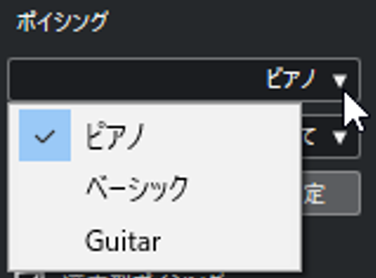
これは、「ピアノ」にしておくと、ピアノにふさわしい音域でボイシングしてくれます。また、「Guitar」にしておくと、ギターにふさわしい音域でボイシングしてくれます。
続いて、「すべて」をクリックすると、ジャンル別のボイシングが設定できます。
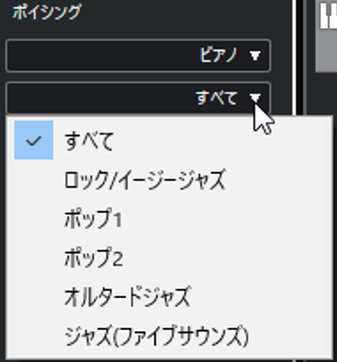
選ぶジャンルによっては、自動的に7th音やテンションをボイシングに加えてくれます。
先ほどの「すべて」の右隣にある「ボイシングパラメーター設定」ボタンをクリックすると、さらに細かなボイシングの設定が可能です。
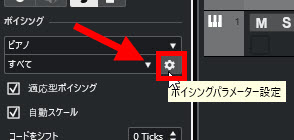
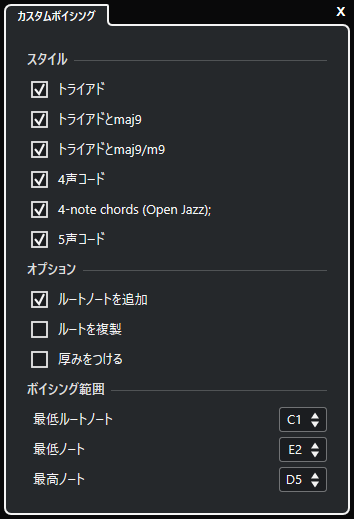
9度音のテンションを加えるかどうかや、ボイシング範囲(音域)を調整することができます。
コードトラックのMIDIデータ化
鳴っているコードがどのようなボイシングになっているのかを見るには、一旦MIDIデータに書き出すと可能です。
まずはコードトラックのコードネームを「オブジェクトの選択」ツールで囲みます。
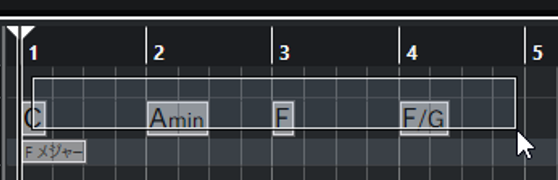
選択状態(黒い状態)になったら、MIDIトラック(ここではHALion Sonic SEのトラック)へドラッグします。
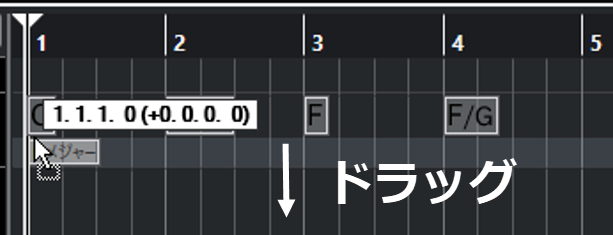
左クリックを離すと、MIDIイベントが作成されます。
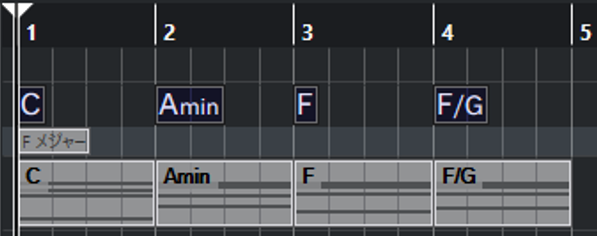
イベントをダブルクリックすればキーエディタから直接アレンジすればOKです。
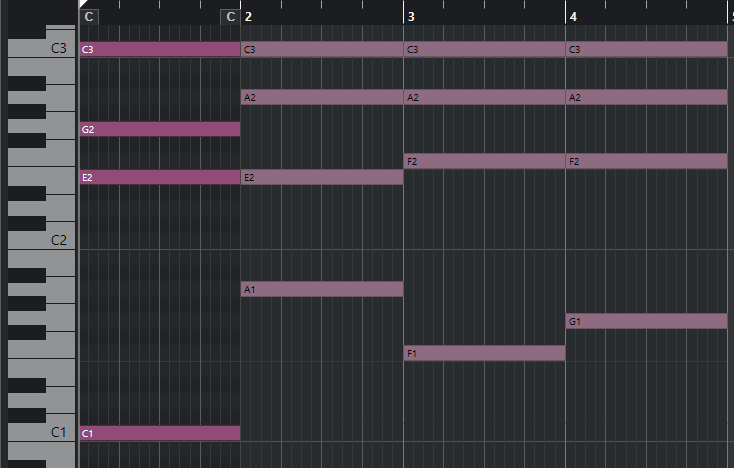
コードアシスタント機能
コード進行を作るヒントとして、Cubaseには「コードアシスタント機能」があります。
例えば次のように4小節目をどうするか迷った時は、「X」をダブルクリックします。そして、ダイアログの「Chord Assistant」タブをクリックすると、候補のコードが表示されます。
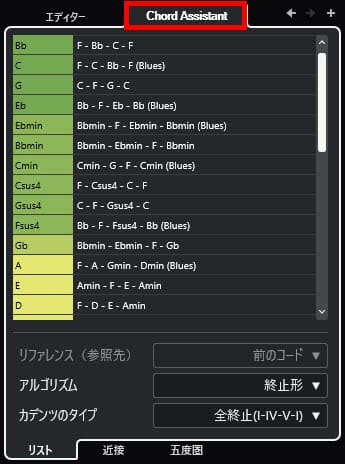
「Chord Assistant」の左側に表示されているものが候補となるコードになります。
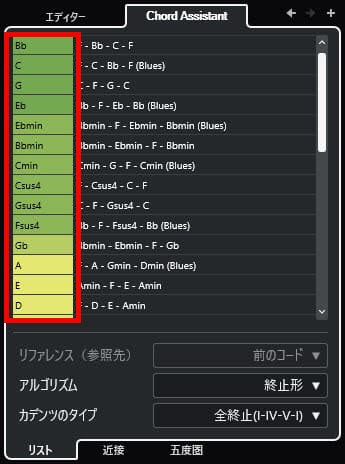

「Chord Assistant」の下部にある『近接』をクリックすると、候補となるコードの距離感をイメージでわかりやすくつかめます。
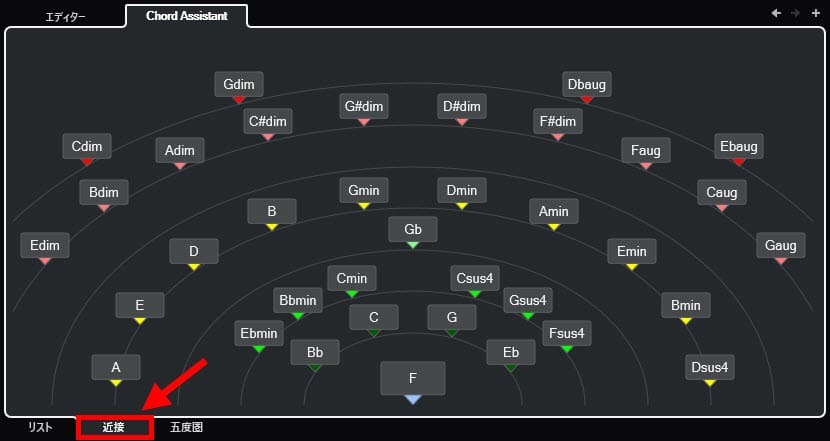
また、「五度圏」を押すと、音楽理論ではよく出てくる五度圏でコードを探すことができます。
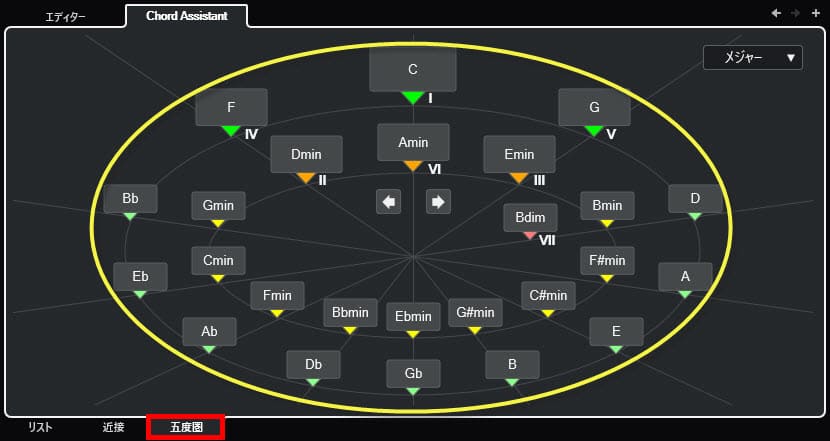
薄い線で描かれている円を時計回りすると五度進行になり、また上部にダイアトニックコードが書かれています。
中央部の矢印(下図の赤枠)をクリックすることでキーも変えることができます。
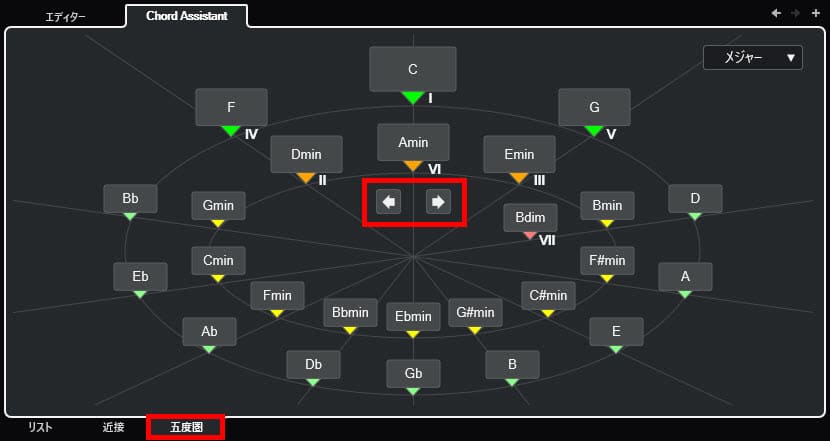
頭の中でコード進行を作ると、ある程度決まったコードばかりで作ってしまうことが多いので、幅広くコードを探すという意味ではこういった機能が役立つと思います。






