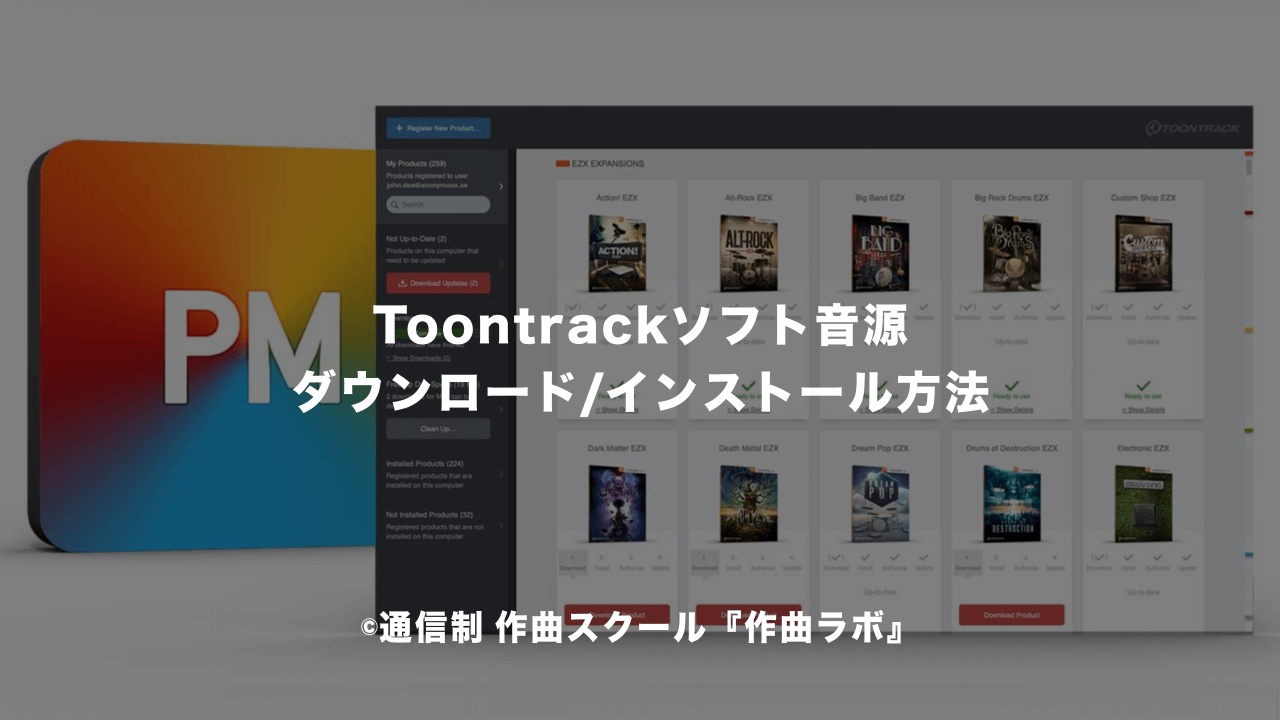Toontrack社製ドラム音源『EZ DRUMMER』が8年の月日を経て、バージョン3へメジャーアップグレードしました!
『EZ DRUMMER』は初心者の方でも扱いやすいので、音源の中でも常に売上ランキング上位に君臨しています。
ここでは新たに加わった機能も含めて、『EZ DRUMMER 3』の大まかな使い方を見ていきます。
このような方にオススメ
- EZ DRUMMERを今まで使ったことがない方
- ドラム音源を導入してみたい方
- 手軽にドラムフレーズを作りたい方
※本記事は、あくまでこれからEZ DRUMMER3を使ってみたい、あるいは現在EZ DRUMMER3を使っているという方の参考として作ったのもので、実際のレッスン内容とは異なります
EZ DRUMMER 3のインストール
EZ DRUMMER 3のインストールは他のToontrack社製ソフト同様、「Product Manager」を経由して行います。
「Product Manager」についてや、「Product Manager」自体のインストール、ソフトのインストールについては下記を参考になさってください。
上記ページでは「EZ Bass」を使ってインストール方法を解説していますが、方法としては同じです。
ただしEZ DRUMMER 3では、EZ DRUMMER 3本体とサウンドライブラリ(「EZdrummer 3 Core Library」)の両方をインストールしなければなりませんので注意してください。
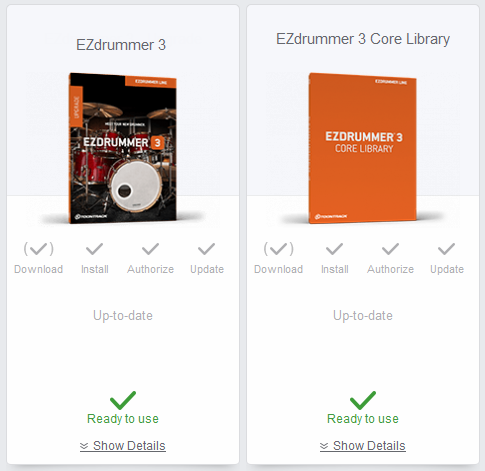
インストールが終了したらDAWからか、あるいはスタンドアロン版でEZ DRUMMER 3を立ち上げてみましょう。
「スタンドアロン版」というのは、DAW上ではなく、EZ DRUMMERを単体で使用するモードのことです
「設定」:スタンドアロン版のみ
スタンドアロン版のみオーディオ設定とMIDIキーボード/MIDIパッド設定が必要になります。
上部メニューバーの「Settings」から『Audio/MIDI Setup...』をクリックします。
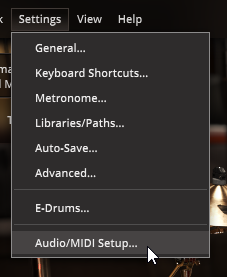
そうすると、「Audio/MIDI Setup」ダイアログが表示されます。
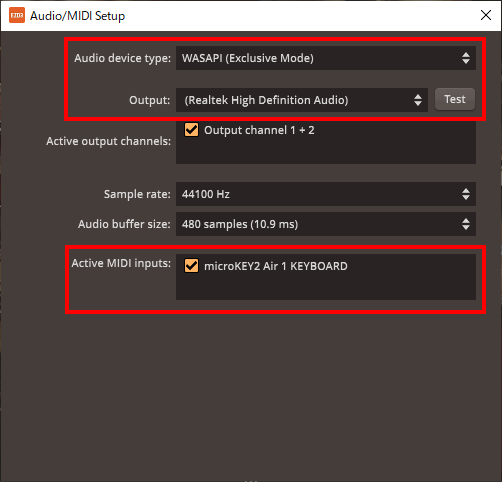
「Audio/MIDI Setup」ダイアログ上部にある「Audio device type」と「Output」で接続しているオーディオインターフェースを設定しておきましょう。
ASIO対応のオーディオインターフェースでしたら「Audio device type」では必ず『ASIO』にしておきましょう
オーディオインターフェースを使っていないという方はWindowsなら「WASAPI (Exclusive Mode)」、Macなら外部ヘッドホンなどに設定しておきます。
MIDIキーボードやMIDIパッドを使っている場合は、最下部の「Active MIDI inputs」で接続しているデバイスにチェックを入れておきましょう。
その他、オーディオデバイスの内容にもよりますが、「Sample rate」や「Audio buffer size」の変更も可能です。
「Sample rate」では数値を上げれば上げるほど音質が良くなりますが、「44100Hz」でもCDと同等の音質なのでそれで構いません。
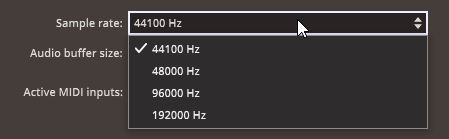
「Audio buffer size」は数値が低いほどレイテンシ(発音の遅れ)が少なくなります。
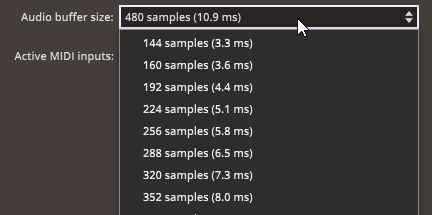
ただし、数値を低くすればするほどパソコンへの負荷がかかってきますので、色々な数値を切り替えてみてノイズ等が発生しない程度に調整しておいてください。
ナビゲーション
EZdrummer 3 が立ち上がるとドラムセットが表示されている画面になっているはずです。

このメイン画面の上部に表示されているのがナビゲーションです。

ここから各種機能にアクセスできます。それでは順番に見ていきましょう。
「Drums」タブ

「Drums」タブが「EZ DRUMMER 3」のメイン画面になります。このタブをクリックすると、いつでも他の画面からこの画面へ戻ってくることが可能です。
画面上に表示されている各キットをマウスでクリックすると、そのキットを叩いた状態の音が鳴ります。

また、画面右側には「シェイカー」「タンバリン」「クラップ(手拍子)」も用意されています。

各キット上で右クリックをすると別のキットに変更することができます。
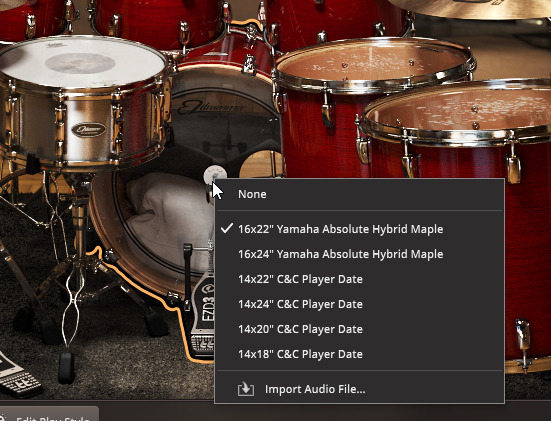
また、MIDIキーボードを使った演奏にも対応しています。
DAWにはパソコンのキーボードをMIDIキーボード代わりにできる機能(バーチャルキーボード)がある場合がありますので、MIDIキーボードをお持ちでない方はそちらを使っても構いません。
ちなみに、下記に示すDAWのバーチャルキーボードの使い方はそれぞれのリンクからご覧ください。
- GarageBand / Logic Pro『ミュージックタイピング』
- Cakewalk by BandLab『コンピューターキーボード』
- Studio One 『Qwerty Keyboard』
- Cubase『オンスクリーンキーボード』
「Grooves」タブ

今度は「Grooves」タブを見てみましょう。上部のところから「Grooves」を選びます。
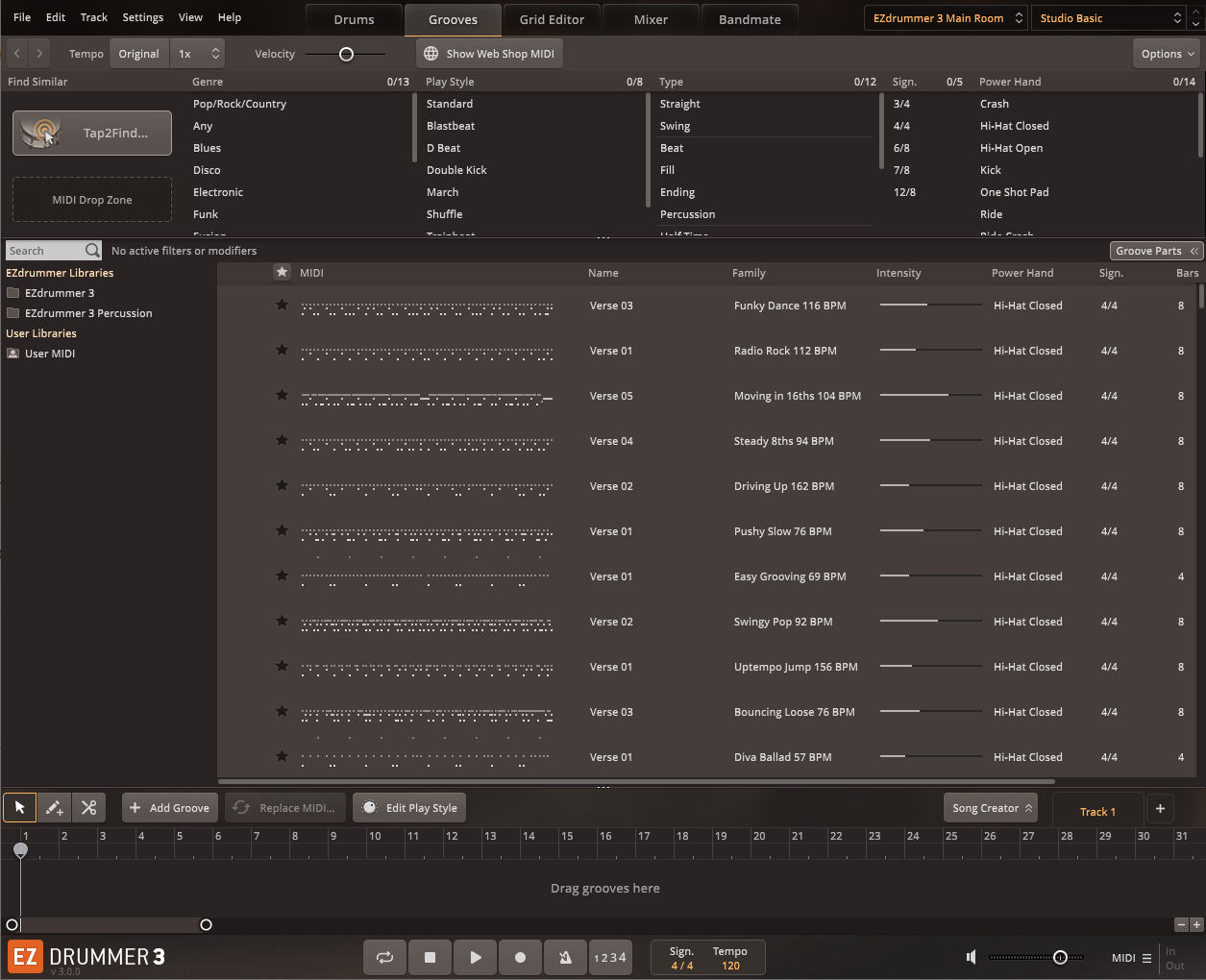
「Grooves」ではEZ DRUMMER 3に収録されているドラムフレーズ(MIDIファイル)の検索や試聴、気に入ったフレーズをDAWへ挿入することができます。
ではフレーズを検索してみましょう。
画面上の「Genre」「Play Style」「Type」「Sign」「Power Hand」項目から自由に選択していくと、それに合ったドラムフレーズが表示されてるという仕組みになっています。

「Power Hand」というのは、そのフレーズの特徴的な(メインになるような)キットのことを指します
ちなみに、これらの項目上で右クリックすると、既定では表示されていない「Instrument」と「Resolution」も表示できるようになりますし、現状の項目をクリックしてチェックマークを外すと、表示項目から消すこともできます。
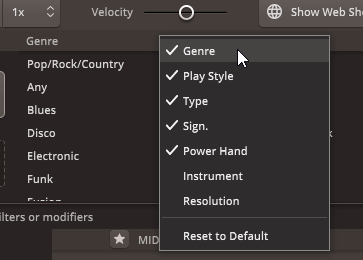
また、これらの項目をドラッグさせることで、順番も入れ替えることができます。
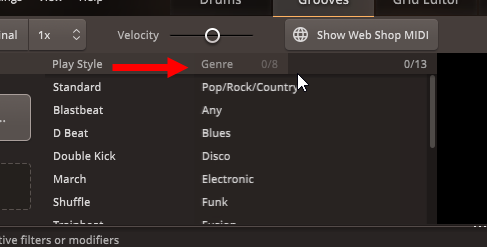
例えば次のように「Pop/Rock/Country」⇒「Standard」⇒「Straight」⇒「4/4」⇒「Hi-Hat Open」を選ぶと下部にそのフレーズに合ったドラムフレーズが表示されます。
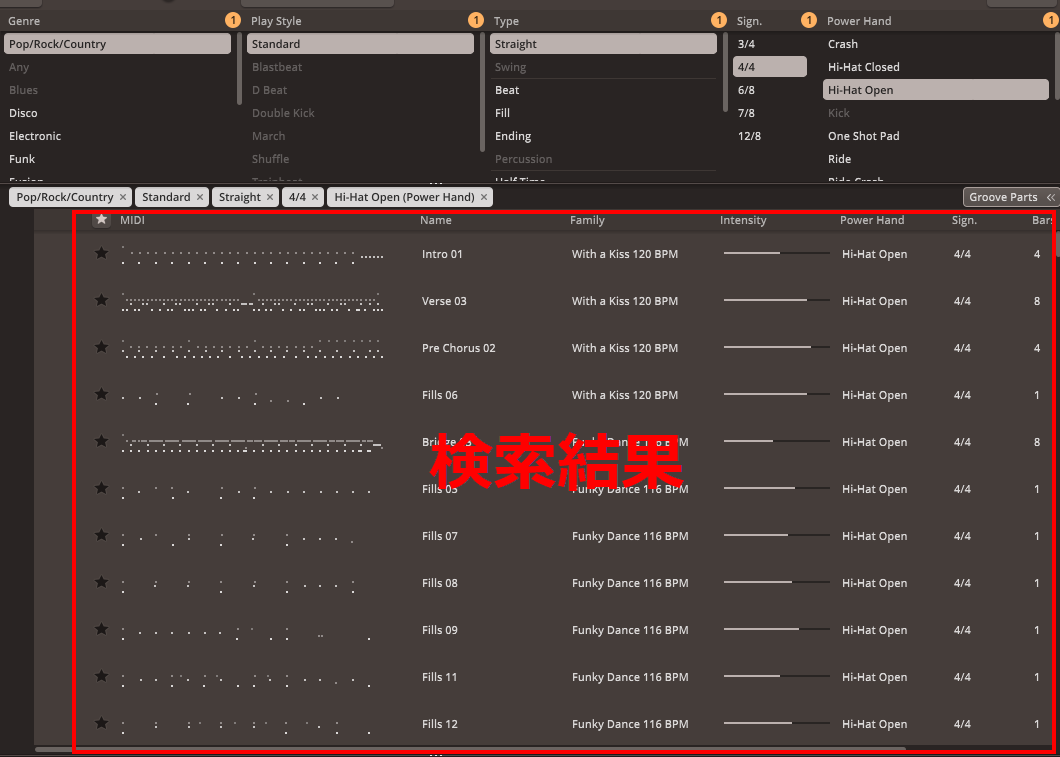
検索結果として出てきたフレーズを聴くには、聴きたいフレーズをクリックし、左端に出てくる再生ボタンを押すと試聴できます。
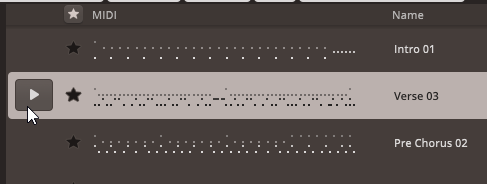
目的のドラムフレーズが見つかったら、それをDAWへインポートすることができます。
方法は、検索結果に表示されている目的のドラムフレーズ上でクリックし、そのままDAWへドラッグ&ドロップするだけです。
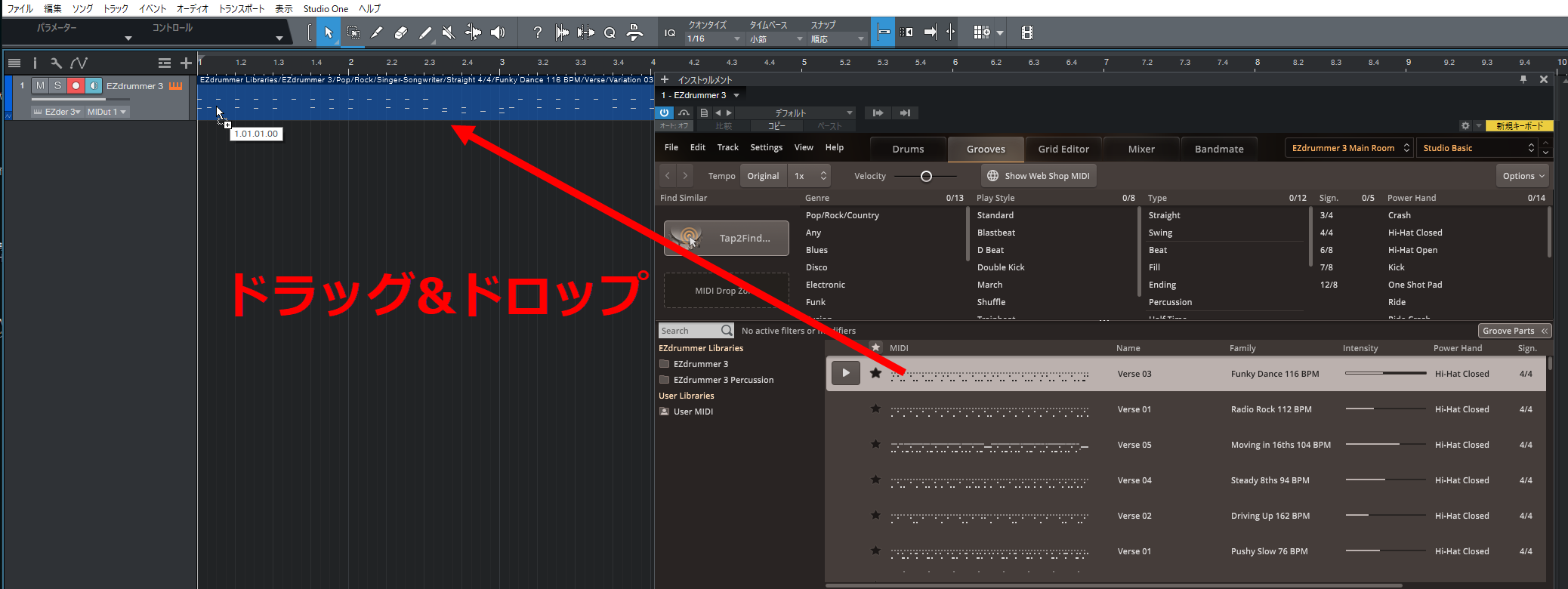
MIDIフレーズになっていますので、エディターを開けばより自分なりのフレーズに変えることができます。
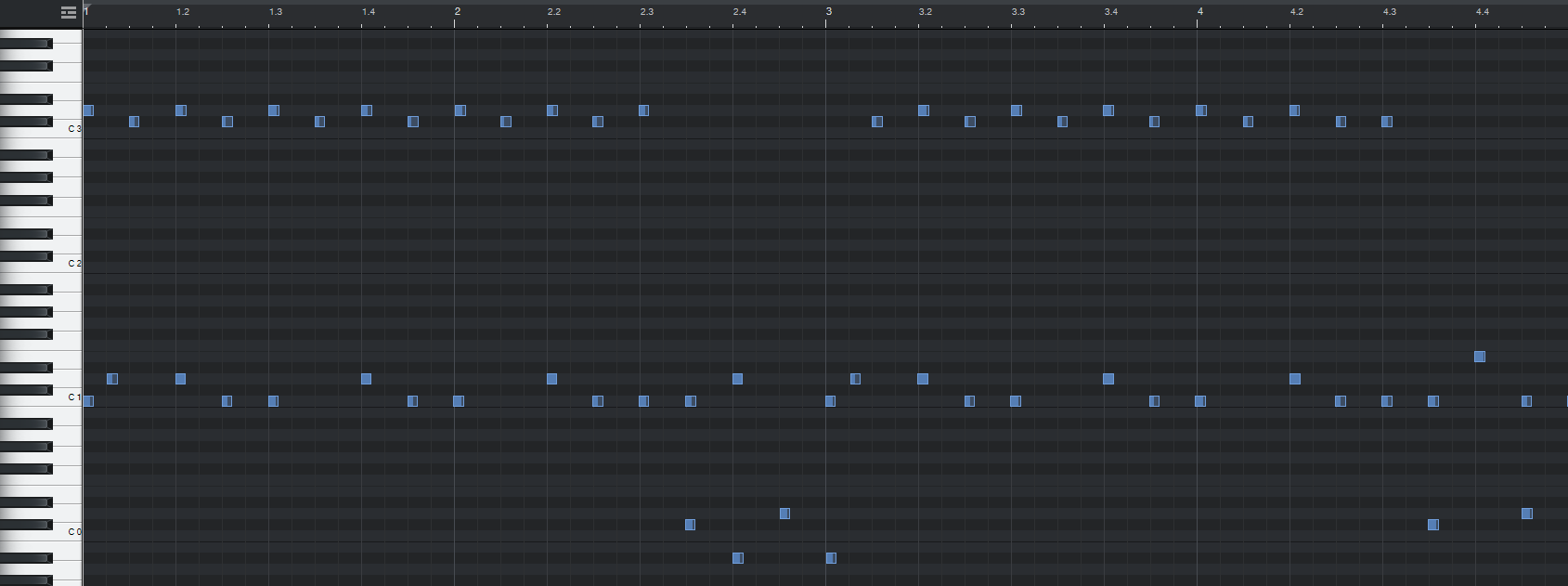
「Grid Editor」タブ

「Grid Editor」はCubaseやStudio Oneに搭載されているドラムエディターと同じような感覚で、EZ DRUMMER 3上でドラムフレーズを作っていく機能です。
画面左にドラムキット、そして右に向かって時間(小節)が進んでいくという形になっています。
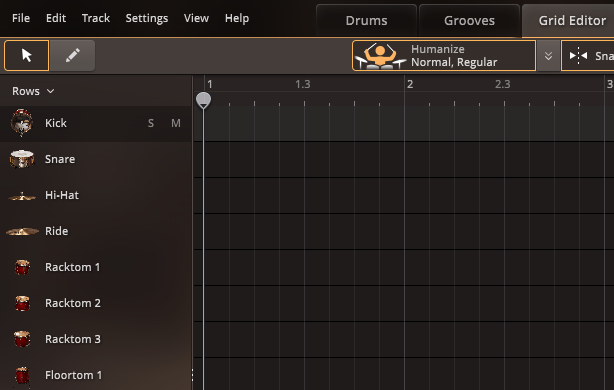
キットによってはさらに細かくアーティキュレーションが用意されていて、キット名の右側にある下矢印のマークをクリックすると一覧を見ることができます。
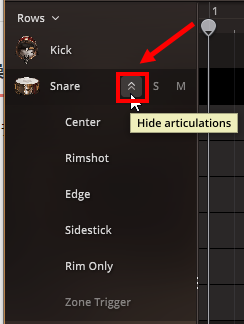
目的のキットを目的のタイミングに音を入れていくのですが、音の入力は画面左上の矢印のマークをペンのマークに切り替えるか、矢印のマークのまま「Alt」キーを押すと入力可能状態になります。
一般的なドラムフレーズ(ドチパチドチパチ)を入力してみました。
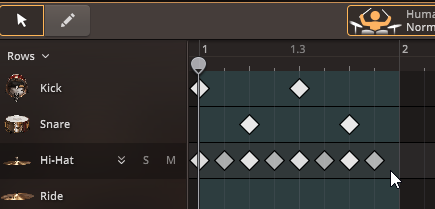
画面下には同時にベロシティ値が表示されています。
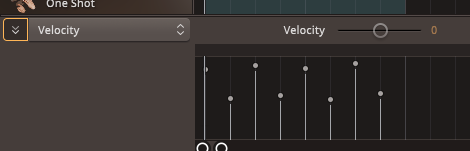
画面上の「Humanaize」モードがオンになっていると、自動的にオモテ拍は強く、ウラ拍は弱く入力されます。

フレーズを繰り返したい場合は、矢印ツールの状態で複製したフレーズを囲んで選択状態にします。選択状態になるとオレンジの色が付きます。
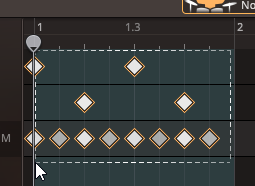
どの音上でも構いませんのでマウスカーソルを持って行き、「Ctrl」キーを押したままドラッグすると同じフレーズが複製されます。
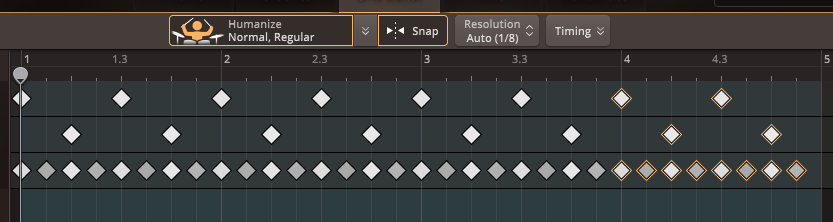
「Mixer」タブ

「Mixer」では各キットの音量調節やパン(音の位置)、ソロ/ミュートの設定などが行えるところです。
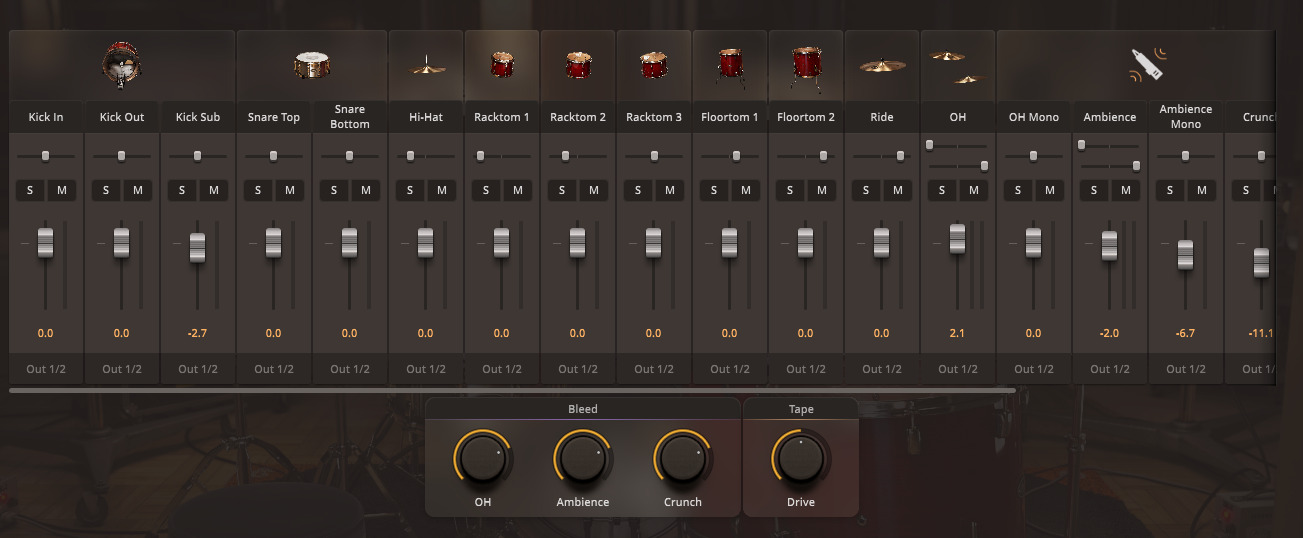
「Bandmate」タブ

「Bandmate」では、手持ちのMIDIループ素材やオーディオ素材を解析し、そのグルーヴに合ったドラムフレーズを自動的に作ってくれます。
例えばここでは次のようなベースのオーディオ素材を用意しました。
まずはこのオーディオ素材を画面上にドラッグ&ドロップします。
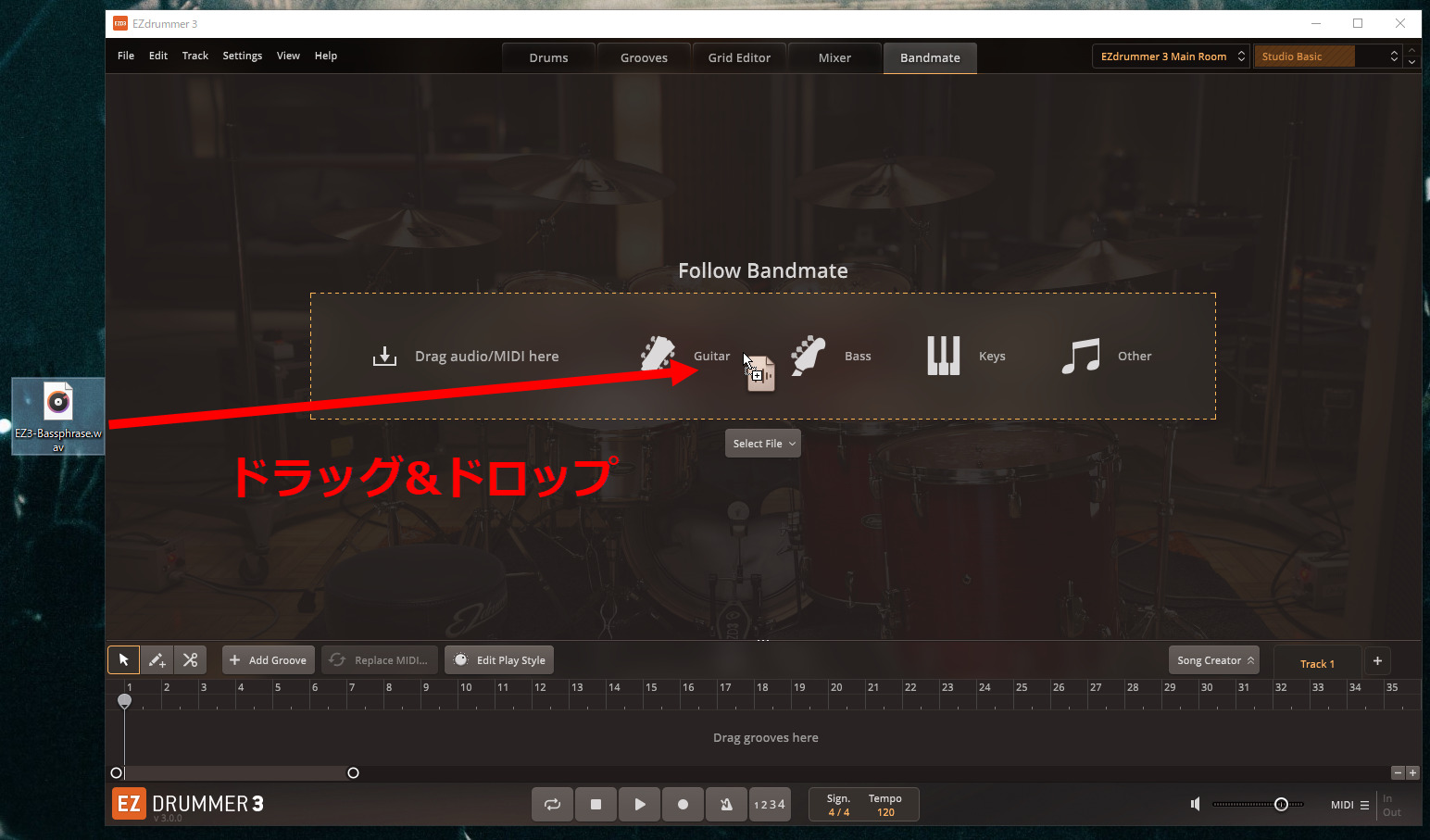
ドラッグ&ドロップすると、この元素材のテンポ(BPM)や拍子(Time Signature)に間違いがないか聞かれますので、特に間違いがなければそのまま「OK」を押します。
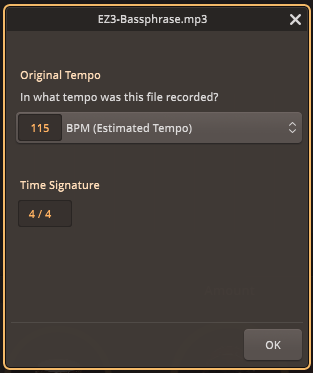
OKを押したと同時にオーディオ素材が解析され、それに合ったドラムフレーズが作られます。下図の上側がオーディオ素材の波形、下側が作られたドラムフレーズになります。
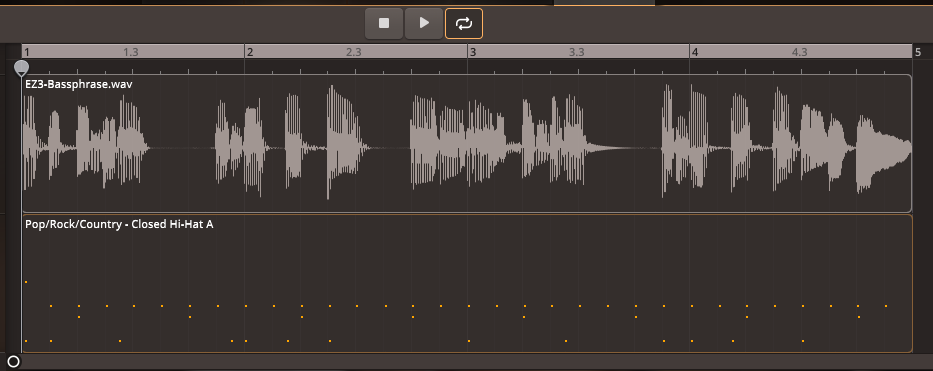
では聴いてみましょう。
ドラムフレーズを見てみると、単なるドチパチだけではなく、ちゃんとウラの音も読み取ってドラムフレーズが作られていることがわかります。
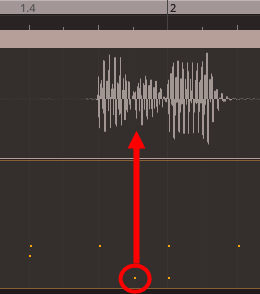
自動で作られたフレーズを変えたい場合、まずは「Amount」のところで調整することができます。
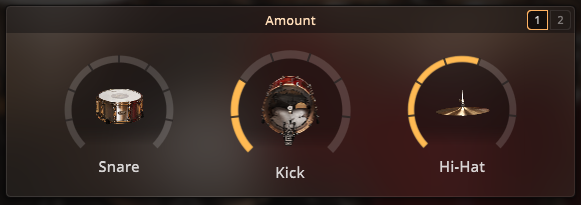
「Snare」「Kick」「Hi-Hat」のアマウント量を増やすと、そのキットの手数が増えていきます。例えば元の状態から次のように変えた場合はどうなるか聴いてみましょう。
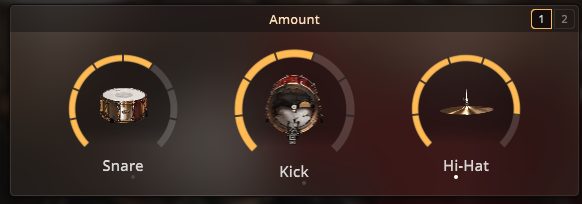
わかりづらいかもしれませんが、「Snare」を増やしたことでゴーストノートが入りました。その他、KickもHi-Hatも16ビート感が出てきたように感じます。
その他、画面左下にあるところでは「Genre(ジャンル)」単位で素材にマッチするドラムフレーズが用意されています。
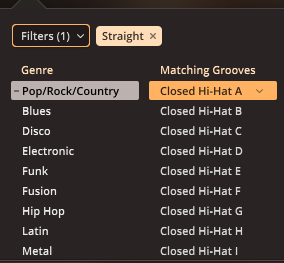
これらからベストなフレーズが他にないか、聴いていくのも良いでしょう。
ドラムフレーズが決まったらDAWへドラッグ&ドロップすればMIDIデータとしてインポートされます。
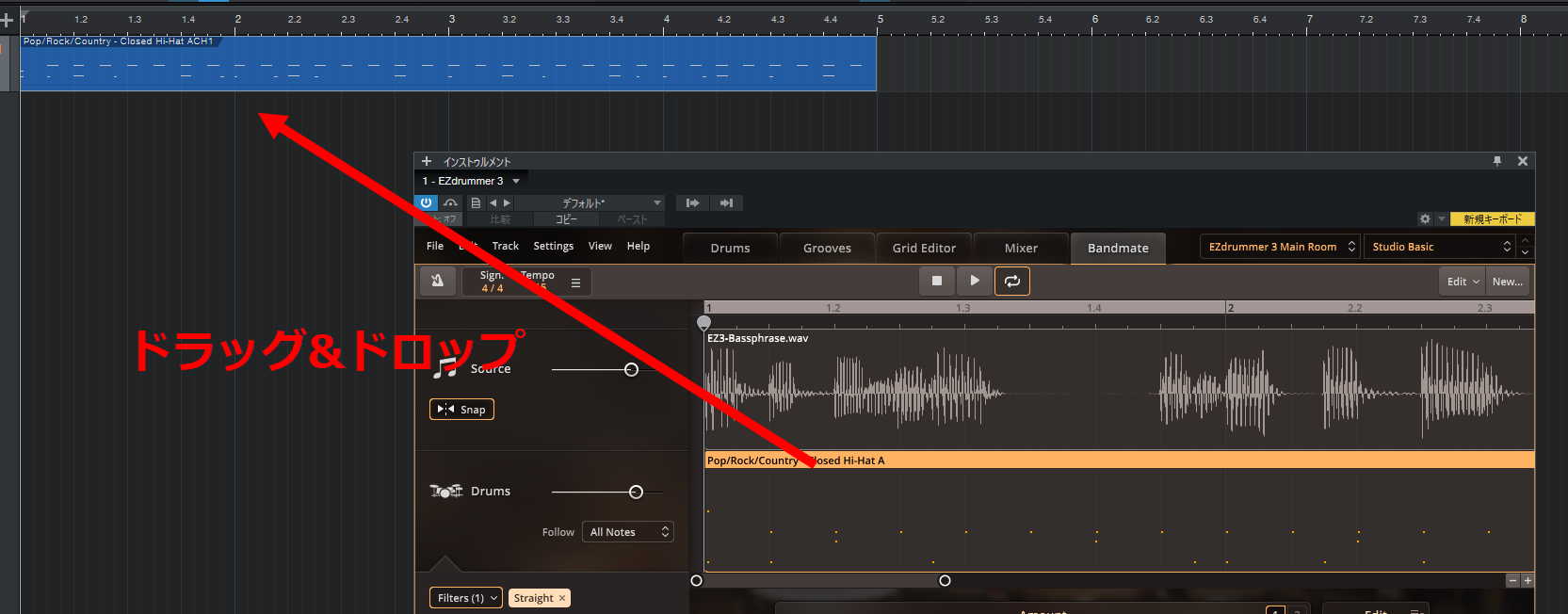
MIDIデータにすれば、より細かく調整することができます。
「Song Track」
EZ DRUMMER 3のどのタブ上でも画面下に表示されているのが「Song Track」です。
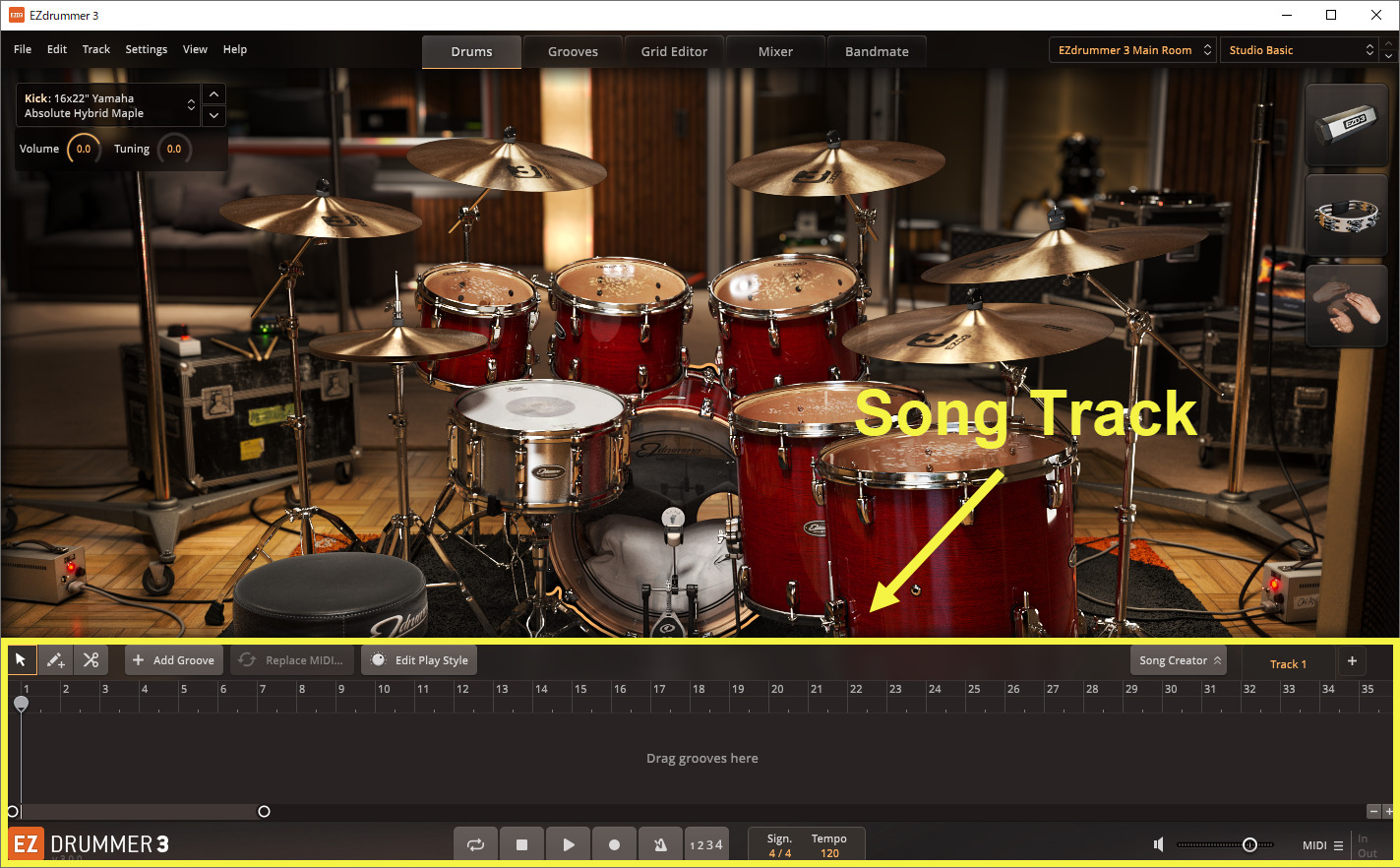
このSong Trackでは大まかに曲のパート(Aメロやサビなど)ごとのドラムフレーズを作っておくことができます。簡単に言うと、ドラムのアウトラインを制作するところと言えます。
「Groove」タブ内で見つけたドラムフレーズや、「Grid Editor」タブや「Bandmate」タブで作られたドラムフレーズをここにドラッグ&ドロップすると、Song Track内にドラムフレーズが挿入されます。
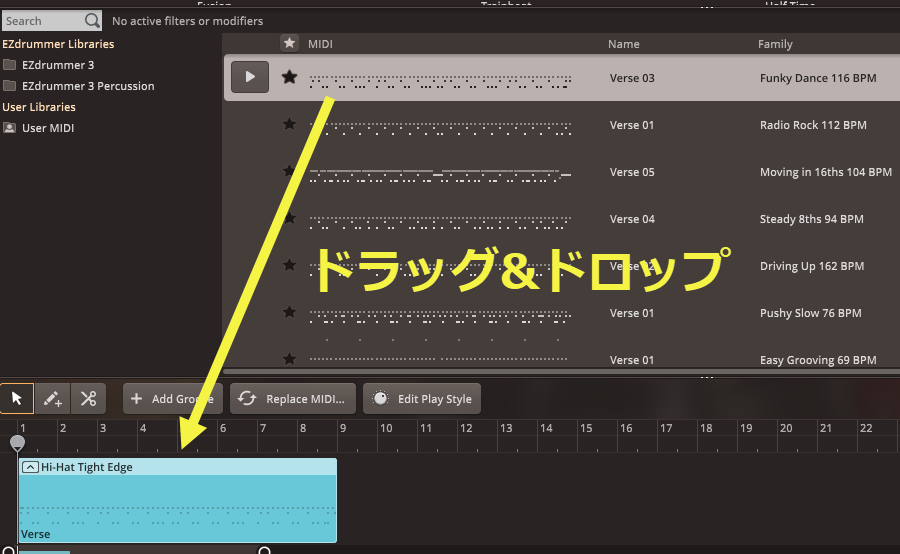
挿入されたドラムフレーズをダブルクリックすると「Grid Editor」に切り替わりますので、そのままドラムフレーズを編集することも可能です。
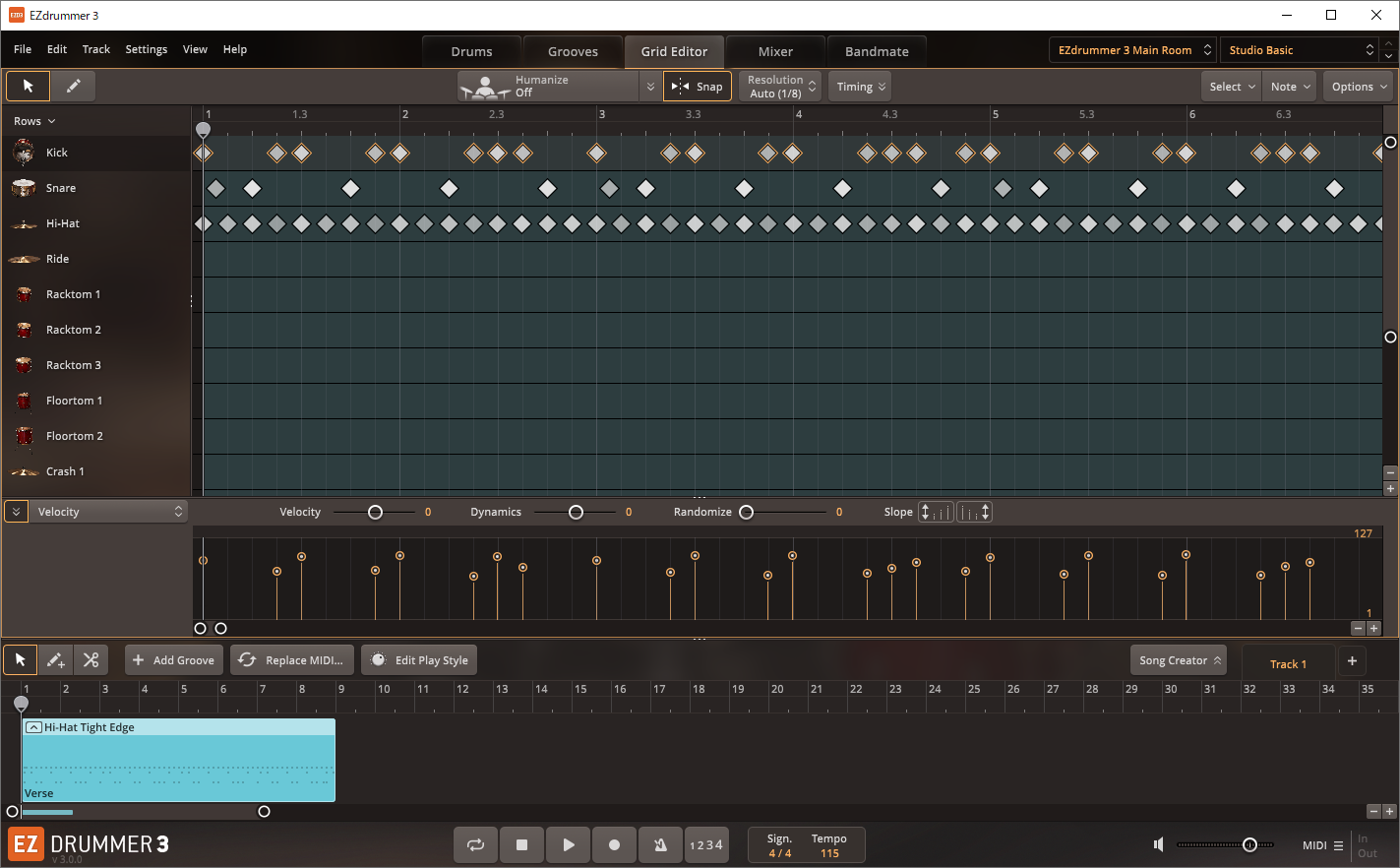
この流れで各パートのアウトラインを作成していきます。

「Groove」タブ内のドラムフレーズには、「Name」のところでどのパート向きかが設定されています。
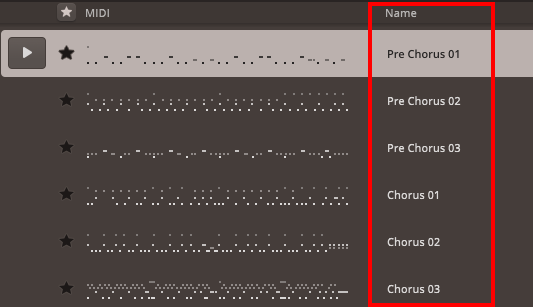
Song Trackにドラッグすると、そのName通りのパート名が付きます。
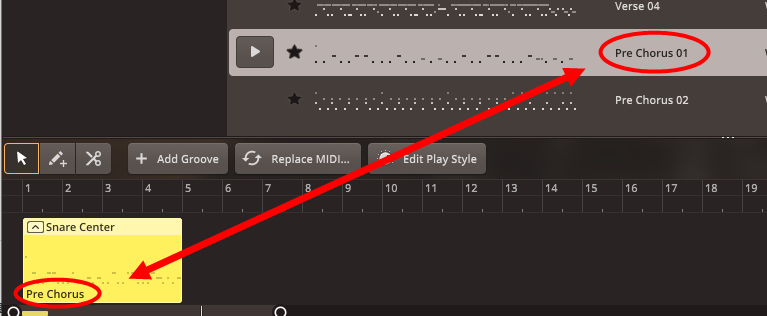
他のパートとして使いたい場合は、データ上で右クリックをし、「Song Part」をたどります。そこから別のパート名に変えることができます。
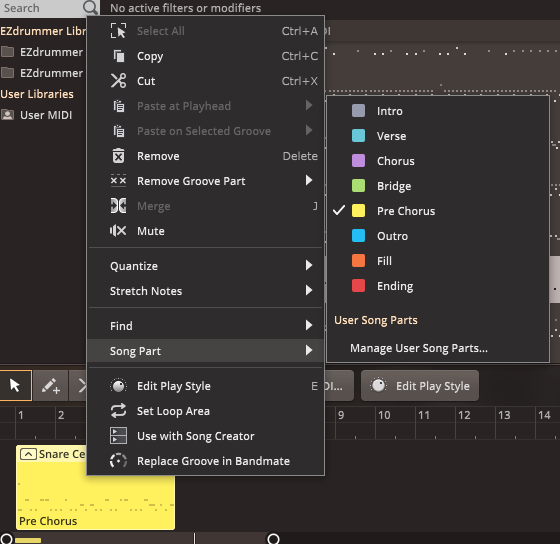
ちなみに、各パートは・・・
- Intro ⇒ イントロのこと
- Verse ⇒ Aメロのこと
- Chorus ⇒ サビのこと
- Bridge ⇒ Cメロのこと (2コーラス目のサビの後に出てくることが多い)
- Pre-Chorus ⇒ Bメロのこと
- Outro ⇒ 最後のサビが終わったところ
- Fill ⇒ パートとパートの切り替わるところ
- Ending ⇒ 完全に音楽が終わるところ
というイメージになります。
以上『EZ DRUMMER 3』の大まかな使い方について見てきました。
『EZ DRUMMER』シリーズは個人的にもオススメのドラム音源で、DAW付属のドラム音源(音色)では物足りないという方にはぜひ最初の1本目として手にしてほしい音源です。
こちらのページが参考になりましたら幸いです。