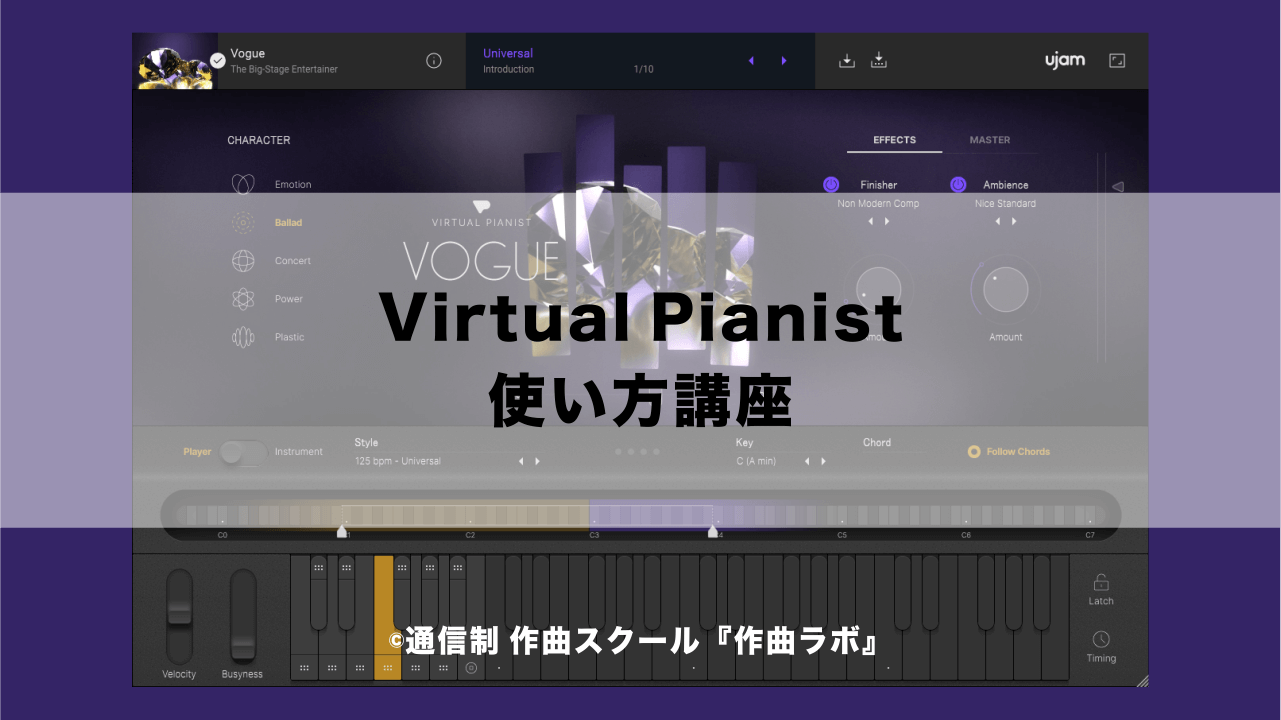『Virtual Drummer』『Virtual Guitarist』『Virtual Bassist』シリーズを開発するUJAMより、この度ピアノ音源の『Virtual Pianist』が登場しました。
ここでは『Virtual Pianist』の使い方について解説しています!
こちらの記事は下記のような方にオススメです。
このような方にオススメ
- 『Virtual Pianist』の購入を検討されている方
- 今現在『Virtual Pianist』をお使いの方
- 自動伴奏できるピアノ音源を導入してみたい方
本記事は、あくまでこれからVirtual Pianistを使ってみたい、あるいは現在Virtual Pianistを使っているという方の参考として作ったのもので、実際のレッスン内容とは異なります
『Virtual Pianist』とは?
『Virtual Pianist』はUJAM社が新たに発表したピアノ音源です。
ピアノは身近な楽器の一つではありますが、「ボイシングはどうすればいいんだろう?」「リズムはどうすればいいんだろう?」「どうやって伴奏を作るの?」とわからないことは多いはずです。
しかし、『Virtual Pianist』はこれまでの『Virtual Drummer』『Virtual Guitarist』『Virtual Bassist』シリーズと同様、詳しい知識がなくても手軽にフレーズが作成できるところが売りです。
まずは『Virtual Pianist』でどういったことができるか、下記の動画(英語版)をご覧ください。
では実際に『Virtual Pianist』の使い方を見ていきましょう!
Virtual Pianistの操作画面
まず最初に、Virtual Pianistの操作画面を見ておきましょう。Virtual Pianistは大きく次の3つのセクションに分かれています。
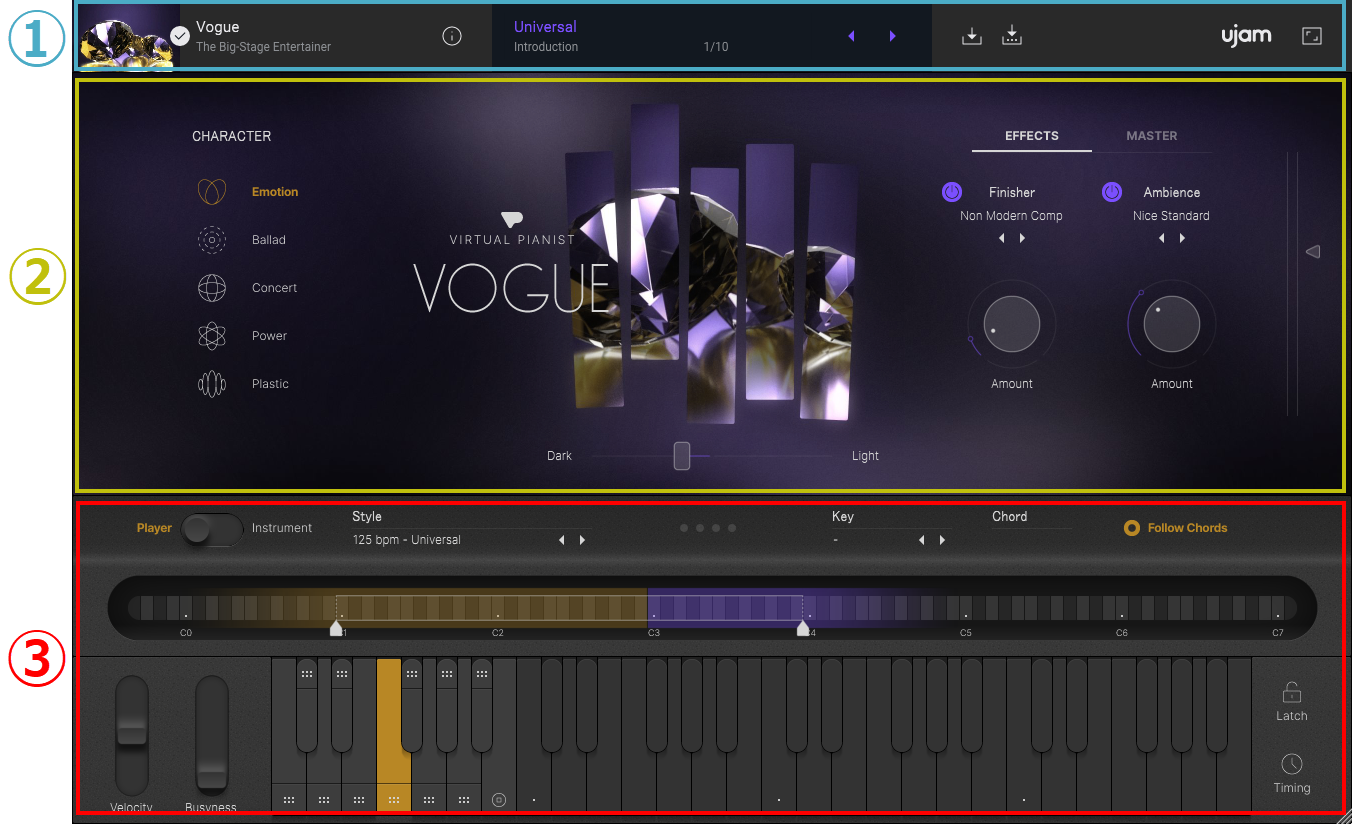
画面トップの①では、主に音色プリセットの変更や、音色プリセットの保存ができるところです。
画面中央の②は「Piano Section (ピアノセクション)」と言って、音を加工することができるところです。
画面下の③は「Pianist Section (ピアニストセクション)」と言って、『Virtual Pianist』のメインの部分と言えます。
Pianist Sectionでは「Player」モードと「Instrument」モードの切り替えボタンがあります。
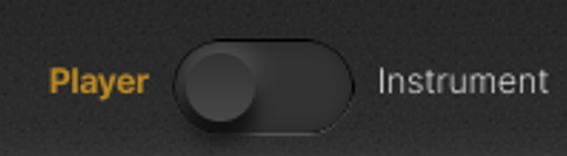
「Player」モードでは自動演奏ができるところで、「Instrument」モードは単なるピアノモードになります。
まずは「Intstrument」モードから見ていきましょう。
Intstrumentモード
Pianist Section上部にあるボタンを「Instrument」に寄せるとInstrumentモードに切り替わります。
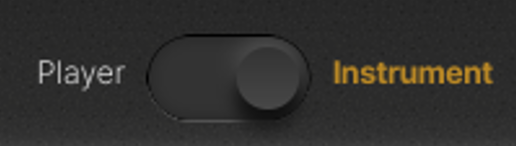
Instrumentモードは通常のサンプラー型のピアノ音源と同じで、単なる88鍵のピアノになります。特にInstrumentモード特有の機能はありません。
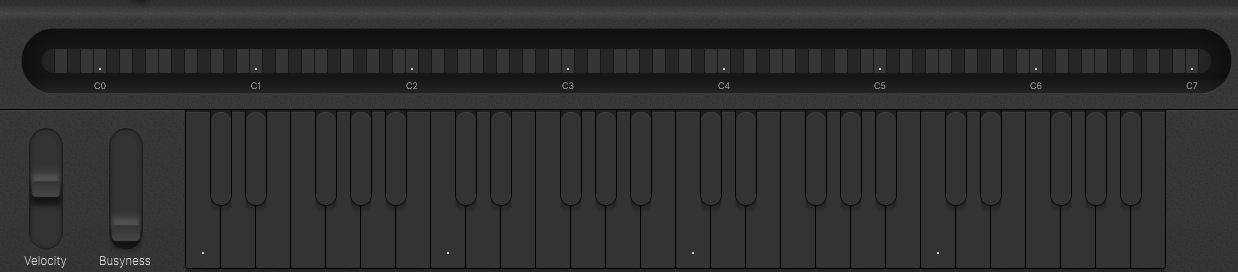
Instrumentモードは単なるピアノ機能ですので、ピアノロールビューに直接音を打ち込むような場合に向いています
「Player」モード
続いて「Player」モードを見ていきましょう。「Player」モードは指定したコードを自動演奏してくれる機能です。Virtual Pianistのメインの機能と言えます。
音源を立ち上げた状態ではこの「Player」モードになっているはずです。
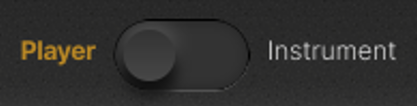
基本的な使い方
「Player」モードでは、画面下部にあるキーボードの画像の赤枠の部分(MIDIキーボードなら「C2」以上の音域の部分)で鍵盤を押さえるだけで自動で演奏してくれます。
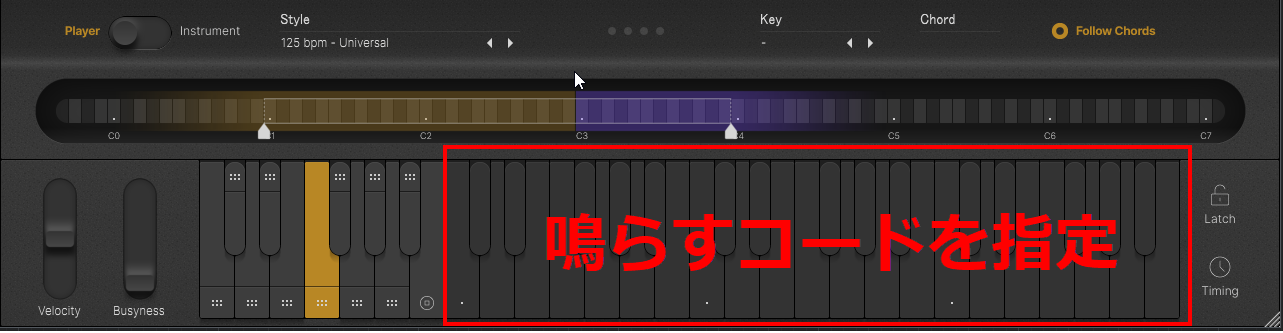
例えば赤枠内の音域で「ドミソ」を押さえると、自動的に演奏がスタートします。
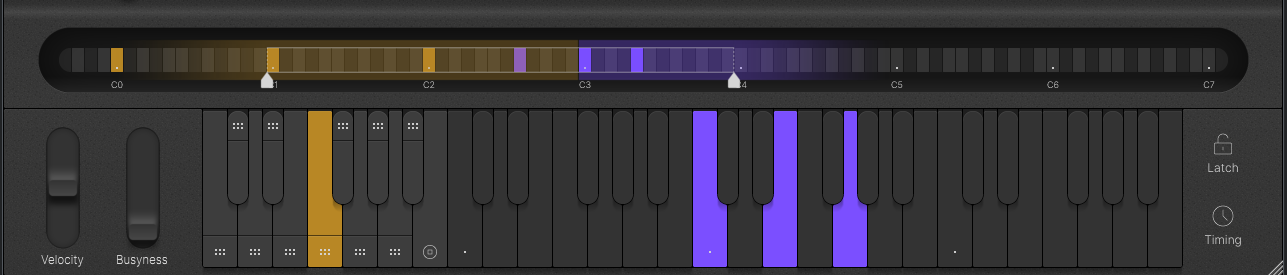
押さえる鍵盤の音域を変えると、演奏される音の音域もそれに合わせて変わります
自動演奏されるバッキングフレーズは下図キーボードの左側 (「C1~B1」の鍵盤) で変化が付けられるようになっています。
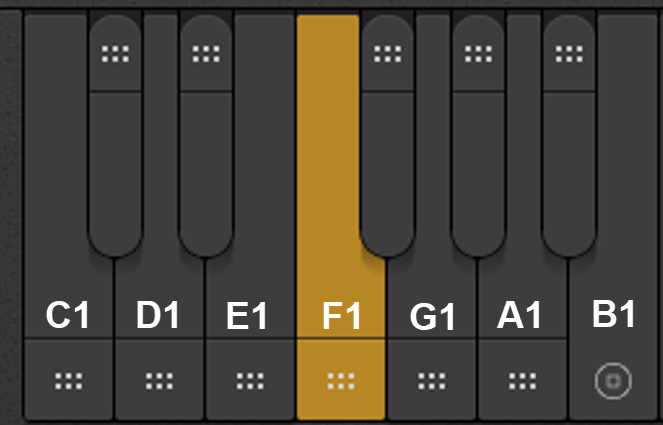
それぞれどのようなバッキングフレーズになっているかが決まっています。
- 「C1」「D1」「E1」:右手(高音部)のみを使ったバッキングフレーズ
- 「F1」「G1」「A1」:両手(ベースと高音部)を使ったバッキングフレーズ
- 「C#1」:コード単体で鳴らす(ベース音のみ)
- 「D#1」:コード単体で鳴らす(高音部のみ)
- 「F#1」「G#1」「A#1」:フィル(小節終わりのフィルフレーズ)
- 「B1」:音を止める
あとはコード進行に沿って鍵盤を押さえていけば自動的に伴奏が完成します。
鍵盤を離すと自動的に演奏も止めてしまいますが、画面右下にある「Latch」ボタンを押すと、鍵盤を離しても自動演奏を続けてくれるので、コードチェンジの際も音が途切れず演奏しやすくなります。
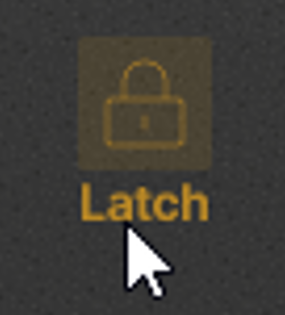
「Playerモード」のままピアノロールビューに直接打ち込んで操作することも可能です。
Studio Oneでは、バッキングフレーズを指定する「C1~B1」の部分が赤く色づけされていますので、そちらに目的のバッキングフレーズの鍵盤を指定します。
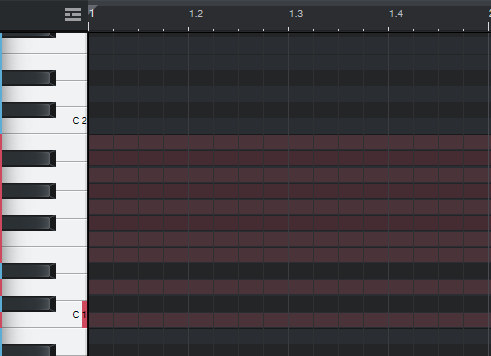
そして、C2以上の音域でコードを入力していくと自動的に演奏してくれます。
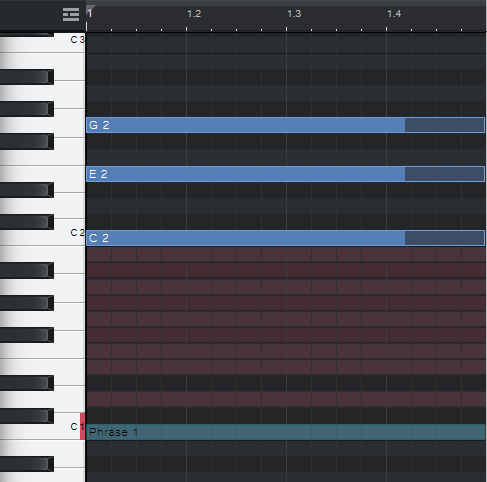
また、自動演奏されるバッキングフレーズはMIDIデータとしてDAW上にインポートできますので、後々バッキングフレーズを自分なりにアレンジすることもできます。
まずはバッキングフレーズ切り替えの鍵盤下にある点のところにマウスを持って行きます。ここでは例として「F1」のフレーズをインポートしたいとします。
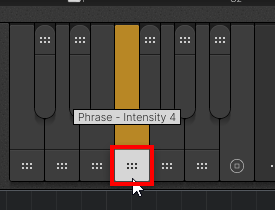
そしてそのままDAW上へドラッグ&ドロップします。
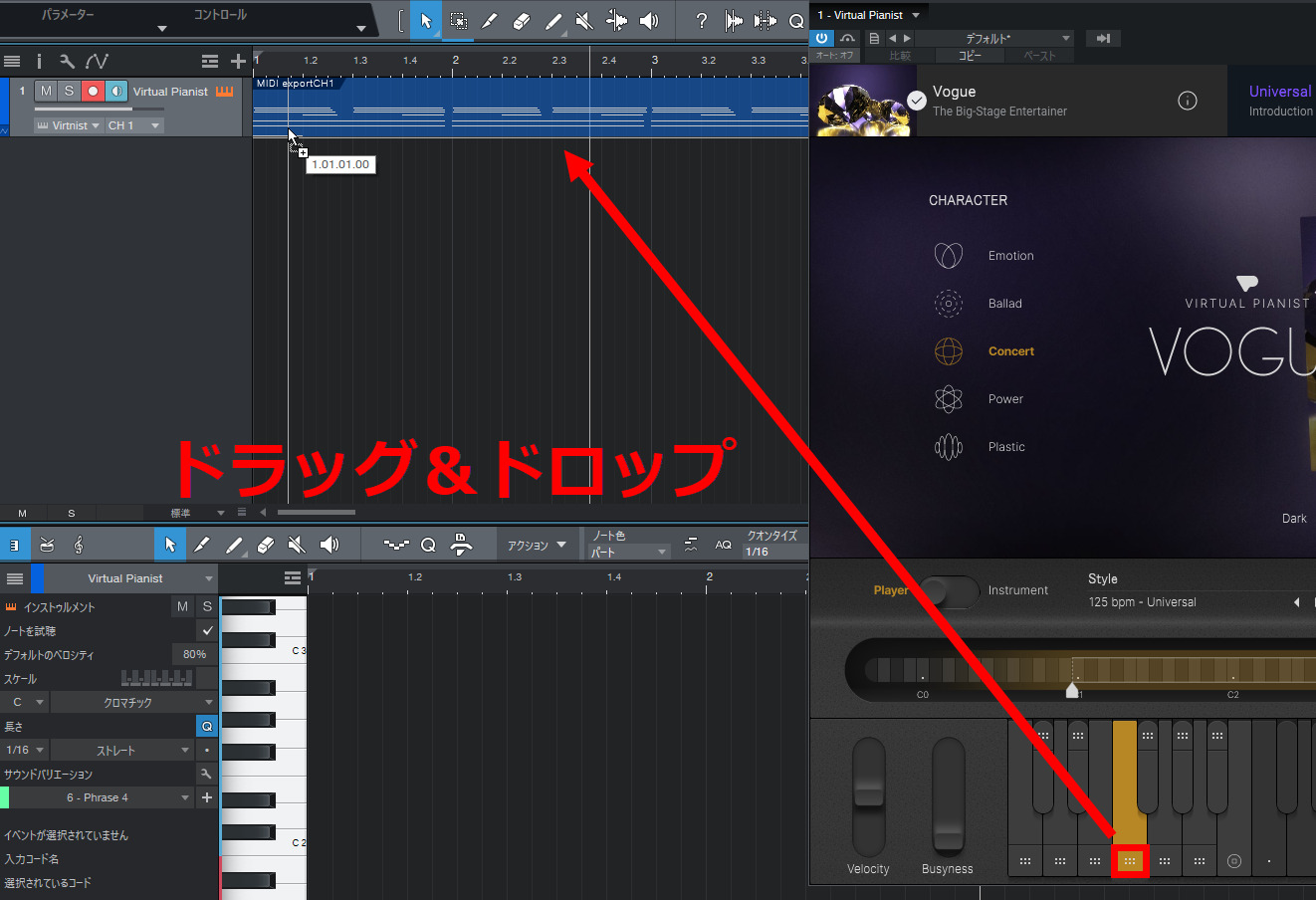
インポートされる内容は、最後に押さえたコードになっています
MIDIデータとしてインポートされているので、直接ピアノロールを編集してボイシングの変更等自由にできます。
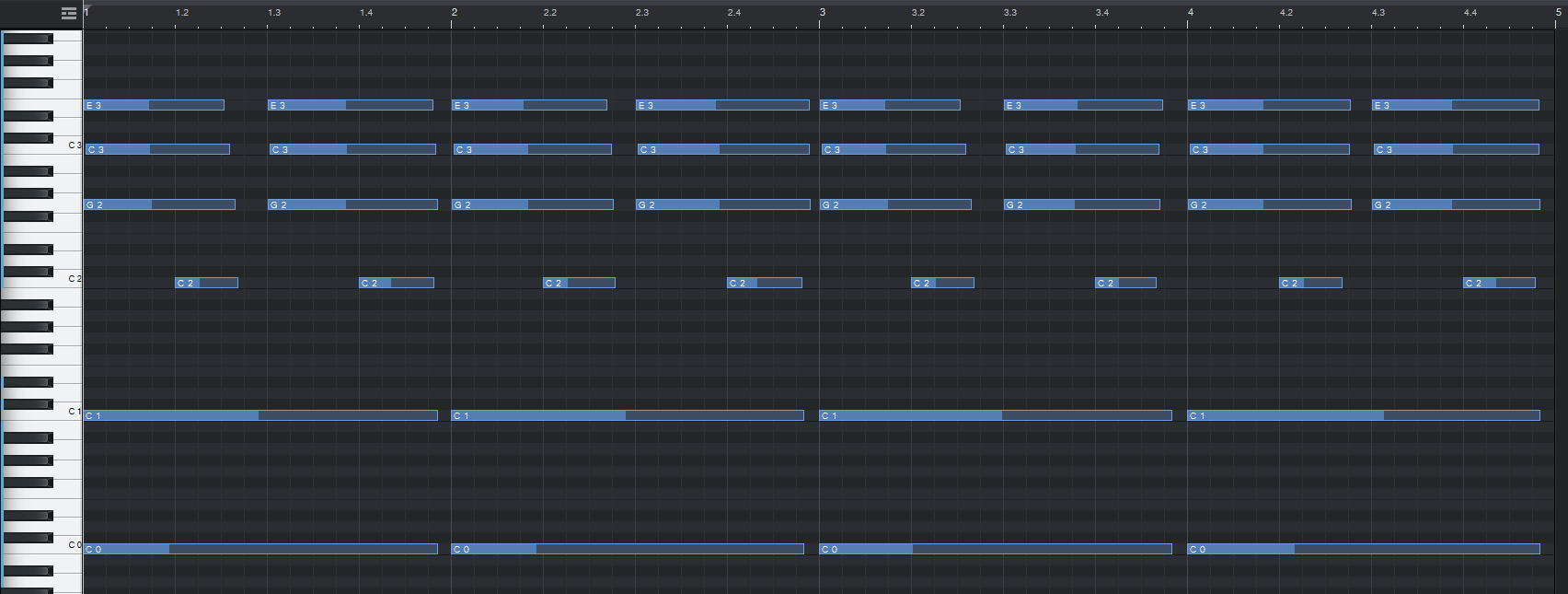
DAW上で再生すると自動的に「Instrument」モードに切り替わります
コードの確認と押さえ方
押さえたコードはPianist Secton上部にある「コードディスプレイ」で確認することができますので、コードネームに詳しくない方でも、今どのようなコードが鳴っているか確認できて安心です。

コードはコードネーム通りにすべてのコードトーンを押さえる必要はなく、一部の音だけでも自動的にソフトが読み取ってコードとして鳴らしてくれます。
例えば「ド」をルートにした各コードでは次のように押さえると目的のコードとして認識されます。
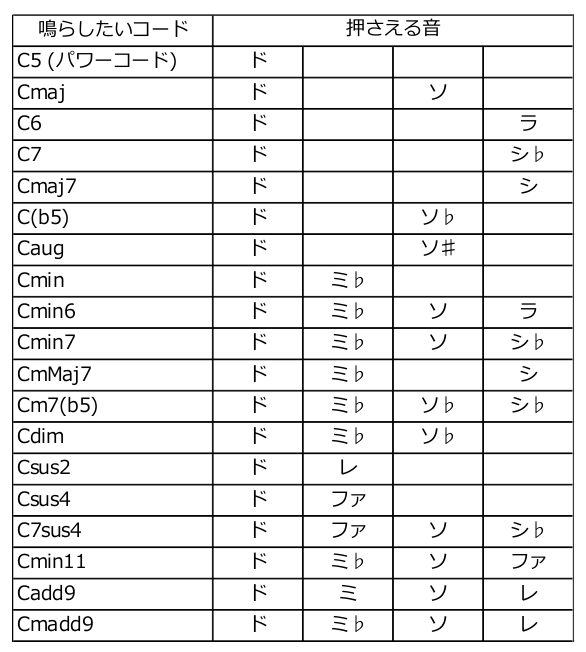
もちろんコードネーム通りにすべてのコードトーンで押さえるのもOKです。
全部押さえるのが面倒に感じられれば上図を参考にしてみてください。
Follow Chords機能
「Chord」の右側にある『Follow Chords』はStudio Oneでのみに使える機能で、この機能をオンにしておくと、Studio Oneのコードトラックに追随して演奏されます。

例えば下図のように、ピアノロールエディタには「ド・ミ・ソ (コード「C」)」で打ち込まれていても、Studio Oneのコードトラックが「F」になっていれば、Virtual PianistのChordも「Fmaj」になり、「Fmaj」に沿った自動演奏フレーズが鳴らされます。
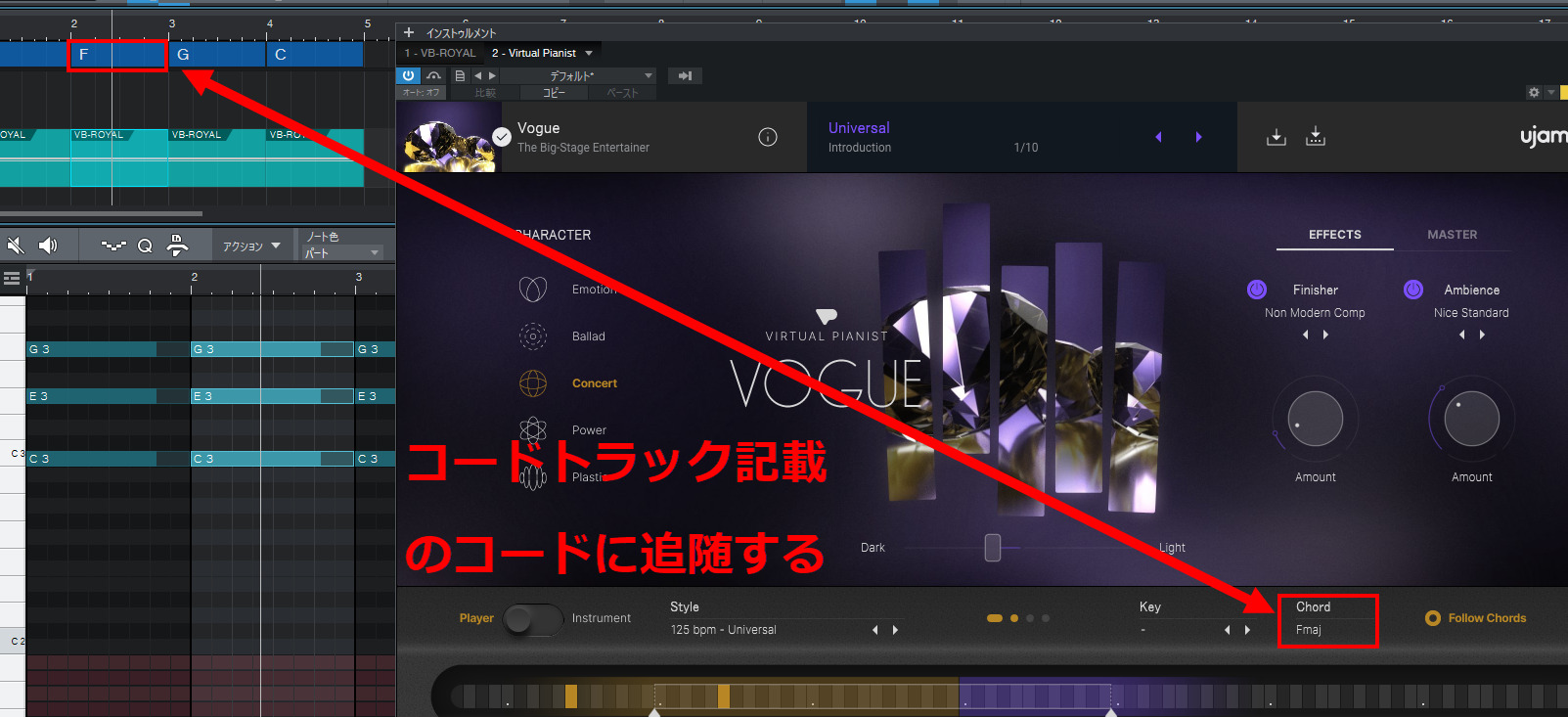
キーの設定
Virtual Pianistではキー(調)を設定することができます。
キーは「Key」と書かれている下のところをクリックすると任意のキーに設定することができます。
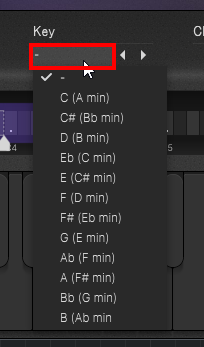
先程の「コードの確認と押さえ方」で見たように、鍵盤1つだけではパワーコードが鳴るようになっていますが、キーを設定しておくと、鍵盤1つだけでもそのキーに合ったコードが鳴るようになります。
例えば「C (Amin)」に設定した場合、1つの鍵盤だけで次のようなコードが鳴ります(太字がそのキーの音/コード)。
| 押さえた鍵盤 | 鳴るコード |
|---|---|
| ド | C maj |
| ド♯ / レ♭ | C# (b5) |
| レ | D min11 |
| レ♯ / ミ♭ | C min / Eb |
| ミ | E min |
| ファ | F add9 |
| ファ♯ / ソ♭ | D maj / F# |
| ソ | G maj |
| ソ♯ / ラ♭ | Ab maj7 |
| ラ | A min7 |
| ラ♯ / シ♭ | Bb 6 |
| シ | Gmaj / B |
ところどころテンションコードやaddコードなど特殊なコードが含まれていますが、鍵盤1つだけでも十分そのキーに沿った伴奏が作れそうです。
※もちろん複数の鍵盤を押さえるとそのコード通りに演奏できます
バッキングスタイルの変更
「C1~B1」の鍵盤に割り当てられているバッキングフレーズですが、既定のものだけでなくプリセットとして複数用意されています。
「Style」というところの下をクリックするとプリセットが表示されます。
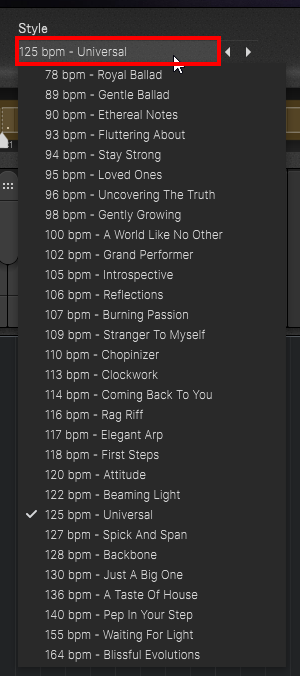
目的のものに設定すると、違うバリエーションのバッキングフレーズに変わります。
違うスタイルを適用してもC1~B1に割り当てられたパターン(下記)に変更はありません。
- 「C1」「D1」「E1」:右手(高音部)のみを使ったバッキングフレーズ
- 「F1」「G1」「A1」:両手(ベースと高音部)を使ったバッキングフレーズ
- 「C#1」:コード単体で鳴らす(ベース音のみ)
- 「D#1」:コード単体で鳴らす(高音部のみ)
- 「F#1」「G#1」「A#1」:フィル(小節終わりのフィルフレーズ)
- 「B1」:音を止める
ボイシング音域の変更
鳴らされるコードの音域は薄く表示されている鍵盤のところ(リアルタイムノートディスプレイ)で確認できます。
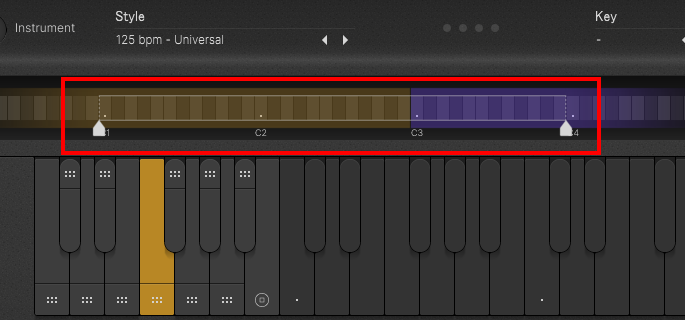
下図の赤丸部分の左右のスライダーを動かすことによって、ボイシング音域の上限と下限を設定することができます。
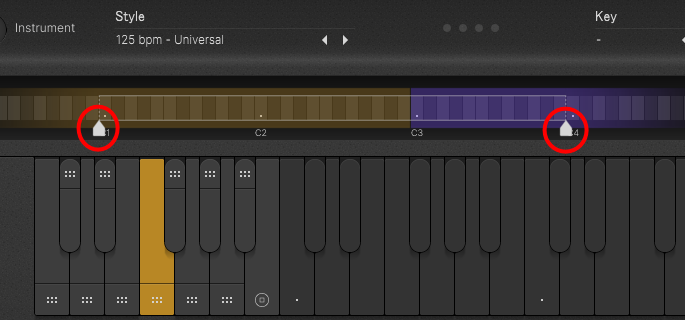
鍵盤を押さえるとリアルタイムでコード音域を確認できますので、それを参考にスライダーを動かして、作品に合う音域を設定してみてください。
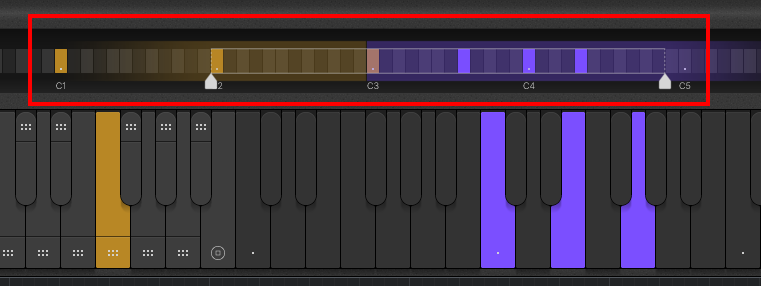
指定した音域より高い音域の鍵盤を押さえると、押さえた鍵盤の音域が優先されます
タイミングの調整
画面右下の「Timing」ボタンを押すと、タイミングに関する調整が行えます。
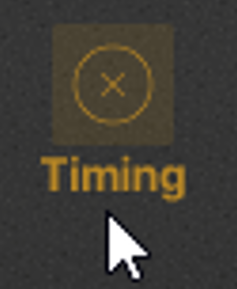
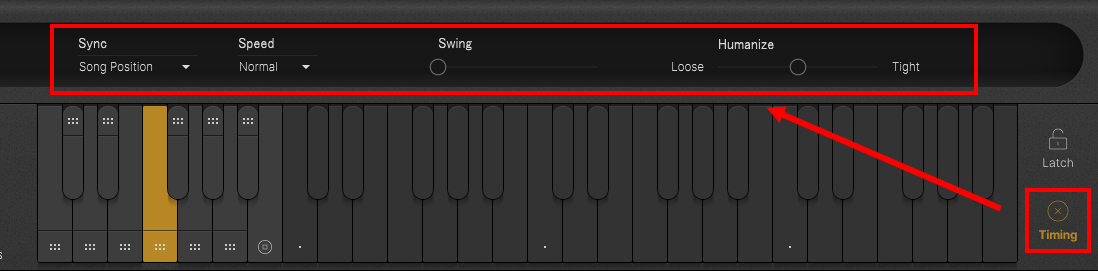
Timing機能には「Sync」「Speed」「Swing」「Humanize」の設定ができます。それでは1つずつ見ていきましょう。
【Sync】
「Sync」はDAWの再生タイミングと同期するかどうかを選択できます。
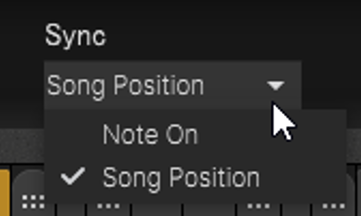
既定の「Song Position」の場合、DAWの再生途中に鍵盤を押しても、DAW上の小節線や拍にきれい合わせて演奏することができます。
「Note On」の場合、DAWのタイミングに関係なく、鍵盤を押した瞬間に演奏を開始することができます。
後々クオンタイズをかけなくても良いので、個人的には「Song Position」をオススメします
【Speed】
「Speed」ではバッキングフレーズの演奏スピードを調節することができます。
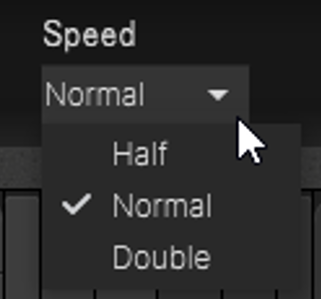
「Normal」だと、バッキングフレーズがDAWで指定されたテンポで演奏されます。
「Half」だと、バッキングフレーズがDAWで指定されたテンポより半分の速さで演奏されます。
「Double」だと、バッキングフレーズがDAWで指定されたテンポより2倍の速さで演奏されます。
【Swing】
「Swing」ではスウィングのかかり具合を調節することができます。
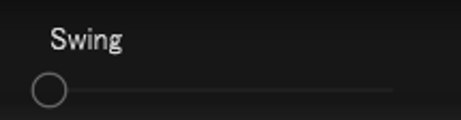
「Swing」のところにあるスライダーを右側に寄せていくと、Swing(ハネたリズム)になります。
作っている曲に合わせてSwing度合いを調節してみましょう。
【Humanize】
「Humanize」はより人間味のある演奏にするかどうかを調節できます。
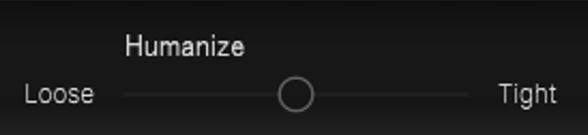
スライダーを「Loose」に寄せると小節や拍から微妙にタイミングのずれたバッキングになり、「Tight」に寄せると小節や拍にきれいに沿って演奏されます。それぞれの違いを見てみてください。
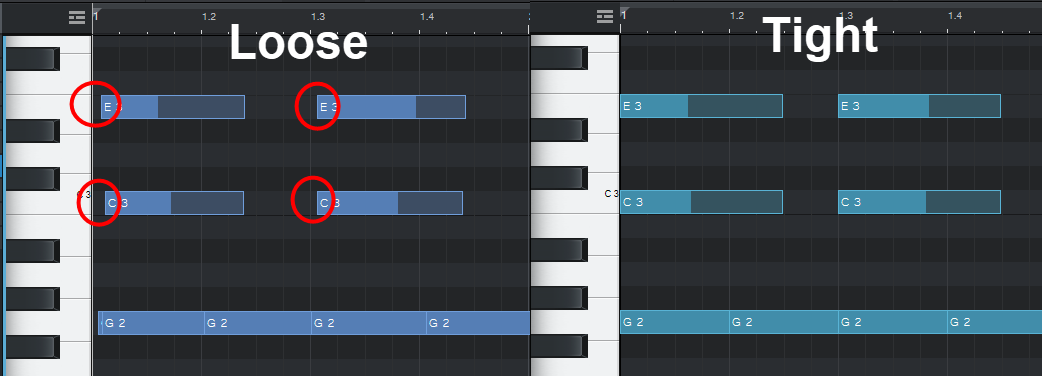
「Loose」の方の赤丸部分が微妙に小節線や拍の線からずれていることがわかります。
「Velocity」「Busyness」の調整
通常MIDIキーボードの左側には「ピッチベンド」と「モジュレーション」ホイールがありますが、Virtual Pianistでは「Velocity」と「Busyness」というホイールになっています。
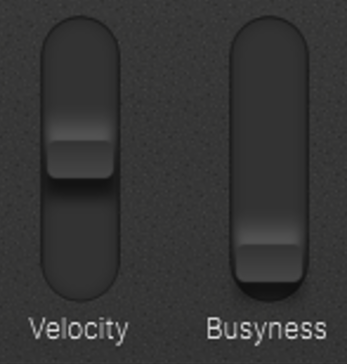
「Velocity」ではその名の通りベロシティ(音の強弱)を調節するところで、上にホイールを持って行くと強く固い音が鳴り、下にホイールを持って行くと弱く優しい音が鳴ります。
「Busyness」はバッキングフレーズに装飾を加えるホイールで、このホイールを上げていくと音の手数が増えていき、より細かい動きのフレーズになっていきます。
音色プリセットの変更
Virtual Pianistでは音色を変えることができます。プリセットが用意されているので後はそれを選ぶだけです。
プリセットは画面上部の中央部分をクリックすると確認できます。
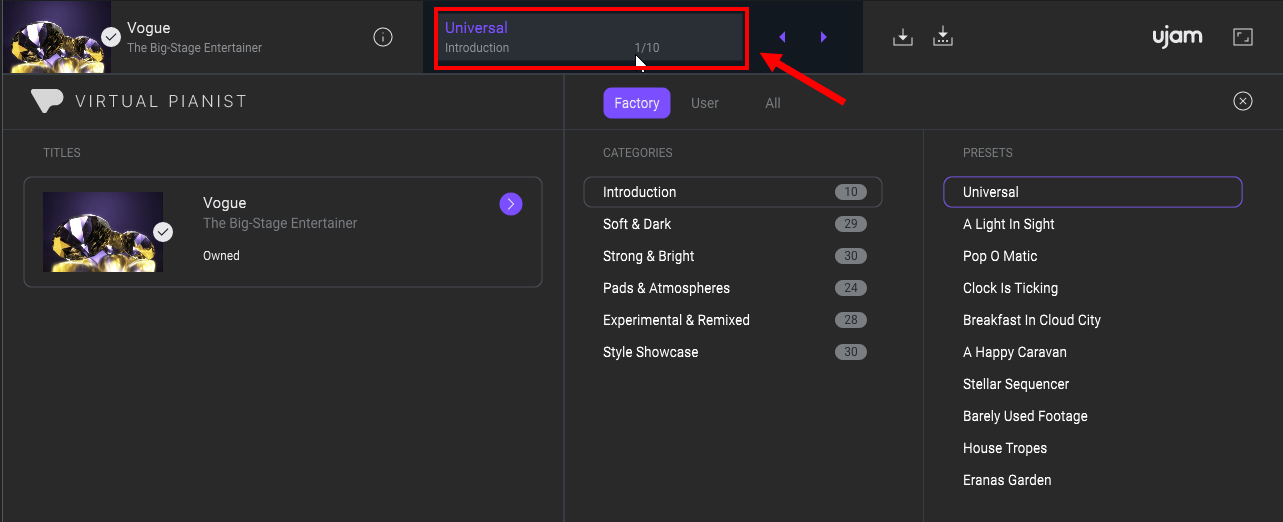
カテゴリーごとに分けられており、さらに1つ1つのカテゴリーの中にプリセット音色が含まれています。
カテゴリーの中からプリセット音色をクリックするとその音色が反映されます。
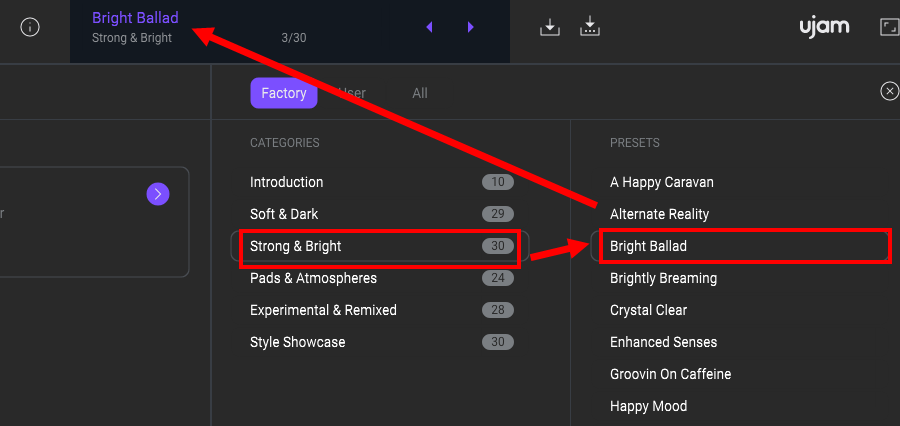
プリセットごとに「CHARACTER」「EFFECTS」「Style」が割り当てらているので、音色を変更するとそれらも一緒に変更されます。
変更された音色はPlayerモードでもIntrumentモードでも適用されます
「CHARACTER」「EFFECTS」「Style」を調節すれば、自分なりの音色を作ることも可能です。
自分なりの音色を保存しておきたい場合は、画面上部にある下記のマークから可能です。
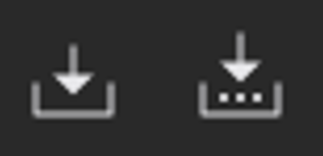
左側が「上書き保存」で、右側が「名前を付けて保存」になります。ただし、最初に保存する場合はどちらからでも「名前を付けて保存」になります。
Piano Sectionでの操作
画面中央の「Piano Section」で音色の加工が可能です。
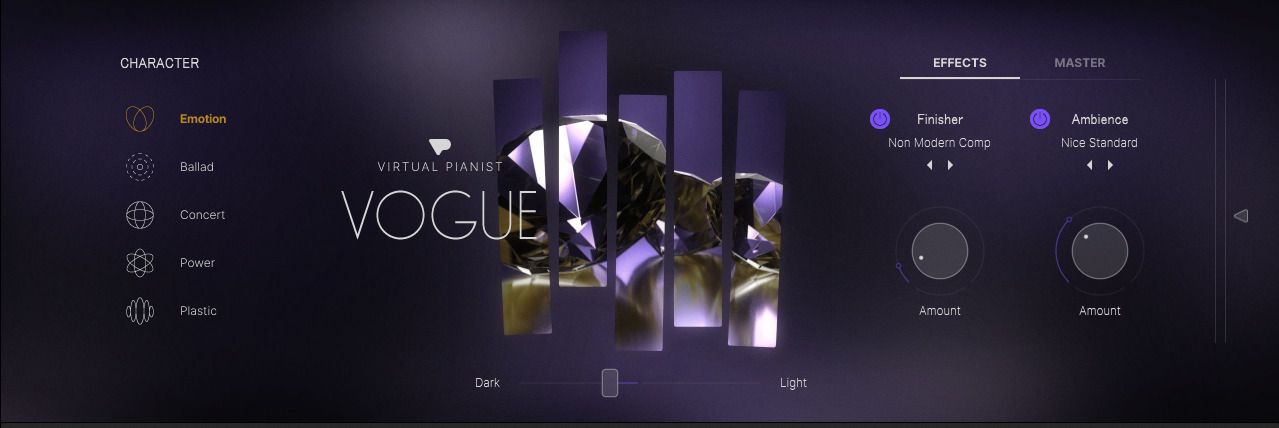
いくつか項目があるので順番に見ていきましょう。
CHARACTER
Piano Section左側に、手軽に音色を変化させることができる「CHARACTER」というところがあります。
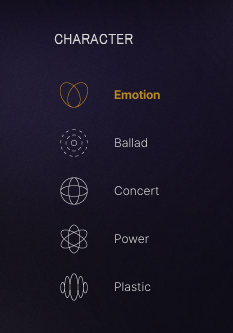
各キャラクター名をクリックするだけで瞬時にそのキャラクターに合わせた音色を出すことができます。
各キャラクターはだいたい次のようなイメージになっています。
- Emotion:シネマティックで幻想的な、やや音がこもったような感じの音色
- Ballad:その名の通りバラード系に合う、やや音がはっきり前面に出てくる感じの音色
- Concert:コンサートホールで演奏されたような残響が残る音色
- Power:音の立ち上がりがよく、やや固い印象のある音色
- Plastic:Powerよりもさらに音が際立って固い印象のある音色
Dark / Light スライダー
Piano Sectionの中央部分には「Dark / Light」と書かれたスライダーがあります。
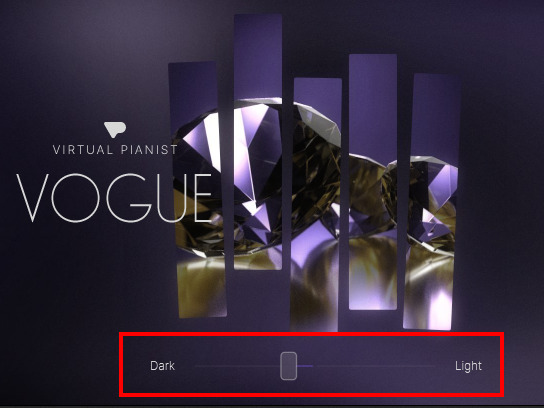
「Dark」に寄せるとやや音がこもったような感じになり、「Light」に寄せると音がはっきりとし、前面に出てくるような感じになります。
ちなみに、スライダーを動かすと中央部分のダイアモンドの画像も明るくなったり暗くなったりします。
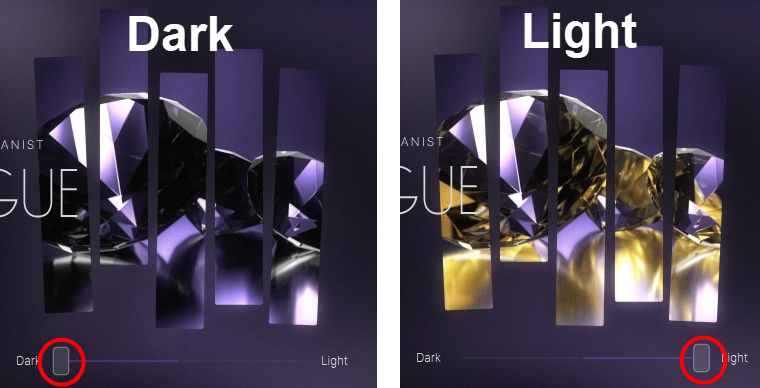
EFFECTSタブ
Piano Section左側では各種エフェクトを操作できる「EFFECTS」タブがあります。
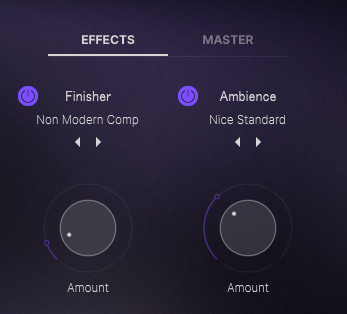
「Finisher」ではコンプレッサーやコーラス、フェイザーやトレモロなど、マルチエフェクトのプリセットが用意されています。
「Finisher」と書かれた下のところをクリックすると、各種エフェクトのプリセットを選べます。
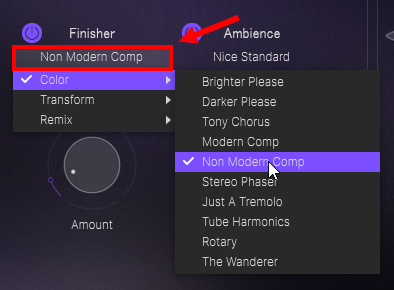
一方、「Ambience」ではリヴァーブやディレイ、エコーなどのプリセットが用意されています。
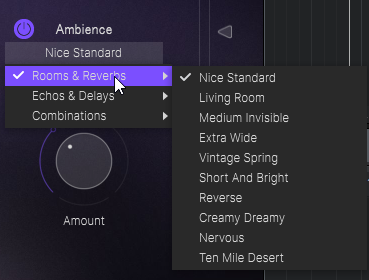
「Finisher」「Ambience」ともに「Amount」ノブでエフェクトのかかり具合を調節することができます。
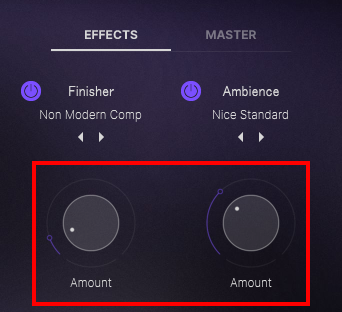
MASTERタブ
「MASTER」タブでは、演奏の感度やチューニングを調節できます。
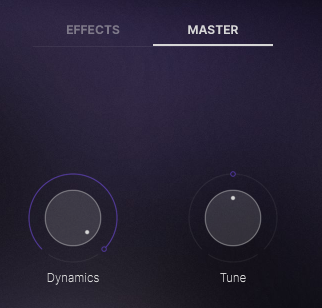
「Dynamics」の量を上げれば上げるほど鍵盤を押した時の出音がソフトな感じになり、量を下げると強めのベロシティで演奏されます。
「Tune」ではチューニングを調節することができ、A4の周波数を変更することができます。周波数とTuneの値の関係は次の通りです。
| 周波数 | Tune値 |
|---|---|
| 435Hz | -20cent |
| 436Hz | -16cent |
| 437Hz | -12cent |
| 438Hz | -8cent |
| 439Hz | -4cent |
| 440Hz (一般的な周波数) | 0 cent |
| 441Hz | +4 cent |
| 442Hz | +8 cent |
| 443Hz | +12 cent |
| 444Hz | +16 cent |
| 445Hz | +20 cent |
以上Virtual Pianistの使い方について見ていきました。
こちらの記事が参考になりましたら幸いです。