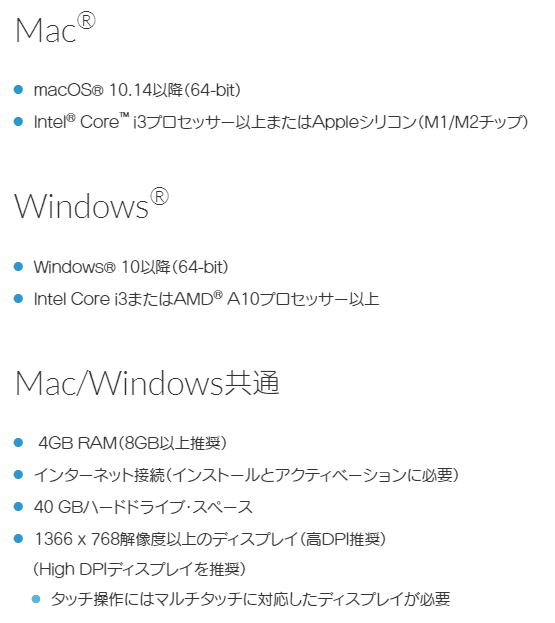Studio Oneを使ってみたいけど、手持ちのパソコンではちゃんと動くかな?と不安な方がいらっしゃるかもしれません。
ここでは、Studio Oneをインストールするにあたって事前に確認しておくべき「推奨スペック」の見方について見ていきます。
Studio Oneの推奨スペックは下記の通りです。
では、これら一つ一つ詳しく見ていきましょう。

OS
まずは「OS」から見ていきましょう。
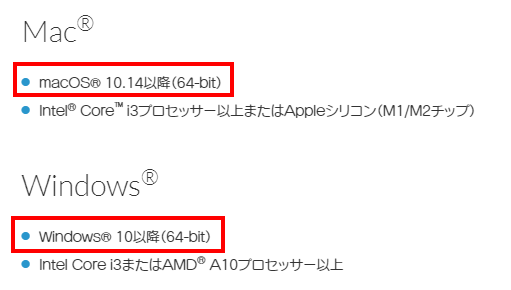
OSとは?
OSは「Operating System(オペレーティングシステム)」の略で、簡単に言うとパソコンを動かすための基幹となるソフトのことです。
ご存じの方も多いと思いますが、OSには主に「Windows」と「Mac」があります。
Studio OneではどちらのOSも明記されているので、どちらでも大丈夫です。
また、OSにもバージョンがあって、Studio OneではWindowsの場合は「10以降」、Macの場合は「10.14(Mojave)以降」となっています。
いずれも現行バージョンよりも古いので、パソコンをこれから購入しようとしている方はほとんど大丈夫と思っていただいて構いません。
64bit とは?
OSには同じバージョンでも、「64bit」版と「32bit」版があります。簡単に言うと「64bit」版の方がデータの処理が良くなり、高性能になります。
Studio OneではいずれのOSでも「64-bit」となっているので、それだけパソコン性能の高さが求められていることがわかります。
32bit版では推奨スペックに満たしませんのでご注意ください。
自分のパソコンでOSを確認するには?
自分のパソコンのOSやOSのバージョンなどを確認する方法をWindows版とMac版で見ていきます。
Windows版の場合
まずはキーボードにあるWindowsキー(左下にあるWindowsのマーク)を押しながら「X」を押します。
そうすると下図のような画面が出てきますので、その中の「システム」をクリックします。
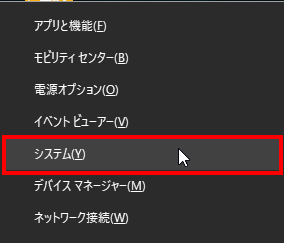
下図のように、「Windowsの仕様」のところでOSとそのバージョン、「デバイスの仕様」のところでビット数が確認できます。
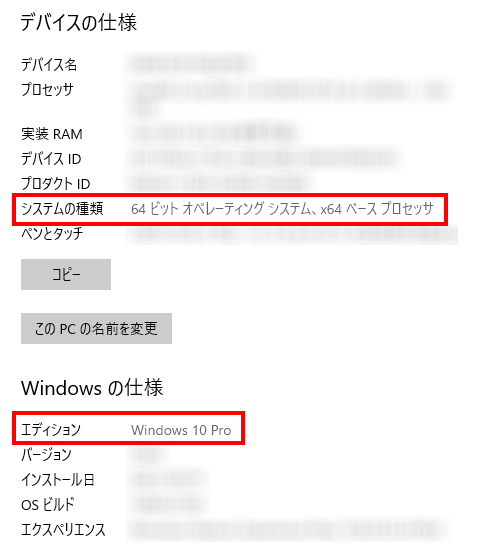
Mac版の場合
まずは画面左上のAppleのアイコンをクリックし、その中にある「このMacについて」を選択します。
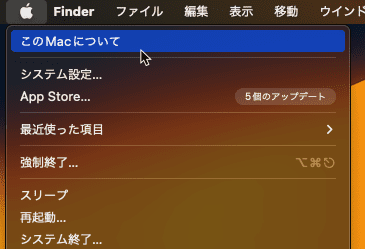
その中に「macOS」という項目があるので、そちらでOSのバージョン数を確認できます。
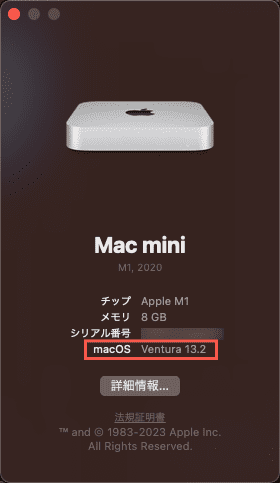

CPU
続いて書かれているのが「CPU」に関する必要条件です。
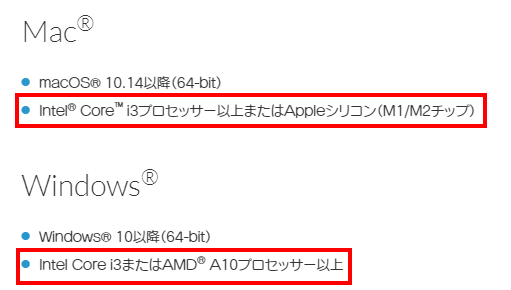
CPUとは?
「CPU」は簡単に言うと情報(データ)の処理をするハードウェア(パソコン部品)で、人間でいう「脳 (頭脳)」に当たる部分です。
Windows系パソコンでは、Intel社製CPUとAMD社製CPUがシェアを占めています。
一方、Macでは旧モデルではIntel社製のCPU、現行モデルではApple自前のCPU(Appleシリコン)になっています。
CPUのシリーズ
ちなみにCPUにはシリーズがあって、Intel社なら「Core i」シリーズ、AMDなら「A」シリーズや「Ryzen」シリーズになります。
シリーズ名に付く数字が高い方が高性能になります。
Studio Oneなら「Core i3」以上のもの、AMDなら「A10」以上のものが推奨になっています。

自分のパソコンでCPUを確認するには?
CPUも確認することができます。
Windows版の場合
手順としては「OS」と同じで、まずはキーボードにあるWindowsキー(左下にあるWindowsのマーク)を押しながら「X」を押し、その中の「システム」をクリックします。
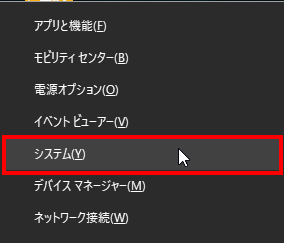
下図のように、「デバイスの仕様」のところでCPUのメーカー(Intel)、型番(Core i7-6700HQ)、動作クロック数(2.60GHz)が確認できます。
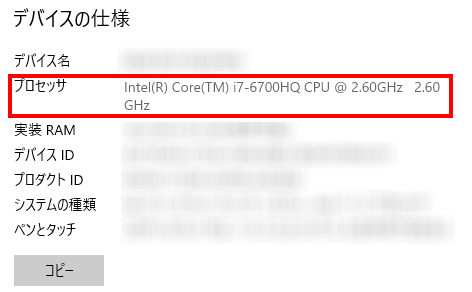
Mac版の場合
まずは画面左上のAppleのアイコンをクリックし、その中にある「このMacについて」を選択します。
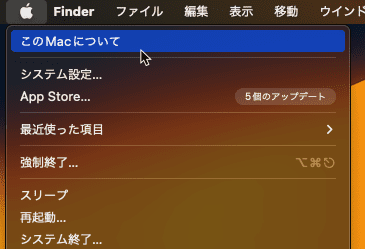
その中に「MacOS」という項目があるので、そちらでCPUを確認できます。
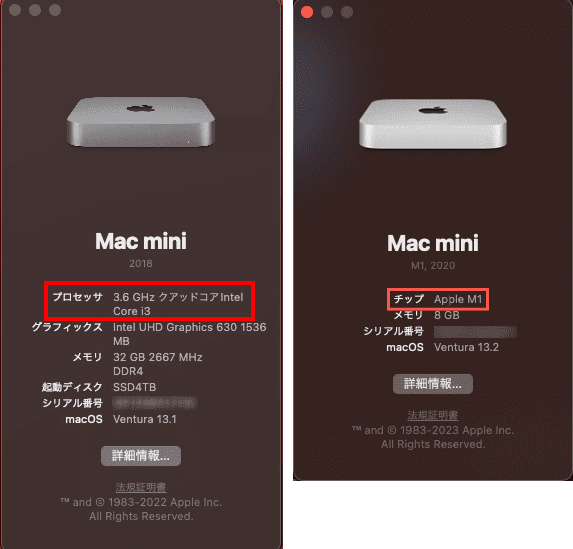
Intel社製CPU(Core iシリーズ)なら「プロセッサ」、Apple社製CPU(Appleシリコン)なら「チップ」というところにCPUが書かれています。
IntelとAMDならどっち?
Windows版の場合、Intel社製のCPUでもAMD社製のCPUでもどちらでも構わないとなっているので、どちらを選んでいただいても構いません。
一般的にはAMDの方が安価でなおかつ消費電力も少ないと言われますが(CPUのスペックにもよります)、CPUのシェア率はまだまだ圧倒的にIntel社製なので、パソコンメーカー・部品メーカー・ソフトメーカーはだいたいIntel社製に合わせて作っていると言われています。
AMD社製のCPUで思わぬ動作不良ということもゼロではありませんので、あまりこだわりがないのであればIntel社製のCPUにしておく方がおすすめと言えます。

メモリ
CPUの次に書かれているのが「メモリ」に関する必要条件です。
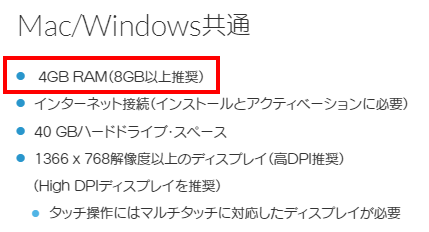
メモリとは?
メモリというのは、直近で必要なデータを一時保管しておくところです。
例えば、Studio Oneが立ち上がった状態でブラウザでネットサーフィンし、またStudio Oneに戻ってもすぐに作業を再開できます。
これはメモリにStudio Oneのデータが残ったままになっているためです。
このようにメモリが多くあればあるほど同時に複数のソフトを立ち上げられ、パソコンもスムーズに動きます。
特に音源(バーチャル楽器)を多く使う方は、音源の数だけソフトを立ち上げないといけないのでメモリの容量は重視した方が良いです。
Studio Oneでは、メモリ数が「4GB(8GB以上推奨)」となっています。
今市販されているパソコンのメモリ数はだいたい「8GB」が基準になっていますので、新調する場合もおそらく大丈夫だと思います。

自分のパソコンでメモリを確認するには?
メモリ数の確認もパソコンからできます。
Windows版の場合
方法は同じで、まずはキーボードにあるWindowsキー(左下にあるWindowsのマーク)を押しながら「X」を押し、その中の「システム」をクリックします。
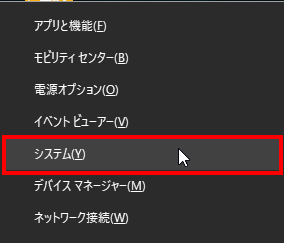
下図のように、「デバイスの仕様」のところにある「実装RAM」で確認できます。
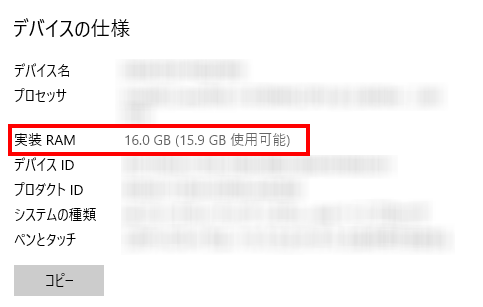
Mac版の場合
まずは画面左上のAppleのアイコンをクリックし、その中にある「このMacについて」を選択します。
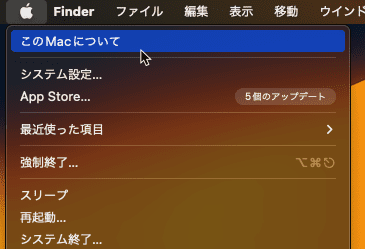
その中に「メモリ」と書かれた項目があるので、そちらでメモリの容量を確認できます。
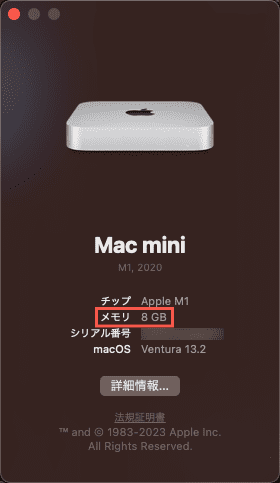
インターネット接続
続いて書かれているのがインターネット接続についてです。
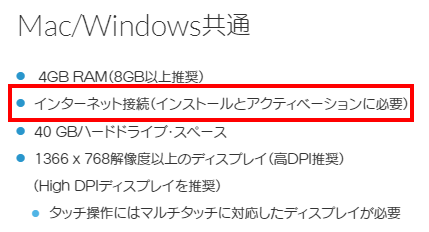
一昔前はソフトを購入するとCD-ROMやDVD-ROMが付いていて、そこからソフトをインストールする形でしたが、今ではインターネットからソフトをダウンロードする形となりました。
Studio Oneでは今ではネット経由のダウンロードしかできなくなっていますので、必ずインターネット接続が必要になります。
この後見ますが、ダウンロードサイズが大きのである程度のネット速度も必要になってきます。
ディスク容量
ネット接続の次に書かれているのが「ディスク容量」に関する必要条件です。
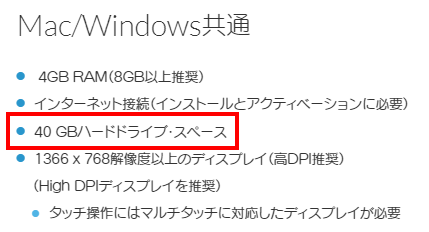
ディスクとは
「ディスク」というのはデータを記録しておくところで、いわゆるハードディスク(HDD)やSSDのことです。
Studio Oneでは、このディスクの空き容量が40GB分必要だとなっていますが、これはあくまでStudio One Professionalの場合です。
無料版のStudio One Primeだと5GB前後になりますし、Studio One Professionalでも全部インストールしないといけないこともありません。
ですので、何が何でも40GBを確保しておかないと使えないということはありません。
ただStudio One以外に、他社製音源やエフェクト類、その他ソフトなどをインストールすることも考えて、ある程度は余裕がないといけません。
自分のパソコンでディスクの空き容量を確認するには?
ディスクの空き容量がいくらあるかも確認できます。
Windows版の場合
これまでと同様、キーボードにあるWindowsキー(左下にあるWindowsのマーク)を押しながら「X」を押します。
今度はその中の「エクスプローラー」をクリックします。
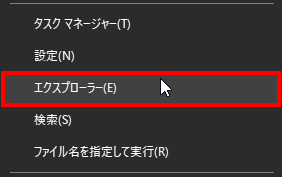
そして左端のところの「PC」をクリックします。
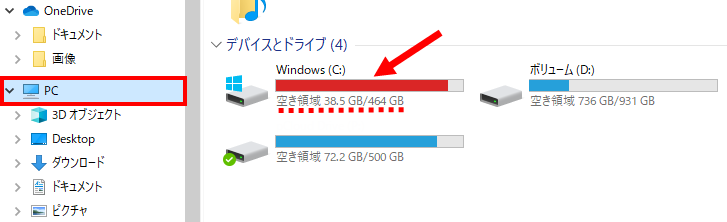
「Windows (C)」と書かれているところに「空き領域」が書かれています。
ちなみに、空き領域の右端に書かれているのが元々のディスク容量になります。この場合、元々464GBあったものの、今では空きが38.5GBしかないことを意味します。

Mac版の場合
まずは画面左上のAppleのアイコンをクリックし、その中にある「システム設定」を選択します。
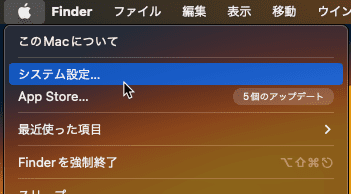
出てきた画面の左端にある「一般」をクリックし、「ストレージ」を選択します。
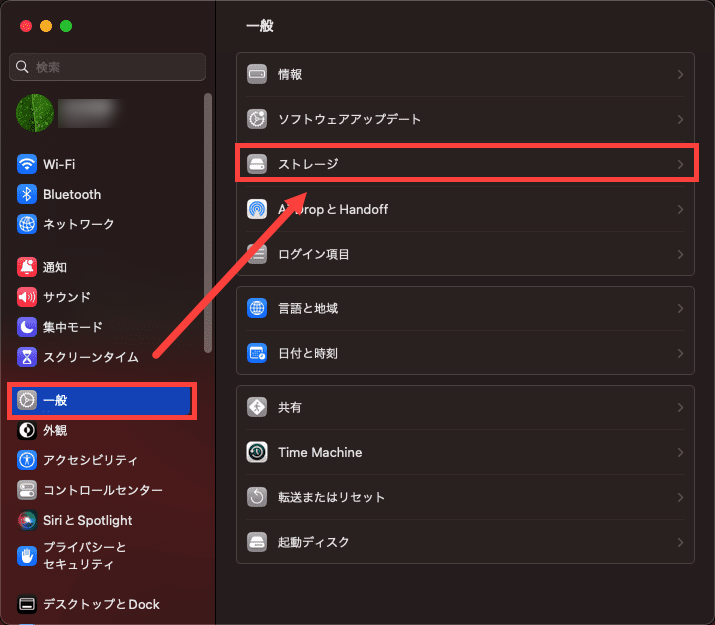
そうすると、現在のストレージ状況を確認できます。
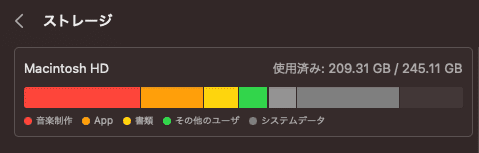
右側に書かれている(上図なら「245.11GB」)のは元のディスク容量、左側に書かれている(上図なら「209.31GB」)のがすでに使用済みの容量になります。
つまりこの場合なら、あと36GBほどしかディスク容量がないということになります。
ディスプレイ解像度
ディスク容量の次に書かれているのが、ディスプレイの「解像度」に関する必要条件です。
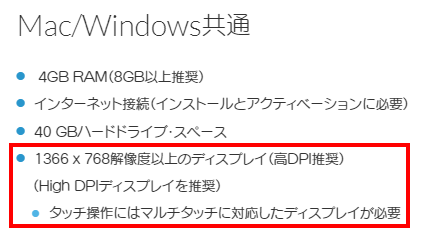
※タッチ操作の部分については必須ではありませんので、特に気にしなくても大丈夫です
解像度とは?
ディスプレイは細かなドット(点)の集まりで、このドットが多いほどきめ細やかな映像になります。
このきめ細やかさを示すのが「解像度」です。
ディスプレイの解像度はそれぞれ違いがあって、Studio Oneでは「1366(横) × 768(縦) ドット」以上の解像度を持ったディスプレイが必要だということになります。
解像度の違いで見え方がどう変わるのか?
同じ操作画面を表示していても、解像度の違いでどう見え方が変わるのか見ていきます。
ここでは「1280×720ドット (HD)」「1920×1080ドット (Full HD)」「2560×1440ドット」の3パターンを用意しました。
下図はLogic Proの操作画面ですが、ピアノロール画面(各画像下部の赤枠)に注目してみてください。
解像度が高くなるほど表示スペースが大きくなっていきます。
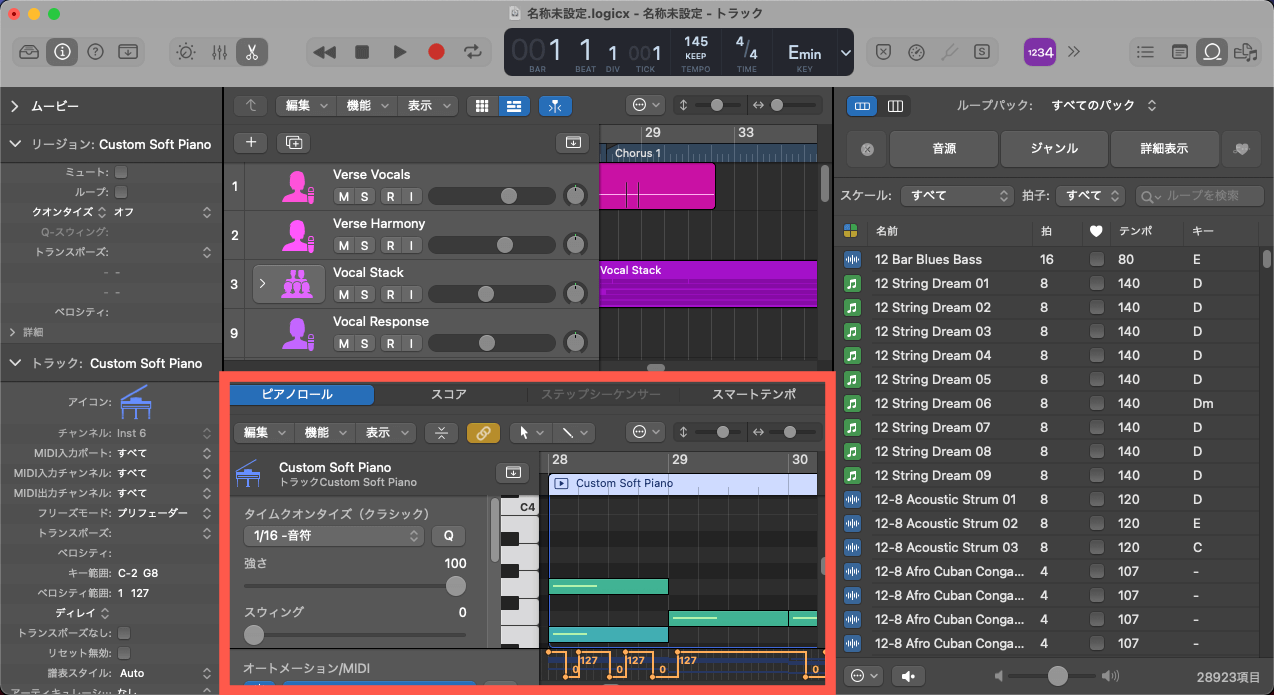
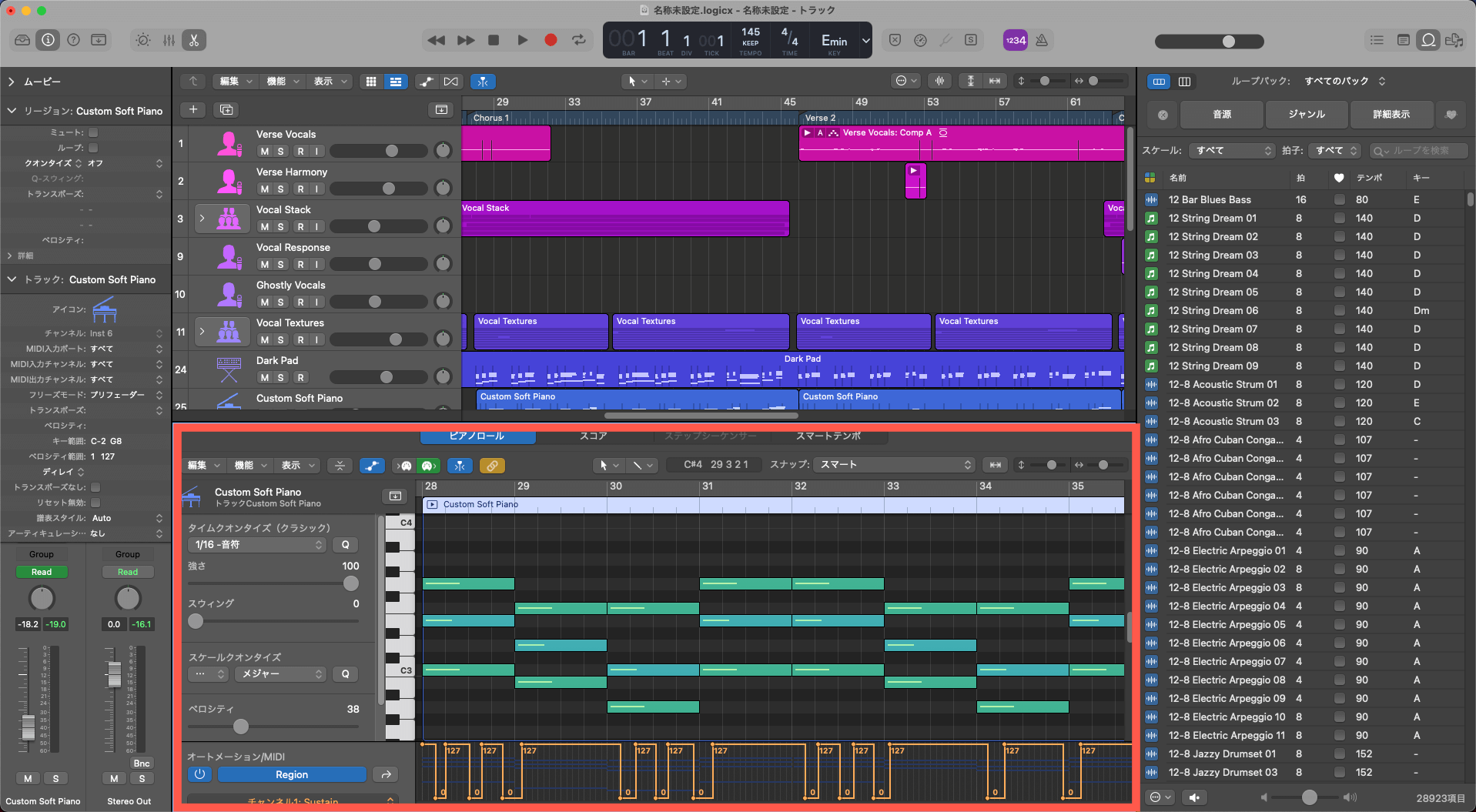
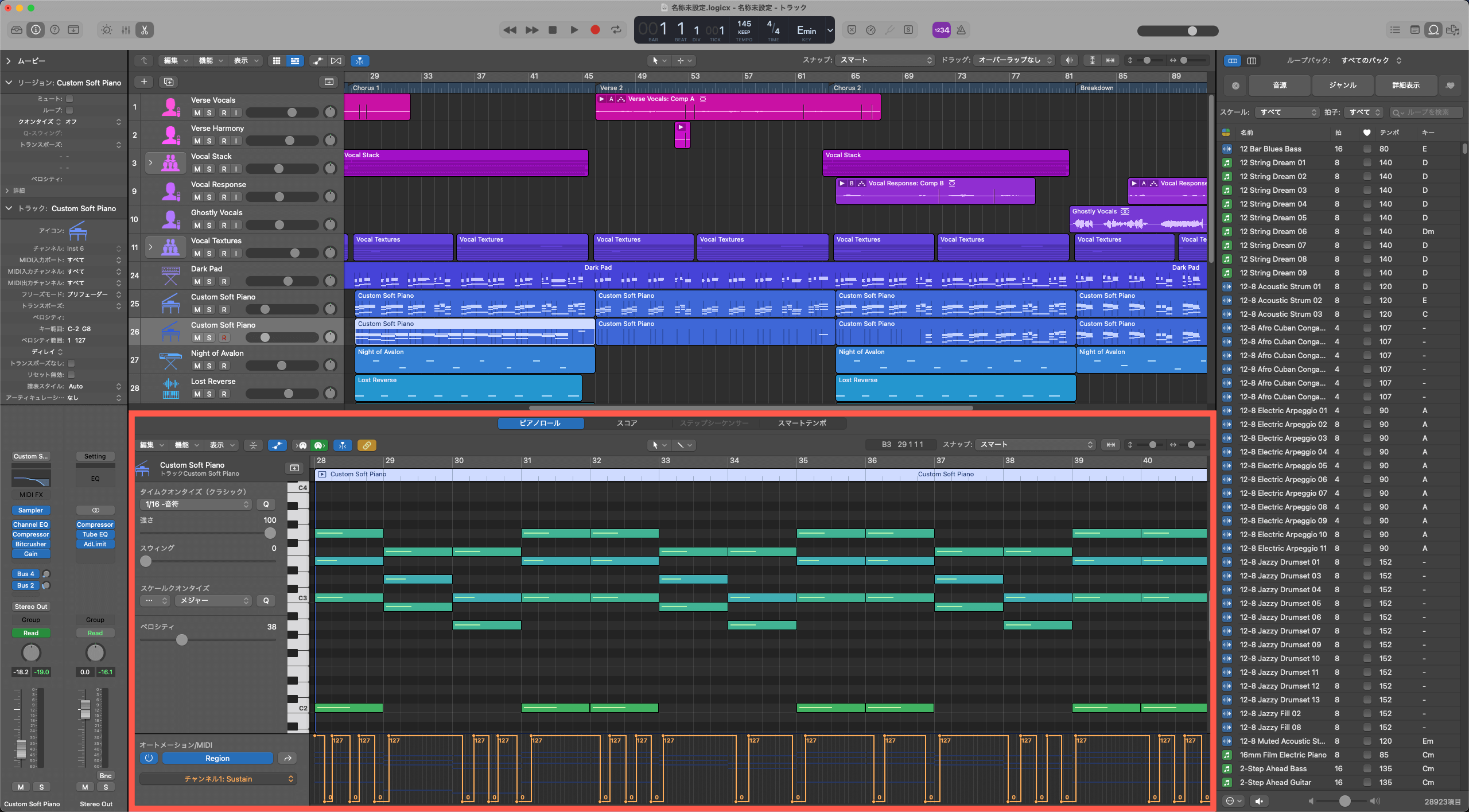
ご覧の通り、解像度が高い方が1つの画面に表示できる部分が増えていきます。
作曲は多方面に目を配らないといけないので、解像度が高い方が作業がはかどりやすくなります。

自分で解像度を確認するには?
今の解像度がどれくらいなのかも確認できます。
Windows版の場合
まずはキーボードにあるWindowsキー(左下にあるWindowsのマーク)を押しながら「X」を押し、その中の「システム」をクリックします。
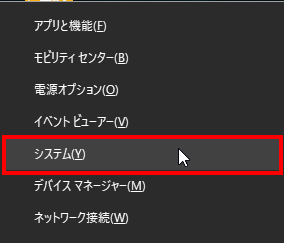
そして、左端の「ディスプレイ」を選択し、その中にある「ディスプレイの解像度」で確認できます。
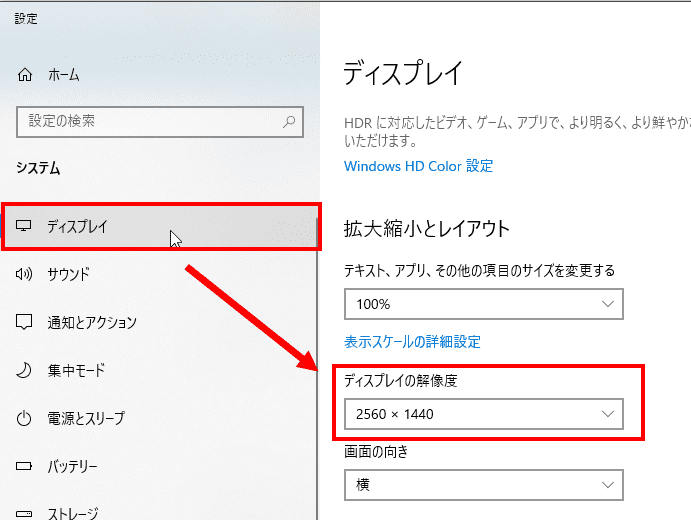
この場合では「2560 × 1440」になっています。
Mac版の場合
まずは画面左上のAppleのアイコンをクリックし、その中にある「システム設定」を選択します。
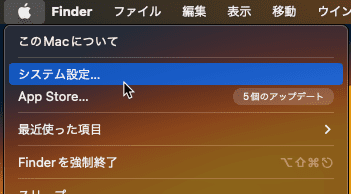
出てきた画面の左端にある「ディスプレイ」を選択します。
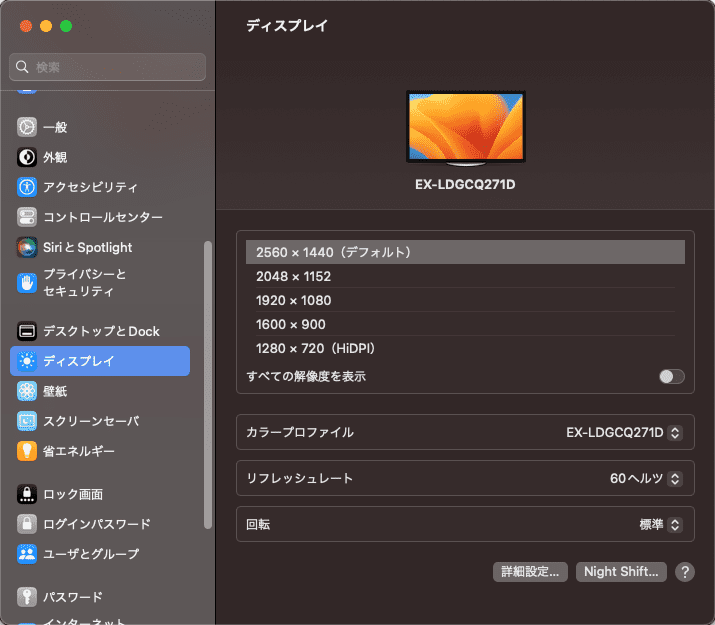
「(デフォルト)」と表示されている解像度(ここでは「2560×1440」)が現在の状態になっています。
まとめ
以上、Studio Oneの推奨スペックについて見てきました。
推奨スペックに書かれているものはあくまで推奨スペックであって、外部ソフトを多く使った作品を作りたい、大編成の作品が作りたいとなったら厳しくなってくるかもしれません。
個人的な意見を言わせてもらえば次のようになります。
- CPU:Intel社製のCPUで、4コア以上は欲しい(AppleシリコンであればOK)
- メモリ:できれば16GBは欲しい
- ディスク:最低でも256GB以上のSSDがおすすめ
- ディスプレイ解像度:最低でも1920×1080(Full HD)以上がおすすめ
良いスペックのパソコンほど高価になりますので、最初から高スペックのパソコンを買うのは経済的に厳しい方もいらっしゃると思います。
パソコンによっては購入後部品を増設(換装)できるものもありますし(Macパソコンでは基本的に不可)、自分の作品の傾向では結果的にそんなにスペックが必要ではなかったということもあり得ます。
ですので、無理に良いものを最初から買おうとせず、まずは作品を多く作ってみて、必要になった時にパソコンを新調(あるいは増設)してみるというのが良いと思います。
以上参考になりましたら幸いです。