「作曲って難しそう」とか「作曲なんてできるわけがない!!」と思っている方の大半は、そもそも「作曲ってどうやってするかわからない」、あるいは「作曲の手順がわからない」というのが大きな理由だと思います。
ここでは3つのステップを軸に実際に作曲の流れを見ていきます。
まずは「音楽の三大要素」を理解しよう

そもそも”音楽”って何をもって音楽になるのかというと、大きく分けて次の3つです。
- メロディ
- リズム
- ハーモニー
「メロディ」は音楽のメインパートと言えます。いわばその音楽の主張部分ですので、リスナーの耳に届きやすく、音楽の中で一番印象を強く残すところです。
「リズム」は音楽の骨格に当たるものです。リズムがあることで、小節という区切りが生まれ、また強弱のポイント、テンポ(速さ)が決まります。
「ハーモニー」は和音の流れのことです。音楽に広がりがあるのはバックでコード(和音)が鳴らされているためで、これをどういう流れにするかで喜怒哀楽を表現することができます。
ということで、ざっくり言うと作曲というのは・・・
- メロディを考える
- リズムを決める
- ハーモニーを考える
という3つのステップに分けられます。まずはこの3つを作ることを優先させていきます。

どこから作ってもOK、ただし・・・
「メロディを考える」「リズムを決める」「ハーモニーを考える」のステップは人によって、また場合によってそれぞれで、こうすべきという決まった流れはありません。
ただ、個人的には・・・
- リズムを決める
- ハーモニーを考える
- メロディを考える
という手順に沿って作るのがおすすめです。
※ハーモニー(コード進行)に詳しい方は「ハーモニーを考える」を最初に行っても良いです
まだ作曲に慣れていないうちはリズムとハーモニーを優先させて作った方が良いです。
リズムとハーモニーはいわばパズルの枠みたいなもので、この2つで音楽の全体像がほとんど決まるといっても過言ではありません。
伴奏(カラオケ)があること、結果的にメロディも作りやすくなるだろうと思います。
それでは、実際に「リズムを決める」「ハーモニーを考える」「メロディを考える」の順番で作っていきます。
ステップ1:リズムを決める

冒頭でもお伝えしたように、リズムは音楽の土台にあたる部分です。
同じハーモニー・メロディであっても、リズムが変わることで全く異なる音楽にしてしまうことがあります。
極論を言えば、「リズム(ドラム)=音楽」といっても良いくらいです。
しかし、「リズムの知識なんてない!」「打楽器なんか弾いたことがない!」という方もいらっしゃるでしょう。
そういう方は「ループ素材」を使いましょう。
ループ素材とは?
「ループ素材」というのは、1〜4小節程度の短い音素材集のことです。
ほとんどの場合が実際の生演奏を録音したものですので、このループ素材を使うことによってかなりのリアル感が出てきます。
「自分はプロを目指しているので、そんな音素材なんて使いたくない!!」「そんな”出来合い”のものを使って作曲するなんて素人がすることだ!」と思ったあなた・・・
実は、こういった音素材はプロの方も積極的に使われています。むしろプロの人の方が使っていると言っても過言ではありません。
ちなみに、「ヒップホップ」という音楽のジャンルは、ループ素材や音素材をあれこれいじっている時に生まれた音楽です。
では何種類かループ素材を取り上げてみましょう。
【Pops・Rock系ドラムループ】
【Jazz系ドラムループ】
【Blues系ドラムループ】
【R&B系ドラムループ】
【Funk系ドラムループ】
【Dance系ドラムループ】
【南国系ドラムループ】
こういったドラムループ集の中から自分の目的(作りたい曲・ジャンル)にあったものを選択していきます。
なにもイチから作り上げる必要はありません。
ループ素材はStudio Oneにも付属
ループ素材は市販されていたり、ネットで無料で公開されているものもありますが、Studio Oneにも付属しています。
付属ループは、画面右端の「ループ」から使えるようになっています。
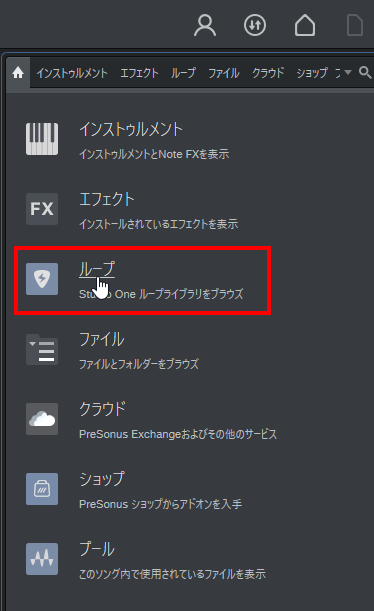
あるいは、「ループ」の下にある「ファイル」からでも見ることができます。ファイル名に「Loops」と書かれているものがループ素材です。
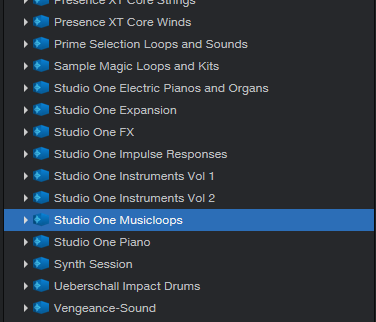
実際にそのループ素材を使うには、そのままドラムループをStudio Oneのアレンジビューにドラッグするだけです。
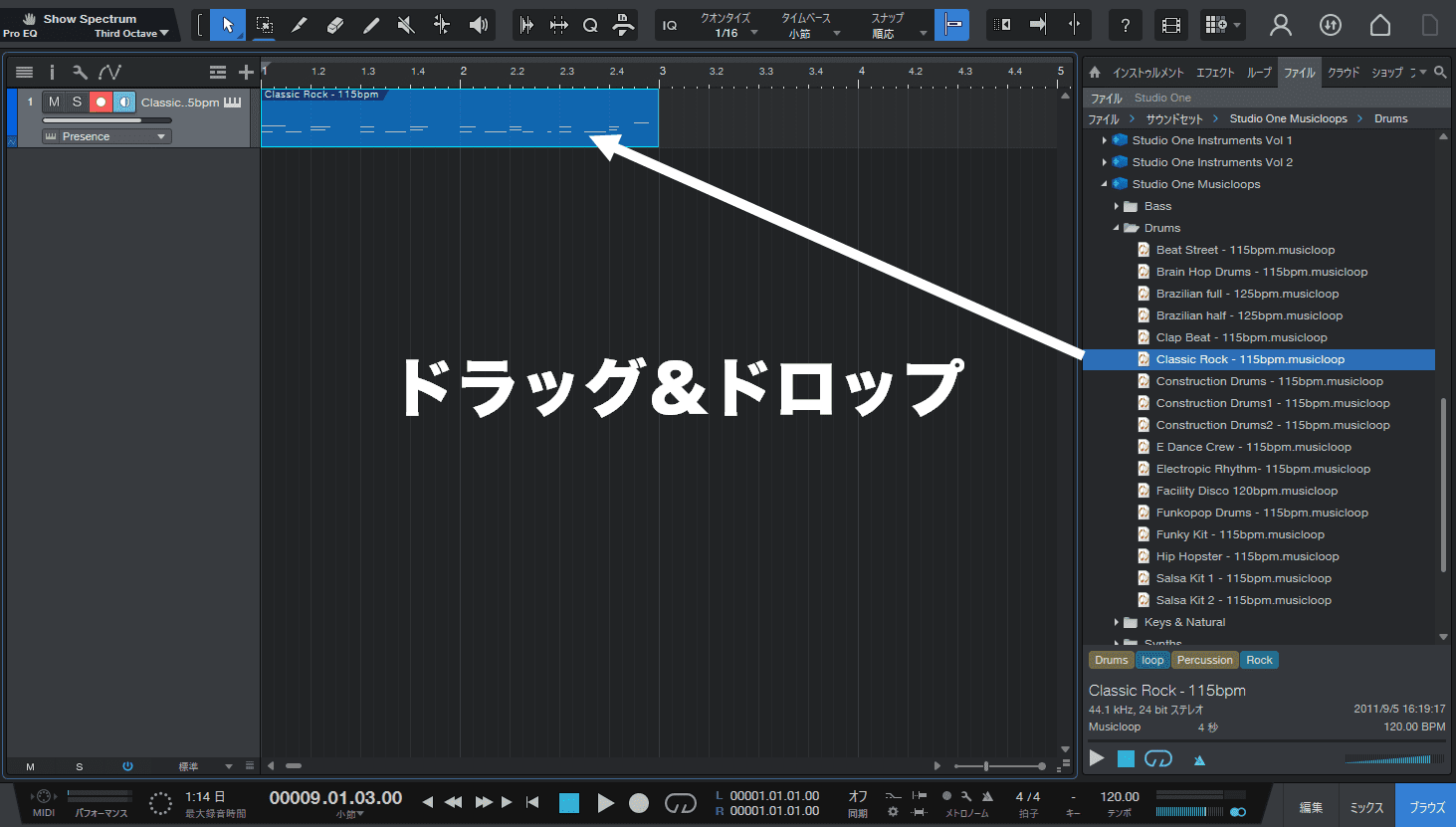
市販やネットのループ素材を使う際の注意
ループ素材はいわゆる「アシッダイズ」と言って、自動的にDAWのテンポに追随するようになっているものもあれば、DAWのテンポに追随しないものもあります。
もしStudio Oneのテンポを変えてもループ素材の速さに全く影響がない場合は、手動でテンポを追随させないといけません。
例えば下図のループ素材はあるサイトからダウンロードしたものですが、ファイル名に「4Bar(4小節)」と書いているので、本来は4小節の長さのループ素材だということがわかります。
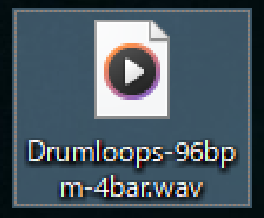
しかし、Studio Oneにインポートしてみると4小節の長さになっていないので、テンポに追随しないループ素材であることがわかります。
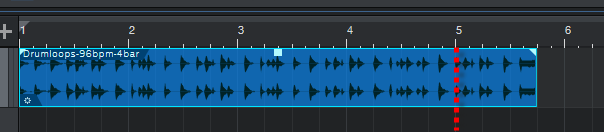
ですので、ストレッチさせて4小節にきれいに合わせるようにします。
ストレッチするには、イベントの右端にマウスカーソルを持って行き、Altキー(Macならoptionキー)を押しながら4小節の長さになるようにドラッグして縮めます。
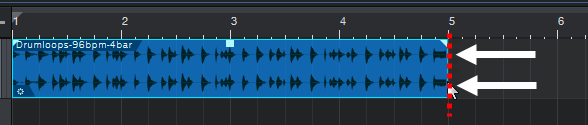
「Alt (option)」キーを押さないままドラッグすると、単純にループ素材が4小節でブツ切りされるだけです
これでStudio Oneのテンポとループ素材のテンポが合いました。

リズムが決まったら次回はハーモニーとメロディを作っていきましょう。
ここまでの流れが大変に感じた方は小休止していただいて構いません。
準備が整ったら下記の「後編」へお進みください。







