マウス入力やMIDIキーボード等で音を入力すると、微妙に出音がずれてしまう場合があります。こういったタイムラグをDTMでは「レイテンシ」と言います。
特にリアルタイムでレコーディング(伴奏のトラックを流しながらレコーディング)しようとする場合、レイテンシが大きいと入力と出音のタイミングが異なるので、いくらきれいに伴奏に合わせて入力しようと思ってもうまくレコーディングできません。
ここではそのレイテンシを極力小さくする対策方法について見ていきます。
手順1:「オーディオドライバ」をASIOにする
まずはメニューバーの「スタジオ」から『スタジオ設定』を選択します。
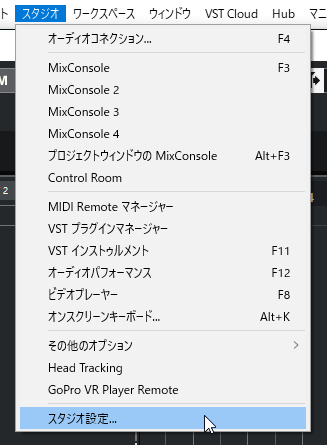
「スタジオ設定」ダイアログの中に「オーディオシステム」というところがあるのでそれを選択し、その中にある「ASIOドライバー」で”ASIO”という名前が付いたドライバーを設定します。
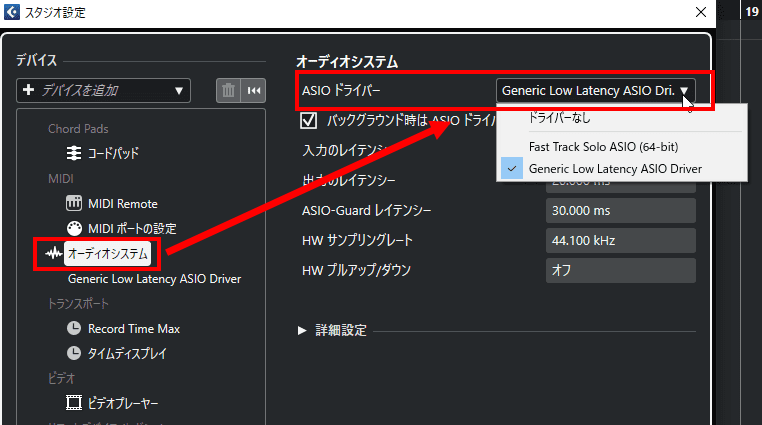

ASIO対応のオーディオインターフェースを使っている方はそのオーディオインターフェースのASIOドライバーを選択します。
手順2:「バッファサイズ」の数値を下げる
手順1で設定したASIOドライバーの「バッファサイズ」が大きいとレイテンシ(タイムラグ)の幅も大きくなります。
ですので、バッファサイズの数値を下げてレイテンシも小さくしていきましょう。
Generic Low Latency ASIO Driverの場合
先ほどの手順1で「Generic Low Latency ASIO Driver」を選んでいる場合は、「オーディオシステム」の下にある『Generic Low Latency ASIO Driver』を選択し、その中の「コントロールパネル」を選択します。
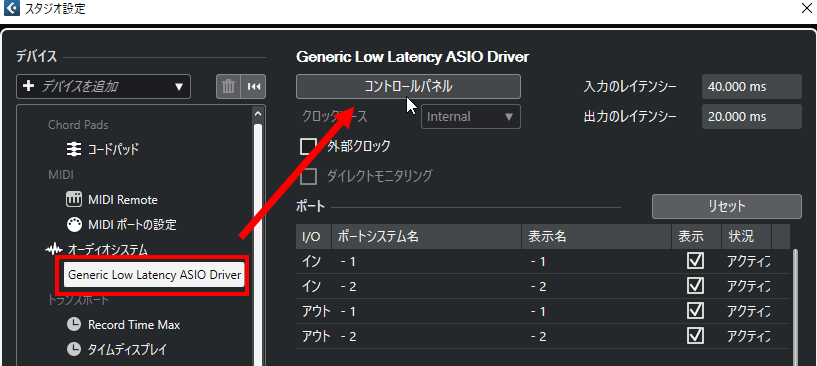
「コントロールパネル」の中に、『オーディオバッファサイズ』というところがあります。この数値が大きいとレイテンシも大きくなります。
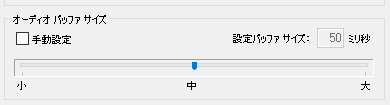
ですので、この数値をできるだけ小さくします。オーディオバッファサイズ内の青くなっているポイントを「小」に持って行きます。
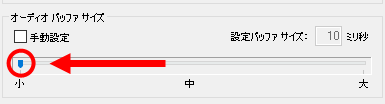
これで右下の「OK」を押して数値を確定します。
ただし、バッファサイズが低いとパソコンへの負荷がかかり、お使いのパソコンのスペックによってはノイズやドロップアウトが発生する場合があります。
「手動設定」というところにチェックマークを入れると細かく設定できますので、パソコンに負荷がかかりすぎず、なおかつレイテンシも気にならない良い塩梅を見つけましょう。
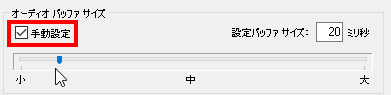

オーディオインターフェースの場合
オーディオインターフェースを接続している場合も、「オーディオシステム」の下にあるオーディオインターフェースのASIOドライバーのところを選択し、「コントロールパネル」を選択します。
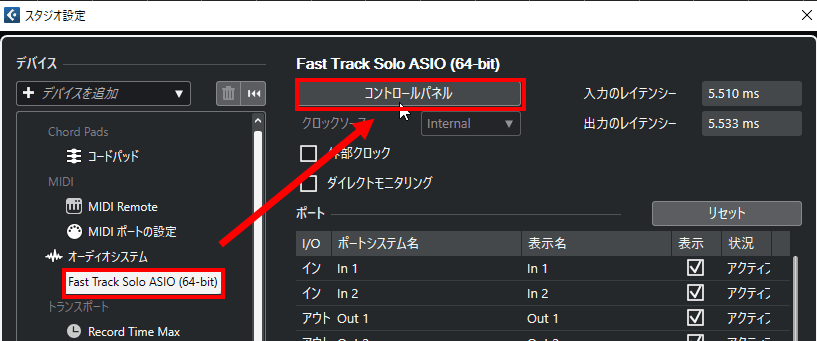
オーディオインターフェースのASIOドライバーの場合は、そのオーディオインターフェースの設定画面が出てきます(お使いのオーディオインターフェースによって表示される画面が異なります)。
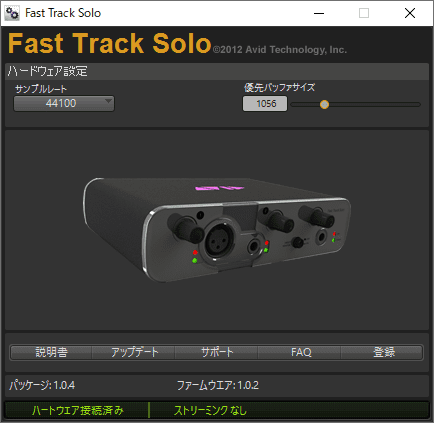
「Generic Low Latency ASIO Driver」の場合と同様に、「オーディオバッファサイズ」の数値が大きいとレイテンシ(タイムラグ)も大きくなります。
ですので、「バッファサイズ」の数値が極力小さくなるようにします。
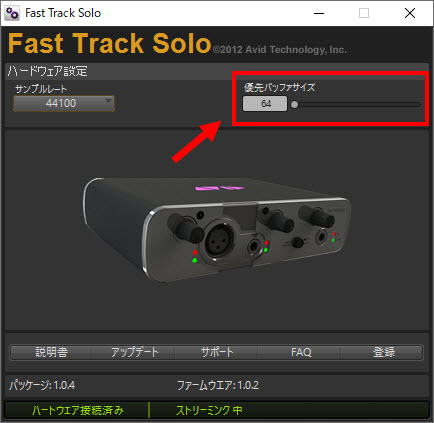
「Generic Low Latency ASIO Driver」の場合と同様に、バッファサイズが低いとパソコンへの負荷がかかり、お使いのパソコンのスペックによってはノイズやドロップアウトが発生する場合がありますので、ノイズやドロップアウトが発生しない良い塩梅の数値にしておきましょう。






