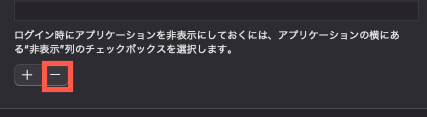人間、最初の一歩の敷居が高いと行動に移しにくいという傾向があるようです。
作曲でも同じ。パソコンを起動させて、ログインして、DAWを立ち上げて・・・とやっていくことを考えると億劫になるのではないでしょうか?
そこで、パソコンのスイッチを押しただけでDAWの立ち上げまで一気にできる方法をご紹介します。
この設定をしておけばパソコンのスイッチを押してしばらく待っておくだけです。作曲準備をしているうちにDAWが立ち上がっている状態になります。
ここではWindowsとMacで分けて見ていきます。
このような方にオススメ
- パソコンのスイッチを押しただけで作曲作業に入りたい
- すばやくDAWを立ち上げたい
Windowsの場合
手順1:パソコン起動時に自動でログインさせる
Windowsを立ち上げるとまずは下図のようなサインイン画面が表示されます。通常ならパスワード(PINを設定している方はPINコード)を入れないとログインできません。
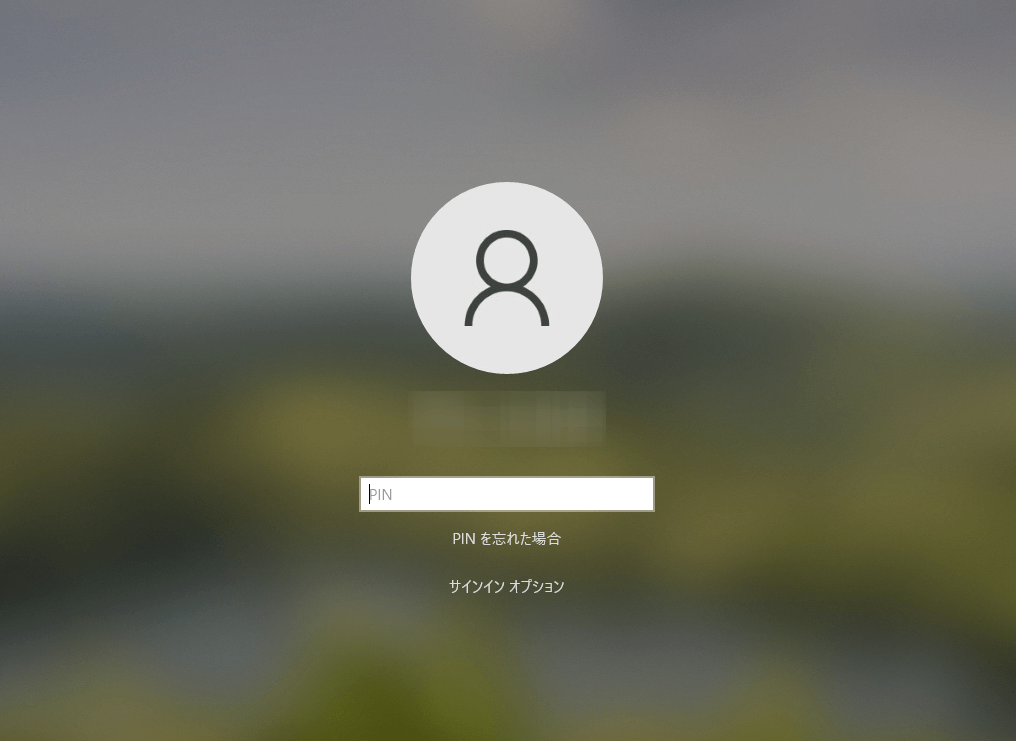
ですので自動でログインする設定を行いましょう。
まずキーボードにある「Windowsボタン」と「X」を同時に押し、「ファイル名を指定して実行」をクリックします。
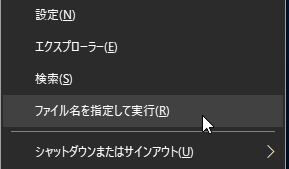
そして、「ファイル名を指定して実行」ダイアログに『control userpasswords2』と打ち込みます。
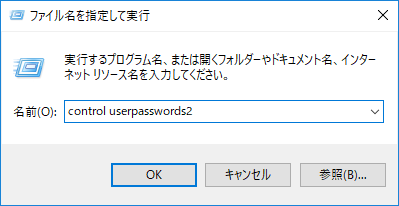
「ユーザーアカウント」ダイアログが表示されるので、「このコンピューターのユーザー」から自動ログインしたいユーザーを選択し、「ユーザーがこのコンピューターを使うには、ユーザー名とパスワードの入力が必要」のチェックマークを外してOKを押します。
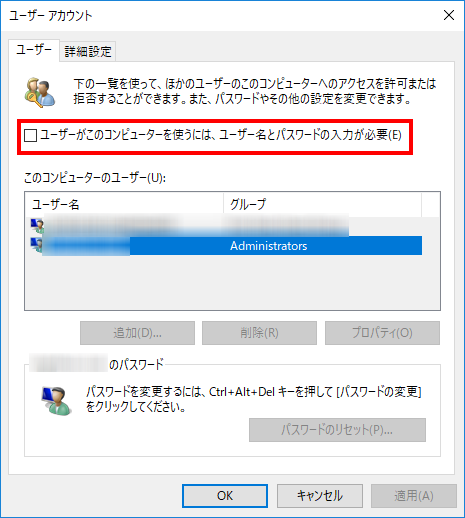
そうすると、パスワードを入力する画面が出てきますので、いつもログイン時に入力しているパスワードを入力し、OKを押します。
※PINコードではなく、あくまで「パスワード」です。PINコードでログインしている方はお気を付けください。
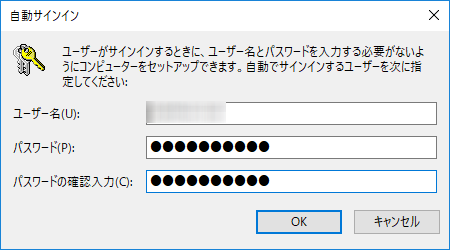
これで自動ログイン(サインイン)設定が完了しました。
次回からはパソコンの電源ボタンを押すと、自動でログインされます。
自動でログインされますので、他人でも中を見ることができます。パソコンの管理にはお気を付けください。
手順2:ログインと同時に自動でDAWを立ち上げる
今度は自動ログインしたと同時にDAWが立ち上がるように設定します。
手順1と同じように、キーボードにある「Windowsボタン」と「X」を同時に押しましょう。そして出てきた項目の中の「ファイル名を指定して実行」をクリックします。
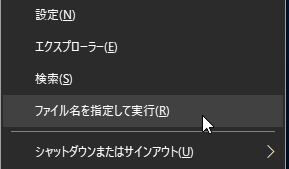
今度は名前のところに『shell:startup』と入力し、OKを押します。
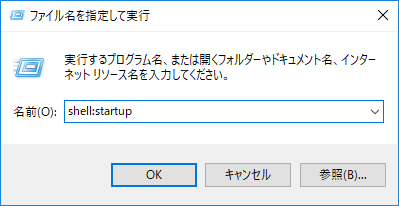
そうすると、「スタートアップ」という名前のフォルダが立ち上がります。この中に、自動で起動させたいソフトのデスクトップアイコン(ショートカットファイル)を入れておくと、そのファイルが自動で実行されます。
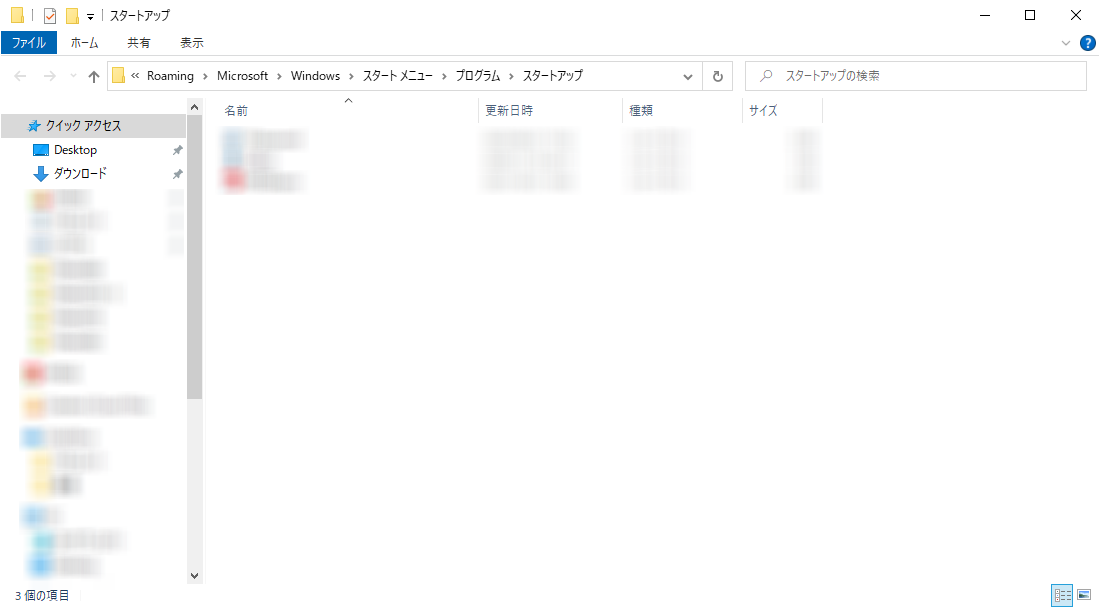
ここでは例としてCakewalk by BandLabを自動で起動させるようにしておきましょう。
デスクトップに配置されているアイコンをこのフォルダの中にドラッグ&ドロップするだけです。
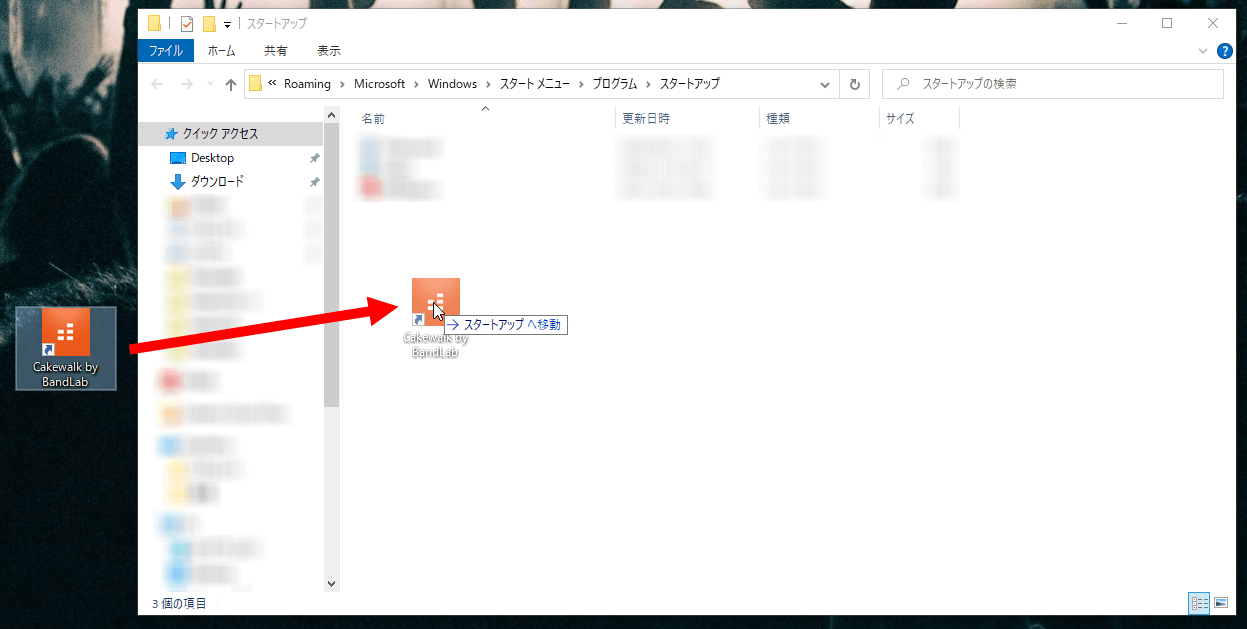
次のようにフォルダの中にアイコンが表示されればOKです。今後はWindows起動とともにCakewalk by BandLabも起動するようになります。
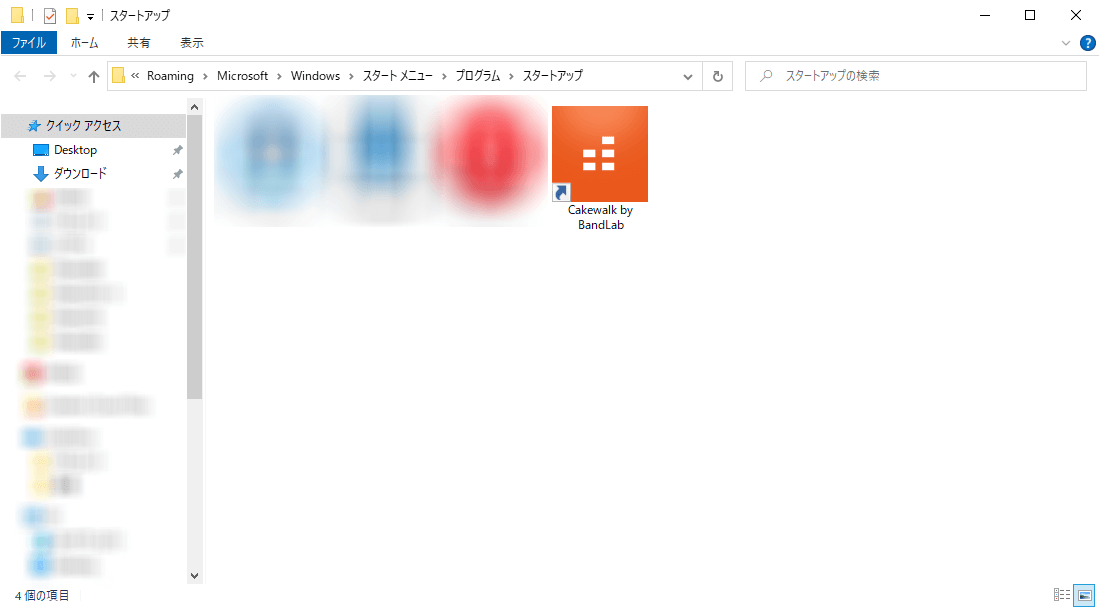
その他、同時起動しておきたいものを入れておくと何かと便利です。ただし、音声デバイスを使うものを入れると、DAWと競合する場合がありますので注意が必要です。
デスクトップアイコンがない場合
デスクトップにアイコンがない、あるいは消してしまったという場合は、スタートメニュー(画面左下のWindowsのマーク)から目的のDAW上で右クリックを押します。そして、「その他」⇒「ファイルの場所を開く」へ辿っていきます。
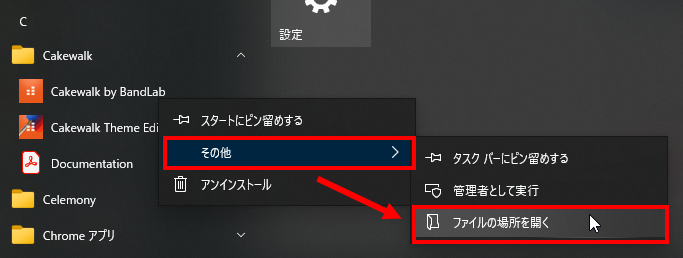
そうすると、ソフトの保存場所が開きます。表示されているソフトのアイコンを右クリックして、「送る」⇒「デスクトップ(ショートカットを作成)」をクリックします。
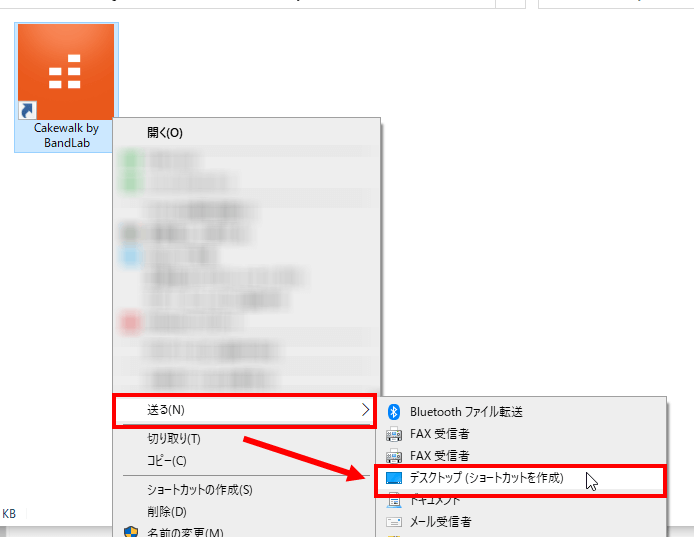
デスクトップにアイコンが表示されますので、そのアイコンを「スタートアップ」フォルダに入れれば完成です。
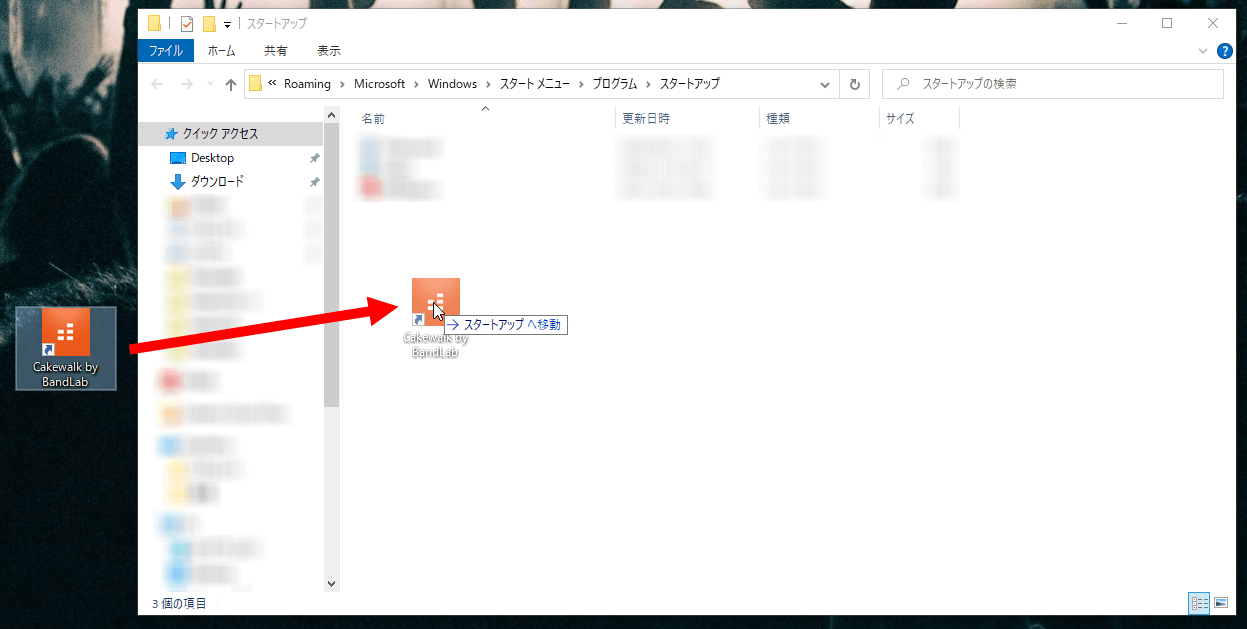
Macの場合
手順1:パソコン起動時に自動でログインさせる
Macでも下図のようにパソコン起動時にサインインを求められます。パスワードを入れないとログインできません。
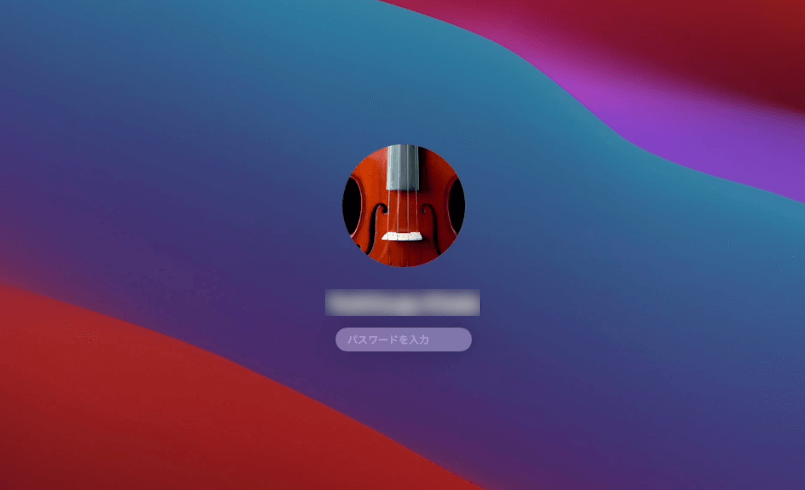
ですので自動でログインできるようにしていきます。
まずは、「システム環境設定」を開き、その中の「ユーザとグループ」をクリックします。
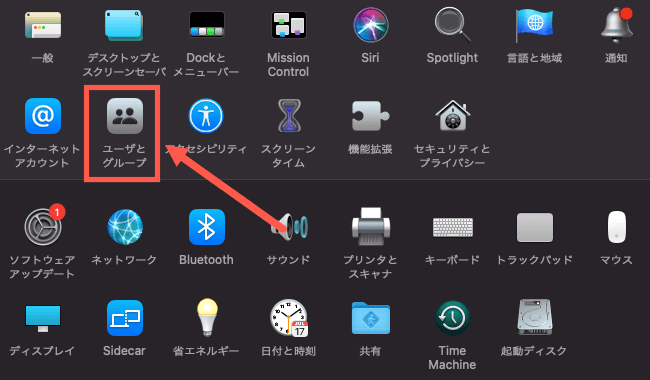
そして、左下にある「変更するにはカギをクリックします」をクリックします。
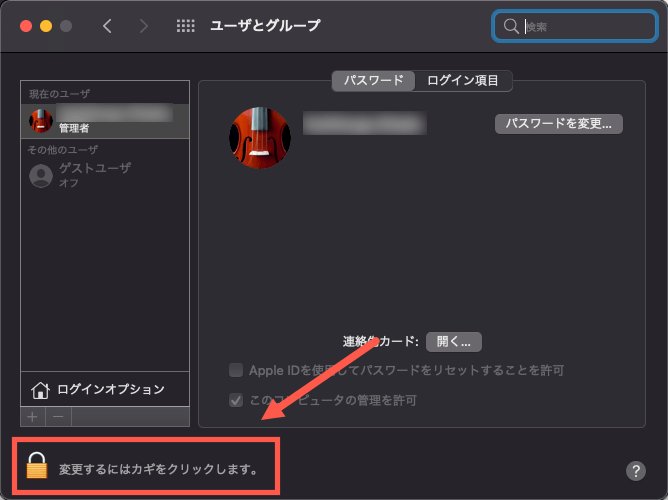
次に、その上の「ログインオプション」をクリックします。
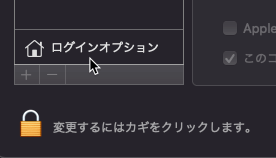
そうすると、「ログインオプション」左側に『自動ログイン』という項目が表示されます。
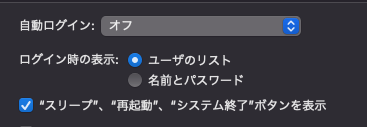
上図の「オフ」になっているところをクリックすると、ユーザーを選択することができます。
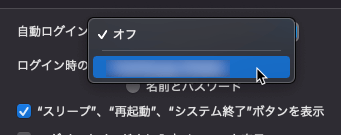
パスワードを自動入力したユーザーを選ぶと、パスワードを入力する画面が表示されます。
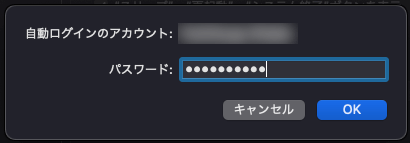
これで自動ログイン(サインイン)設定が完了しました。
次回からはパソコンの電源ボタンを押すと、自動でログインされます。
自動でログインされますので、他人でも中を見ることができます。パソコンの管理にはお気を付けください。
手順2:ログインと同時に自動でDAWを立ち上げる
今度は自動ログインしたと同時にDAWが立ち上がるように設定します。
手順1と同じように「ユーザとグループ」で、左側の「管理者」が選択されているかを確認し、右側にある「ログイン項目」というところを選択します。
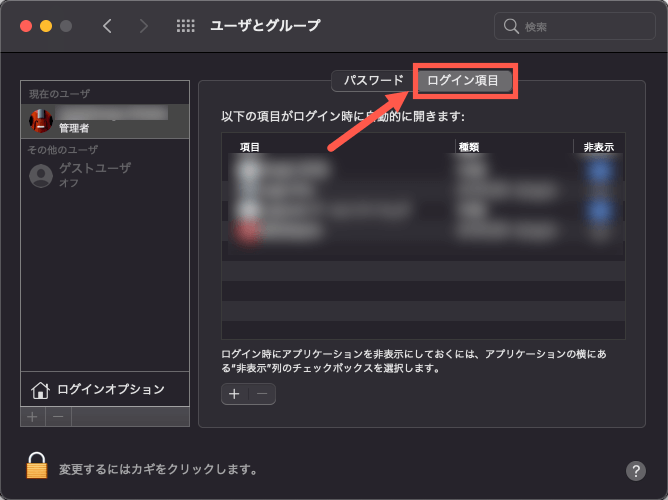
「ログイン項目」と書かれているところの下に表示されているアプリが、ログインと同時に起動するアプリ一覧になります。
ではここにDAWを加えてみましょう。まずは画面下にある「+」ボタンをクリックします。
そうすると、アプリケーションフォルダが表示されますので、その中から目的のアプリを選びます。ここでは例として「GarageBand」を選択します。そして最後に「追加」をクリックします。
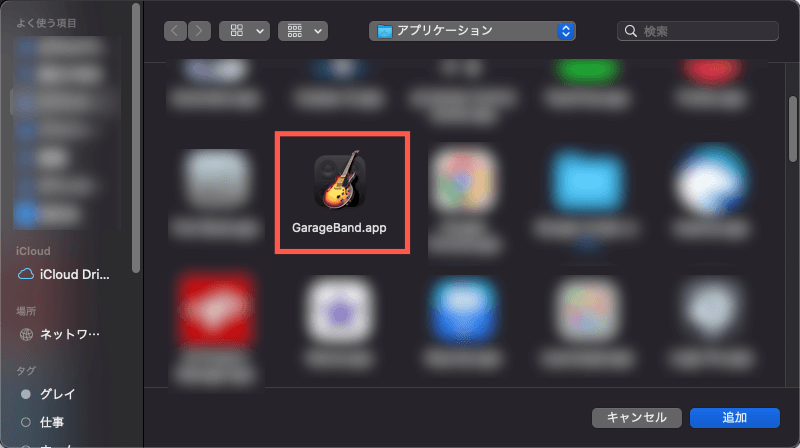
下図の通り、ログイン項目の中に「GarageBand」が追加されました。
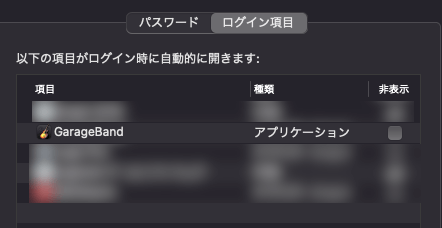
これで、Macを起動し、ログインすると自動的にGarageBandも起動するようになります。
GarageBandに関わらず、その他同時起動したいアプリをいろいろ追加してみてください。ただし、多くなればなるほど起動に時間がかかりますので、本当に必要なものだけにしておいたほうが良いです。
もしログイン項目からアプリを削除したい場合は、ログイン項目内で削除したいアプリを選択状態にして、下部にある「ー」を押すと削除されます。