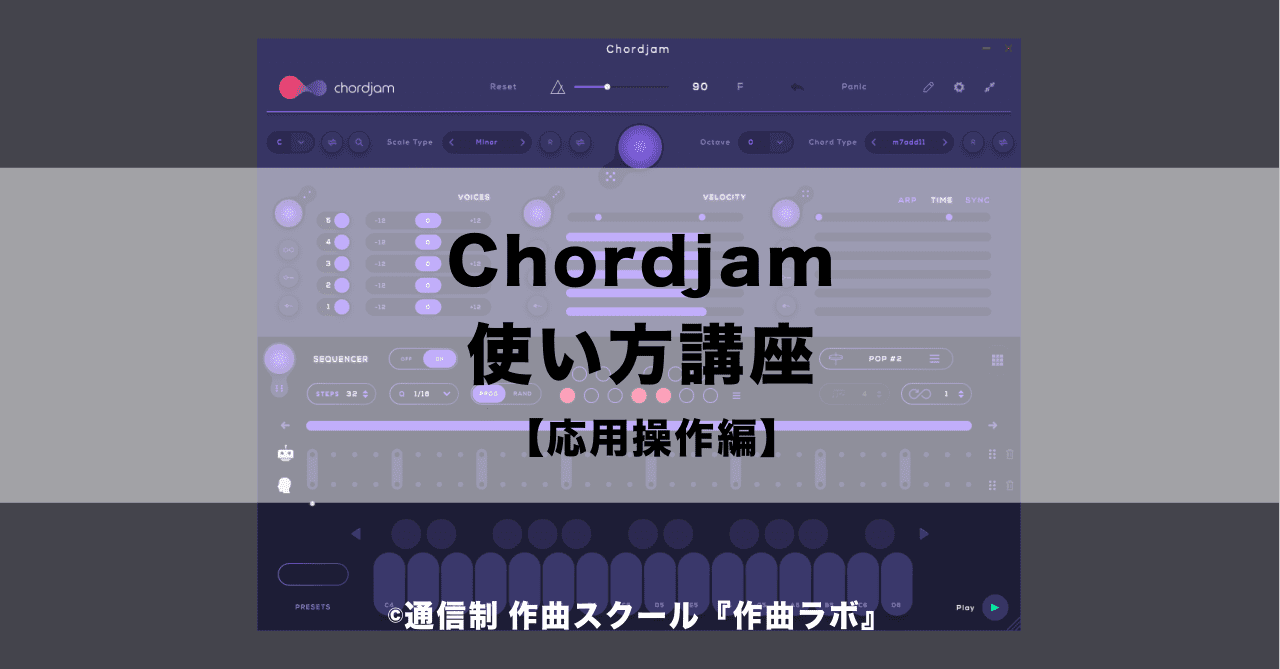ここでは、コード入力ツールであるAudiomedern社の「Chordjam (コードジャム)」の使い方を見ていきます。
便利なコード入力ツールが欲しい方、「Chordjam」を購入したもののいまいち使い方がわからないという方のために記事を作成いたしました。
ここでは基本的な操作について解説していますが、応用的な操作も知りたい方は下記も併せてご覧ください。
Chordjamとは?
「Chordjam」とはどんなソフトなのか?を端的に説明するのは非常に難しいです。
簡単にできることを挙げてみると・・・・
- 指定のスケールに沿ったコードを簡単に入力することができる
- ベロシティやタイミングなどを調節した、人間味のあるコードが入力できる
- アルペジエーターとして使える
- 内蔵のステップシーケンサーの中で、Chordjam単体であらかじめコード進行を作ることができる
- 内蔵のパッドでコードを鳴らすことができる
などなど、細かいことを挙げていくとキリがありません。
コードのことなら何でもお任せできるソフトと言っても過言ではありません。
それではまずは、Chordjamのインストールから見ていきます。すでにインストール済みの方は、「プラグインソフトとの連携方法」で手持ちの音源とChordjamを連携させておきましょう。
そちらも終わっている方は「chordjamでコードを鳴らしてみよう」で基本的な操作方法を見ていってください。
Chordjamのインストール方法
ここではChordjamのインストール方法を、Windows版とMac版に分けて見ていきます。
まずはその前にChordjamをダウンロードしておきましょう。ここでは「Plugin Boutique」での方法を見ていきます。
画面上の「MY ACCOUT」をクリックします。
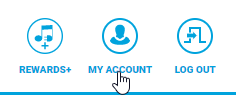
そちらに「Chordjam」が表示されていると思いますので、お使いのOSにチェックを入れて、「DOWNLOAD」ボタンを押します。
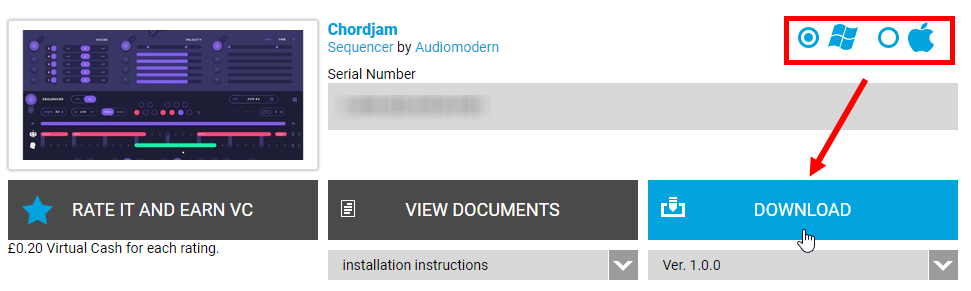
ダウンロードしたファイルはzipファイルになっているので解凍してフォルダを開きましょう。
Windows版でのインストール
ソフトをダウンロードしたら、おそらく次のように「32bit版」と「64bit版」を選ぶことができるかと思います。ここでは「64bit版」を選択します。
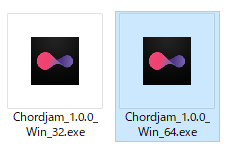
「Licence Agreement」ダイアログが出てきたら、「I accept the agreement」を選択して、「Next」をクリックします。
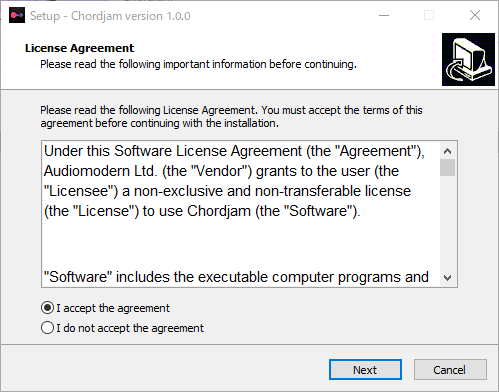
続いて「Select Destination Location」ダイアログではインストールするフォルダを選択します。特にここでは既定のものから変えずそのまま「Next」で良いかと思います。
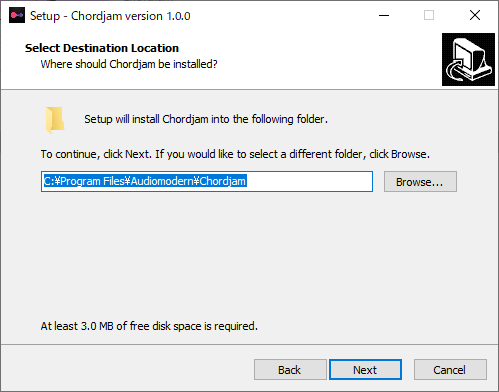
続いてVst Pluginファイルの保存先を決めます。こちらも基本的には既定のもので良いかと思いますが、お使いのDAWの中にあるフォルダか、Steinbergフォルダになるかと思います。
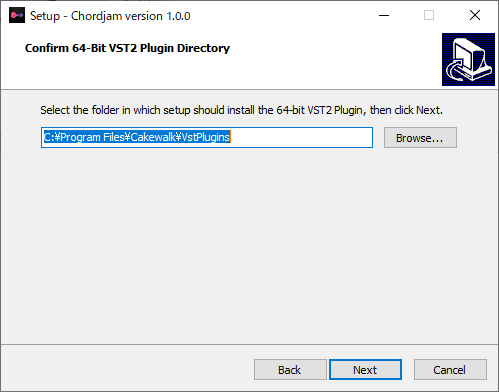
続いてインストールするファイルの種類を決めます。こちらも基本的には既定のもので良いです。
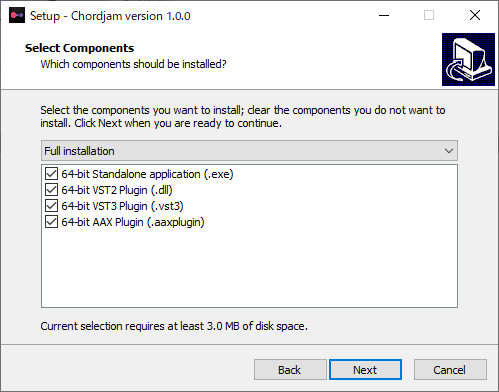

続いてWindowsのスタートメニュー(Windowsのロゴをクリックした時に出てくるアプリ一覧画面)にどういう名前で表示するかを決めます。ここも既定で構いません。
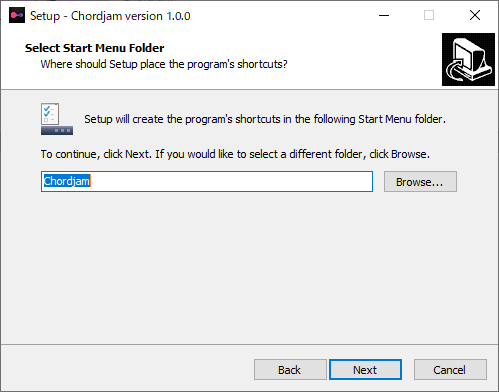
以上までで問題なければそのまま「Install」を押してインストールしましょう。
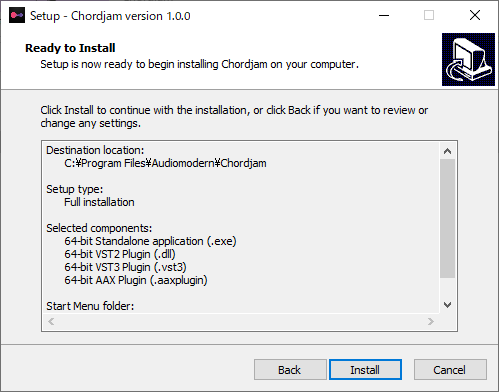
正しくインストールできたら次のように「Complete the chordjam Setup Wizard」ダイアログが表示されますので、「Finish」を押して完了です。
Mac版でのインストール
ソフトをダウンロードしたら、インストーラーダブルクリックして起動しましょう。

「ようこそChordjam Plug-Insインストーラへ」という画面が出てきたら、そのまま右下の「続ける」を押します。
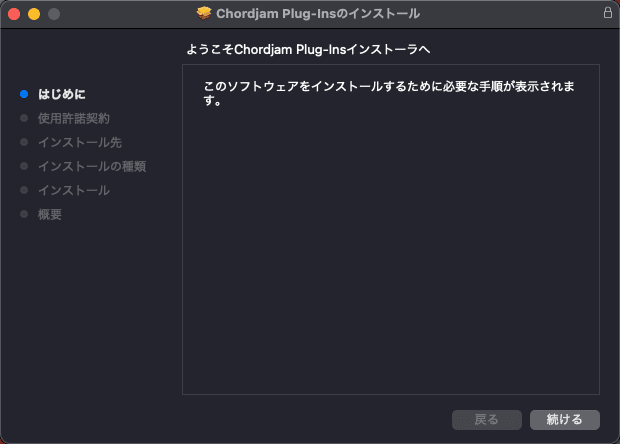
「使用許諾契約」ダイアログが出てきたら、右下の「続ける」をクリックします。
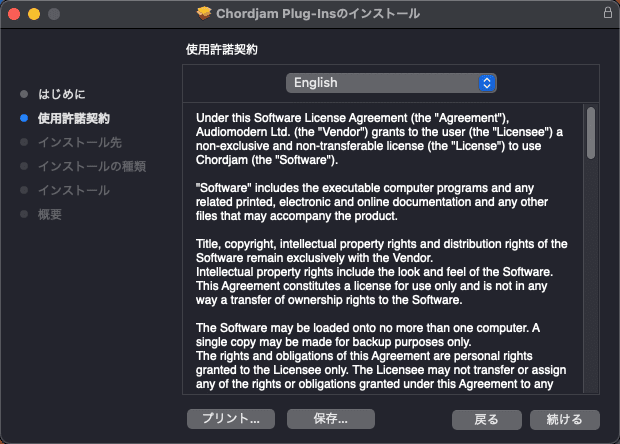
インストールを続けるなら使用許諾契約に同意したことになりますよといった旨のアナウンスが出てきますが、そのまま右下の「Agree(同意する)」を押します。
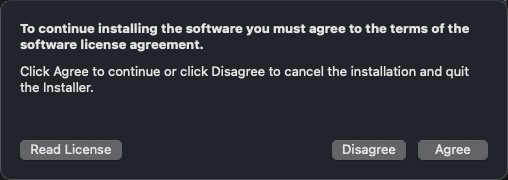
続いてインストール先を尋ねられますが、ここでは既定のものから変えずそのまま「インストール」を押します。
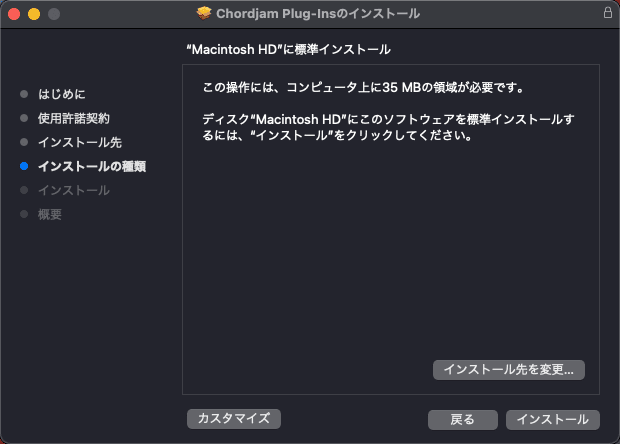
そうするとそのままインストールが開始されます。
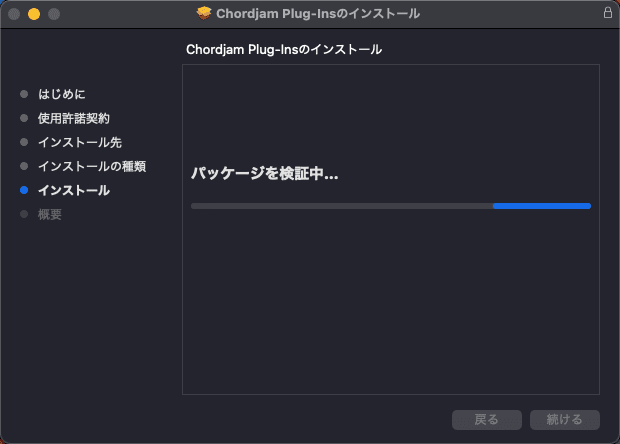
次のように「インストールが完了しました。」と表示されたら終了です。
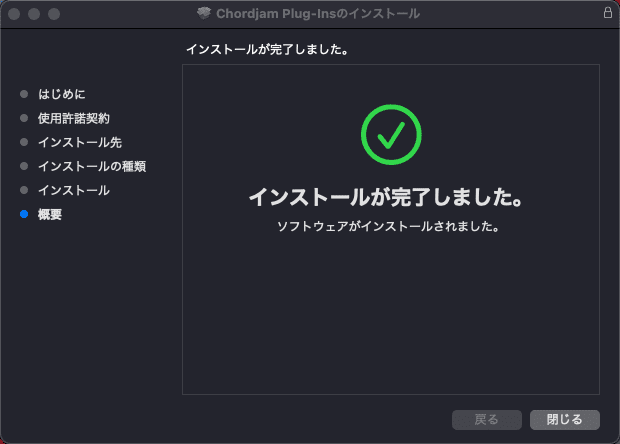
プラグインソフトとの連携方法
Chordjamは単体でも音が鳴るようになっていますが、お気に入りのピアノ音源(音色)と連携して使った方が良いと思います。
ここでは主要なDAW上で、ピアノ音源(音色)とChordjamの連携方法について見ていきます。
Cubaseの場合
まずはメニューバーの「プロジェクト」から「トラックの追加」を選び、「インストゥルメント」をたどります。出てきた画面の「インストゥルメント」右側をクリックすると、インストゥルメントの一覧が出てきます。
一覧の中の「Intstrument Generator」にChordjamがありますので、それを選択し、「トラックを追加」をクリックします。
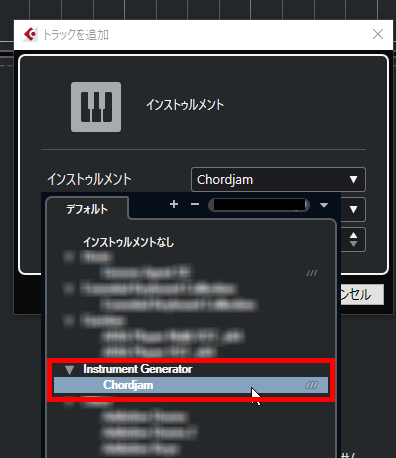
続いて鳴らしたい音源を立ち上げます。ここではCubase付属の「HALion Sonic SE(Electric Piano)」音色にします。
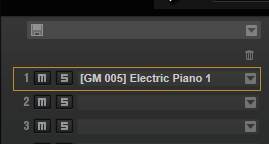
「Electric Piano」トラックの左端にあるインスペクタ画面に「All MIDI Inputs」というところがあるので、ここをクリックして「Chordjam」に設定します。

これでChordjamとGrand Piano音色がリンクされました。この状態でChordjamのバーチャルキーボードをクリックすると、Electric Pianoトラックからコードが鳴るようになります。
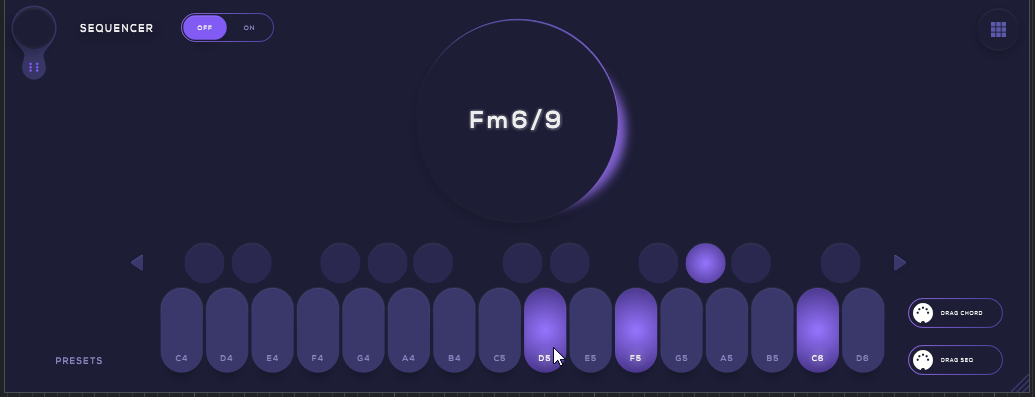
Chordjamの画面が立ち上がった状態で、なおかつ「Electric Piano」トラックが選択状態(白くなっている状態)でないと音は出ません。
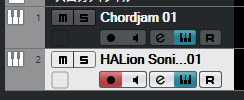
Studio Oneの場合
まずは「インストゥルメント」から「Audiomodern」フォルダをたどり、その中の『Chordjam』を選択し、起動します。
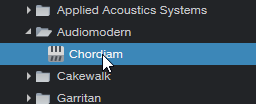
そうすると「Chordjam」トラックが作成されます。
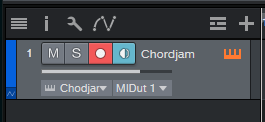
続いて鳴らしたい音源を立ち上げます。ここではStudio One付属の「Presence (Grand Piano)」音色にします。
「Grand Piano」トラックの下部をドラッグし、上から2番目の「すべての入力」というところをクリックして、「Chordjam」に設定します。
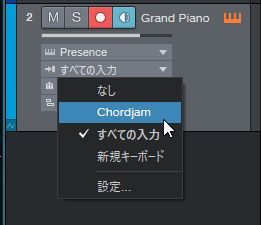
これでChordjamとGrand Piano音色がリンクされました。この状態でChordjamのバーチャルキーボードをクリックすると、Grand Pianoトラックからコードが鳴るようになります。
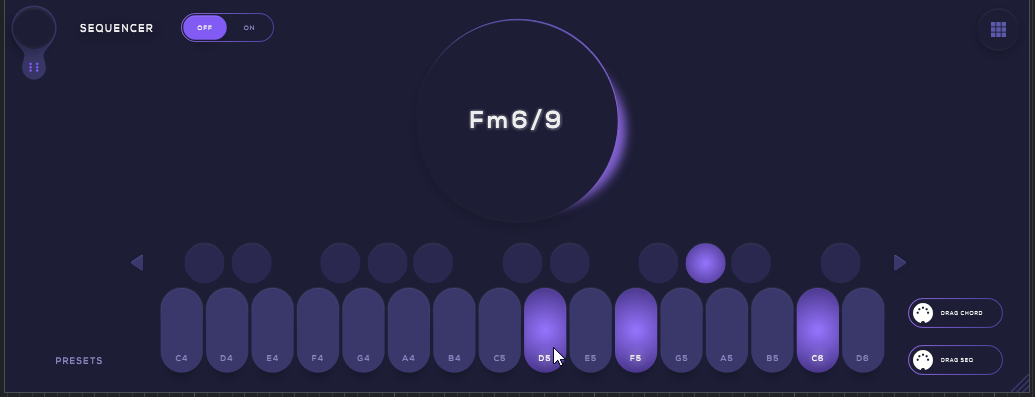
Cakewalk by BandLabの場合
まずは画面右側の「プラグインシンセを挿入」から「Instrument Generator」フォルダをたどり、その中の『Chordjam』を選択し起動します。
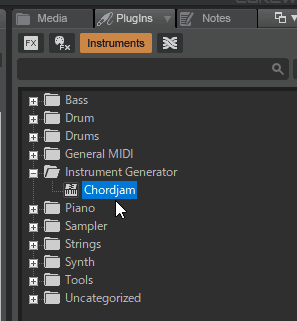
そうすると「Chordjam」トラックが作成されます。
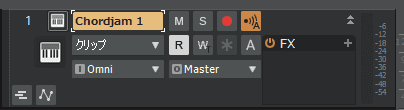
続いて鳴らしたい音源を立ち上げます。ここではCakewalk by BandLab付属の「SI-Electric Piano」にします。
「SI-Electric Piano」トラックの下部をドラッグし、「I Omni」というところをクリックして「Chordjam ⇒ MIDI Omni」に設定します。
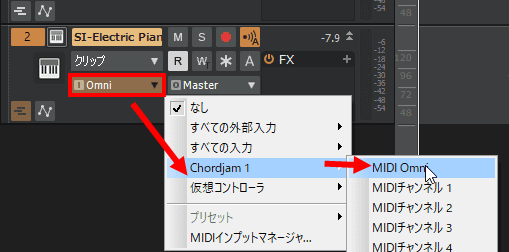
これでChordjamとSI-Electric Pianoがリンクされました。この状態でChordjamのバーチャルキーボードをクリックすると、SI-Electric Pianoトラックからコードが鳴るようになります。
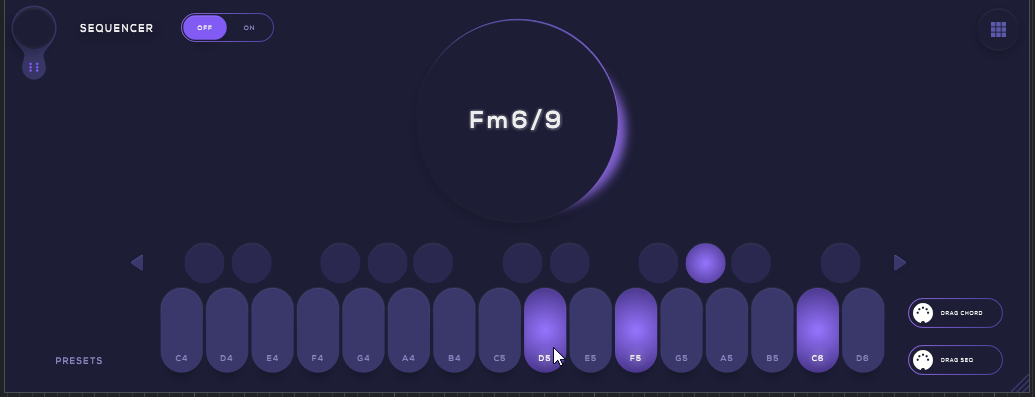
Logic Proの場合
Chordjamを使いたい音色のトラックを立ち上げます。ここでは既定で立ち上がる「E-Piano」音色を使います。
画面左の「MIDI FX」というところ(音色名がセットされている上)をクリックします。

そして「Audio Units」⇒「Audiomodern」⇒「Chordjam」とたどっていきます。
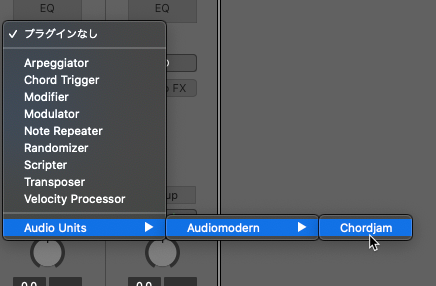
そうするとその音源(音色)にChordjamがセットされます。

これでChordjamとE-Piano音色がリンクされました。この状態でChordjamのバーチャルキーボードをクリックすると、Electric Pianoトラックからコードが鳴るようになります。
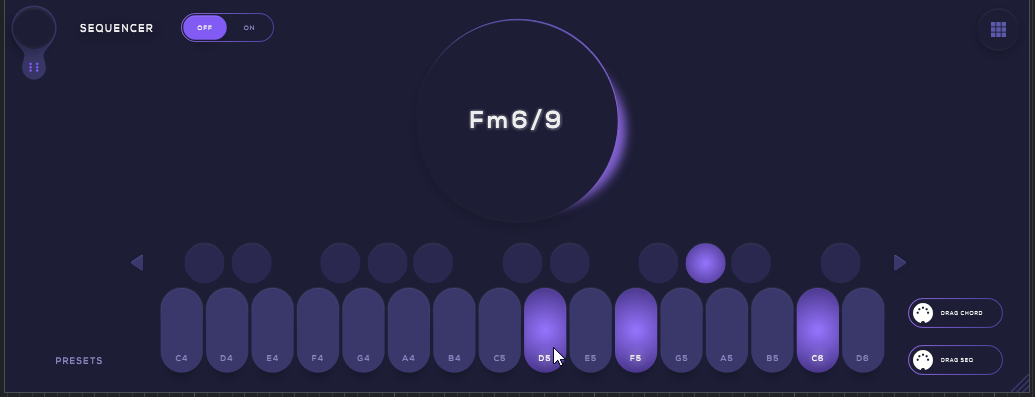
Chordjamでコードを鳴らしてみよう
では実際にChordjamでコードを鳴らしてみましょう。
まず最初に、何のスケールを基にしたコードを鳴らすのかを決めないといけないので、まずは基準となるスケールを指定するところから始めます。
基準となるスケールの指定
画面左上のところで、「ルート音 (スケールの起点となる音)」と「スケール (スケールタイプ)」を設定することができます。
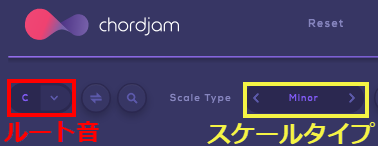
ルート音は「C」となっているところをクリックすると、C~Bまでの12音の中から選べるようになります。
※黒鍵の音はすべて♯になっています
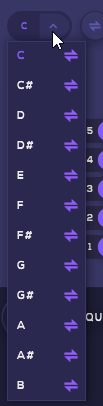
続いて「Scale Type」というところでスケールを選択します。既定では「Minor」となっているところクリックすると、色んなスケールが選択できます。
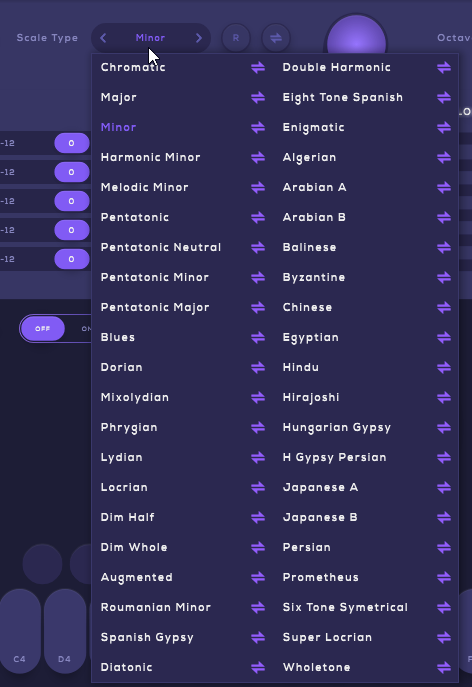
「Major」は一般的なメジャースケール、「Minor」は一般的なマイナースケール(ナチュラルマイナースケール)になっています。
その他、音楽理論を学習されたことがある方には馴染みのある「Harmonic Minor(ハーモニックマイナースケール)」や「Melodic Minor(メロディックマイナースケール)」などもあります。
それ以外にも結構個性的なスケールがあり、日本的な「Hirajoshi (平調子)」や、「Japanese A (都節音階)」「Japanese B (ヨナ抜き音階)」というものもあります。
ここでは無難にCメジャースケール (ルート音を「C」・スケールタイプを「Major」)に設定しておきます。

コードタイプの設定
スケールが決まったら、今度はコードタイプを指定します。
コードタイプというのは簡単に言うと、鳴らすコードを「3和音型」にするのか「4和音型」にするのか、同じ4和音型でも7thコードにするのか6thコードにするのかなどを決めます。
画面右上の「Chord Type」と書かれているところをクリックすると、多種多様なコードタイプを指定することができます。
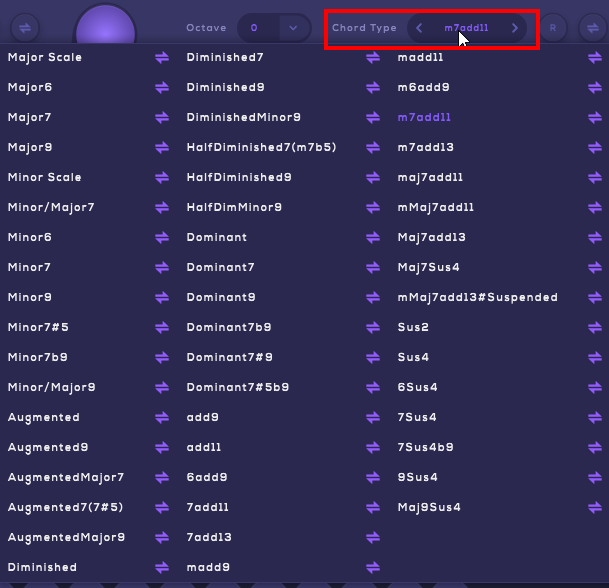
ちょっとわかりにくいですが、「Major Scale」はメジャートライアド、「Minor Scale」はマイナートライアドになっています
通常のトライアド系だけでなく、add系のコード、susコードなども収録されています。
コードタイプを指定し、下部のバーチャルキーボードを押さえれば、指定したスケールとコードタイプに合ったコードが鳴ります。
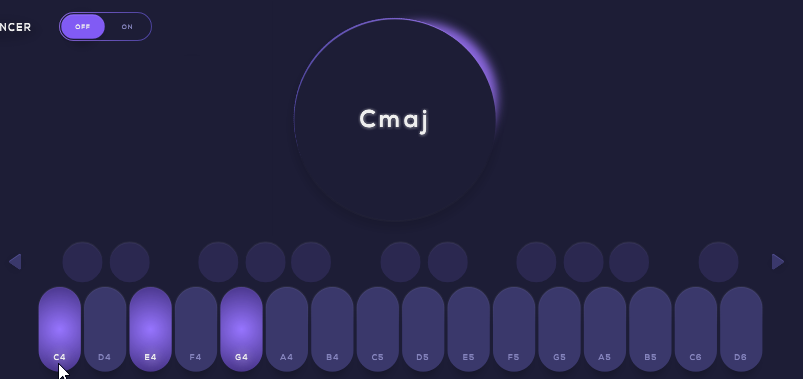
ただ、Chordjamでは指定したスケール以外の音は鳴らない仕組みになっていて、スケール外の鍵盤を押さえてもスケール音で構成されるコードになるよう音も補正されます。
例えばCメジャースケールで、コードタイプを「Major Scale」にした場合、スケール外の「ド♯」を押さえてもド♯が含んだコードは鳴らず、代わりに「Csus4」が鳴ります。
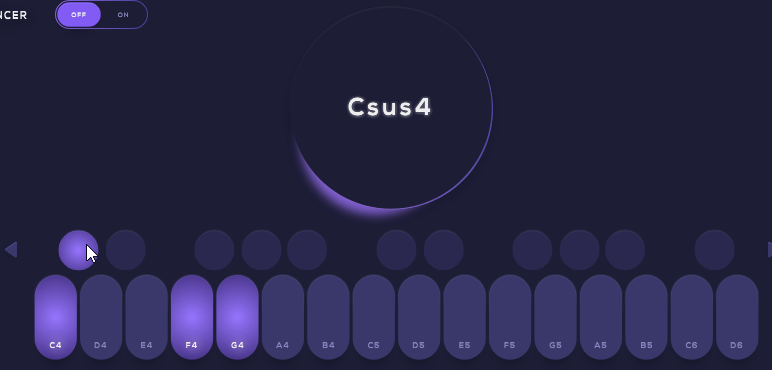
ですので、いちいちスケール音を気にする必要はなく、ただバーチャルキーボードを押さえれば良いだけです。

実際にMIDIレコーディングしてみる
それでは実際にMIDIレコーディングしてみます。MIDIレコーディングの前に音源とChordjamを連携させておきましょう。
録音ボタンを押してChordjamのバーチャルキーボードを1つずつ押さえていくだけでMIDIレコーディングされます。
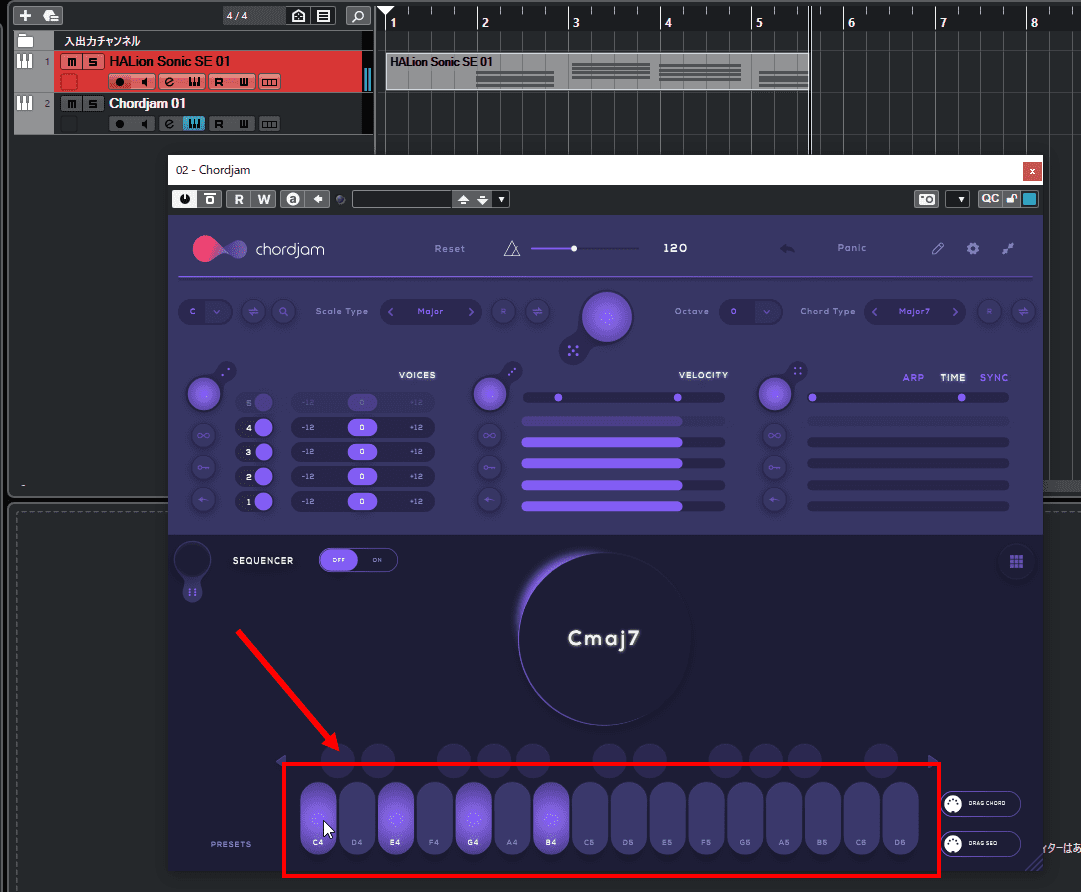
MIDIイベント上に目的のコードがしっかり入力されています(当たり前ですが)。
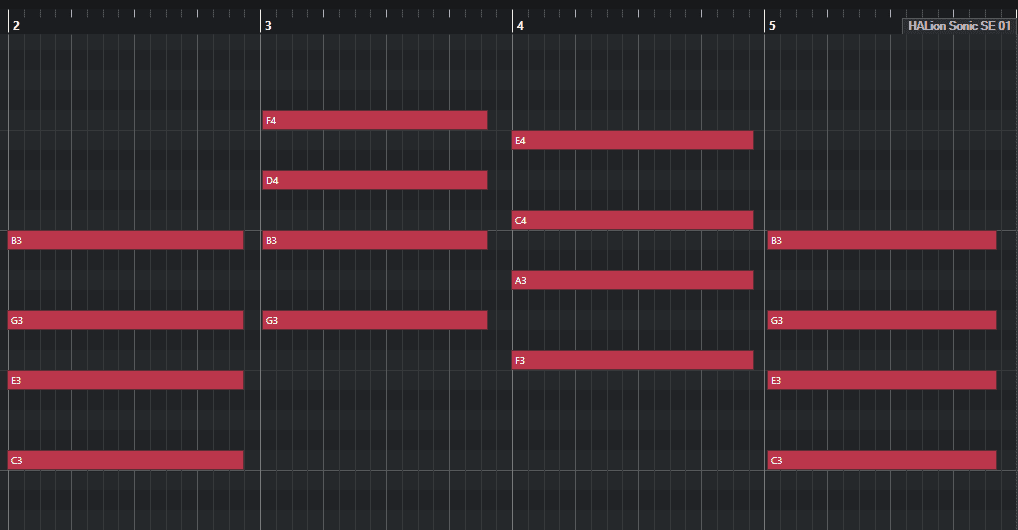
コードのボイシングやベロシティなどもピアノロールビューから個別に変えることもできますが、Chordjam自体にもあらかじめアレンジできるようになっています。
それについてはこの次の項目をご覧ください。
コードの各種アレンジ
鳴らすコードをアレンジすることができます。ここではいくつか見ていきます。
音域の変更
鳴らすコードの音域を変更したい場合は、Chord Typeのすぐ左隣にある「Octave」と書かれているところで調整することができます。
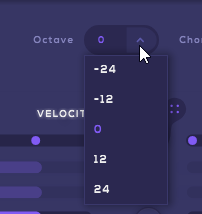
「12」が1オクターブ(12半音)を示していますので、最大2オクターブ上下( 24 / -24 )できます。
ボイシングの変更
Chordjamで鳴るコード音は、「ルート音⇒3度音(4度音)⇒5度音⇒7度音(6度音)⇒テンション音(9度・11度・13度)」の順番になっていますが、ボイシング(コード音の並べ方)の変更もできます。
ボイシングは画面左側の「VOICES」のところで変更可能です。
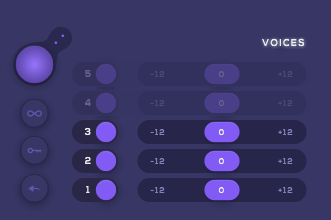
上図の「1」のところではルート音、「2」では3度音あるいは4度音、「3」では5度音、「4」では7度音(6度音)、「5」ではテンションになっています。
※ただし、指定するコードタイプによって設定できる音数が異なりまります
コードが「Cmaj (ドミソ)」の場合、「1」がド、「2」がミ、「3」がソになっています。
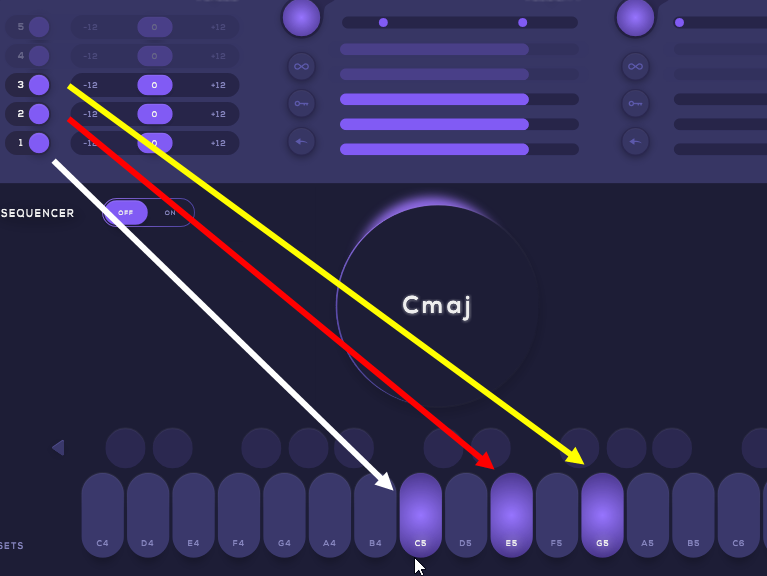
例えば、「3(下から3番目の音:ここでは「ソ」)」を1オクターブ下げたい場合は「-12」のところに設定します。そうすると「ドミソ」の順番で鳴っていたものが、次のように「ソドミ」の順番に変わります。
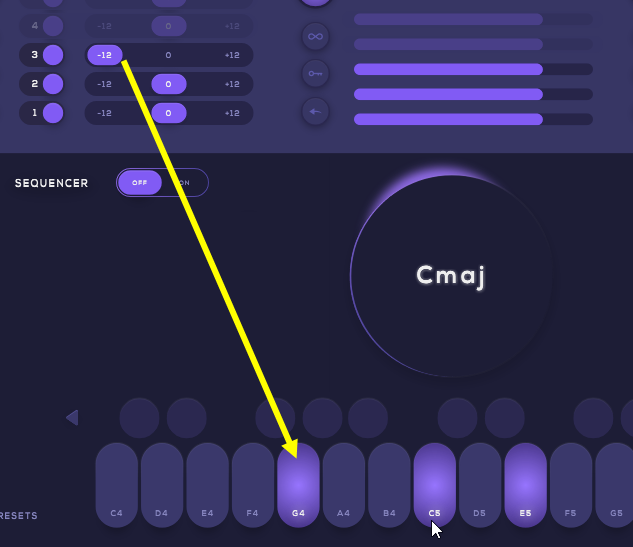

「1」を1オクターブ下げると、ベース音的な配置にすることができます。
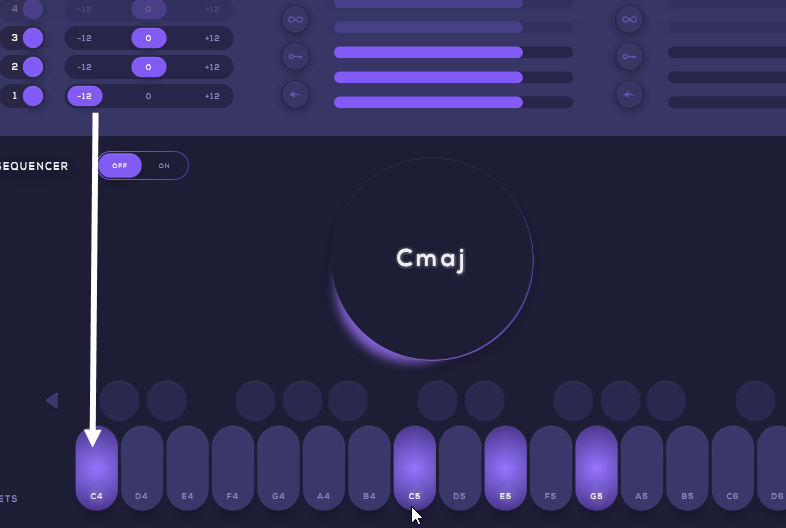
ちなみに、無限大(∞)のマークをオンの状態にしておくと、バーチャルキーボードを押さえるごとにランダムにボイシングが変わっていきますので、形式にとらわれない斬新なボイシングが出てくるかもしれません。
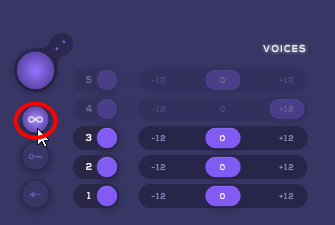
ボイシングをリセットしたい場合は矢印のマーク(←)を押します。
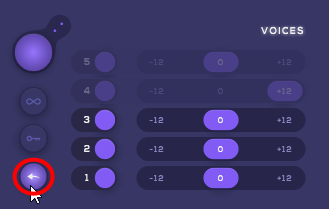
ベロシティの設定
Chordjamでは「ベロシティ(音の鳴る強さ/打鍵の強さ)」もあらかじめ設定できます。
変更は「VELOCITY」と書かれているところから可能です。
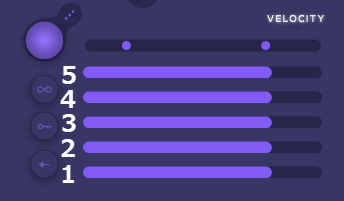
紫の横棒の長さがベロシティ値になっています。
横棒は下からボイシングの1番目の音⇒2番目の音⇒3番目・・・という風になっています。
例えばベース音(1番目の音)は強めで、そのほかは弱く鳴らすというような場合は次のようにします。
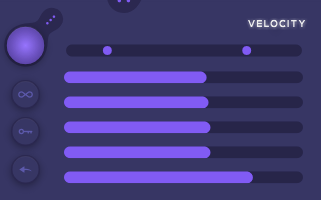
下部のバーチャルキーボードを押さえると、すべてここで設定されたベロシティになります。
無限大(∞)のボタンを押すと、バーチャルキーボードを押さえるごとにベロシティが変わっていきます。
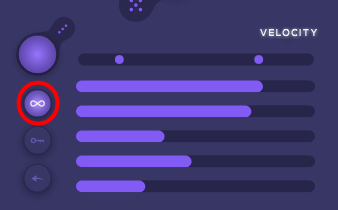
ただベロシティ値の上下の幅が大きくなってしまって特殊な感じがしてしまいます。そういったことに備えてベロシティ値の上限と下限を設定できます。
下図の赤丸のところがベロシティの上限値、黄丸のところがベロシティの下限値になります。
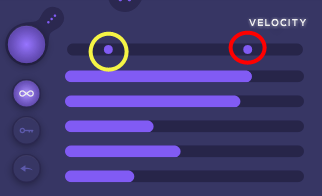
基本的にコードは粒をそろえてならすので、あまり上限と下限の幅は広げず、下図のように多少の幅で良いと思います。
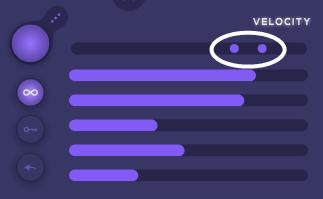
そうすると、どんなコードでもこの制限の中でベロシティが設定され、粒のそろったコードになります。
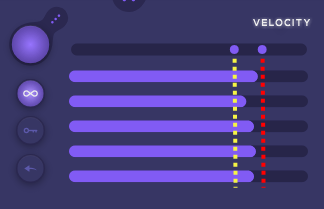

ベロシティ値を元に戻したい場合は矢印のマークをクリックするとリセットされます。
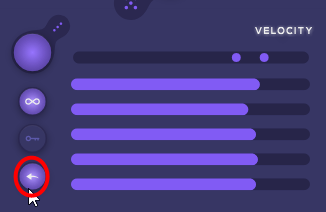
タイミングの設定
Chordjamでは、コードの鳴るタイミングも調整できます。画面右側の「TIME」のところで変更可能です。
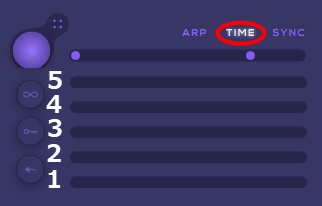
ここでも横棒は下からボイシングの1番目の音⇒2番目の音⇒3番目・・・という風になっています。
現在は何も設定されていない状態なのですべてのコード音が同じタイミングで鳴るようになっています。
タイミングをずらしたい場合はずらしたい音のところをドラッグして、次のように色がついた状態にします。
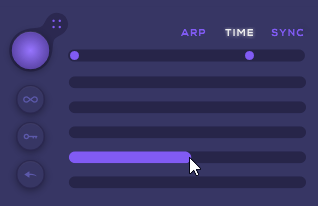
この場合、低い音から2番目の音のみ色が付いた分遅れて発音されるということになります。
例えば次のように下の音から順番に送らせていくと、きれいなアルペジオになります。
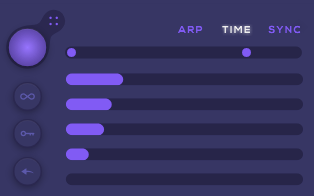
実際に下部のバーチャルキーボードを押さえてみて、心地よいズレ感のある状態をその場で確認できます。

また、バーチャルキーボードを押さえるごとに発音タイミングを変えることができます。
まずは無限大(∞)マークを点灯させて、下図の白丸のところでベロシティと同じように、発音タイミングの上限と下限を設定します。
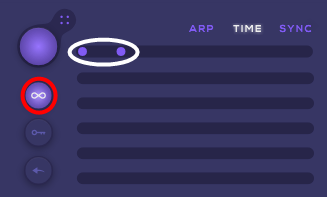
そうすると、バーチャルキーボードを押さえるごとに発音タイミングが変わっていきますので、より人間味のあるタイミングでコードがなるようになります。
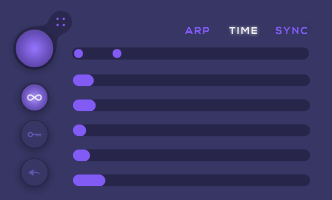
こういった微妙なズレではなく、はっきりと決まった音価でずらすこともできます。その場合は、「SYNC」ボタンを押します。
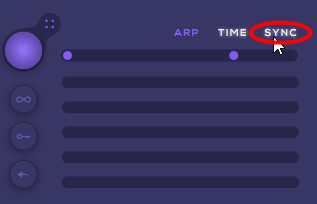
同じようにタイミング調整部分をドラッグしていくと、右側に音価(音符の長さ)が表示されます。つまりその音価分ズレて発音されるということになります。
下図なら下から2番目の音が「1/32(32分音符)」分きれいにズレて鳴るようになります。
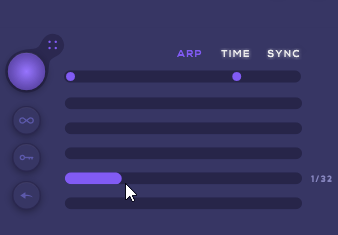
ですので、ピアノ等々でもよくありがちなはっきりとしたタイミングのアルペジオにすることも可能です。
下図はおおむね16分音符ずつズレていくアルペジオを想定しています。
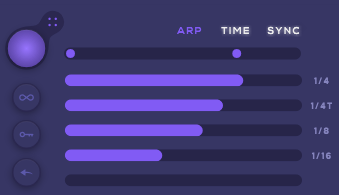
付点8分がないので「1/4T」で代用しています。
※Tが付いたものは3連符を意味しています
アレンジした状態でMIDIレコーディングしてみる
「ベロシティ」と「タイミング」をあらかじめアレンジした状態でもう一度MIDIレコーディングしてみます。
ここでは下図のようにしてみました。
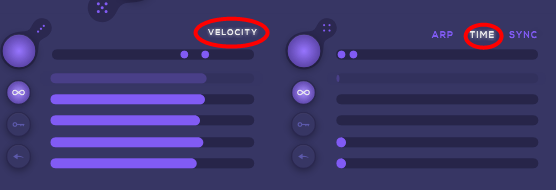
この状態でMIDIレコーディングしてみると、わずかに音の出だしのタイミングがそれぞれずれていて、なおかつベロシティにも若干バラ付きが出ていることがわかります。
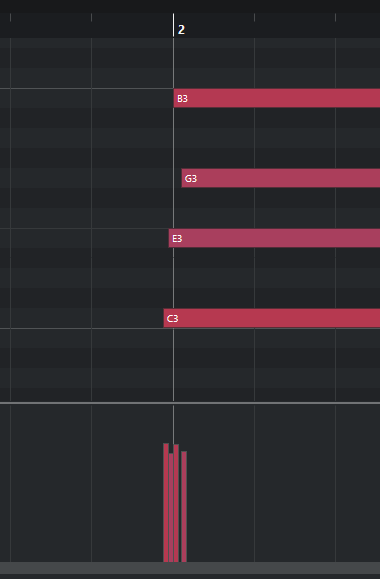
アレンジ次第では、MIDIキーボードがなくても(弾けなくても)、人間味のあるリアルなずれを表現できるようになります。
MIDIキーボードをお持ちでない方や鍵盤楽器が弾けない方はChordjamがかなり味方になってくれるはずです。
Chorjamの応用的な操作については下記からご覧いただけます。