ここではプロジェクト全体に関する機能について見ていきます。
たくさんありますが、Cakewalk by BandLabで作曲するにあたって必要なところなので細かく見ていってください。
拍子
拍子の設定(変更)
拍子の設定はツールモジュールの「トランスポート」から可能です。
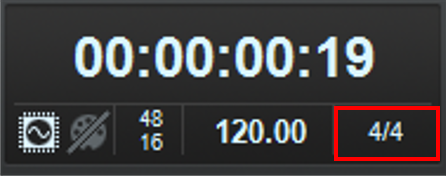
既定では「4/4」になっていますが、ここをクリックすると「拍子/調号」ダイアログが表示されます。
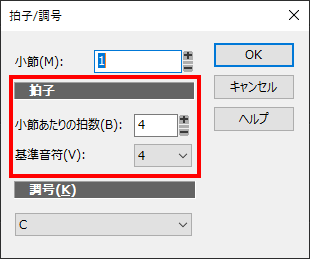
「基準音符」が拍子の分母にあたるところで、1拍を何分音符に設定するかを決めます。
そして「小節あたりの拍数」が拍子の分子にあたるところで、基準音符を何個鳴らして1小節にするかを決めます。
楽曲途中からの拍子の変更
楽曲の途中で拍子を変更することもできます。
同じ「拍子/調号」ダイアログの小節のところで切り替えたい小節を設定します。下図の場合なら「5小節目」から「2/4」拍子になります。
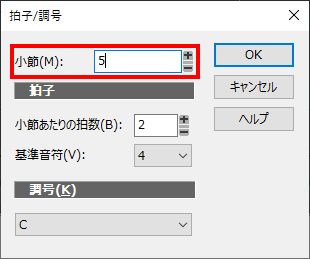
そうすると、5小節目を起点に明らかに小節の間隔が狭くなっているのがわかります。

拍子の変化をまとめて見たい場合は、メニューバーの「表示」から『拍子/調号』を選択します。
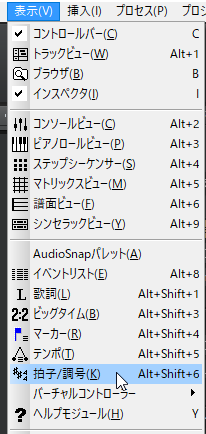
そうすると画面下に拍子の流れを俯瞰してみることができます。
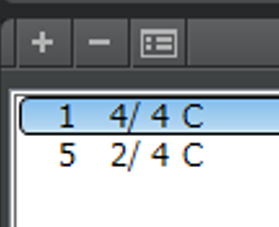
先頭の数字が小節番号になっています。1小節目から5小節目までは「4/4」で、5小節目以降が「2/4」になっていることがわかります。
「+」と「-」のボタンで変化ポイントを増減することができます。
キー(調)
キーの設定(変更)
Cakewalk by BandLabではキー(調)の設定もできます。拍子と同じところから設定可能です。
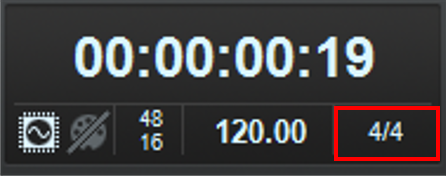
上図赤枠のところをクリックすると、「拍子/調号」ダイアログが表示されます。そこの「調号」欄で設定可能です。
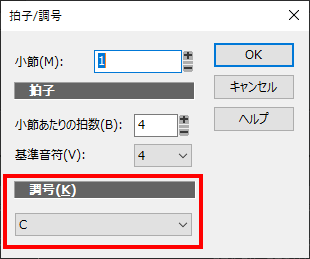
設定できるキーはメジャーキー主体になっているので、マイナーキーでは同じ調号数のものを選ぶしかありません。
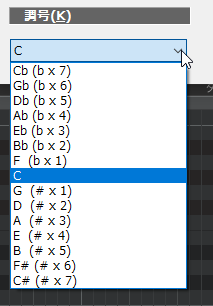

楽曲途中からのキーの変更
音楽では途中からキーが変化する「転調」も珍しくありません。Cakewalk by BandLabでも途中からキーの変更が可能です。
方法は拍子と同じく、「拍子/調号」ダイアログの小節のところで切り替えたい小節を設定します。下図の場合なら「5小節目」から「Key of Eb」になります。
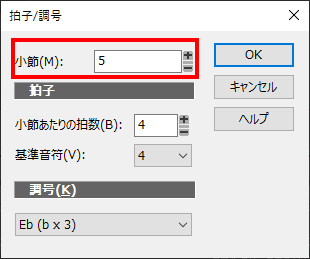
調の変化をまとめて見たい場合は、こちらも拍子と同様に、メニューバーの「表示」から『拍子/調号』を選択します。
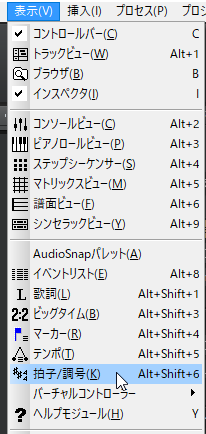
そうすると画面下に拍子の流れを俯瞰してみることができます。
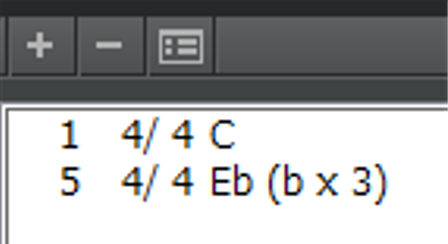
テンポ
テンポの設定(変更)
テンポもツールモジュールの「トランスポート」から可能です。既定では「120」になっています。
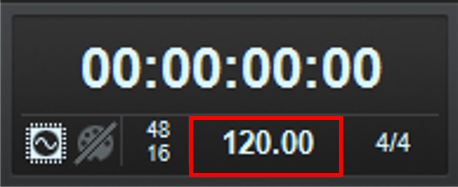
数値をクリックすると青く反転しますので、この状態で目的の数値を入力します。
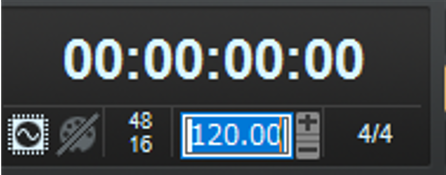
楽曲途中からのテンポの変更
楽曲途中からテンポを変更することもできます。
まずはメニューバーの「表示」から『テンポ』を選択します。
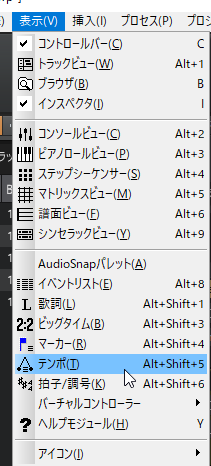
そうするとテンポのレーンが表示されます。グレーの点線が現在のテンポ数値(ここでは120)を示しています。
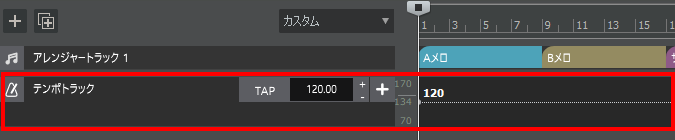
そして、テンポを変えたい線上にマウスカーソルをもっていきクリックします。
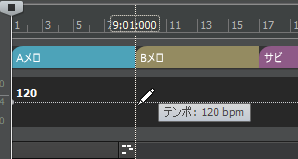
そうするとテンポを変える分岐点を設定することができます。
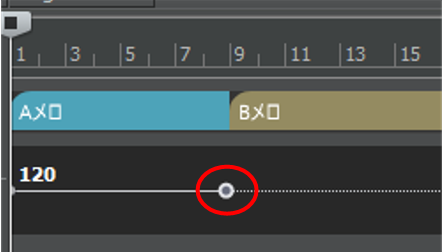
この分岐点を上か下にドラッグすると、起点から滑らかにテンポが変化します。これを利用して「リタルダンド(だんだん遅く)」「アッチェレランド(だんだん速く)」を表現することができます。
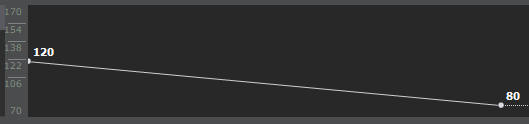
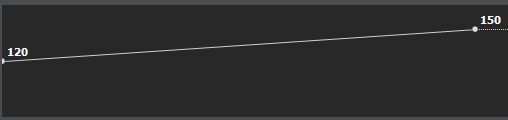
任意の数値に素早く設定したい場合は分岐点上で右クリックをして「プロパティ」を選択します。
そうすると、下図のような「ノートのプロパティ」ダイアログがでてきますので、任意の数値に設定しておきましょう。「レベル」がテンポの数値、「タイム」が小節番号になっています。
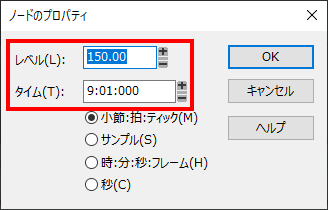
一気に上下させたい場合は?
一気にテンポの変化を上下させたい場合は、まずは変化させたいところにもう一つ分岐点を作ります。
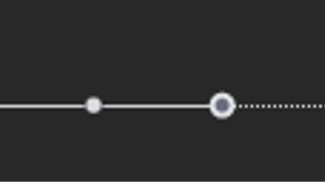
そして2つ目の分岐点を1つ目の分岐点上にドラッグします。そうすると、下図のように一気に上下させることができます。
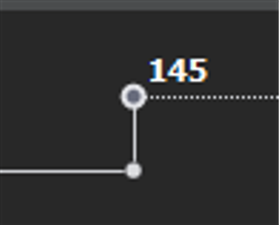
小節
小節の追加
Cakewalk by BandLabでは任意のところで小節を追加することができます。
まずはメニューバーの「プロジェクト」から『タイム/小節の挿入』を選択します。
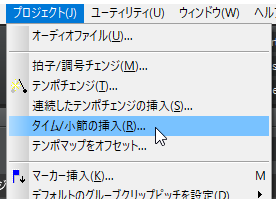
そうすると「タイム/小節の挿入」ダイアログが表示されます。
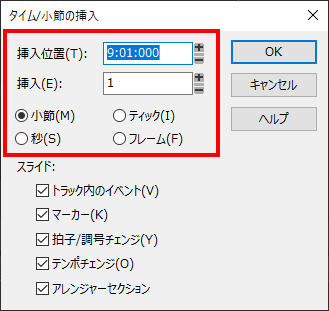
「挿入位置」でどこに小節を挿入するか指定します。先頭の数字(上図なら「9」)が小節番号になっています。
また、「挿入」のところでどれくらいの長さのものを挿入するかを決めます。
上図では「1」と「小節」になっていますので、9小節目に1小節分の空白を挿入するという意味になります。
音量(ボリューム)の調節
各トラックの音量の調節
各トラックの音量の調節は、画面左の「インスペクタ」から可能です。
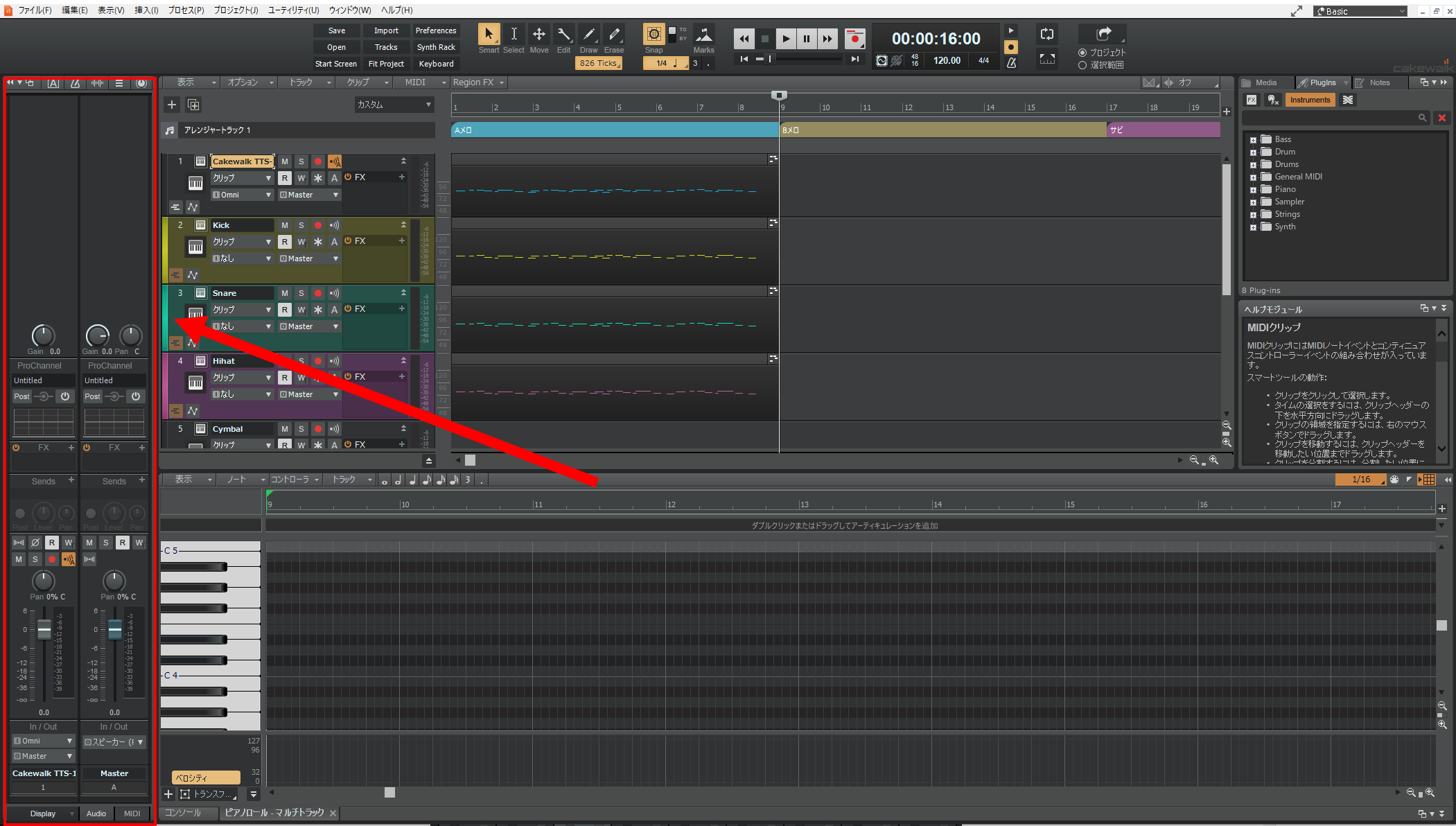
「インスペクタ」の左側にあるフェーダーが書くトラックの音量を調節できるところです。
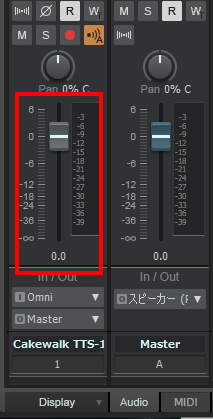
ただし全体を俯瞰して調節した方が何かと便利です。その場合はコンソールビューから行います。
コンソールビューは、メニューバーの「表示」から『コンソールビュー』をクリックすると表示されます。
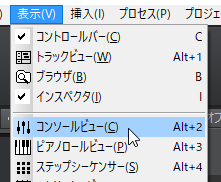
そうすると、すべてのトラックをまとめてみることができます。
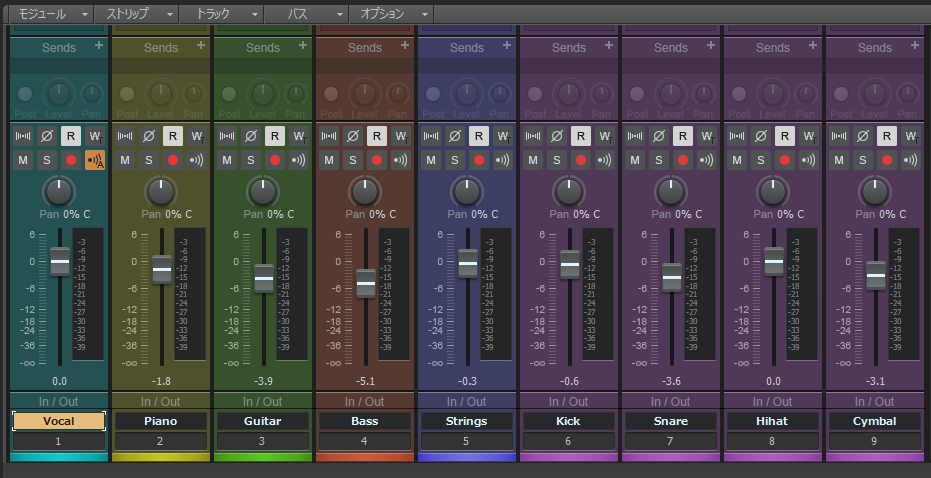
各フェーダーの下にトラック名が書かれているので、これで各トラックごとに調節して全体のバランスを調整していきましょう。
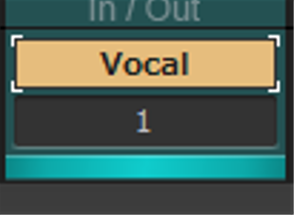
全体の音量の調節
各トラックごとではなく、楽曲全体の音量はインスペクタの右側のフェーダー(マスターボリューム)で調節します。
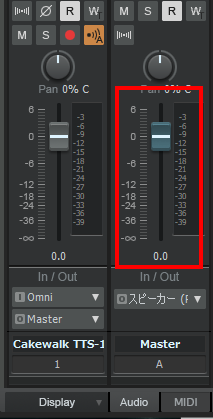
コンソールビューからでも可能です。右側の「Master」と書いているところがマスターボリュームになっています。
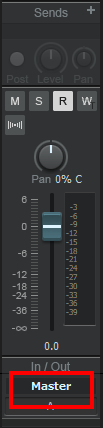
最終的にすべてのトラックが合わさると音量が大きくなりノイズが発生するので、トラックごとの相対的な音量は維持したまま、全体の音量を上下させることができます。
ノイズが発生している場合は、ボリュームレベルのところが赤く点灯します。
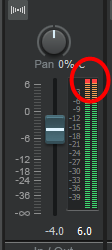
赤いところをクリックすると消えますので、何度も再生してここが赤くならないように、各トラック/全体の音量調節をしていきましょう。
楽曲途中からの音量の調節
曲の途中で音量を変えることができます。
まずは、ボリュームを変更したいトラックの左下にある「オートメーションレーン = オフ」というところをクリックします。。
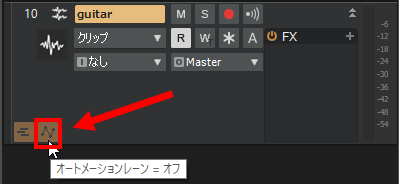
そうすると、「ボリューム」と書かれたレーンが表示されます。
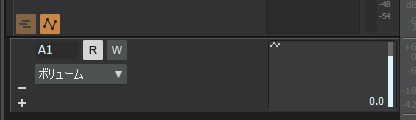
このレーン上に表示されている線が今現在のボリュームになります。

この線上をクリックしてポイントを作ります。そのポイントがボリュームの変わり目となります。わかりやすくするため、極端にボリューム調整をしてみました。
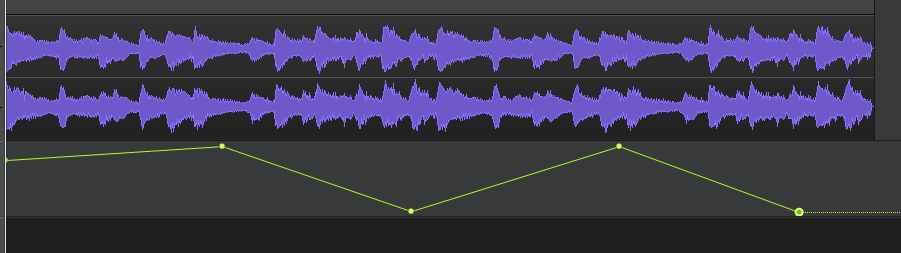
そうすると、実際の音声も同じように動きます。
同じ「ボリューム」のところにある『W』のところに変えると、再生しながらフェーダーを使ってボリューム調整が可能です。
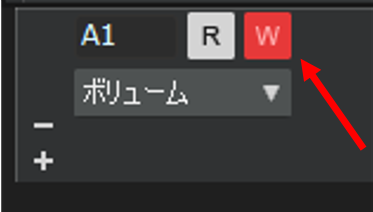
再生しながらそのトラックのボリュームフェーダーを動かすと、リアルタイムでボリュームが変更されます。
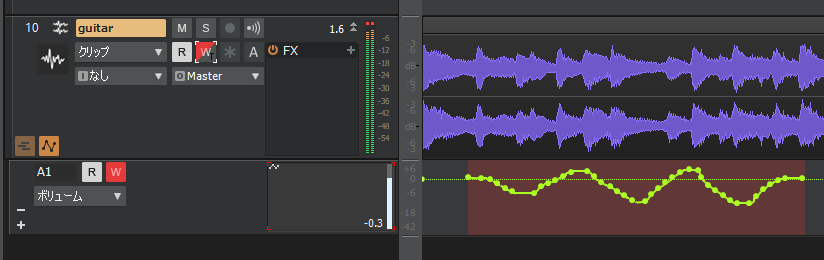
Pan(定位)の調節
最後にPan(定位)の調節について見ていきます。
Pan(定位)とは
「Pan(定位)」というのは、音の位置のことをいいます。
既定のままですと、各トラック(楽器)が前方からしか聴こえないようになっています。そこで、各トラックのパン(音の位置)を左右に割り振ってあげます。
ここで、パンが中央になっているもの、最大限に左に割り振ったものと、右に割り振ったものの3つを聴き比べてみてください。
イヤホン等で聴くとわかりやすいです。音量にはくれぐれも注意してください。
【Pan中央】
【Pan左】
【Pan右】
このように、楽器によって左右に割り振ると、全体的な音量が中央・右・左に分散され、不要な濁りを軽減することができます。
各トラックのPan調整方法
「パン」はボリュームと同様、トランスポートで調節できます。
ボリュームフェーダーの上にある「Pan」と書かれているところです。
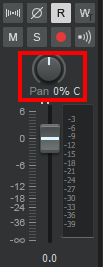
このツマミを左右に回すことによって、音の位置が左右に動きます。
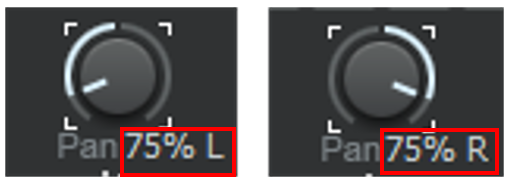
下に表示されている数値が音の位置を数値化したものです。
「〇% L」になっている場合は左に音が寄っている状態で、「〇% R」になっている場合は右に音が寄っている状態になります。
中央になると「C (center)」になります。
このツマミをダブルクリックすると中央に戻ります
楽曲途中からのPanの調節
曲の途中でPanを変えることができます。
ボリュームと同様、変更したいトラックの左下にある「オートメーションレーン = オフ」をクリックします。
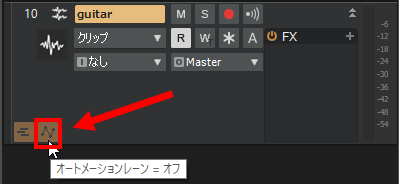
そして「ボリューム」と書かれているところをクリックして、「パン」を選択します。
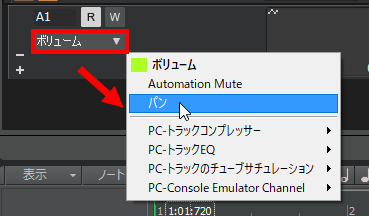
ボリュームと同様、パン専用のレーンが表示されます。

赤線が現在のPanの位置です。線の位置がそのままPanを示しています。
この場合、線が中央にあるので真ん中で音が鳴るようになっています。
※これを上下にドラックするだけでも、パンを左右にできます
線上をクリックするとPanの切り替えポイントが挿入されますので、変更したいところにポイントを設置していきます。
ポイントをドラッグすると滑らかにPanが移動します。上へドラッグするとPanは左に、下へドラッグするとPanは右へ移動します。
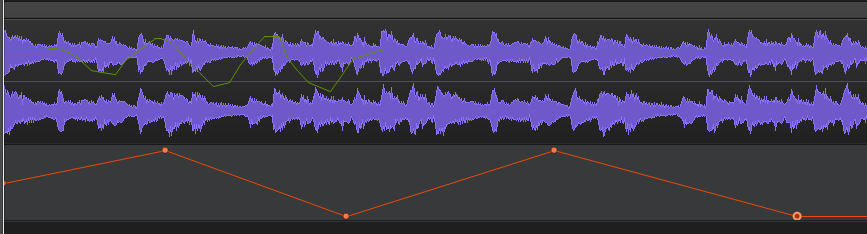
右に行ったり左に行ったりと忙しないですが、どのような感じになるか聴いてみてください。
頭の中で、音が駆け巡っているような不思議な感覚を覚えます。
【Cakewalk by BandLab使い方講座】
(プロジェクト / トラック編)
- プロジェクトの作成と保存
- 操作画面
- トラックの作成と編集
- プロジェクト全体の調整 (このページ)






