ここではプロジェクトの中の、各トラックの編集や機能について見ていきます。
トラックの作成
オーディオトラックの作成
実際の演奏やボーカルを録音する場合は「オーディオトラック」を作成することが必要になります。
オーディオトラックの作成はメニューバーの「挿入」から『オーディオトラック 』をクリックします。
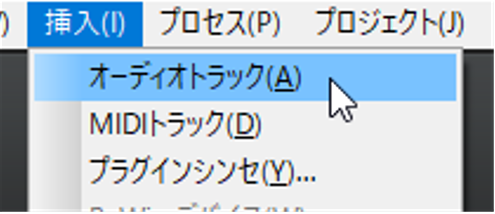
そうすると、オーディオトラックが作成されます。
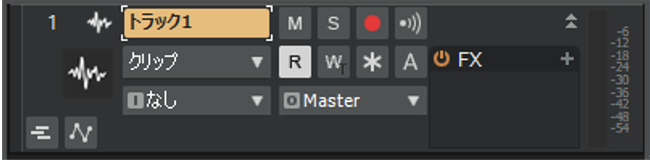
オーディオトラックは、トラック名が書かれているところの左端が波形のアイコンになっているのが目印です。

MIDIトラックの作成
ハード音源(音源モジュール)や、すでに立ち上がっているソフト音源を使ったトラックを作成したい場合は「MIDIトラック」を作成します。
こちらもメニューバーの「挿入」から、 『MIDIトラック』を選択します。
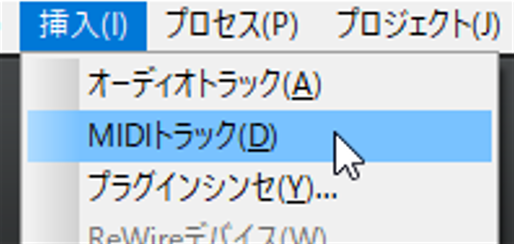
そうするとMIDIトラックが作成されます。
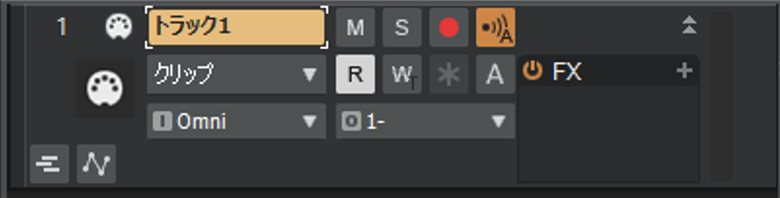
MIDIトラックはMIDI端子のアイコンが目印です。
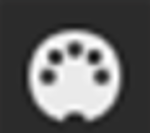
プラグインシンセの作成
ソフト音源(バーチャル楽器)を割り当てたトラックを作成したい場合は、「プラグインシンセ」トラックを作成します。
こちらもメニューバーの「挿入」から、 『プラグインシンセ』を選択します。
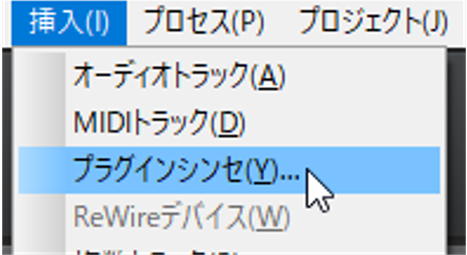
「プラグインシンセ」をクリックすると、目的の音源を選ぶ画面が出てきます。
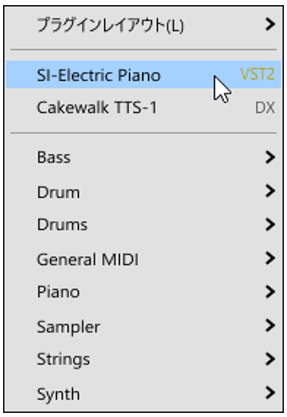
目的の音源を選んだら「プラグインシンセ」トラックが作られます。
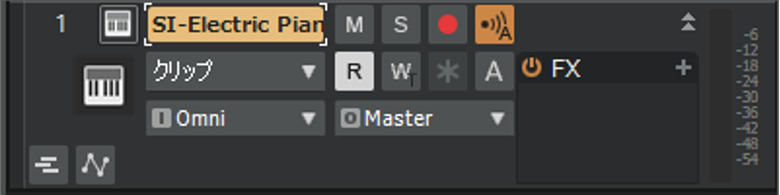
「プラグインシンセ」トラックはシンセサイザーのアイコンが目印です。
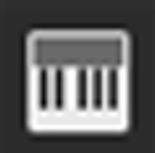
ちなみに、「プラグインシンセ」トラックは画面右側にあるブラウザからでも作成することができます。
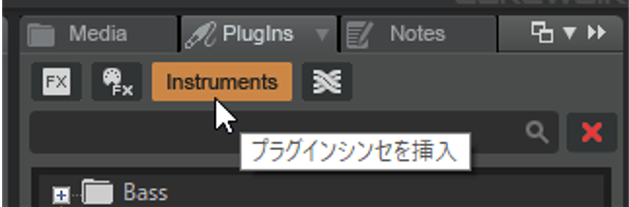
これについては「MIDI入力のための準備」で詳しく見ていきます。
トラックフォルダの作成
トラック数が増えてくると、ある程度似たトラックはフォルダでまとめておいた方が管理がしやすくなります。そういった場合は「トラックフォルダ」が便利です。
こちらもメニューバーの「挿入」から、 『トラックフォルダ』を選択します。
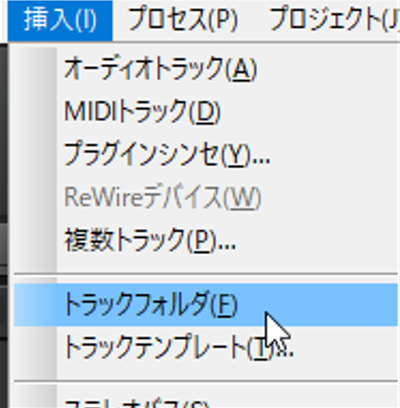
そうするとトラックフォルダが作成されます。
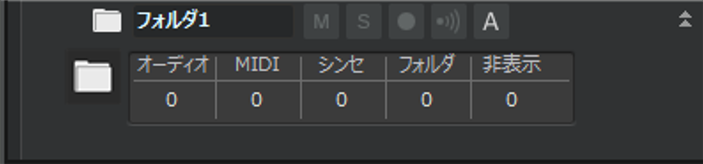
トラックフォルダにトラックをまとめたい場合は、まとめたいトラックをドラッグしながらこのフォルダ上に持って行きます。そうすると、トラックフォルダにオレンジ色の枠ができます。
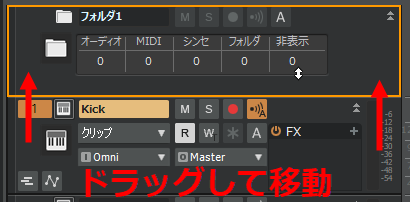
このまま左クリックを離すとフォルダに挿入されます。
ちなみに、トラック上で右クリックをして「フォルダへ移動」で目的のフォルダを選択して構いません。
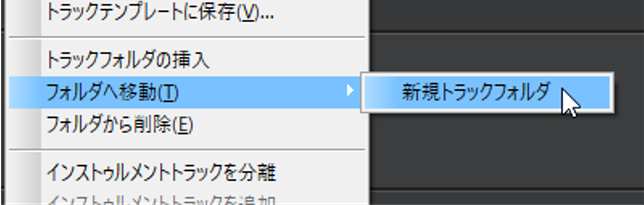
フォルダー内にトラックが入ると、少しトラックが右側にずれて表示され階層ができます。
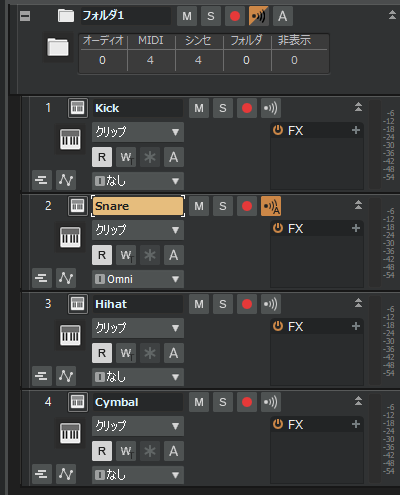
トラック作成の別の方法
トラックの作成(追加)は、トラックを表示している上にある「+」マークからでも可能です。
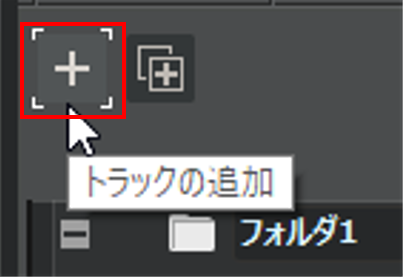
オーディオトラックか、インストゥルメント(プラグインシンセ)トラックのいずれかを作成することができます。
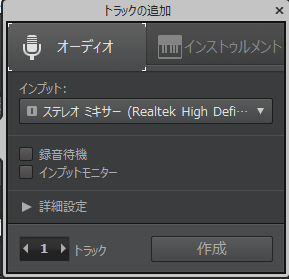
また、トラックを表示しているところで右クリックをしても構いません。
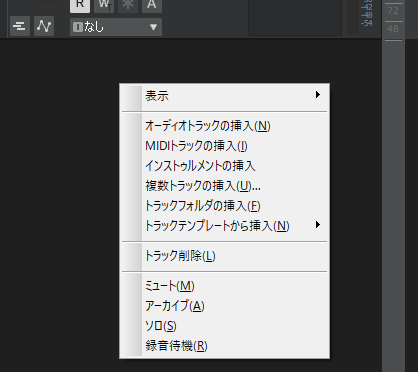
やりやすい方法でやってください。
アレンジャートラックの作成
音楽には「Aメロ」「Bメロ」「サビ」といった複数のセクションで構成されています。
Cakewalk by BandLabでは、これらのセクションを管理しやすくなる「アレンジャートラック」というものが用意されています。
「アレンジャートラック」はトラック表示部分の上にあらかじめ表示されています。
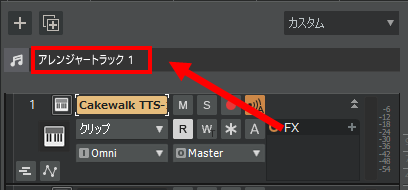
まずはアレンジャートラックのところドラッグしてセクションの範囲を決めます。
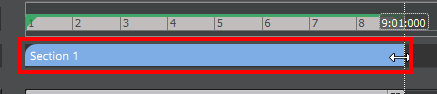
そうすると「Section1」という帯が表示されます。この帯上で右クリックをすると、色や名前も変えることができます。
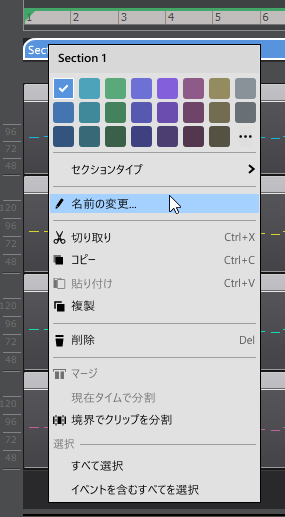
同じ要領で他のセクションの帯を作っていきます。ここでは次のようにしてみました。
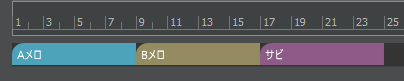
こうしておけば、どこからどこまでがAメロで、どこからどこまでがサビかなどが一目でわかりやすくなります。
また、このセクションの帯をクリックするとそこに入っているクリップすべてが選択されるので、この帯をドラッグして動かすだけでセクションの構成を変えることもできます。例えばAメロの位置をまるごと動かしてみると次のようになります。
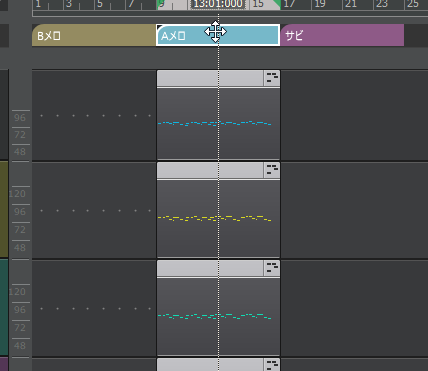
トラックの各種編集
ここではいくつかトラックの編集についてまとめて見ていきます。
トラックの選択
トラックに何かしら編集をかけたい場合は、まずトラックを選択しないといけない場合があります。
先頭のトラックナンバーが書かれているところをクリックするとオレンジ色に変わります。この状態が選択状態を表しています。
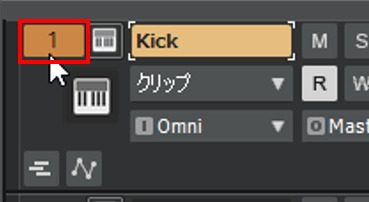
複数のトラックの中から個別に選択したい場合は、「Ctrl」キーを押しながらトラックナンバーを押していきます。そうすると、クリックされたトラックのみが選択状態になります。
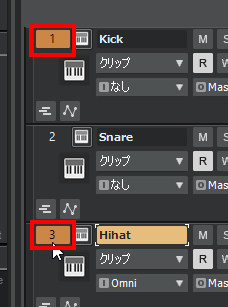
隣同士のトラックをまとめて選択したい場合は、トラックナンバーをドラッグしていくと、ドラッグしたトラックが選択されていきます。
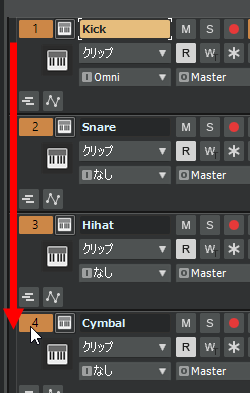
トラックの選択を解除したい場合は、トラックビュー(クリップを配置しているところ)の何もないところをクリックします。
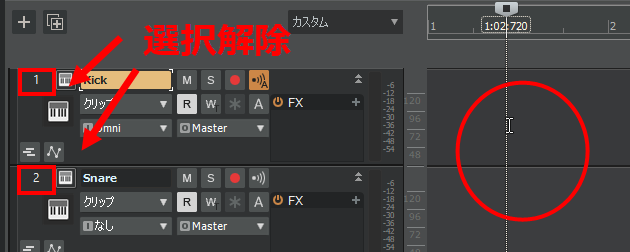
トラックの削除
トラックの作成(追加)とは反対に、トラックを削除したい場合は削除したいトラック上で右クリックをします。
出てきた項目の中に「トラック削除」というところがありますので、こちらをクリックすると削除されます。
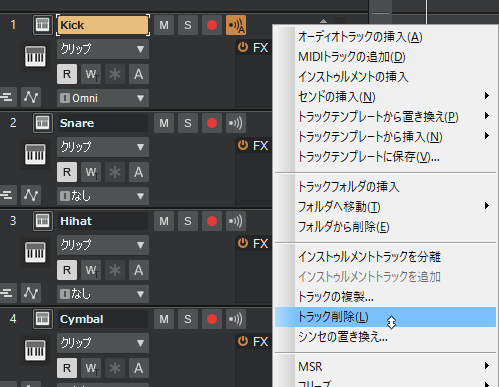
トラックの複製
既存のトラックを複製(コピー)したい場合は、複製したいトラック上で右クリックをして「トラックの複製」を選択します。
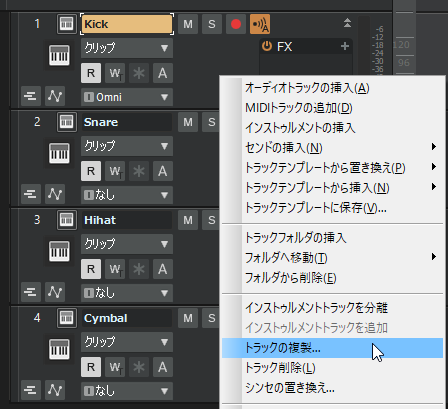
そうすると「トラックの複製」ダイアログが表示されます。
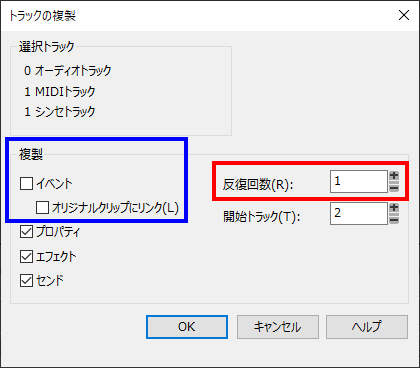
上図赤枠の「反復回数」で何トラック複製するかを決めます。
また、上図青枠の「イベント」にチェックをいれると、トラックだけでなくそこに含まれるデータ(クリップ)も複製されます。
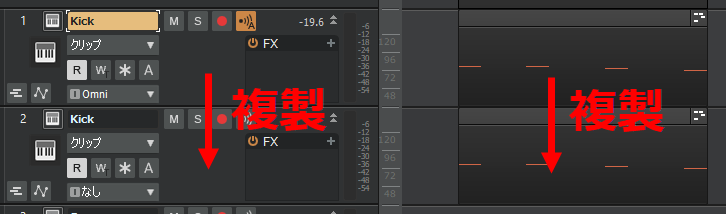
ちなみに、トラック表示部分の上にも複製できるボタンが配置されています。
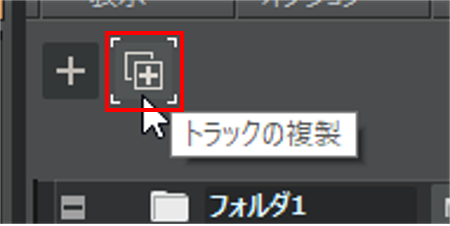
素早く複製するならこちらをおすすめします。
トラックの移動
トラックを任意の場所に移動させたい場合は、トラック上で左クリックを押したまま状態で持って行きたい場所まで移動させます。
下図のようなオレンジの線が出てきたところが移動場所になります。
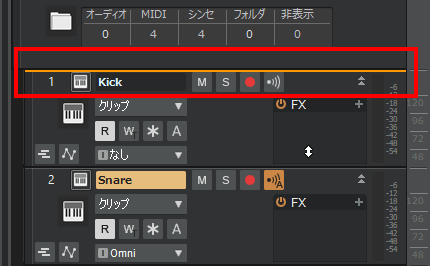
トラック名の変更
トラック名を変更したい場合は、トラック名が書かれているところをダブルクリックします。
そうすると青く点灯しますので、任意の名前を付けます。
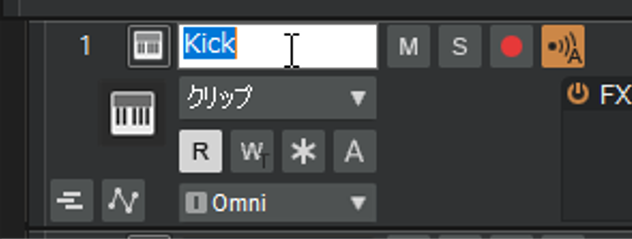
その他機能
その他、細々とした機能について見ていきます。
トラックのミュート(消音)
一部のトラックのみミュート(消音)させたいという場合が出てくるはずです。
ミュートさせたい場合は、トラック部分にある「M (ミュート)」ボタンをクリックします。ミュートされると下図のように黄色く点灯します。
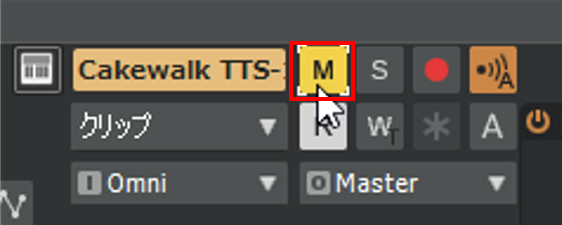
ソロモード(単体トラックだけの視聴)
任意のトラックのみ単体で聴きたい場合はMボタンの右隣にある「S (ソロ)」ボタンを押します。ソロモードになると下図のように黄緑色に点灯します。
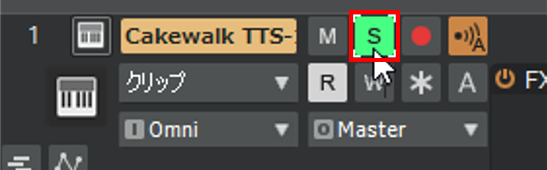
ソロはあくまで複数の中から1つのみを聴く機能ですので、Sボタン以外のトラックはすべてミュート扱いになります。
ソロモードを止めるときは、もう一度Sボタンを押して解除しておきましょう。そうしないとすべてのトラックのSボタンを押していかないとすべてのトラックが聴けなくなります。
トラックコントロールマネージャー
Cakewalk by BandLabでは、先ほどの「ミュート」や「ソロ」の設定など、トラック表示部から操作可能になっています。
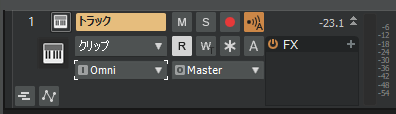
「トラックコントロールマネージャー」でさらに操作できる項目を増やすことができます。
トラック表示部の上部にある「カスタム」というところを『すべて』に切り替えます。
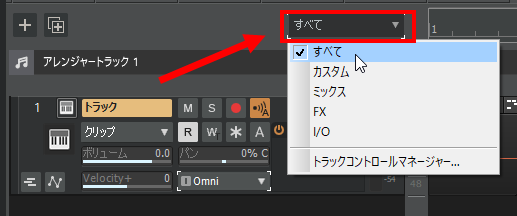
そうすると、元の状態ではできなかった「ボリューム」や「パン」などの調整もこのトラック表示部から可能になります。
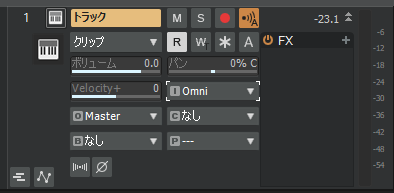
「トラックコントロールマネージャー」では、インストゥルメントトラックやMIDIトラック、オーディオトラックではどのようなコントローラを表示しておくか細かく設定できますので、そのトラックにあったコントローラを設定しておくと便利です。
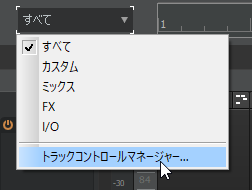
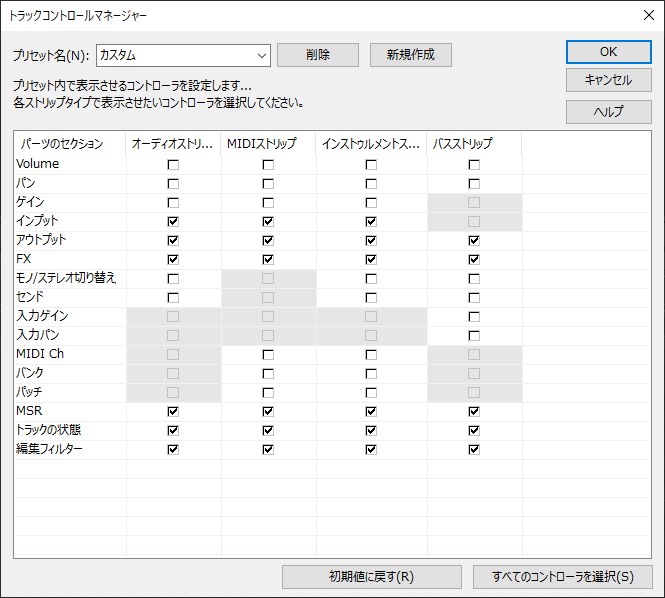
トラックを非表示
指定したトラックを表示させないことができます。
表示させたくないトラック上で右クリックをし、「トラックを非表示」を選択します。
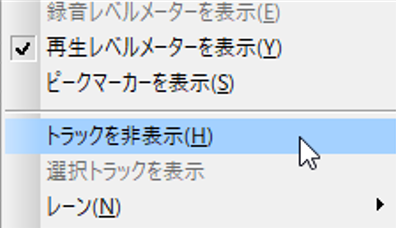
隠したトラックを再表示させたい場合は、トラック表示部分の上にある「トラック」をクリックし、「トラックマネージャー」を選択します。
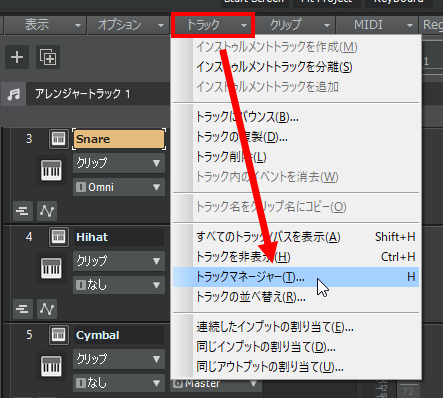
そうすると「トラックマネージャー」ダイアログが表示されますので、チェックが外れているところにチェックをいれ「OK」を押すと、再度表示されます。
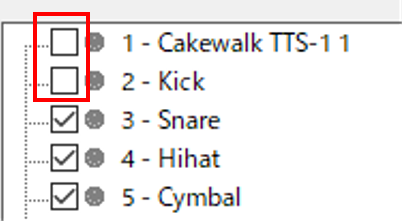
【Cakewalk by BandLab使い方講座】
(プロジェクト / トラック編)
- プロジェクトの作成と保存
- プロジェクト操作画面
- トラックの作成と編集 (このページ)
- プロジェクト全体の調整






