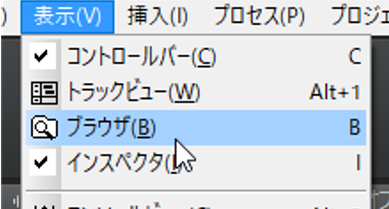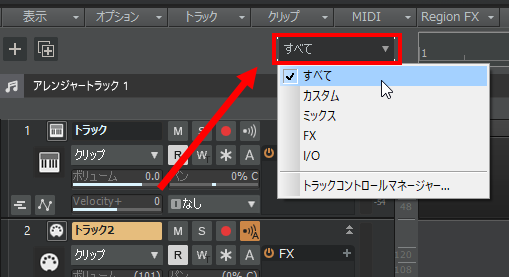それでは今回から実際にCakewalk by BandLabに音を入力していく流れを見ていきます。
作曲ソフトに音を入力する手段として、音データを入力してソフトウェア音源(バーチャル楽器)で再現する「MIDI入力 (いわゆる”打ち込み”)」と、実際の楽器を録音する「オーディオ入力(オーディオレコーディング)」があります。
ここではマウスを使ったMIDI入力(打ち込み)を見ていきましょう。
そもそも「MIDI」とは?
「MIDI (ミディ)」というのは音情報をデータ化したものです。MIDIが扱う情報は「音の長さ」や「音の高さ」「音の強さ」「音が入る(終わる)タイミング」などです。
そこには単なるデータ(数字)の情報しかありませんのでMIDIデータだけでは音が鳴らず、別途音源(ソフトウェアあるいはハードウェア)を用意しないといけません。
つまり音データを音源に伝えて音を鳴らすという流れになります。
Cakewalk by BandLabにはソフトウェア音源が付属していますので、そちらを使ってみていきます。
付属音源の立ち上げ
それでは新規プロジェクトを作成した状態から見ていきます。
まずは画面右側にある「ブラウザ」で、「Plugins」というところをクリックし、『プラグインシンセを挿入』ボタン(鍵盤のマーク)をクリックします。
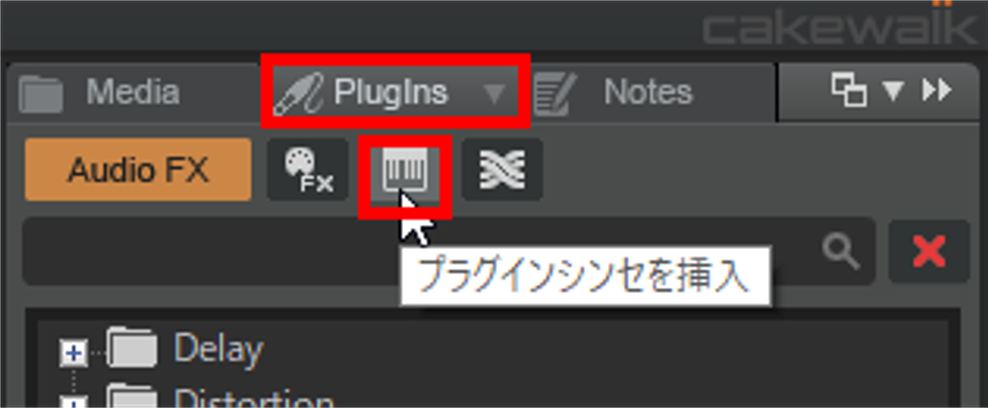
「プラグインシンセを挿入」をクリックすると、Cakewalk by BandLabに搭載されている音源一覧(楽器ごとにフォルダ分けされています)が表示されます。
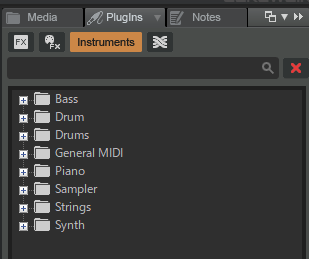
ここでは例として「Cakewalk TTS-1」という音源を立ち上げてみます。
「Cakewalk TTS-1」は現在は付属されていません (音源の立ち上げ方は他の音源でも同じです)
「Cakewalk TTS-1」は、「Gneral MIDI」というフォルダの先頭の「+」マークをクリックすると出てきます。
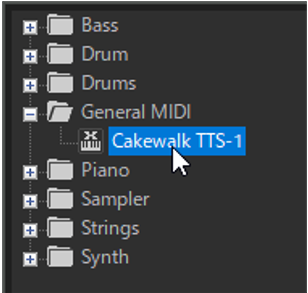
ダブルクリックすると、「プラグインシンセの挿入オプション」ダイアログが立ち上がります。
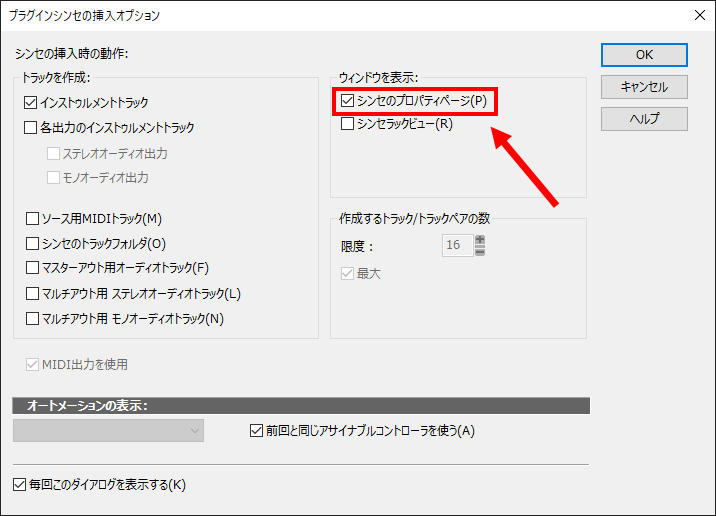
その中の「シンセのプロパティページ」にチェックを入れ、「OK」を押します。
そうすると、「Cakewalk TTS-1」が立ち上がります。
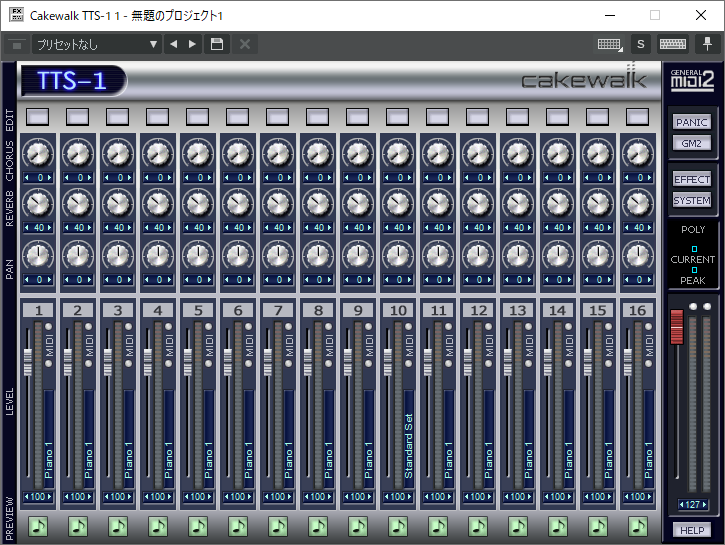
それと同時に「Cakewalk TTS-1」が割り当てられたインストゥルメントトラックも作成されます。
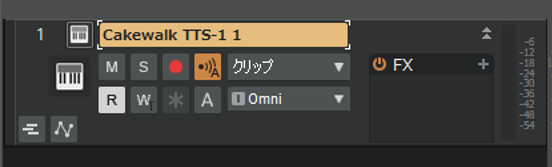
「Cakewalk TTS-1」には1番から16番のスロット(音色を割り当てるところ)があり、10番以外のスロットにはすべて「Piano 1」という音色が割り当てられています。
※下図の赤枠のところに割り当てられている音色名が記されています
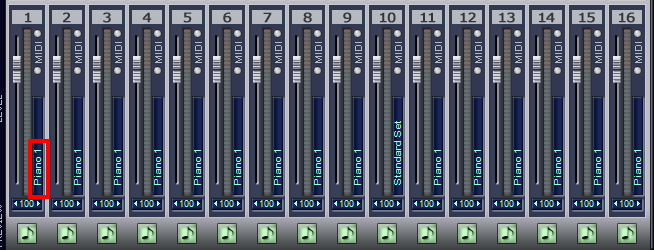
どんな音が鳴るかサンプルが聴けます。スロットの下のところにある緑の「♪」マークをクリックしてみてください。
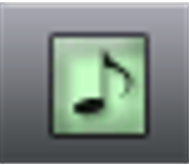
ここではこのままの音色で見ていきます。
この、「Cakewalk TTS-1」のプロパティページは不要なので、右上にある「×」で画面を消しておきましょう。
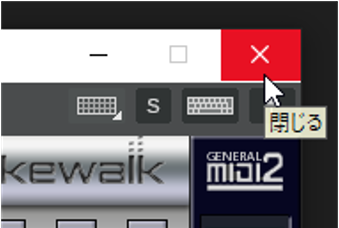
もし必要とあれば、「Cakewalk TTS-1」トラックの左上にあるシンセサイザーのマークをダブルクリックすると再度表示することができます。
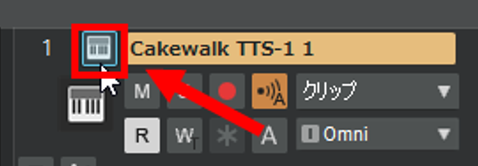
マルチティンバー音源で複数の音色を使うには?
音源(バーチャル楽器ソフト)は基本的に、1つの音源につき1つの音色しか出せません。つまり、使う楽器数に応じて音源も立ち上げていかなければなりません。
しかし、「Cakewalk TTS-1」は先ほど見たように16個の音色が設定できます。こういった1つの音源で複数の音色が使えるものを「マルチティンバー音源」と言います。
マルチティンバー音源で複数の音色を使うには、単に「MIDIトラック」を作成します。
※「Cakewalk TTS-1」を別途立ち上げるのではありません
「Cakewalk TTS-1」は現在は付属されていません (設定方法は他のマルチティンバー音源でも同じです)
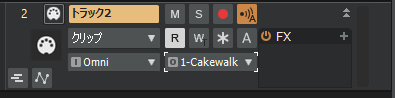
そして、「O (アウトプット)」と書かれているところを目的のマルチティンバー音源(ここでは「Cakewalk TTS-1」)に設定します。
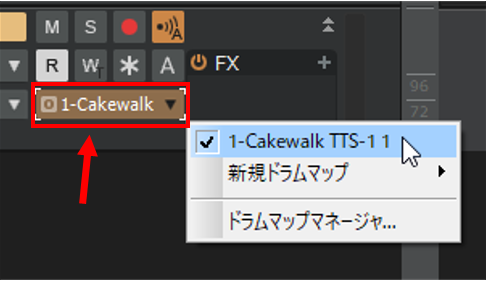
今度は「C (チャンネル)」のところで出したい音色の番号を設定します。
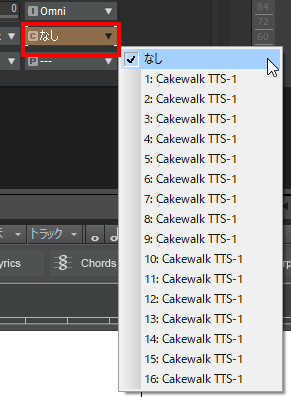
下図のように、チャンネルの数字と音源のスロットの数字は同じものなので、チャンネルで「1」に設定すると音源の1番のスロットの音が鳴る、チャンネルで「2」に設定すると音源の2番のスロットの音が鳴る、という風になります。
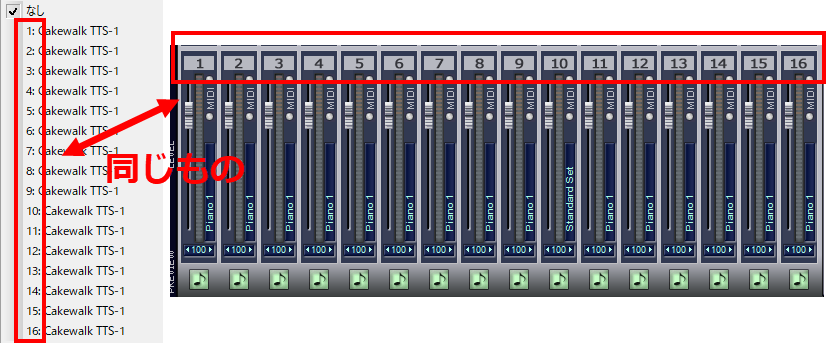
別に1つの音色ごとにマルチティンバー音源を立ち上げるというのでも問題ありませんが、音源を立ち上げれば立ち上げるほどパソコンに負荷がかかると一般的に言われています
MIDI入力のための2つのビュー
では実際に音を入力していくのですが、その前にCakewalk by BandLabではMIDI入力の方法として大きく2つのビュー(モード)が用意されています。
それが「ピアノロールビュー」と「譜面ビュー」です。
ピアノロールビューと譜面ビュー以外にも、ドラム入力に最適な「ステップシーケンサー」という入力機能もありますが、それについてはまた改めて見ていきます
「ピアノロールビュー」とは
まずはピアノロールビューを表示してみましょう。
メニューバーの「表示」から『ピアノロールビュー』をクリックします。
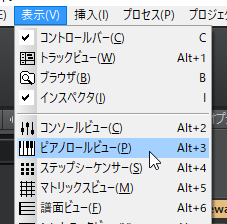
そうすると、画面下に新たな画面が表示されます。これが「ピアノロールビュー」になります。
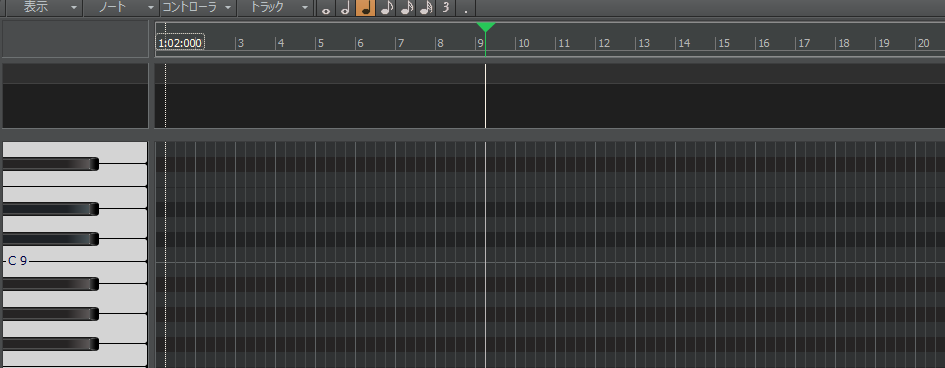
ピアノロールビューは、左側にピアノの鍵盤が並んでいて音の高さを示しています。そして上部に小節番号が書かれています。つまり縦軸が「音の高さ」、そして横軸が「時間の流れ」になります。

これはまさしく楽譜の五線の構造と全く同じです。
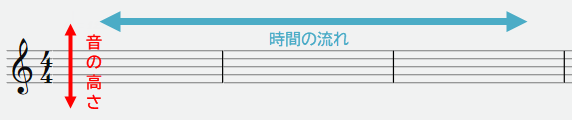
つまり、楽譜をそのままグラフィカルにしたものがピアノロールビューと言えます。
楽譜は苦手だけどピアノロールビューなら何となく視覚的に理解しやすい!という方は多いのではないかと思います。
「譜面ビュー」とは
では今度は「譜面ビュー」を表示してみましょう。
メニューバーの「表示」から『譜面ビュー』をクリックします。
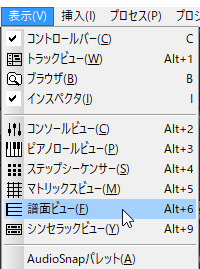
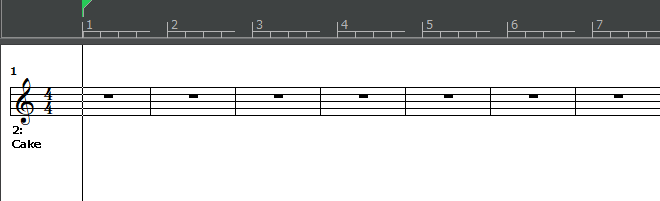
これはご覧いただくとわかる通り、五線譜そのものです。つまり五線譜に音符を書き入れていくのと同じように、MIDIノートを入力していく機能になります。
楽器経験等で五線譜に慣れている方は、ピアノロールビューよりこちらの方がわかりやすいかもしれません。
では次回から実際にピアノロールビューと譜面ビューに音を入力していきましょう。
まずはピアノロールビューでの音入力から見ていきます。
【Cakewalk by BandLab使い方講座】
(MIDI / Audio編)
- MIDI入力のための準備 (このページ)
- ピアノロールビューでのMIDI入力
- 譜面ビューでのMIDI入力
- ステップシーケンサーでのMIDI入力
- MIDIノートの編集
- オーディオ操作
- MIDI / オーディオレコーディング