ここではピアノロールビューを使ったMIDI入力(打ち込み)について見ていきます。
ピアノロールビューに入力する前に、まずは入力しやすい環境作りをしておきましょう。
ピアノロールビューの調節
グリッド間隔の調節
やや見えづらいかもしれませんが、ピアノロールビュー上に表示されている薄い縦線を「グリッド線」と言います。
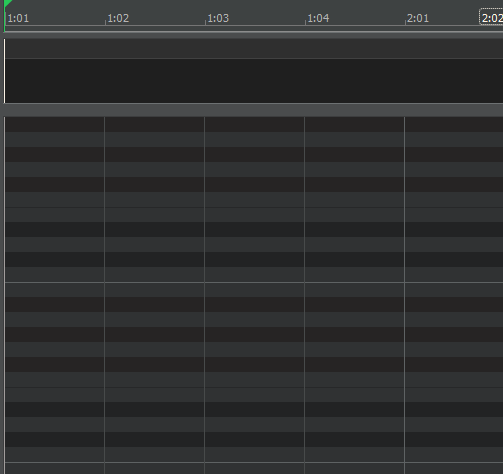
上図では4分音符ごとに引かれています。
音楽では基本的に16分音符が最小単位の長さになることが多いため、16分音符ごとにグリッド線を引いておいた方が何かと便利です。ここではその方法を見ていきます。
まずはピアノロールビューの上にある「表示」から『垂直グリッド線を表示』をクリックします。
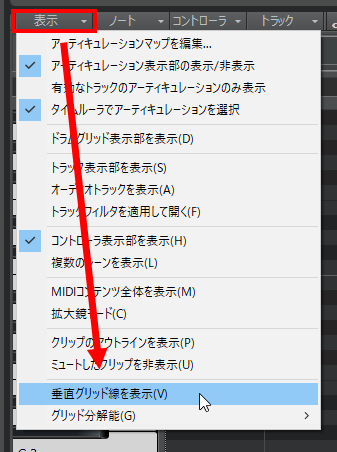
そして再度「表示」から今度は「グリッド分解能」というところにマウスカーソルを合わせて、「1/16」をクリックします。
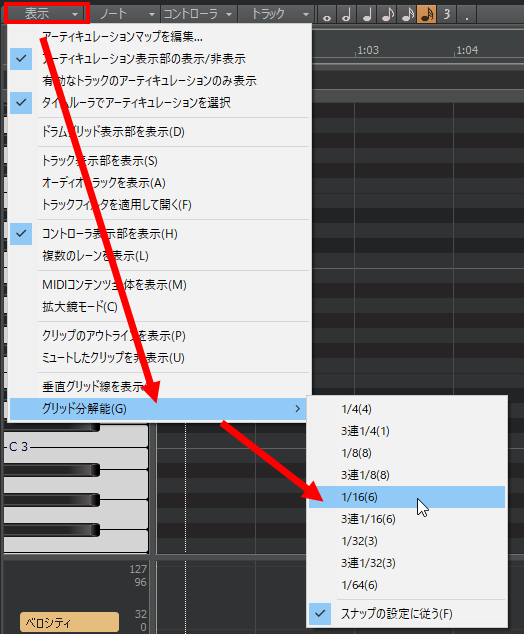
そうすると、グリッド線の間隔が16分音符ごとに引かれます。
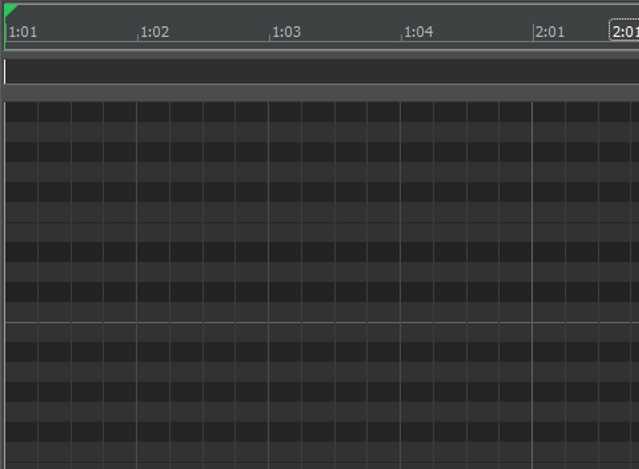
そのため、グリッド線1枠分なら16分音符、2枠分なら8分音符、3枠分なら付点8分音符、4枠分なら4分音符・・・という風になります。
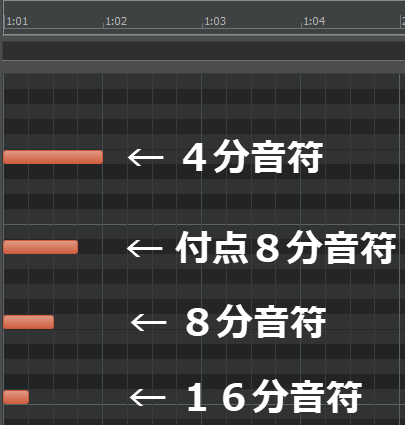
あまり細かい動きが少ないパートなら「1/4」、メロディのような細かい動きのパートなら「1/16」など、そのパートごとにグリッド分解能の値を変えてみても良いかもしれません
縦軸と横軸の拡大/縮小
ピアノロールビューは縦軸と横軸を拡大/縮小させることができます。
まずは縦軸の拡大/縮小はピアノロールビュー右下にある下図の赤枠から、横軸の拡大/縮小は下図の青枠のところで可能です。
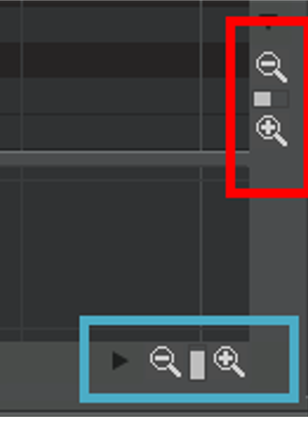
「+」の虫眼鏡をクリックすれば拡大、「-」の虫眼鏡をクリックすれば縮小になります。
縦軸と横軸を拡大した場合の例は次のようになります。
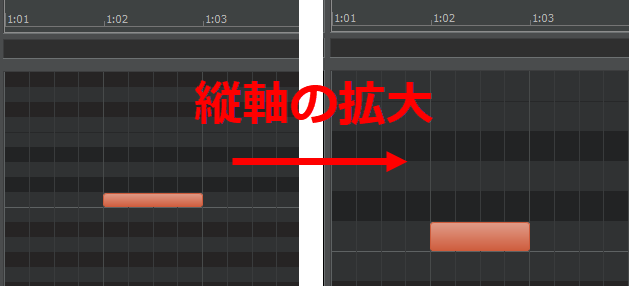
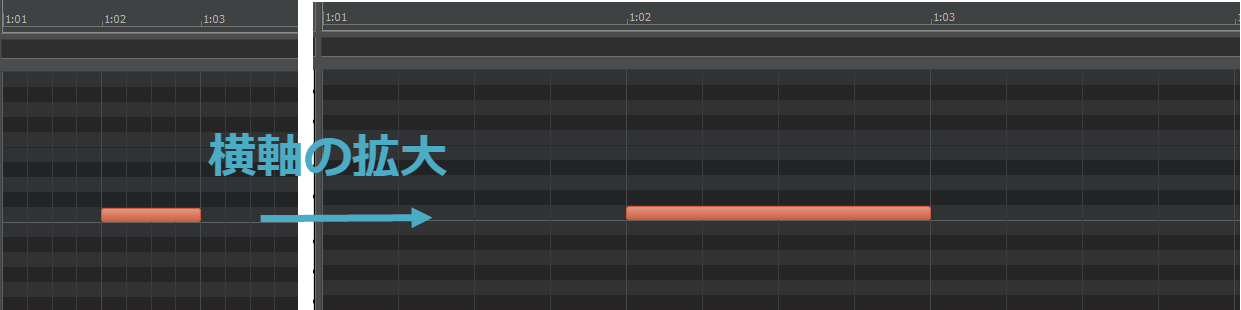
縦軸・横軸ともに狭いと細かい動きが打ち込みづらくなりますので、ある程度拡大しておいた方が良いでしょう。
ピアノロールビュー枠の拡大
最後に、ピアノロールビューの枠の高さを変更する方法について見ていきます。
既定ではだいたいピアノロールビューは、全体の縦幅の下1/3程度になっています。

この幅をさらに大きくしたい/小さくしたいという場合は、ピアノロールビューとクリップ表示部(クリップが配置されているところ)の境目にマウスカーソルを持って行きます。そうするとマウスカーソルが下図のように上下の矢印マークなります。
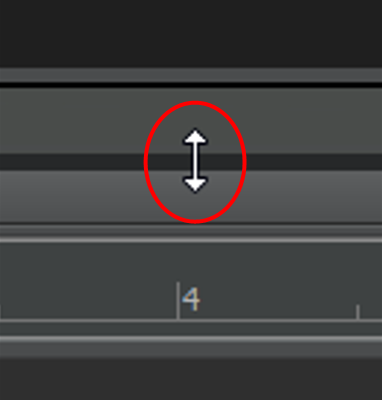
この状態のままドラッグすると幅を大きくしたり小さくしたりできます。例えば大きくしてみると次のようになります。

こちらも最適な幅を実際の操作の中から導いてみてください。ピアノロールビューの調節
お使いのディスプレイの大きさ・解像度にもよりますが、だいたい上下は2オクターブ程度、左右は4小節程度見えている状態であれば十分と言えます
ピアノロールビューでの基本操作
入力しやすい環境が整ったら実際にピアノロールビューで音を入力していきましょう。
ピアノロールでの音の入力
まずは、画面上部のツール選択で「スマートツール(Smart)」が点灯しているか確認してください。
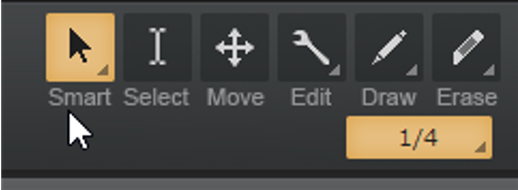
この状態でピアノロールビュー上にマウスカーソルを持って行くと、自動的にマウスカーソルがペンのマークに切り替わります。
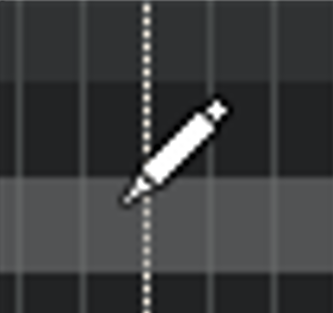
そしてそのままドラッグ(左クリックを押したままスライド)させると、バー(横棒)が入力されます。
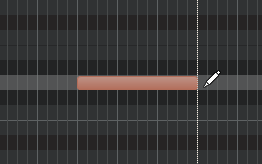
これがピアノロールビューでの音符(MIDIノート)になります。
ちなみに、ドラッグした時に入力される音の長さは「ノートのデュレーション(下図の赤枠)」で指定されている値によります。
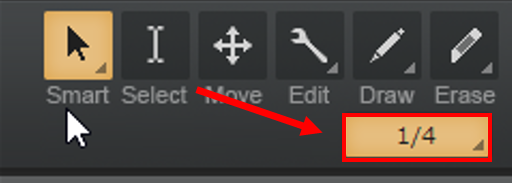
この場合だと「1/4(4分音符)」に設定されているので、ピアノロールビュー上でドラッグするとまず最初に4分音符が入力されます。
また、MIDIノートを入力すると、画面上に「クリップ(この場合、MIDIノートのクリップなので「MIDIクリップ」)」と呼ばれる枠が配置されます。

ピアノロールビューで打ち込んだ内容と、MIDIクリップの内容は完全に同期されます。
休符を打ち込むには?
五線譜では休符には「休符記号」を付けますが、ピアノロールでは休符専用のMIDIノートというものはありません。
休符を表現したい場合は下図のようにそのままその部分を空白にしておけば良いだけです。
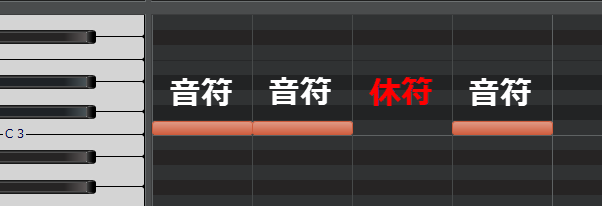
「空白 = 休符」という扱いになるので、あまり不必要に空白を入れたままにしないようにしておきましょう
MIDIノートの伸縮
打ち込んだMIDIノートの長さを伸縮したい場合は、まずはMIDIノートの端にマウスカーソルを持って行きます。そうすると、次のようなマーク(←→)に変わります。
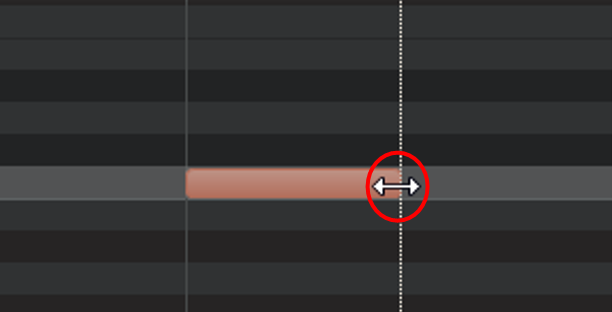
そしてこの状態でドラッグすると伸縮させることができます。
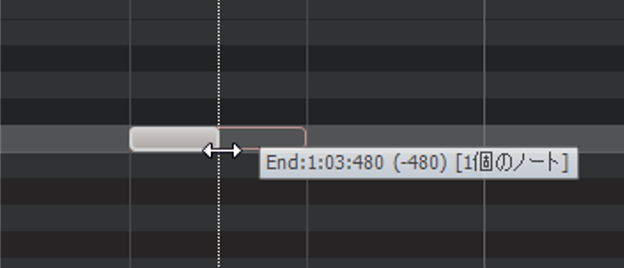
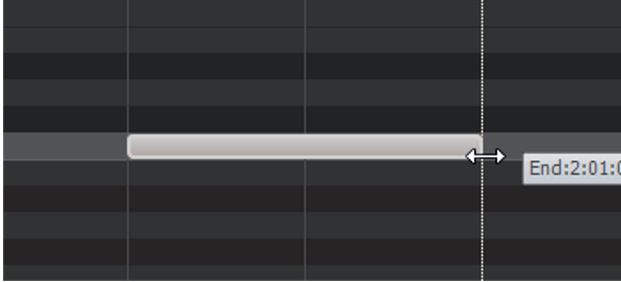
MIDIノートの移動
打ち込んだMIDIノートの位置を変えたい場合は、移動させたいMIDIノートの中央あたりにマウスカーソルを持っていきます。
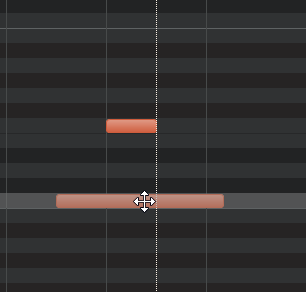
そしてこのまま持って行きたい場所にドラッグして移動させます。
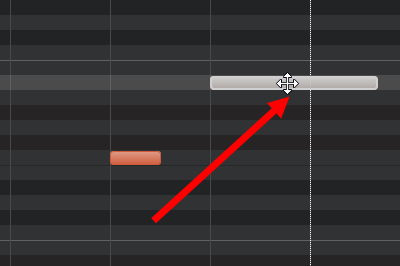
上下左右どこにでも持って行けます。
MIDIノートの複製
同じMIDIノートをもう一つ作りたい場合は、移動と同様、マウスカーソルをMIDIノートの中央あたりにもっていきます。
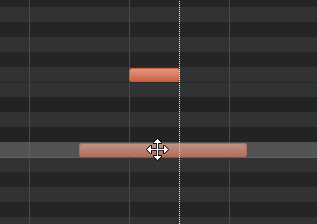
そして「Ctrlキー」を押したままドラッグします。
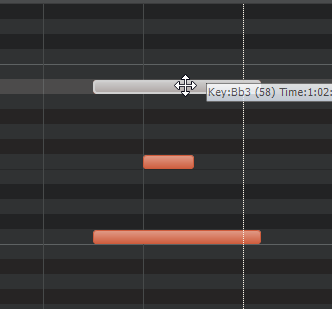
そうすると全く同じ長さのMIDIノートがもう一つ作られます。何度も同じような音の長さのものを打ち込むような場合に最適です。
MIDIノートの削除
MIDIノートを削除したい場合は、削除したいMIDIノートをクリックして選択状態(白くなった状態)にします。
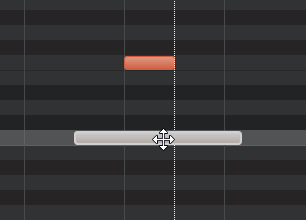
そしてそのまま「Delete」キーを押すと消えます。
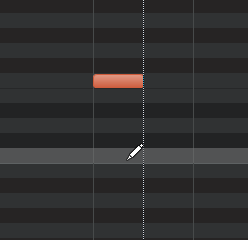
複数の音をまとめて削除したい場合は、右クリックをおしたまま削除したい音を囲むようにドラッグします。
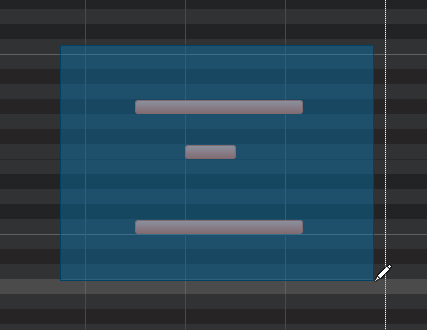
左クリックを離すと囲った音が選択状態になりますので、そのまま「Delete」キーを押すとすべて消えます。
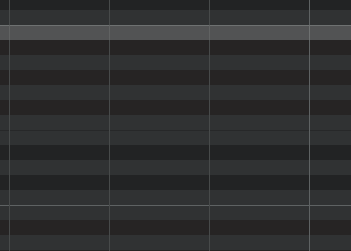
すべての音を消したい場合は、クリップ自体を削除した方が早いです
【Cakewalk by BandLab使い方講座 (MIDI / Audio編)】
- MIDI入力のための準備
- ピアノロールビューでのMIDI入力 (このページ)
- 譜面ビューでのMIDI入力
- ステップシーケンサーでのMIDI入力
- MIDIノートの編集
- オーディオ操作
- MIDI / オーディオレコーディング






