Cakewalk by BandLabでは主に次のような画面構成になっています。
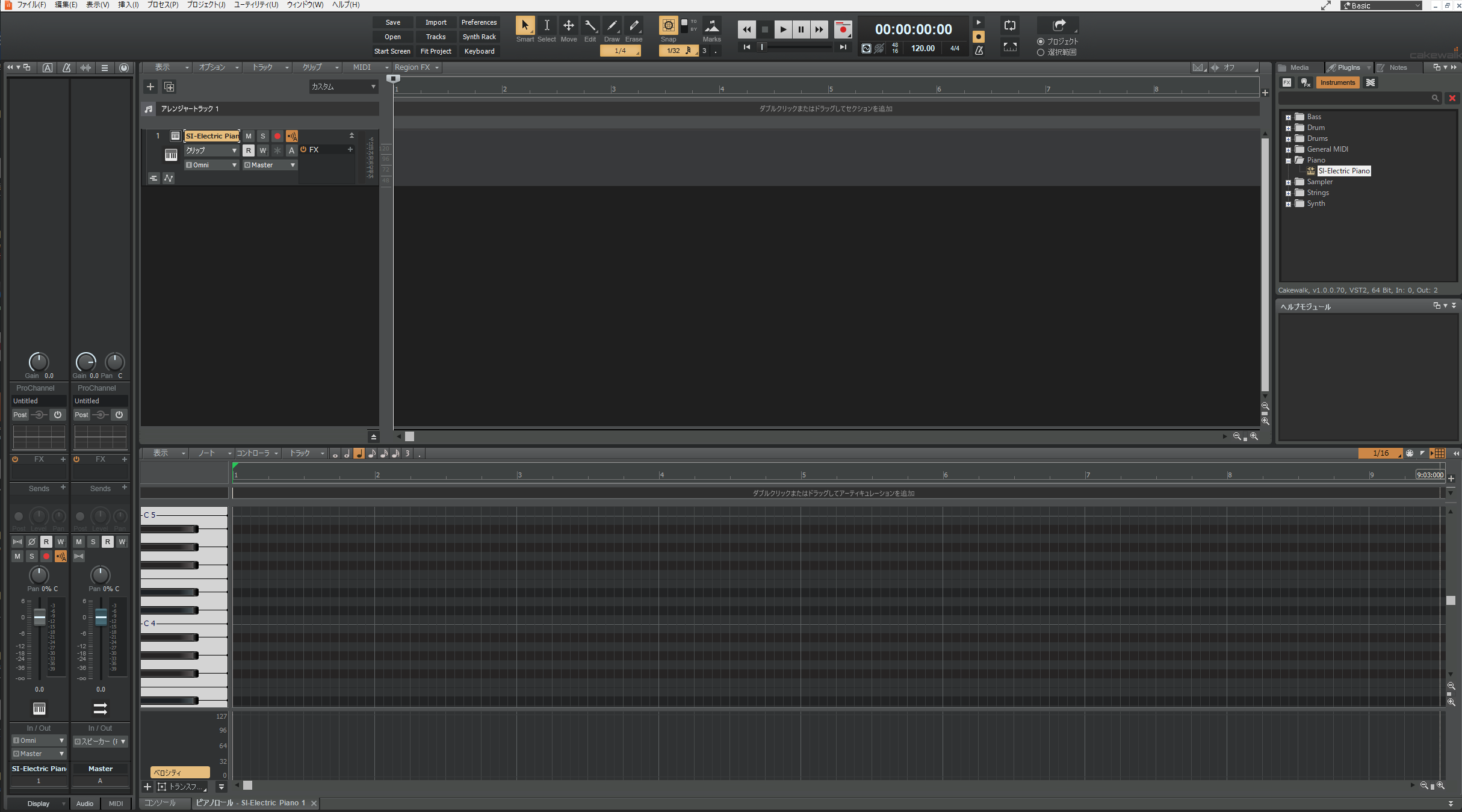
ここではこれらの操作画面について細かく見ていきます。
まず最初は、プロジェクト画面の一番のメインといえる「トラックビュー」から見ていきます。
トラックビュー
トラックビューはトラックの管理や録音・再生等、制作の中心になるところです。
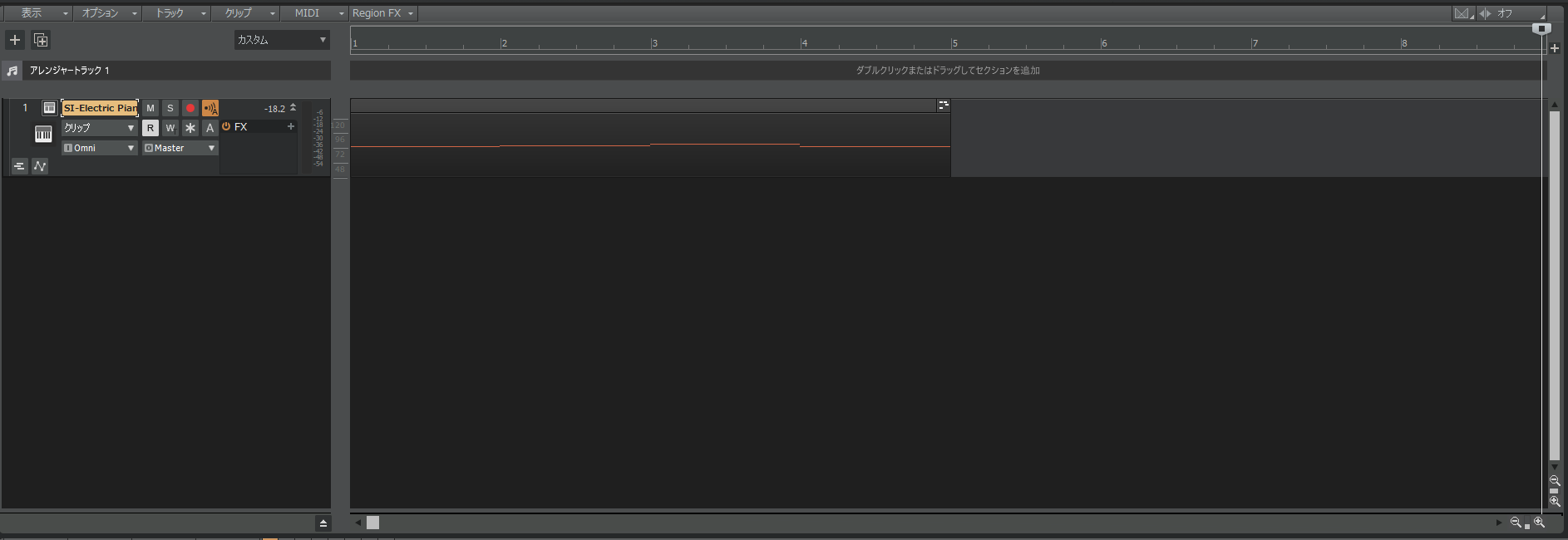
左側がトラックを配置する「トラック表示部」になります。
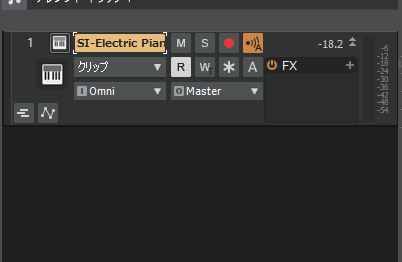
右側がそのトラックの内容(打ち込んだMIDIノートやオーディオデータ)が表示される「クリップ表示部」になります。
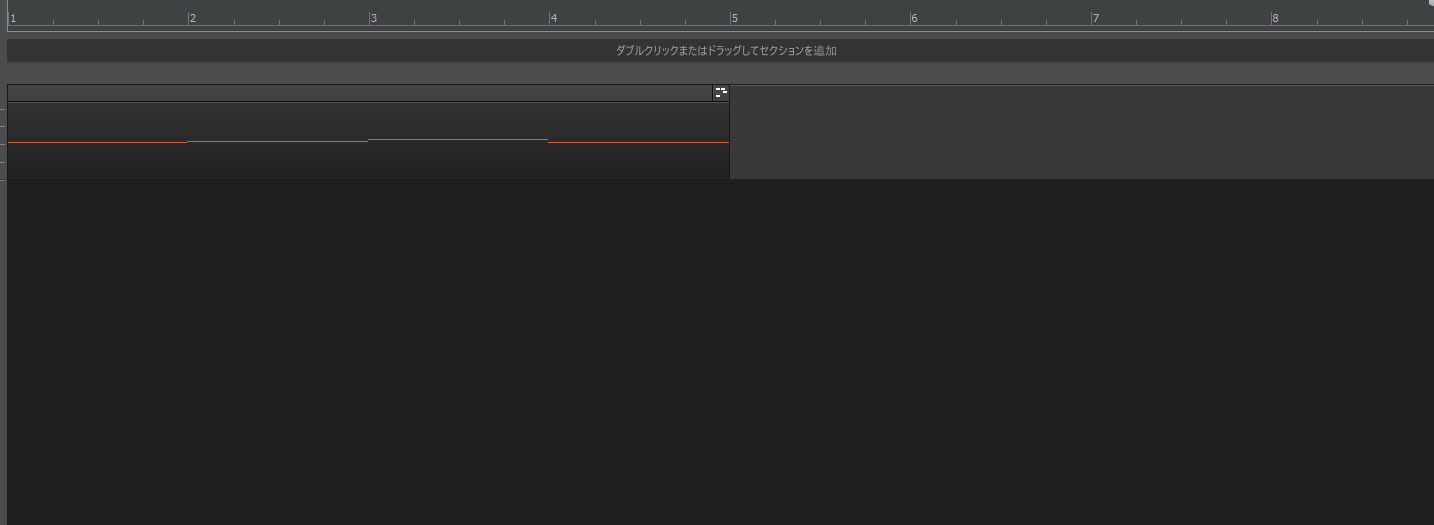
Cakewalk by BandLabでは、各トラックのデータを「クリップ」といいます。
オーディオ形式のデータは「オーディオクリップ」、MIDI形式のデータは「MIDIクリップ」といいます。
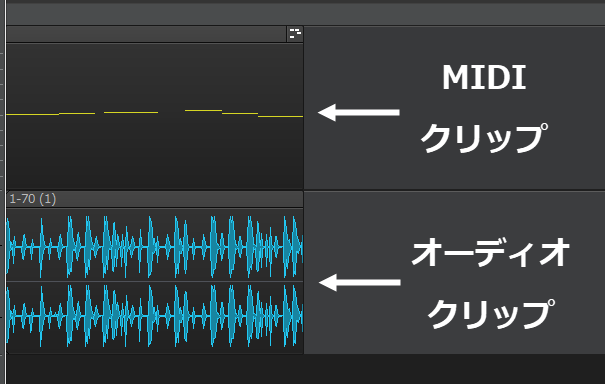

マルチドック
「マルチドック」はトラックビューの下部に位置するところで、「ピアノロールビュー」や「譜面ビュー」「コンソールビュー」などをまとめて表示できるところです。
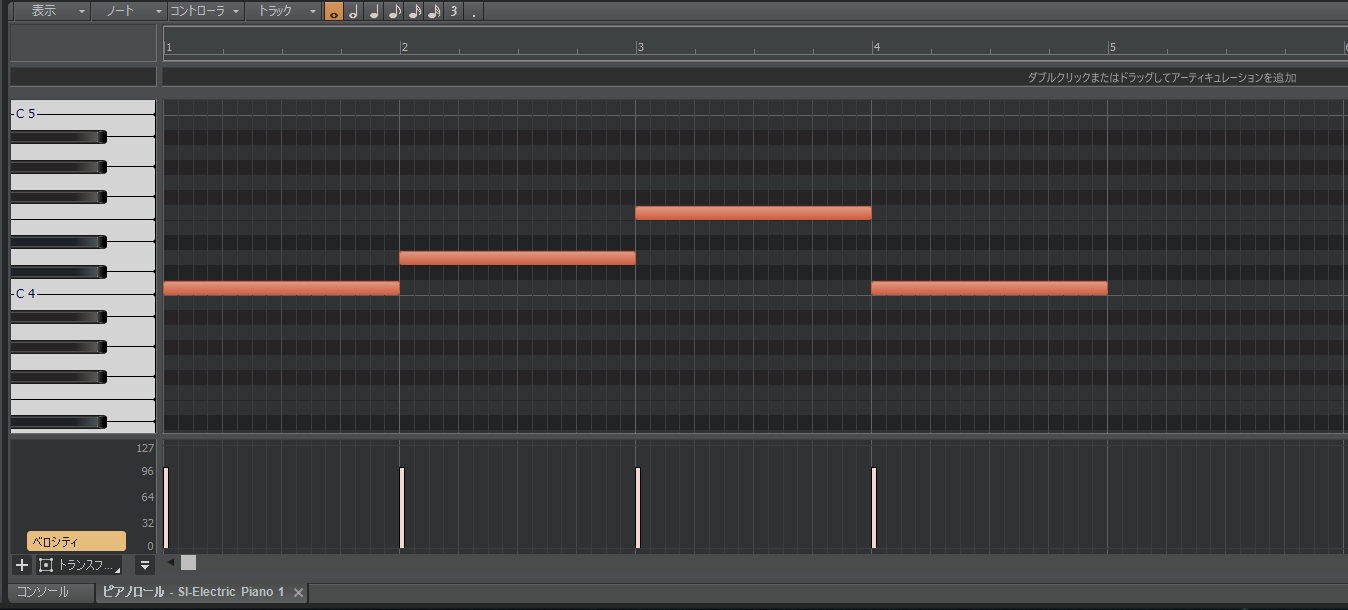
各種ビューを立ち上げるとマルチドックへ保存され、次回からはマルチドックに表示されるタブを切り替えるだけで、ビューも切り替えることができます。

コントロールバー
「コントロールバー」は画面の最上部に表示されている部分です。

この「コントロールバー」では、「モジュール」と呼ばれるそれぞれの機能に特化したものが配置されています。
それではそれぞれのモジュールについて簡単に見ておきましょう。
カスタムモジュール
「カスタムモジュール」ではよく使うコマンドをあらかじめセットできるところです。
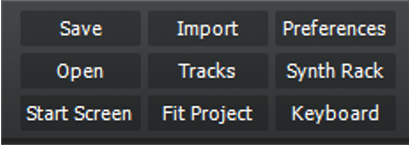
このボタンを押すことで1アクションでその操作ができるようになります。
ツールモジュール
「ツールモジュール」ではオーディオ/MIDI編集に必要な各種ツールが配置されています。
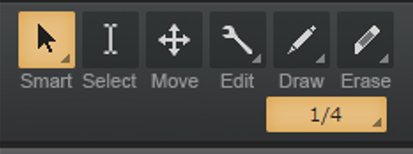
スナップモジュール
「スナップモジュール」はオーディオ/MIDIクリップの移動や、MIDIノートのスナップ設定時に使います。
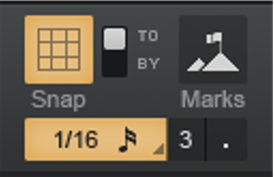
トランスポートモジュール
「トランスポートモジュール」では、再生や録音、テンポ設定、キー(調)の設定などができます。

ループモジュール
「ループモジュール」では、ループ再生やループ録音の設定ができるところです。
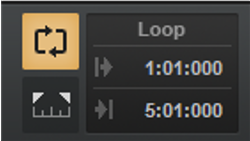
エクスポートモジュール
「エクスポートモジュール」では、プロジェクト全体や一部範囲をオーディオ等に書き出せるところです。
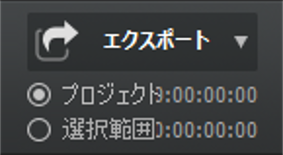
その他のモジュール
上記のもの以外にもモジュールは用意されていますが、既定では表示されていません。
それらを表示するには、コントロールバーの何もないところを右クリックをして「モジュール」にマウスカーソルを持って行きます。
下図赤枠の中のチェックが入っていないところが表示されていないモジュールです。
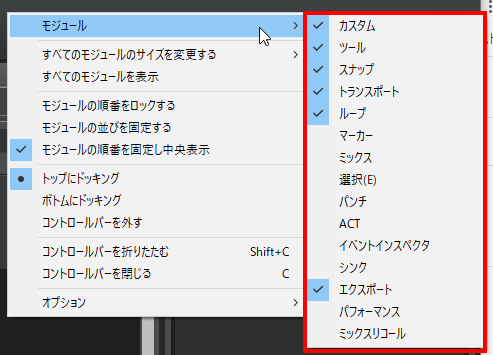
ここでは残りのモジュールの中で、特に便利なものについて簡単に見ていきます。
マーカーモジュール
「マーカーモジュール」では、タイムライン上にマーカーを作ったり、目的のマーカーに移動させることができます。
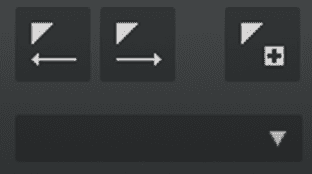
下図のように、何か自分なりに起点となるポイントにマーカーを置いておくと、後々わかりやすくなると思います。
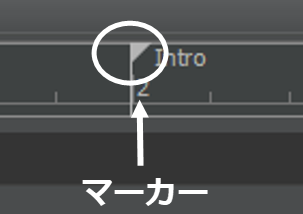
選択モジュール
「選択モジュール」では始点と終点を設定して、ループ範囲(緑の帯)を指定することができます。
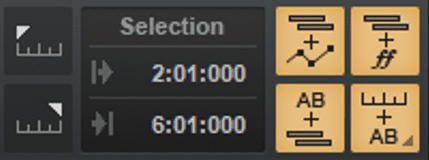

パンチモジュール
「パンチモジュール」ではパンチ録音する区間を設定することができます。
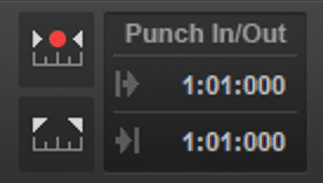
パンチ録音について詳しくは下記をご覧ください。
イベントインスペクタモジュール
「イベントインスペクタモジュール」では、MIDI / オーディオイベントの位置を調整したり、MIDIノートの位置や音の高さなど調整できるところです。
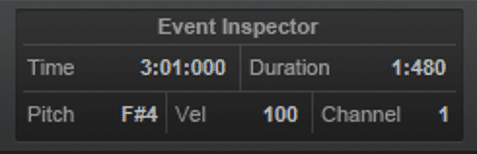
微妙にずらすといったアレンジをしたい時に使えそうです。
パフォーマンスモジュール
「パフォーマンスモジュール」ではパソコンへの影響を見ることができます。
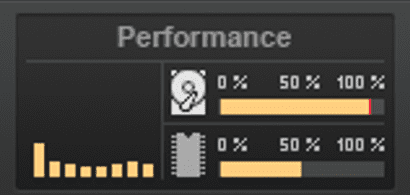
左側でCPUへの負荷率を見ることができます。この線が高まってくると再生時にノイズが入ったり、ドロップアウトする可能性が出てきます。
右側上部が現在のディスク(HDD / SSD)使用量になります。ここは特にCakewalk by BandLabには影響はありません。
右側下部がメモリの使用量になります。この値が大きくなってくると動作がもたついたりします。
インスペクタ
「インスペクタ」は画面の左側に表示されているところで、MIDIトラックやオーディオトラック各種調整を行うところです。

「コンソールビュー」を各トラックごとに割り振ったものと考えてよいでしょう。
音量、パンの調節、MIDIエフェクトの挿入、アルペジエーターの細かな設定等が可能です。
上部のタブで、インスペクタの内容を切り替えることができます。

ブラウザ
「ブラウザ」は画面右側にあるところで、音源やエフェクト、ループ素材を一括で管理しているところです。
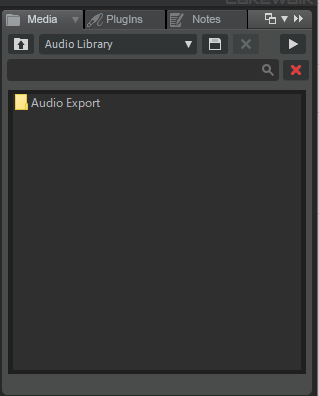
メディアブラウザ
「Media」タブの『メディアブラウザ』では、パソコン内や外部ディスク(HDDやSSDなど)に保存されているオーディオ素材やループ素材、MIID素材を表示できるところです。
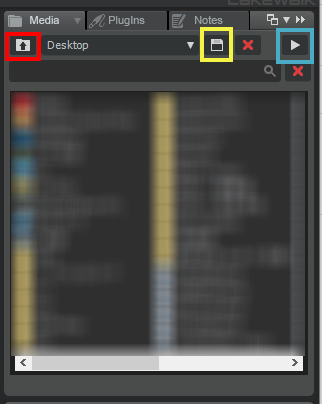
上図の赤枠のところをクリックすると上部フォルダへ移動していき、そこから目的のループ素材が入ったフォルダを探してみます。
黄色枠のところでそのフォルダの位置を保存することができます。
青枠のところを押すとCakewalk by BandLab内で再生できます。
目的のループ素材が見つかったらそのままトラックビューへドラッグすれば良いだけです。
プラグインブラウザ
「PlugIns」タブの『プラグインブラウザ』では、Cakewalk by BandLabで使用できる音源やエフェクトを表示するところです。
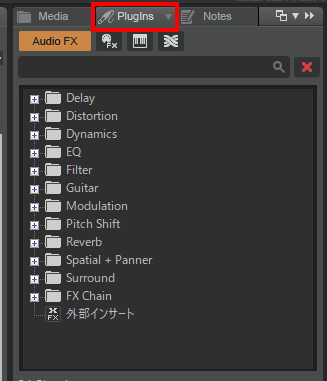
「プラグインブラウザ」ではさらに細かく分けられています。
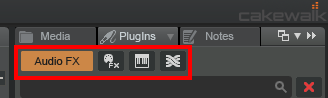
- 「Audio FX」は、オーディオ素材に使えるエフェクト
- 「MIDI FX」は、MIDI素材に使えるエフェクト
- 「Instruments」は、Cakewalk by BandLabで使えるソフトウェア音源
- 「Rewire」は、Cakewalk by BandLabで使えるRewire規格のソフト
※Rewireはすでに開発が終了しているため、ソフトによっては使えない場合があります
「メディアブラウザ」と同じように、表示された音源やエフェクト名を「クリップ表示部」へドラッグするとトラックに反映されます。
ノートブラウザ
「Notes」タブの『ノートブラウザ』では、作品名やアルバム名、アーティスト名などを記入できるところです。
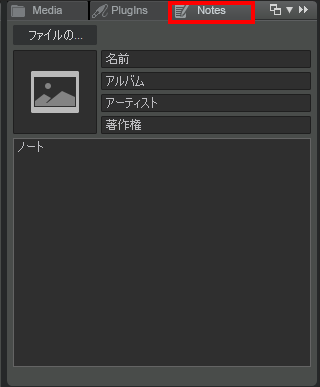
「ノート」のところに作業内容等の備忘録としてメモしておくのもおすすめです。
Cakewalk by BandLabでは操作画面のカスタマイズが可能です。ご興味のある方は下記を参考になさってください。
【Cakewalk by BandLab使い方講座】
(プロジェクト / トラック編)
- プロジェクトの作成と保存
- プロジェクト操作画面 (このページ)
- トラックの作成と編集
- プロジェクト全体の調整







