『GarageBand使い方講座 (Logic Pro対応版)』トップ
ここではGarageBand / Logic Proでのプロジェクト画面の構成ついて見ていきます。
このページは次のような方にオススメです。
このような方にオススメ
- プロジェクト画面内のそれぞれの内容について知りたい
メインウィンドウ
GarageBandとLogic Proの操作画面はほとんど同じで、大きく次のように分かれています。
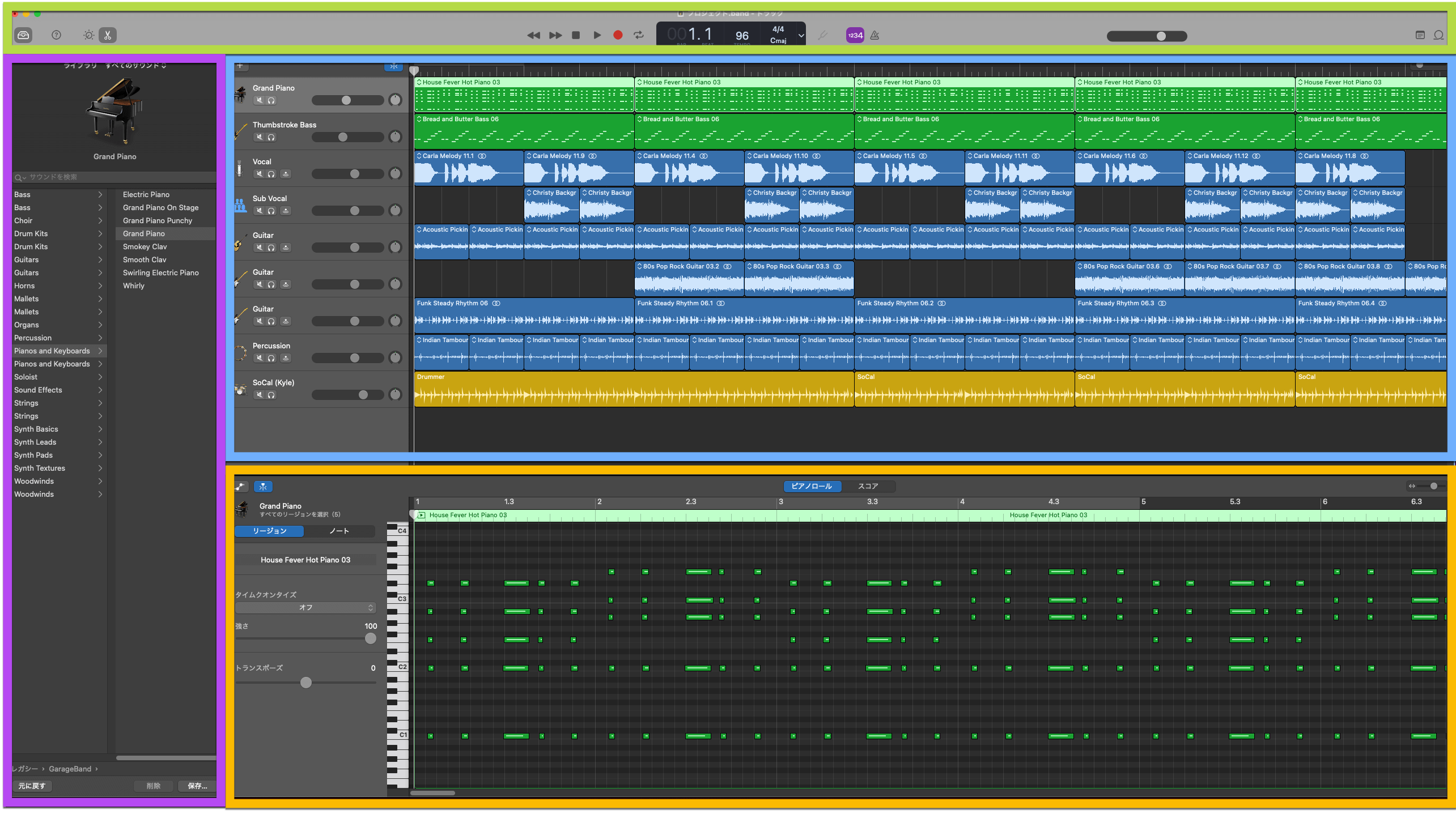
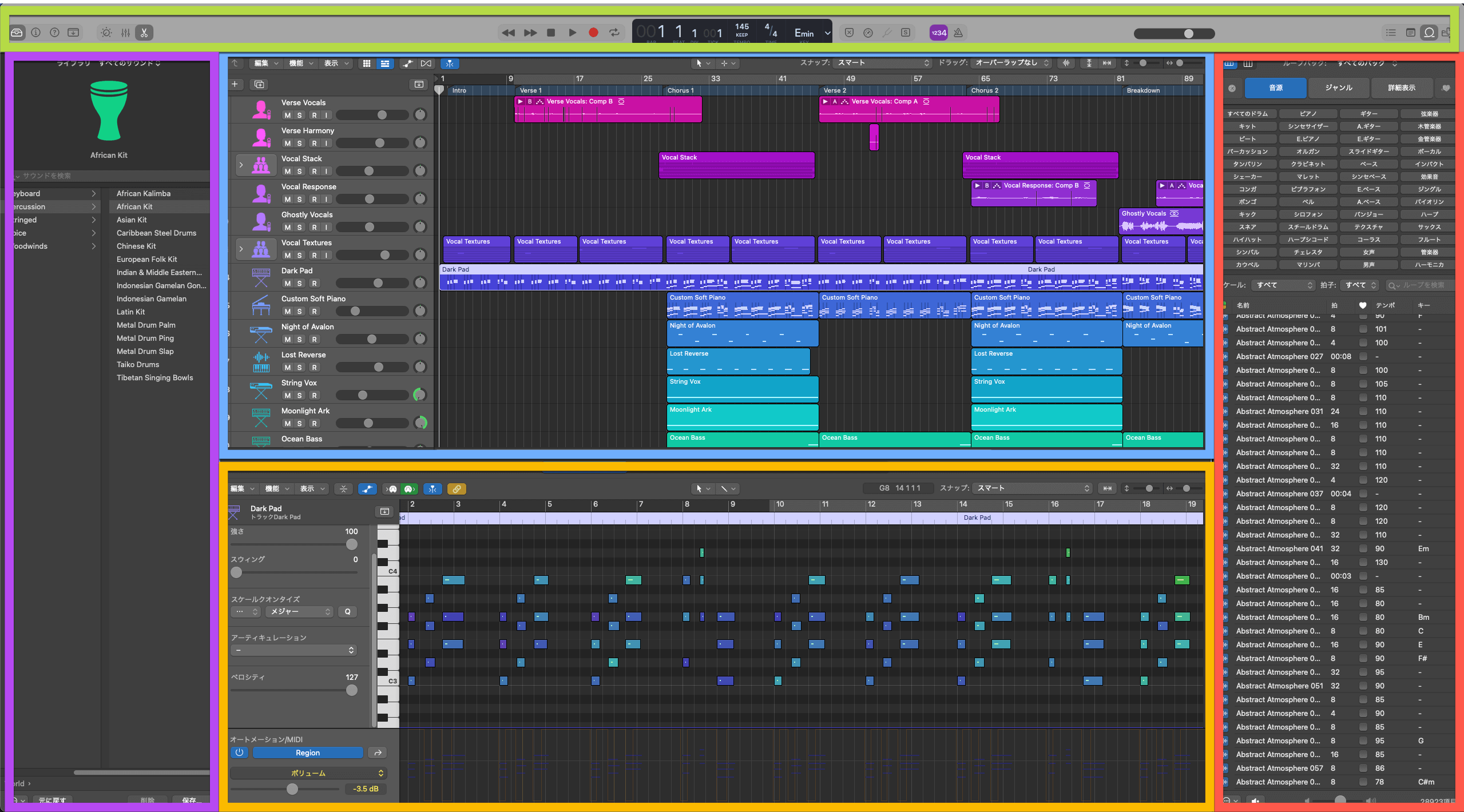
では、それぞれのウィンドウごとに見ていきます。
コントロールバー
画面最上部(メインウィンドウ図の緑枠)がコントロールバーになります。

コントロールバーは主にプロジェクト全体に関わる部分をコントロールできる場所です。
コントロールバーは次の大きく次の6箇所に分けることができます。


ではそれぞれ見ていきましょう。
①では、「ライブラリ」や「ヘルプ」、「Smart Control」、「エディタ」の表示 / 非表示が設定できます。
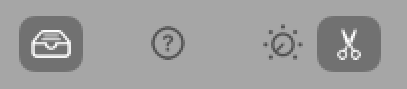

Logic Proではさらに「インスペクタ(後述)」や「ツールバー(後述)」、「ミキサー(後述)」の表示 / 非表示が設定できます。
②では再生や録音、ループ再生などができるトランスポートパネルになっています。

③では再生ヘッドの位置を表示したり、テンポや拍子/キー(調)を設定できます。
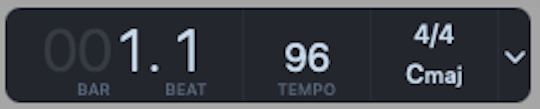

右端にある「V」をクリックすると、表示内容を変えることもできます。
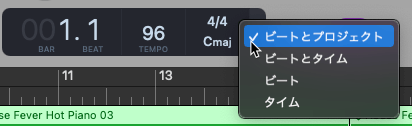
④では、録音時のチューナーや録音のプリカウント、メトロノーム機能の有効化をすることができます。
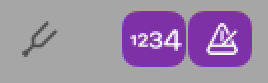

⑤ではプロジェクト全体のボリューム(マスターボリューム)を調節できるところです。
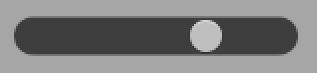
⑥では「ループブラウザ(後述)」や「ノートパッド(後述)」を表示 / 非表示できるところです。
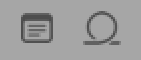
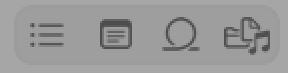
Logic Proではさらに「リストエディタ(後述)」や「ブラウザ(後述)」も表示 / 非表示できます。
コントロールバーのカスタマイズ(Logic Proのみ)
Logic Proのみですが、コントロールバーに表示されている項目を変えることができます。
まずはコントロールバー上で右クリックをして「コントロールバーとディスプレイをカスタマイズ」を選択します。
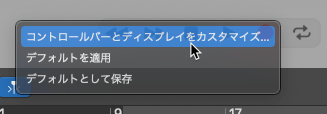
そうすると、コントロールバー上で表示できるすべての項目が選択できるようになります。
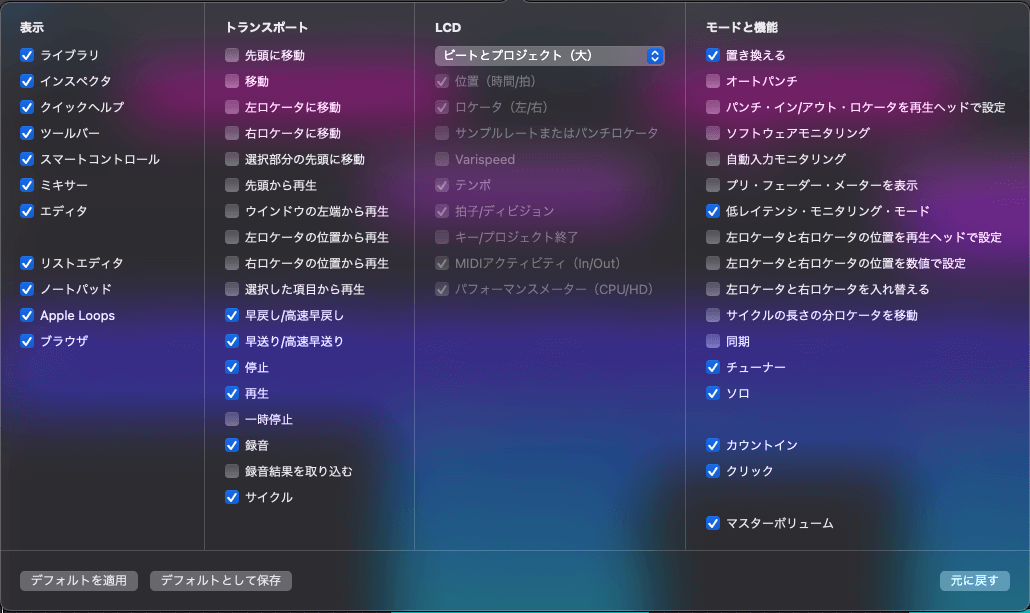
よく使うものにチェックを入れておくと作業もはかどります。
トラック領域
メインウィンドウ図の青枠のところを「トラック領域」といいます。
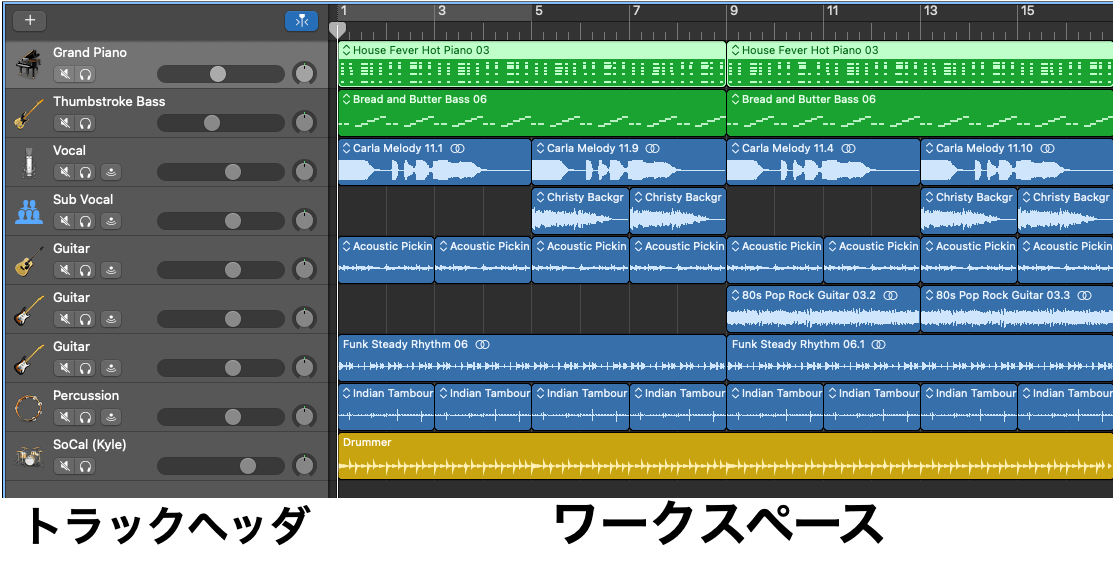
トラック領域は主に、トラック名が表示されている「トラックヘッダ」と、リージョンを配置する「ワークスペース」で構成されています。
トラックヘッダではボリュームやパンの調節ができます。ワークスペース上に配置されているリージョンは、既定ではMIDIリージョン(MIDIデータ)の場合は緑色、オーディオリージョン(オーディオ素材)では青色、Drummerリージョン(「Drummer」機能で作られたデータ)は黄色になっています。
エディタ
メインウィンドウ図の黄枠のところを「エディタ」といいます。
エディタはリージョンをダブルクリックするか、コントロールバーの「エディタ」ボタン(はさみのマーク)を押すと表示されます。
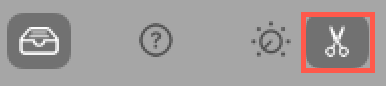
エディタではトラック領域に配置しているリージョン(MIDIデータ / オーディオ素材)を細かく編集できます。
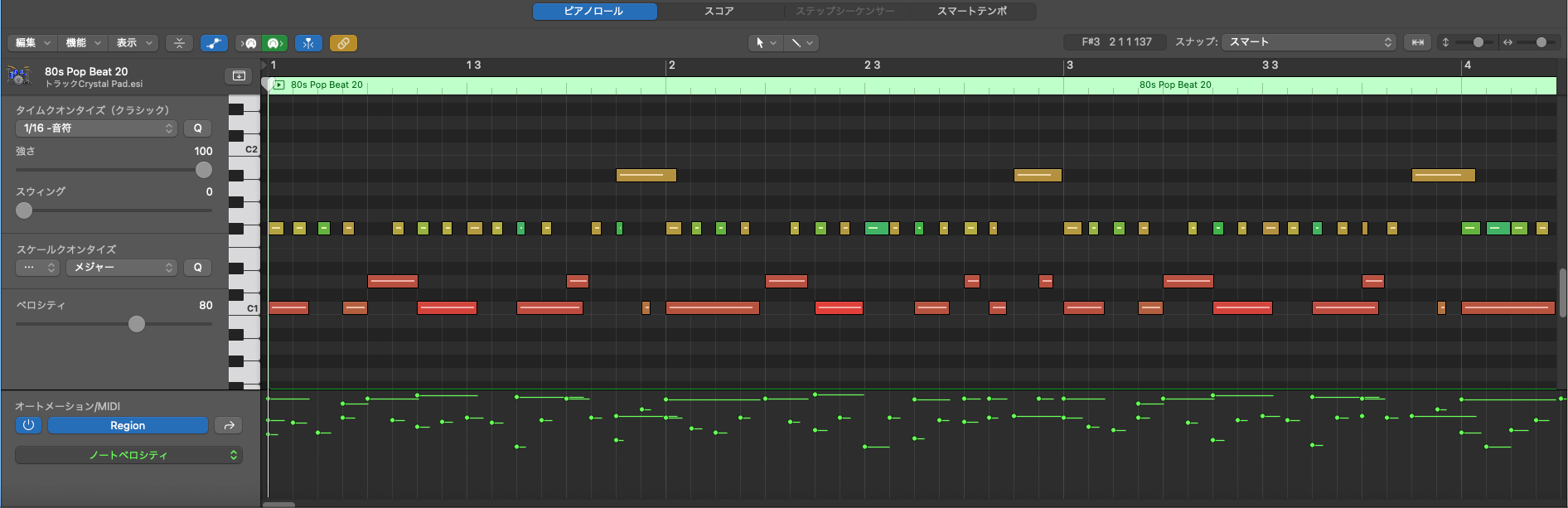
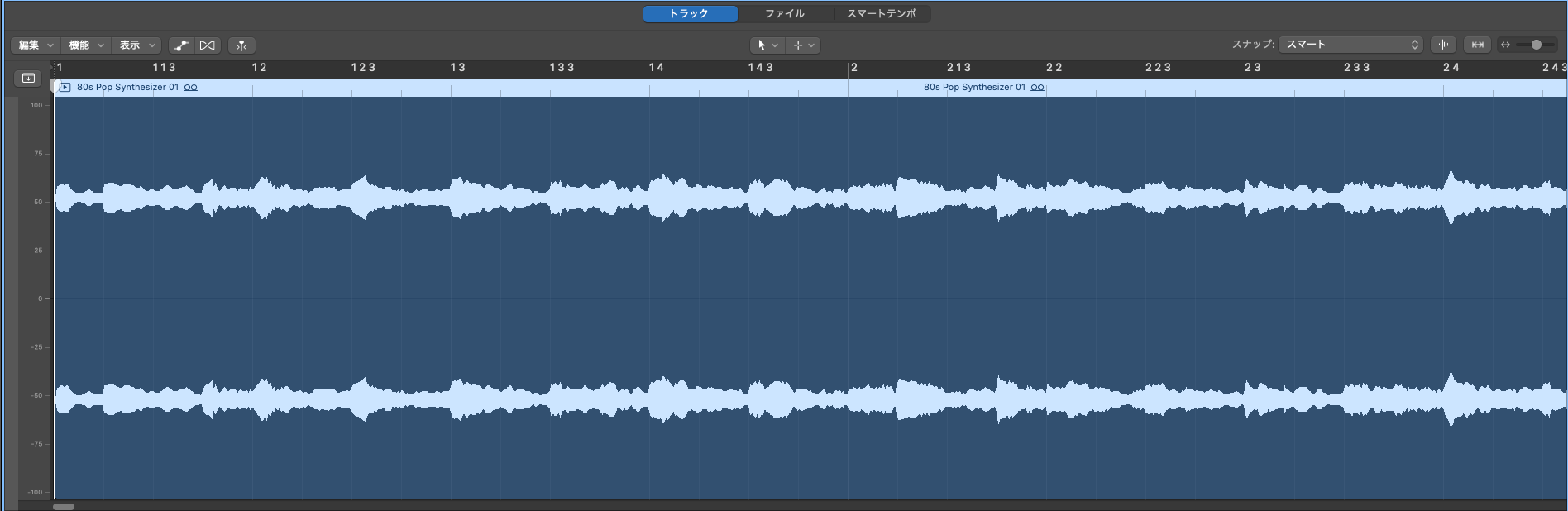
MIDIデータの編集はピアノロールエディタという画面で編集をしていきます。ピアノロールエディタを使った編集については下記をごらんください。
また、オーディオ素材の編集については下記をご覧ください。
ループブラウザ等
メインウィンドウ図の赤枠のところを「ループブラウザ」といいます。
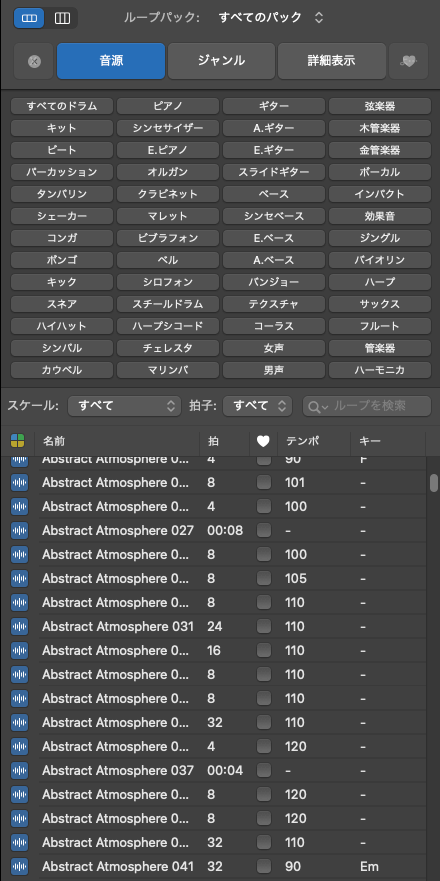
GarageBandやLogic Proに収録されているループ素材を一元的に管理しているところで、ここでループを探したり、視聴したりできます。そのままトラック領域へドラッグ&ドロップすればそのままループがプロジェクトに反映されます。
ループブラウザの詳しい使い方については下記をご覧ください。
ループブラウザの上にあるボタンで、他の画面にも切り替えることができます。
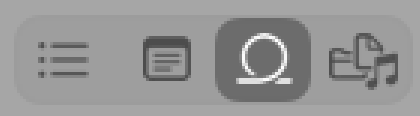
「リストエディタ」にすると、プロジェクト内のMIDIデータやマーカー、テンポ、キー/拍子の変化などをリスト形式で閲覧することができます。
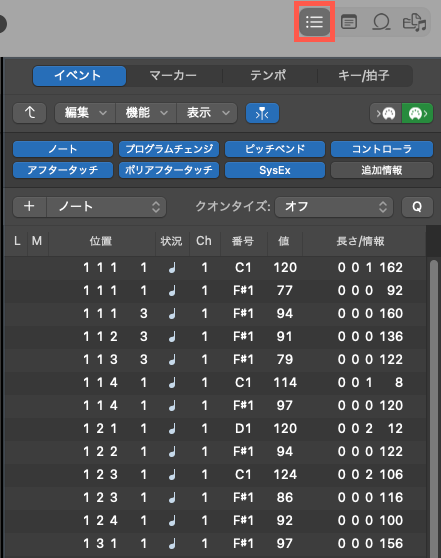
「ノートパッド」はテキスト機能で、このプロジェクトのメモなどを備忘録として書いておけるところです。
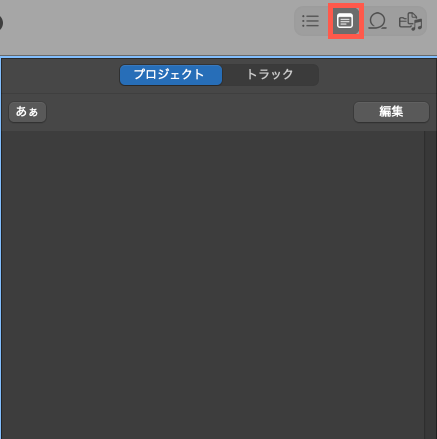
「ブラウザ」ではこのプロジェクトで使われているオーディオデータを一覧表示してくれるところです。
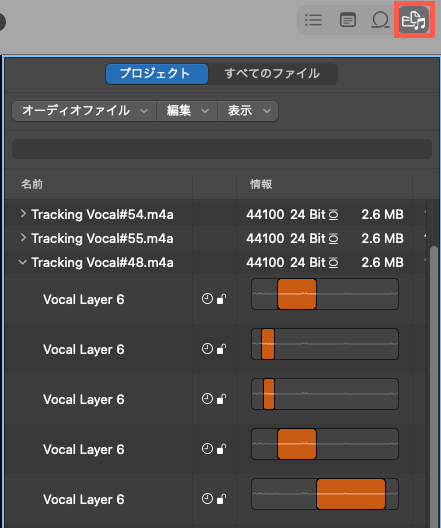
ライブラリ
メインウィンドウ図の紫枠が「ライブラリ」になります。
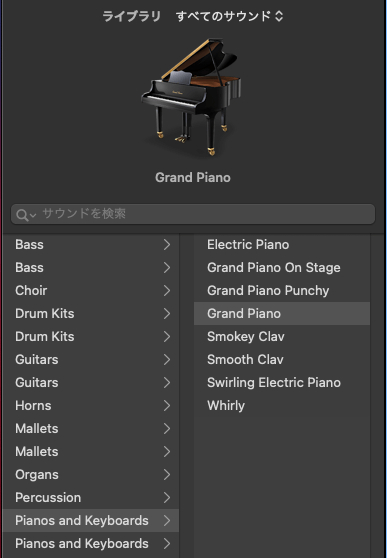
ライブラリでは、GarageBandやLogic Proに収録されているパッチ(音源とエフェクトがセットになった音色ファイル)を表示しているところです。
目的の楽器カテゴリの中から音色ファイルを選ぶだけですぐに音色を変えることができます。
GarageBandでは「ライブラリ」と「ループブラウザ」を同時に表示することができません
インスペクタ(Logic Proのみ)
Logic Proのみ「インスペクタ」という画面が左端に表示されます。

インスペクタでは、各トラックやリージョンの情報を表示されています。
ここからピッチを変えたり、音源やエフェクトの設定/変更ができたりもします。
音量やパンもここで変えることができますので、簡易的なミキサーとして使うことができます。
その他の画面
ではこれまで出てこなかった画面について見ていきます。
Smart Control
Smart Controlでは、ライブラリ内のパッチ(音色ファイル)ごとに設定されているエフェクトの調整ができるところになります。
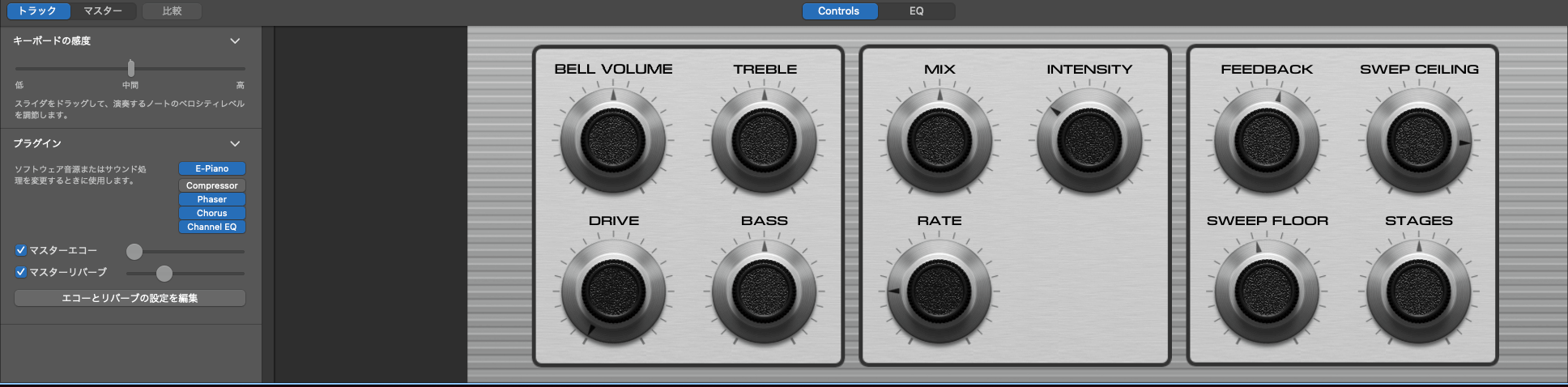
「Smart Control」は画面右上の「Smart Control」ボタンを押すと表示されます。
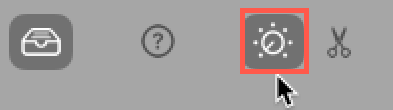
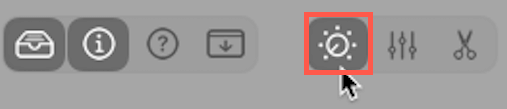
パッチごとにコントロールできる内容やエフェクトが異なっています。
ミキサー(Logic Proのみ)
ミキサーでは、各トラックのボリュームやパンの調節や、プラグインの情報を俯瞰して見ることができます。
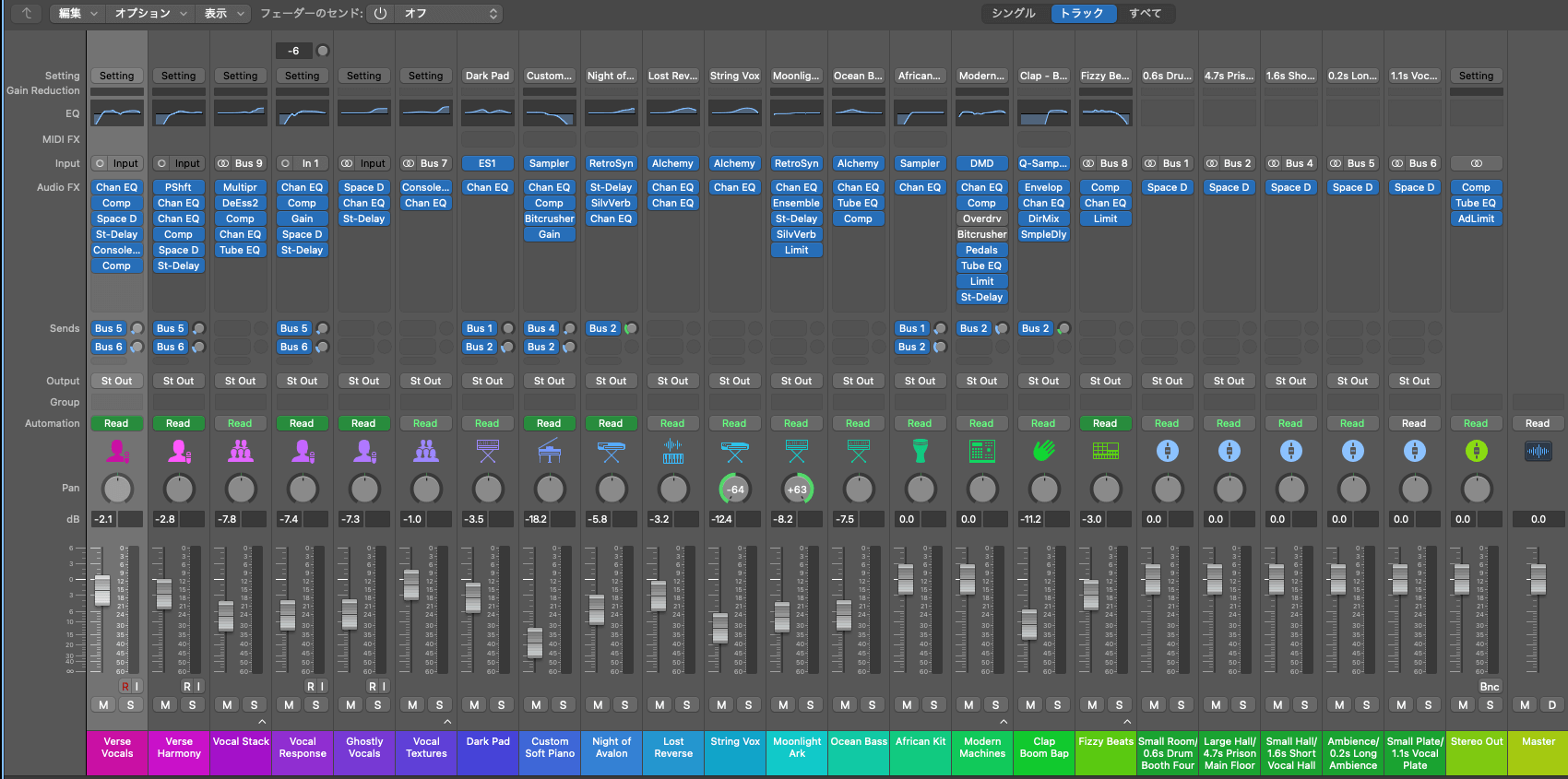
「ミキサー」は、画面右上の「ミキサー」ボタンを押すと表示されます。
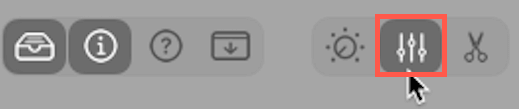
ツールバー(Logic Proのみ)
「ツールバー」は各種ツール機能が表示されているところです。
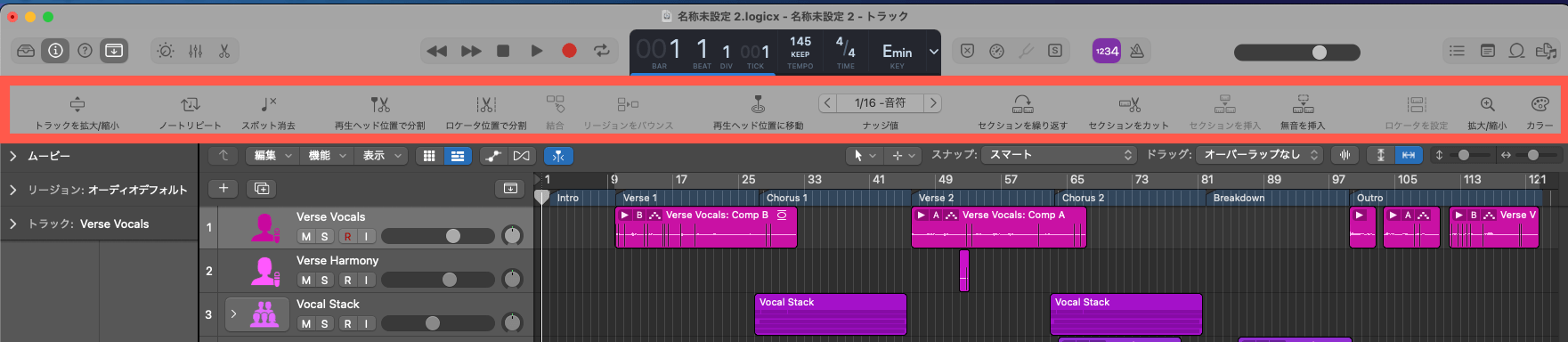
「ツールバー」は、画面右上の「ツールバー」ボタンを押すとコントロールバーとトラック領域の間に表示されます。

ツールバー上で右クリックすると表示する項目も選ぶことができますので、よく使う機能を表示しておくとマウスをあっちこっちやる必要はなくなり、作業の効率化ができます。
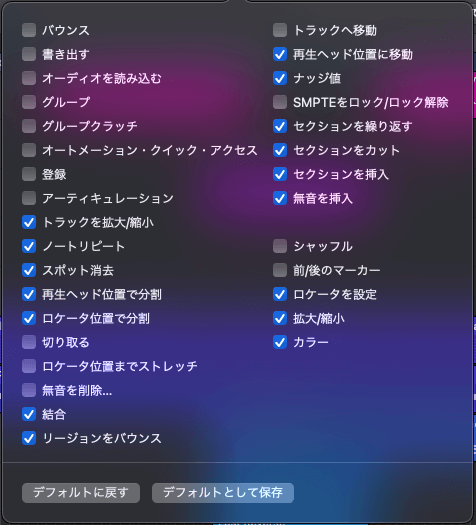
【GarageBand使い方講座 (プロジェクト編)】
- プロジェクト作成と保存
- プロジェクトウィンドウ (このページ)
- プロジェクト全体の調整
- プロジェクトの書き出し









