『GarageBand使い方講座 (Logic Pro対応版)』トップ
ここではプロジェクト全体に関する機能について見ていきます。
たくさんありますが、GarageBand / Logic Proで作曲するにあたって必要なところなので細かく見ていってください。
このページは次のような方にオススメです。
このような方にオススメ
- 拍子の設定/変更方法について知りたい
- キーの設定/変更方法について知りたい
- テンポの設定/変更方法について知りたい
- 拍子・キー・テンポを楽曲途中で変更したい
- 小節を追加/削除したい
- ボリュームの変更方法について知りたい
- パン(音の位置)を調節したい
拍子
拍子の変更
拍子は新規プロジェクト作成時に設定できますが、後からでも設定(変更)できます。
拍子の設定は画面上の「LCD(ディスプレイ)」から可能です。
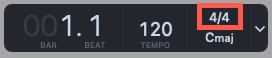
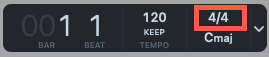
既定で「4/4」となっているところをクリックすると、あらかじめ用意されている拍子を選ぶことができます。
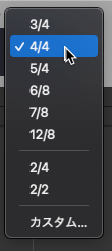
「カスタム」を選ぶと自由に設定できますが、GarageBandの場合は分母(音価)だけしか自由に設定できません。
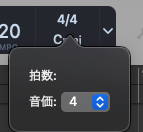
楽曲途中からの拍子の変更(Logic Proのみ)
Logic Proのみですが、楽曲の途中で拍子を変更することもできます。
まずはトラックヘッダ(トラック名が書かれているところ)の上に「グローバルトラックを表示/非表示」というボタンがありますので、そこを押します。
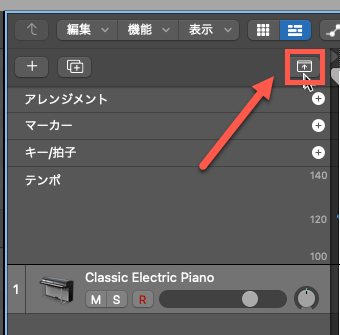
そして「キー/拍子」のライン上で、変化させたい場所にマウスカーソルを持っていきクリックします。
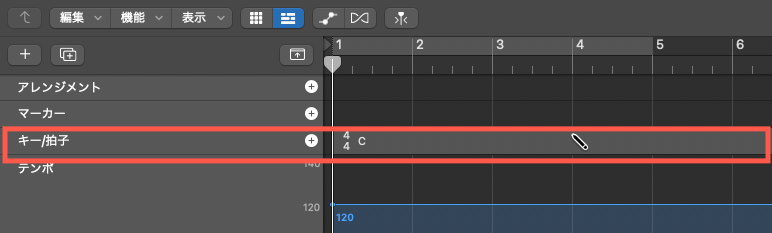
そうすると「拍子」ダイアログが表示されますので、変えたい拍子を設定します。
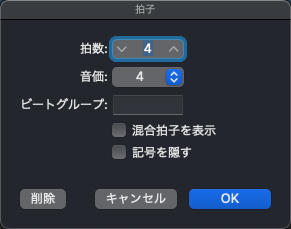
次のように、途中で拍子が切り替わっているのがわかります。
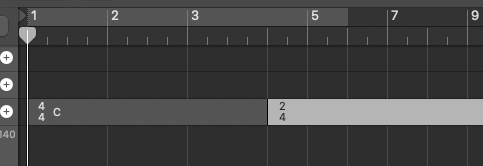
キー(調)
キーの設定(変更)
GarageBand / Logic Proではキー(調)の設定もできます。
キーを設定しておくと、キー情報が含まれているループ素材も設定されたキーに合うように調整されます
拍子と同じく「LCD(ディスプレイ)」から設定可能です。
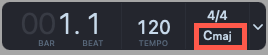
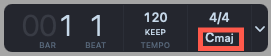
既定では「Cmaj (Key of C)」になっています。この「Cmaj」のところをクリックすると、他のキーに変えることができます。
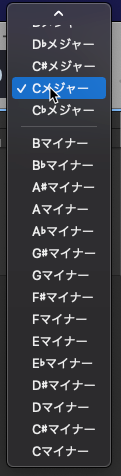
メジャーキーだけでなく、マイナーキーにも設定できます。
楽曲途中からのキーの変更 (Logic Proのみ)
音楽では途中からキーが変化する「転調」も珍しくありません。Logic Proでは途中からキーの変更が可能です。
方法は拍子と同じく、グローバルトラック内の「キー/拍子」から行います。
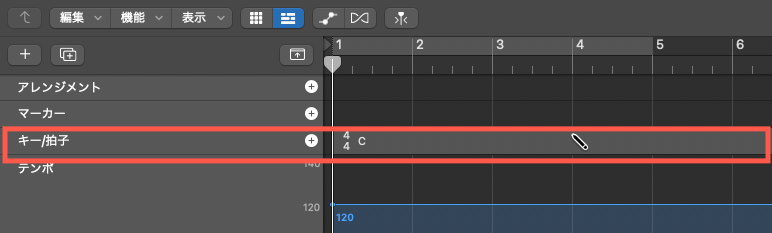
ただ、この状態だと「拍子」しか変えられません。キーも変えるには「キー/拍子」欄の下部をドラッグして上下の幅を広げます。そうすると、下図のように上段に拍子、下段にキーで分割されます。

下段のキーのラインに沿ってキーを変えたいポイントをクリックすると、「キー」ダイアログが出てきますので希望のキーを設定します。
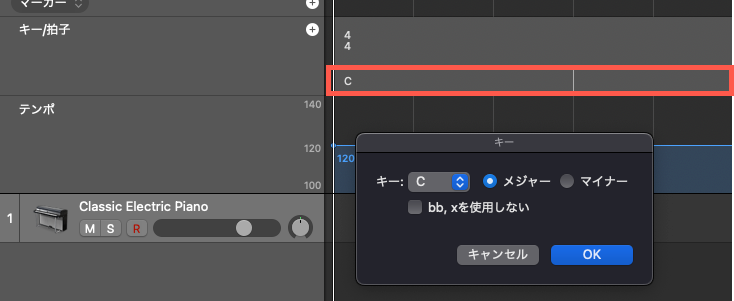
そうすると、下図のようにキーが変わります。
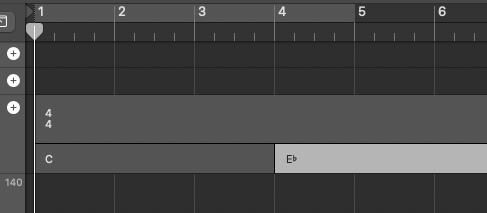
テンポ
テンポの設定(変更)
テンポも画面上の「LCD(薄く「TEMPO」と書かれているところ)」から設定(変更)可能です。
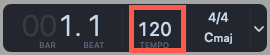
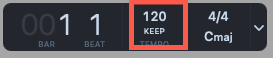
数値上を上下にドラッグすると1ずつ数値が変化します。また、数値上をダブルクリックすると青く反転しますので、目的の数値をダイレクトで指定することもできます。
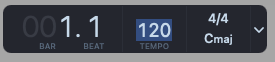
楽曲途中からのテンポの変更
テンポは楽曲途中で変化させることができます。
GarageBandの場合、メニューバーの「トラック」から『テンポトラックを表示』をクリックします。
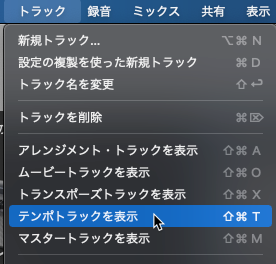
Logic Proではこちらも「グローバルトラックを表示/非表示」を押します。
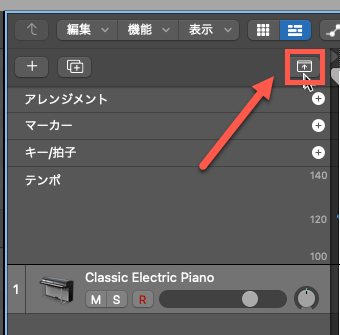
そうするとテンポのラインが表示されます。水色の横線が現在のテンポ数値(ここでは120)を示しています。
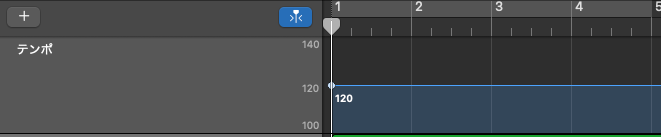
そして、テンポを変えたいところにマウスカーソルを持っていき、GarageBandなら右クリック、Logic Proなら左クリックを押します。そうすると、そこに分岐点が設置されます。
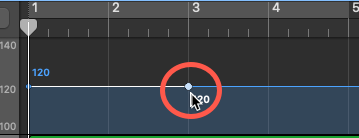
GarageBandの場合、「command」キーを押しながらクリック、あるいはダブルクリックでも構いません
この分岐点を上か下にドラッグすると、分岐点からテンポを変化させることができます。
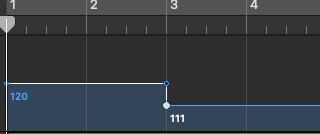
滑らかに変化させたい場合は?
テンポを一気に変化させるのではなく、滑らかに変化させることができます。
まずは変化させる始点と終点の場所とテンポを決めます。ここでは例として、下図のように始点を3小節目でテンポ120、終点を5小節目でテンポ80にしました。
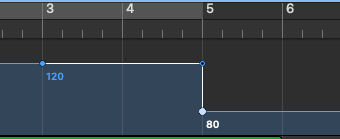
終点の上のところに黒丸のところがあります。
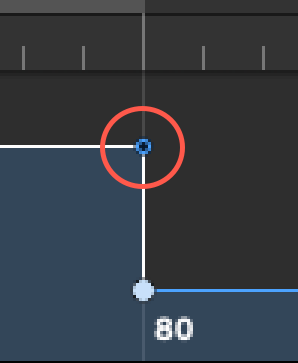
これは「テンポ・カーブ・オートメーション・ポイント」といって、この点をドラッグすることでこのテンポのラインが滑らかになります。
これを利用して「リタルダンド(だんだん遅く)」「アッチェレランド(だんだん速く)」を表現することができます。
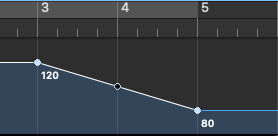
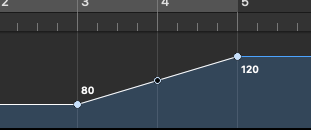
小節 (Logic Proのみ)
Logic Proのみの機能ですが、間に空白の小節を挟んだり、指定した小節を削除するということができます。
小節の追加
まずは、空白の小節を挿入したいところを「サイクル(黄色の帯)」で指定します。
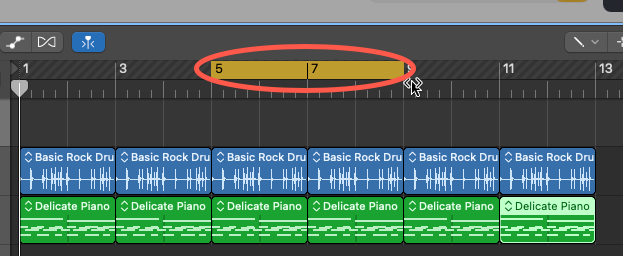
そして、メニューバーの「編集」→「時間をカット/挿入」から『ロケータの位置に無音を挿入』を選択します。
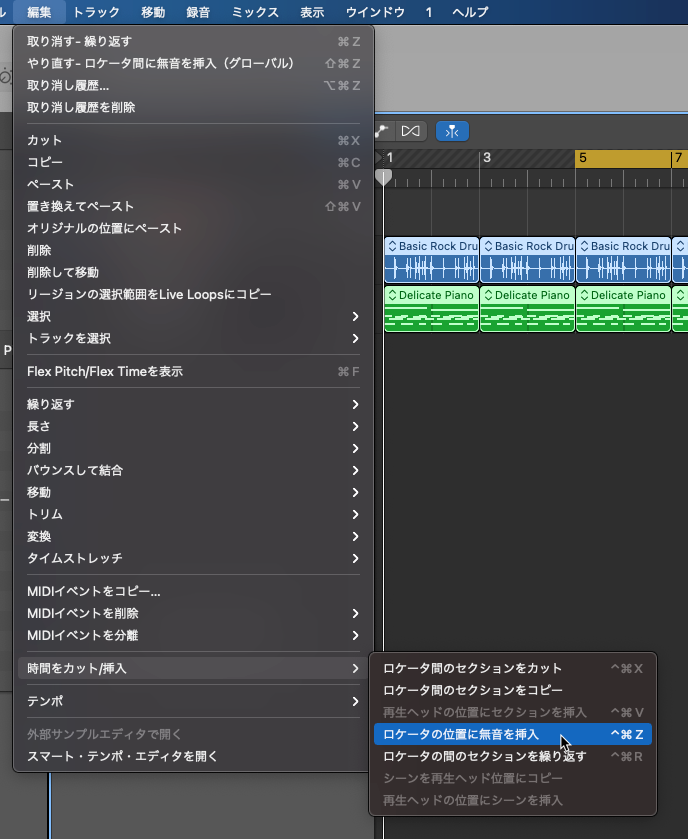
そうするとサイクルで指定した位置に小節が追加されます。
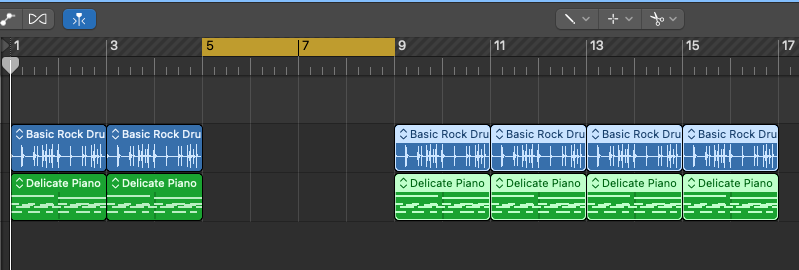
指定区間にあったイベントはすべて右へずれます
小節の削除
一方、一定区間の小節を削除したい場合は、同じくメニューバーの「編集」→「時間をカット/挿入」から、今度は『ロケータ間のセクションをカット』を選択します。
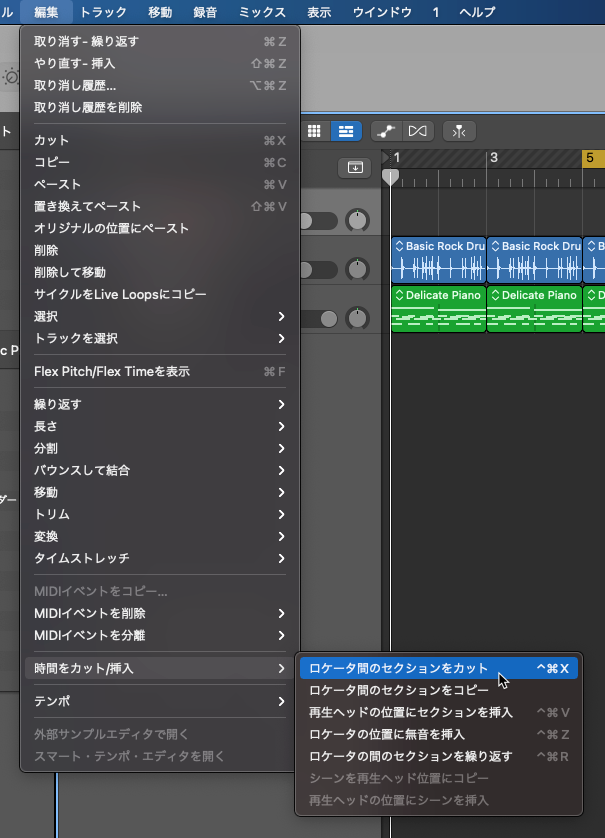
そうすると、サイクルで指定した区間が削除されます。
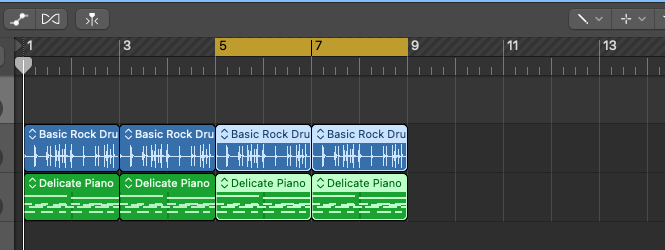
すでにイベントが配置されている小節を指定すると、その部分のイベントが消え、以降のイベントが前に移動します
音量(ボリューム)
各トラックの音量の調節
各トラックの音量の調節は、トラック名が書かれている下のところから可能です。
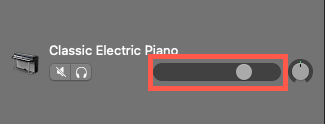

Logic Proでは「インスペクタ」からより細かく設定できます。
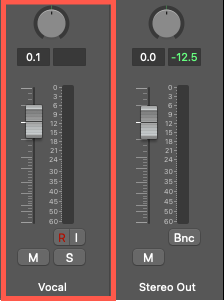
また、Logic Proではミキサー画面で全体のトラックを俯瞰しながら各トラックの音量も調節できます。
ミキサー画面は、メニューバーの「表示」から『ミキサーを表示』をクリックすると表示されます。
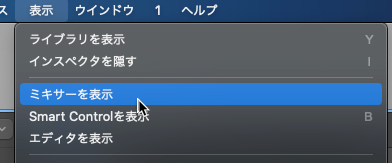
そうすると、すべてのトラックをまとめてみることができます。
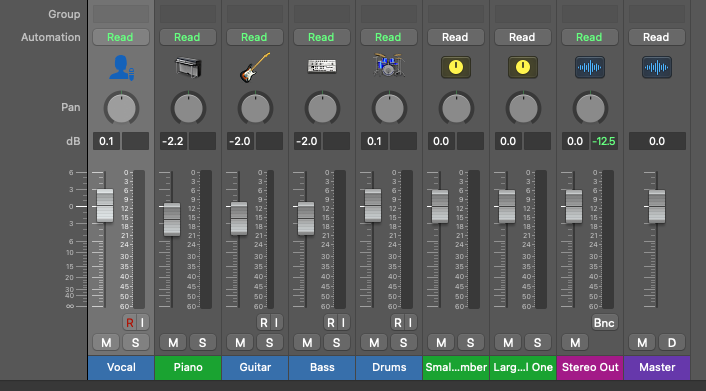
各フェーダー(ボリュームスライダー)の下にトラック名が書かれているので、これで各トラックごとに調節して全体のバランスを調整していきましょう。
全体の音量の調節
各トラックごとではなく、楽曲全体の音量調節は画面右上にある「マスターボリューム」というところから可能です。

その他、GarageBandではメニューバーの「トラック」から『マスタートラックを表示』からマスターボリュームを調節することもできます。
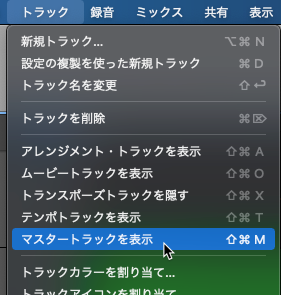
また、Logic Proでは「インスペクタ」の右側にあるフェーダー(Stereo Out)や、先程のミキサー画面の一番右端にあるところ(Master)からでも調節可能です。
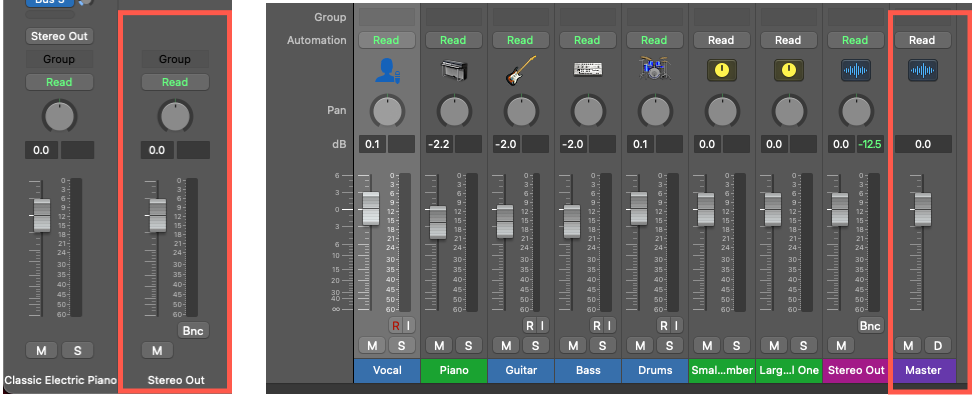
楽曲途中からの音量の調節
曲の途中で音量を変えることができます。
まずはGarageBand / Logic Proともに、メニューバーの「トラック」から『マスタートラックを表示』を選択します。
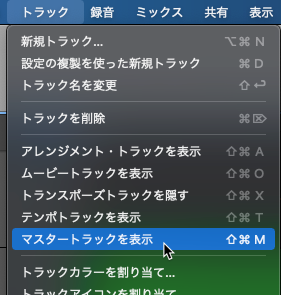
続いて、メニューバーの「ミックス」から『オートメーションを表示』を選択します。
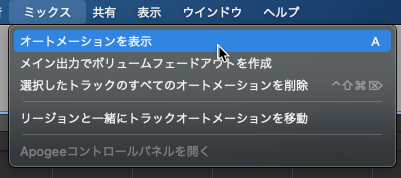
マスタートラックの「オートメーションパラメータ」を『ボリューム』に合わせます。
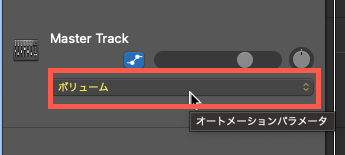
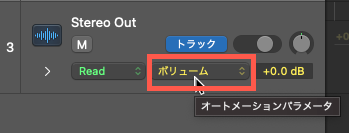
マスタートラック上に薄い横線があるのでそれをクリックすると黄色の横線に変わります。これが現在のボリューム値を示しています。

この線上をクリックしてポイントを作ります。そのポイントがボリュームの変わり目となり、それをドラッグしてボリュームを調節していきます。この動かした動きに合わせて音量も動いていきます。

マスタートラックの音量を調節することで、フェードインやフェードアウトを再現することができます
Logic Proのみですが、マスタートラックにある「オートメーションモード」を『Touch』に変えると、再生しながらフェーダーを使ってリアルタイムでボリューム調整が可能です。

Pan(定位)
最後にPan(定位)の調節について見ていきます。
Pan(定位)とは
「Pan(定位)」というのは、音の位置のことをいいます。既定のままですと、各トラック(楽器)が前方からしか聴こえないようになっています。そこで、各トラックのパン(音の位置)を左右に割り振ってあげます。
ここで、パンが中央になっているもの、最大限に左に割り振ったものと、右に割り振ったものの3つを聴き比べてみてください。イヤホン等で聴くとわかりやすいです。音量にはくれぐれも注意してください。
【Pan中央】
【Pan左】
【Pan右】
このように、楽器によって左右に割り振ると、全体的な音量が中央・右・左に分散され、不要な濁りを軽減することができます。
各トラックのPan調整方法
「パン」はトラックヘッダの右端のツマミから調節できます。
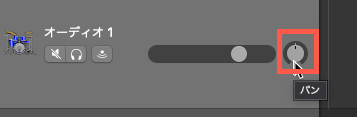
Logic Proでは「インスペクタ」や「ミキサー」画面からでも可能です。
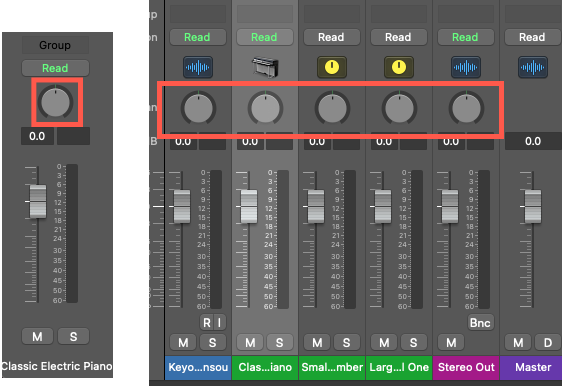
このツマミ部分を上下にドラッグすることによって、音の位置が左右に動きます。上にドラッグすると右へ、下にドラッグすると左へ音が寄っていきます。
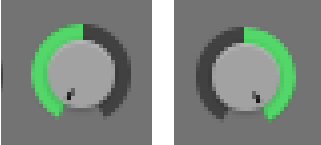
楽曲途中からのPanの調節
曲の途中でPanを変えることができます。
まずはメニューバーの「ミックス」から『オートメーションを表示』を選択します。
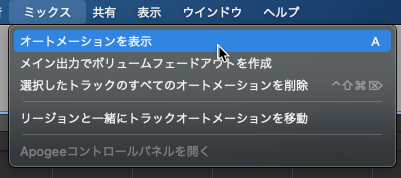
トラックヘッダの「オートメーションパラメータ」を『パン』に合わせます。
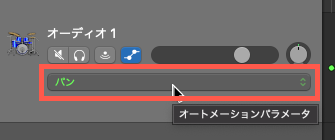
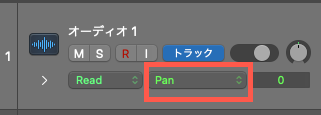
トラック領域に薄くラインが表示されているので、それをクリックするとパンのラインが表示されます。
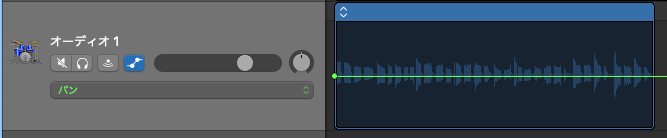
黄緑の線が現在のPanの位置です。線の位置がそのままPanを示しています。この場合、線が中央にあるので真ん中で音が鳴るようになっています。
※これを上下にドラックするだけでも、パンを左右にできます
線上をクリックするとPanの切り替えポイントが挿入されますので、変更したいところにポイントを設置していきます。
ポイントをドラッグすると滑らかにPanが移動します。上へドラッグするとPanは左に、下へドラッグするとPanは右へ移動します。

右に行ったり左に行ったりと忙しないですが、どのような感じになるか聴いてみてください。
頭の中で、音が駆け巡っているような不思議な感覚を覚えます。
【GarageBand使い方講座 (プロジェクト編)】
- プロジェクト作成と保存
- プロジェクトウィンドウ
- プロジェクト全体の調整 (このページ)
- プロジェクトの書き出し






