『GarageBand使い方講座 (Logic Pro対応版)』トップ
それでは今回から実際にGarageBand / Logic Proを使って音を入力していく流れを見ていきます。
※基本的な方法はGarageBandもLogic Proも同じなので、ここではGarageBandの画面で見ていきます
作曲ソフトに音を入力する手段として、実際の楽器をレコーディングして入力する「オーディオ入力」と、音データを入力してソフトウェア音源(バーチャル楽器)で再現する「MIDI入力」があります。
ここではマウスを使ったMIDI入力を見ていきましょう。
このページは次のような方にオススメです。
このような方にオススメ
- バーチャル楽器をセットしたトラックを作りたい
- バーチャル楽器の音色を変える方法を知りたい
- 別売りのバーチャル楽器をセットする方法を知りたい
- ピアノロールエディタの見方について知りたい
そもそも「MIDI」とは?
「MIDI (ミディ)」というのは音情報をデータ化したものです。MIDIが扱う情報は「音の長さ」や「音の高さ」「音の強さ」「音が入る(終わる)タイミング」などです。
そこには単なるデータ(数字)の情報しかありませんのでMIDIデータだけでは音が鳴らず、別途音源(ソフトウェアあるいはハードウェア)を用意しないといけません。
つまり音データを音源に伝えて音を鳴らすという流れになります。
GarageBand / Logic Proにはソフトウェア音源(音色ライブラリ)が付属していますので、そちらを使ってみていきます。
ソフトウェア音源を使ったMIDIトラックの作成
それでは新規プロジェクトを作成してみましょう。
まずは「トラックのタイプを選択」ダイアログが表示されます。その中の一番左側にある「ソフトウェア音源」のところを選択状態にして(画面上の鍵盤のマークあたりをクリックして)、右下の「作成」をクリックします。
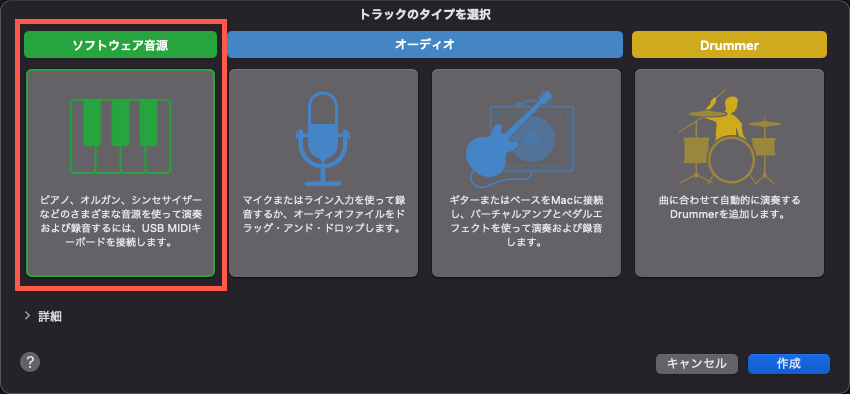
そうすると、自動的に「Classic Electric Piano」という名前のトラックが作成されます。
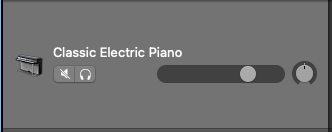
このトラックにはすでに電子ピアノの音色がセットされていますので、そのまま音が出る状態になっています。
とりあえずこれでソフトウェア音源がセットされたMIDIトラックは作成されました。
リージョンの作成
では音を入力していきましょう。音はこの「Classic Electric Piano」トラックの右側(トラック領域)に入力していきます。

ただこのままだと音は入力できません。音を入力するための枠、「リージョン」という枠を配置しないといけません。
リージョンを配置するには「command」キーを押しながらクリックします。そうすると下図のようにリージョン(緑の枠)が配置されます。
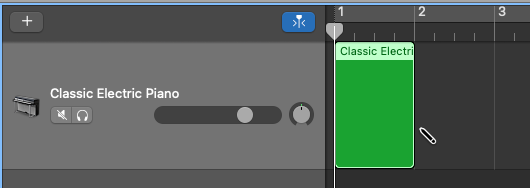
Logic Proではトラックの右側で右クリックをして「MIDIリージョンを作成」を選択します。
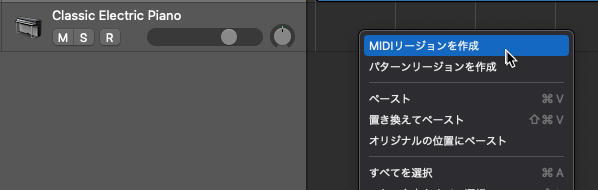
現状では1小節目の部分にしか音が入力できないので、リージョンの長さを調整します。
まずはリージョンの右下部分のところにマウスカーソルを持っていきます。
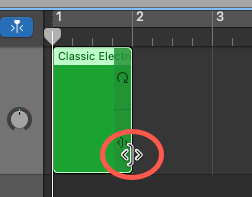
マウスカーソルが「 < ] > 」のマークになったらそのままドラッグしていきます。そうすると下図のようにリージョンが延びていきます。
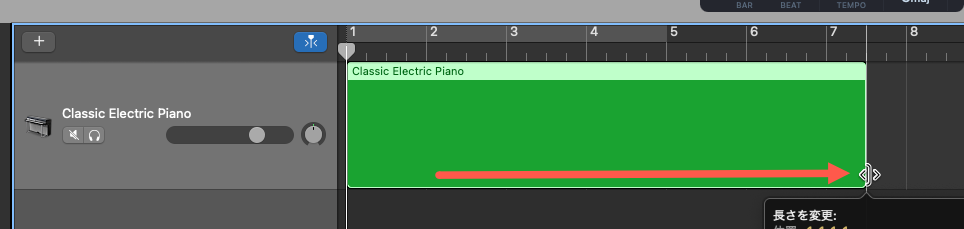
ちなみに、上に書かれている「1」とか「2」とかの数字が小節番号(何小節目か)を表していますので、この数字を目印に小節を捉えてください。
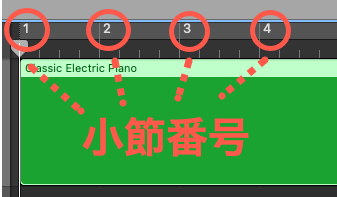
小節の間隔が広い/狭い場合
小節の間隔が広い/狭いという場合は、画面右端に調節できるスライダーがあります。
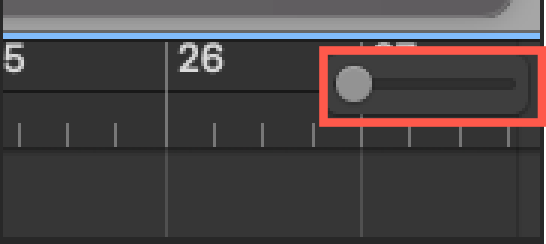
このスライダーを右に持って行くと小節の間隔が広くなり、左に持って行くと狭くなります。お使いの画面環境に合わせて最適な間隔にしておきましょう。
音色(音源)を変えるには
ソフトウェア音源トラックを作成すると、既定では「Classic Electric Piano」音色になっていますが、この音色を変えることも可能です。
ライブラリ内の別音色に変える場合
まずは画面左上にある「ライブラリ」ボタンを押して、音色ライブラリを表示状態にしておきます。
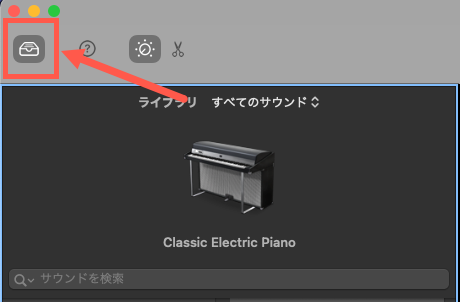
ライブラリの左側(下図赤枠)に表示されているのが大まかな楽器カテゴリになっていて、その右側(下図青枠)がより細かな音色になっています。
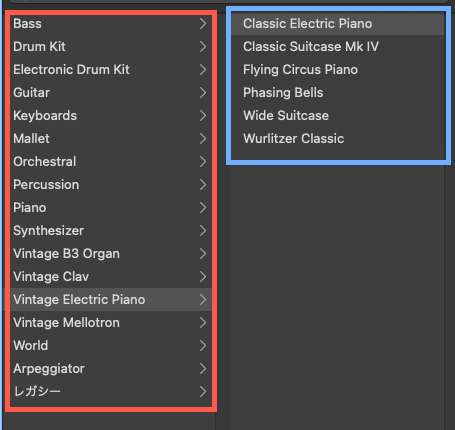
例えば、「Bass」カテゴリの中の『Fingerstyle Bass』音色を選んでみました。
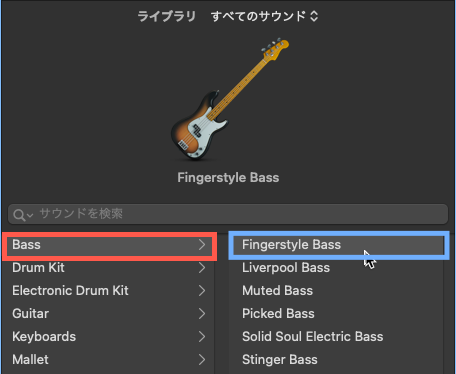
そうすると、トラックも「Fingerstyle Bass」に変わり、出てくる音もこちらの音に変わります。
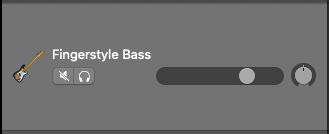
別の付属音源や他社製音源に変える場合
ライブラリ内の内蔵音源ではなく、別の付属音源や他社製の音源を使ってみたいということもあるはずです。
ここではその方法を見ていきましょう。
GarageBandの場合
GarageBandの場合、音源を変えたいトラックを選択状態にして、画面左上の「Smart Control」ボタンをおします。
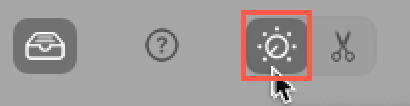
画面下に「Smart Control」画面が表示されます。その中にある「プラグイン」というところをクリックします。
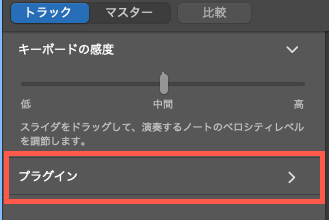
「プラグイン」を押したときに表示されているところで、下図の赤枠のところが現在設定されている音源になります。ここでは内蔵音源のエレクトリックピアノを使っているので「E-Piano」となっています。
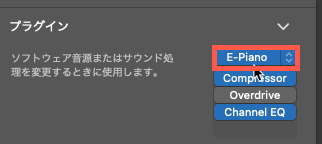
この音源名が書かれているところ(ここでは「E-Piano」)をクリックし、「AU Instruments」というところにマウスカーソルを持っていくと、AU(Audio Units)に対応した音源一覧が表示されます。
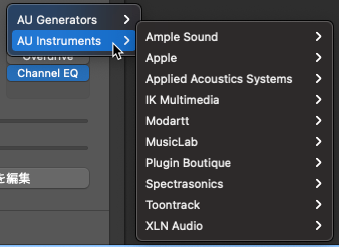
この中で変えたい音源を設定しましょう。
他社製の音源が表示されていないという場合は、メニューバーの「環境設定」から「オーディオ/MIDI」タブをクリックし、その中の『Audio Unitsを有効にする』にチェックが入っているか確認しておいてください。
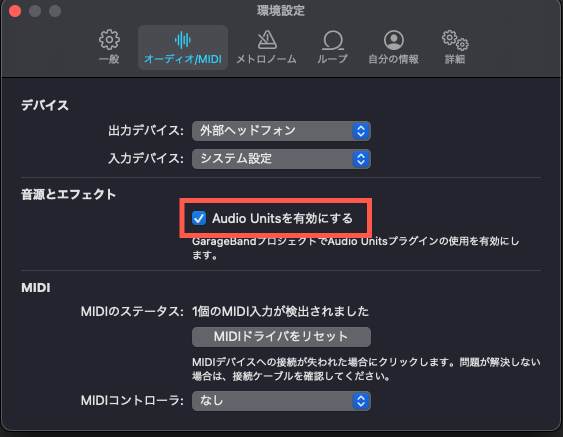
チェックが入っているのにも関わらず音源が表示されていない場合は、音源自体が正しくインストールされていない可能性があります。
Logic Proの場合
Logic Proでは「インスペクタ」画面に現在設定されている音源(下図の赤枠)が表示されています。
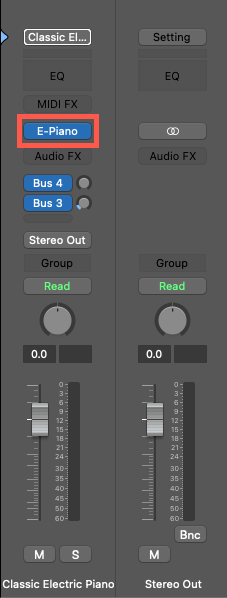
「インスペクタ」画面が表示されていない場合は、画面左上の「インスペクタ」を押します。
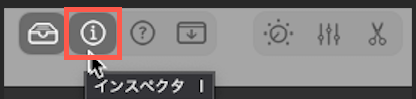
音源名(ここでは「E-Piano」)のところにマウスカーソルを持っていき、一番右端をクリックします。
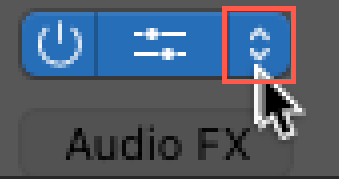
そうすると、Logic Proに付属する他の音源や、他社製の音源(AU音源)に設定できるようになります。
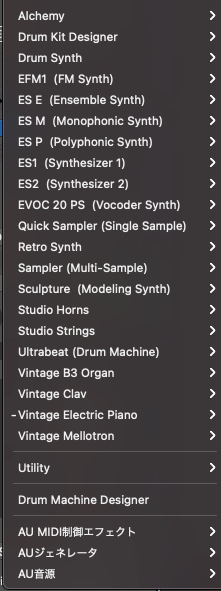
MIDI入力のための2つのエディタ
では実際に音を入力していくのですが、その前にGarageBand / Logic ProではMIDI入力の方法として大きく2つのエディタ(モード)が用意されています。
それが「ピアノロールエディタ」と「スコアエディタ」です。
「ピアノロールエディタ」とは
まずはピアノロールエディタを表示してみましょう。
ピアノロールエディタはリージョンをダブルクリックすると画面下に表示されます。
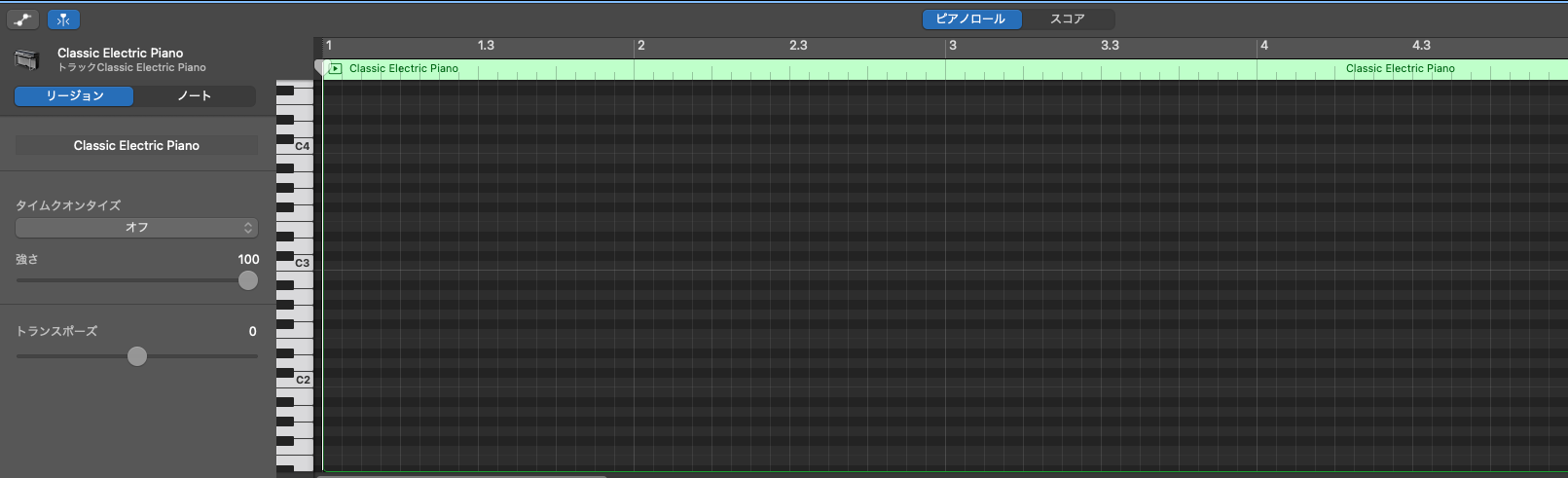
ピアノロールエディタは、左側にピアノの鍵盤が並んでいて音の高さを示しています。そして上部に小節番号が書かれています。つまり縦軸が「音の高さ」、そして横軸が「時間の流れ」になります。
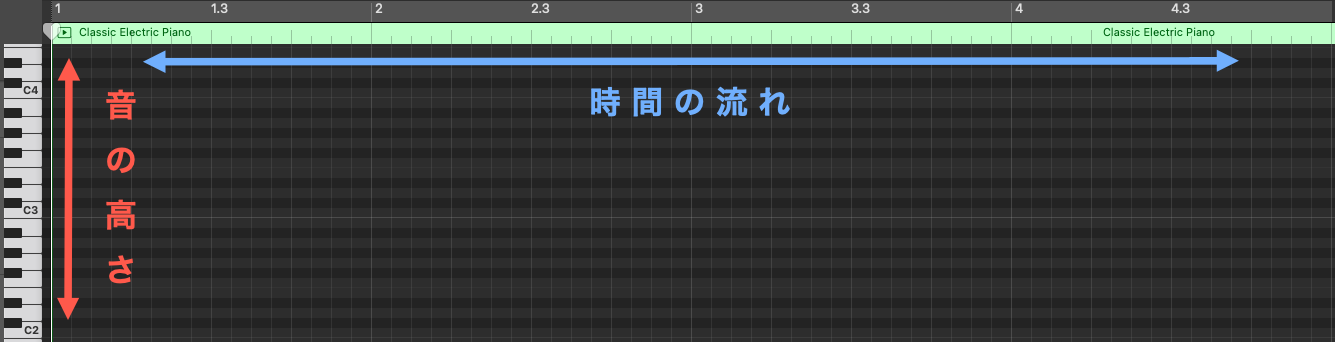
これはまさしく楽譜の五線の構造と全く同じです。
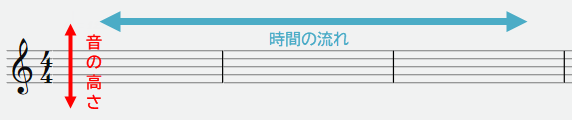
つまり、楽譜をそのままグラフィカルにしたものがピアノロールと言えます。
楽譜は苦手だけどピアノロールエディタなら何となく視覚的に理解しやすい!という方は多いのではないかと思います。
「スコアエディタ」とは
では今度は「スコアエディタ」を表示してみましょう。
「スコアエディタ」は先程のピアノロールエディタ上部にある「スコア」というところをクリックすると表示されます。
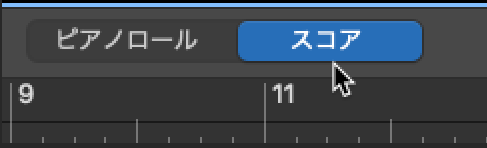
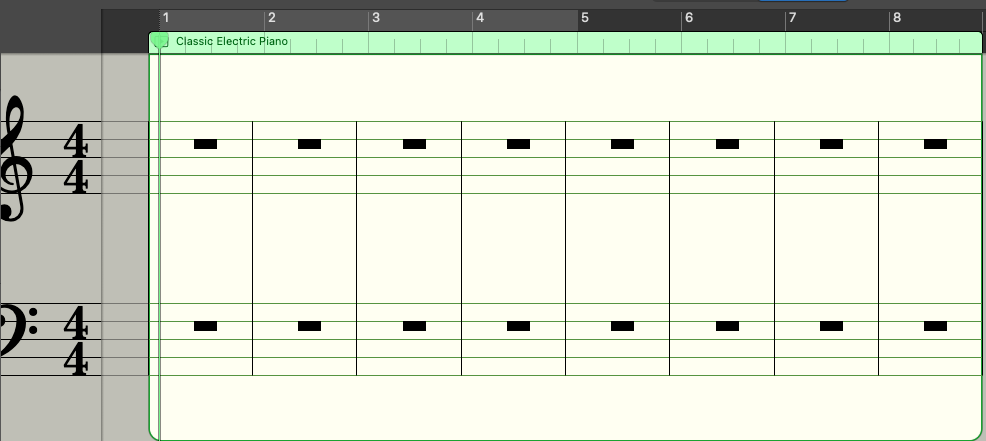
これはご覧いただくとわかる通り、五線譜そのものです。つまり五線譜に音符を書き入れていくのと同じように、MIDIノートを入力していく機能になります。
楽器経験等で五線譜に慣れている方は、ピアノロールエディタよりこちらの方がわかりやすいかもしれません。
では次回から実際にピアノロールエディタと譜面エディタに音を入力していきましょう。
まずはピアノロールエディタでの音入力から見ていきます。
【GarageBand使い方講座 (MIDI操作編)】
- MIDI入力のための準備 (このページ)
- ピアノロールエディタでのMIDI入力
- スコアエディタでのMIDI入力
- MIDIレコーディング






