「作曲って難しそう」とか「作曲なんてできるわけがない!!」と思っている方の大半は、そもそも「作曲ってどうやってするかわからない」、あるいは「作曲の手順がわからない」というのが大きな理由だと思います。
ここでは3つのステップを軸に実際に作曲の流れを見ていきます。
まずは「音楽の三大要素」を理解しよう

そもそも”音楽”って何をもって音楽になるのかというと、大きく分けて次の3つです。
- メロディ
- リズム
- ハーモニー
「メロディ」は音楽のメインパートと言えます。いわばその音楽の主張部分ですので、リスナーの耳に届きやすく、音楽の中で一番印象を強く残すところです。
「リズム」は音楽の骨格に当たるものです。リズムがあることで、小節という区切りが生まれ、また強弱のポイント、テンポ(速さ)が決まります。
「ハーモニー」は和音の流れのことです。音楽に広がりがあるのはバックでコード(和音)が鳴らされているためで、これをどういう流れにするかで喜怒哀楽を表現することができます。
ということで、ざっくり言うと作曲というのは・・・
- メロディを考える
- リズムを決める
- ハーモニーを考える
という3つのステップに分けられます。まずはこの3つを作ることを優先させていきます。

どこから作ってもOK、ただし・・・
「メロディを考える」「リズムを決める」「ハーモニーを考える」のステップは人によって、また場合によってそれぞれで、こうすべきという決まった流れはありません。
ただ、個人的には・・・
- リズムを決める
- ハーモニーを考える
- メロディを考える
という手順に沿って作るのがおすすめです。
※ハーモニー(コード進行)に詳しい方は「ハーモニーを考える」を最初に行っても良いです
まだ作曲に慣れていないうちはリズムとハーモニーを優先させて作った方が良いです。
リズムとハーモニーはいわば「パズルの枠」みたいなもので、この2つで音楽の全体像がほとんど決まるといっても過言ではありません。
伴奏(カラオケ)があることで、結果的にメロディも作りやすくなるだろうと思います。
それでは、実際に「リズムを決める」「ハーモニーを考える」「メロディを考える」の順番で作っていきます。
ステップ1:リズムを決める

冒頭でもお伝えしたように、リズムは音楽の土台にあたる部分です。
同じハーモニー・メロディであっても、リズムが変わることで全く異なる音楽にしてしまうことがあります。
極論を言えば、「リズム(ドラム)=音楽」といっても良いくらいです。
しかし、「リズムの知識なんてない!」「打楽器なんか弾いたことがない!」という方もいらっしゃるでしょう。
そういう方は「ループ素材」を使いましょう。
ループ素材とは?
「ループ素材」というのは、1〜4小節程度の短い音素材集のことです。
ほとんどの場合が実際の生演奏を録音したものですので、このループ素材を使うことによってかなりのリアル感が出てきます。
「自分はプロを目指しているので、そんな音素材なんて使いたくない!!」「そんな”出来合い”のものを使って作曲するなんて素人がすることだ!」と思ったあなた・・・
実は、こういった音素材はプロの方も積極的に使われています。むしろプロの人の方が使っていると言っても過言ではありません。
ちなみに、「ヒップホップ」という音楽のジャンルは、ループ素材や音素材をあれこれいじっている時に生まれた音楽です。
では何種類かループ素材を取り上げてみましょう。
【Pops・Rock系ドラムループ】
【Jazz系ドラムループ】
【Blues系ドラムループ】
【R&B系ドラムループ】
【Funk系ドラムループ】
【Dance系ドラムループ】
【南国系ドラムループ】
こういったドラムループ集の中から自分の目的(作りたい曲・ジャンル)にあったものを選択していきます。
なにもイチから作り上げる必要はありません。
ループ素材はCubaseに付属している
ループ素材は市販されていたり、ネットで無料でダウンロードできるものもありますが、そういったものを使わなくてもCubaseに最初から付属しています。
Cubaseをインストールした時に使った「Steinberg Download Assistant」からまとめてダウンロードできるようになっていますので、まだダウンロードしていない方はぜひダウンロードしてみてください。
お使いのバージョンやモデルによって違うかもしれませんが、Steinberg Download Assistantの「Verve」までが音源(バーチャル楽器)で、それより下が主にループ素材集になっています。
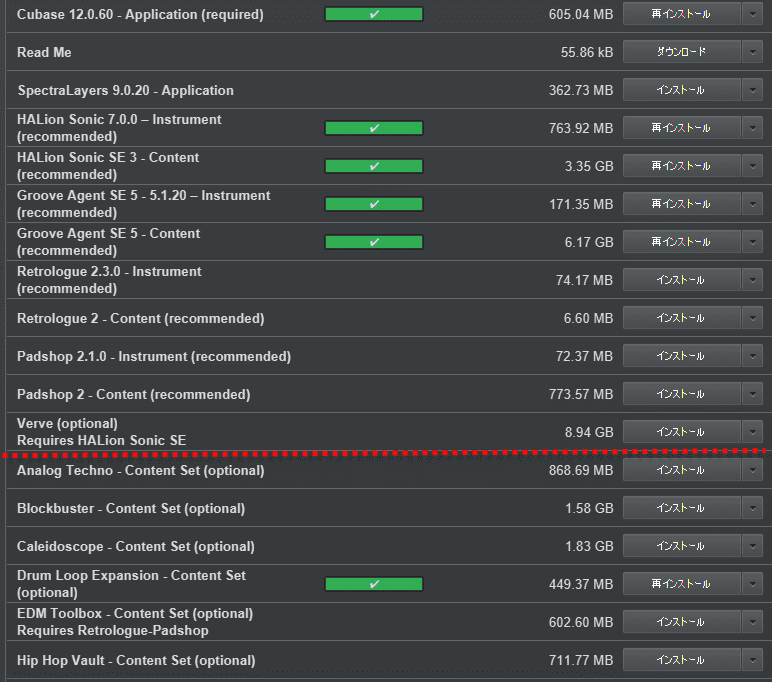

Cubase付属のループ素材の使い方
では実際にCubaseのループ素材の使い方について見ていきます。
ループ素材はメニューバーの「メディア」から『Loopブラウザー』を選択します。
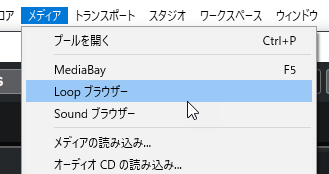
そうすると、Loopブラウザーが表示されます。
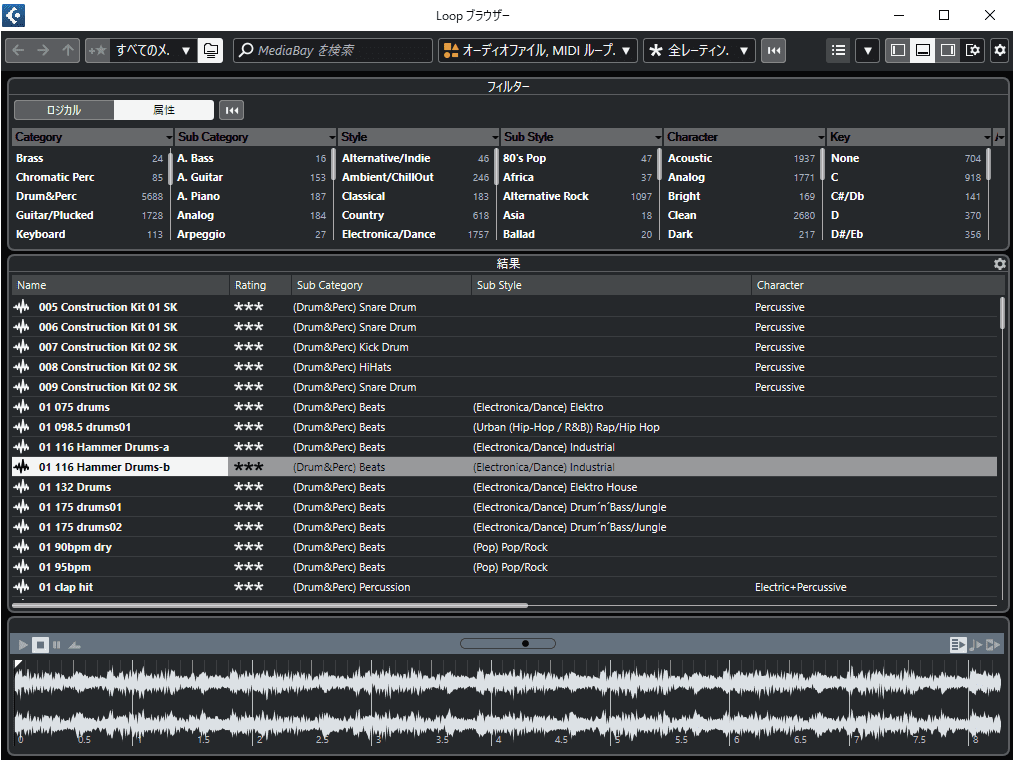
まずはLoopブラウザー上部にある「フィルター (下図の赤枠)」から自分の希望に合ったカテゴリーや楽器等を指定してループ素材を絞り込みます。
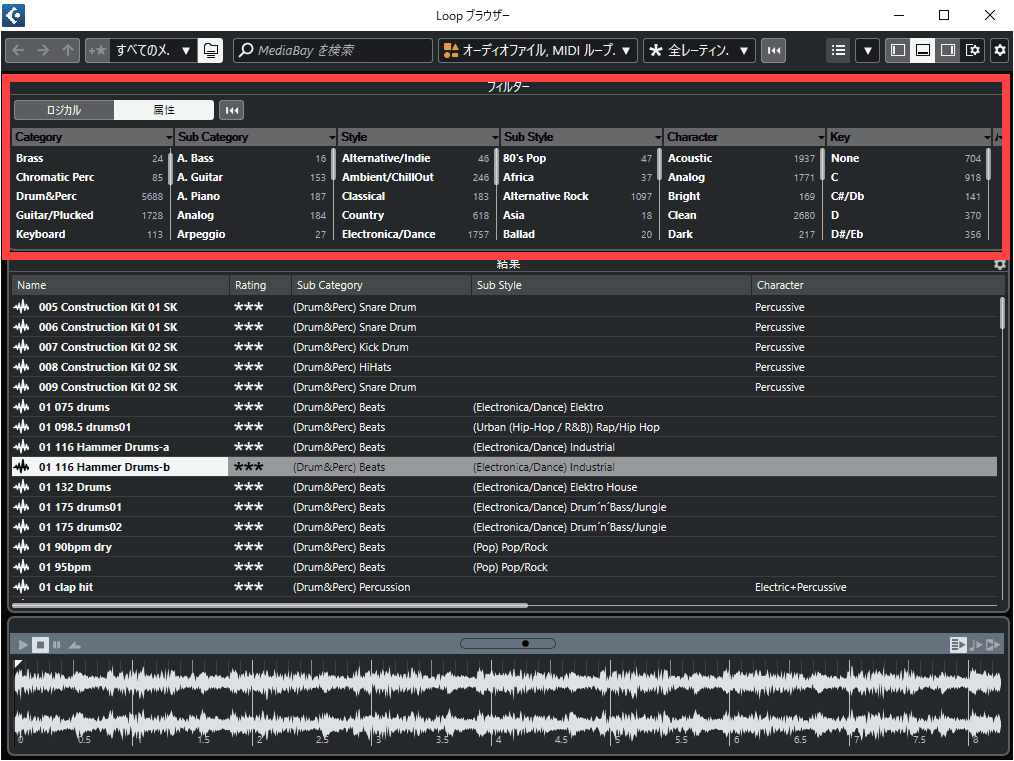
そうすると下部にある「結果 (下図の黄枠)」のところに、フィルターをかけて残ったループ素材が表示されます。
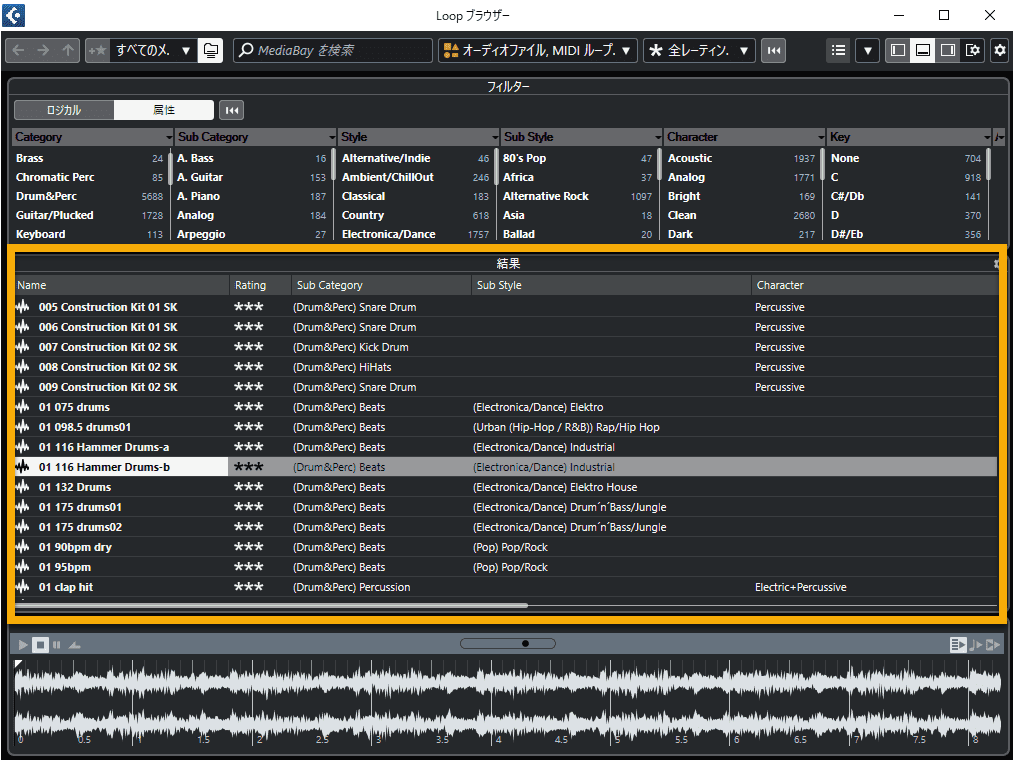
「結果」欄に表示されているループ素材を選択して視聴していきましょう。
そのままファイル名を選択すると自動的に試聴が始まります。
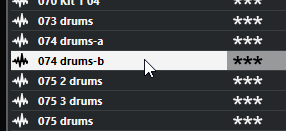
試聴したループ素材の中で希望のループ素材が見つかったらそのままプロジェクト画面にドラッグしてインポートします。
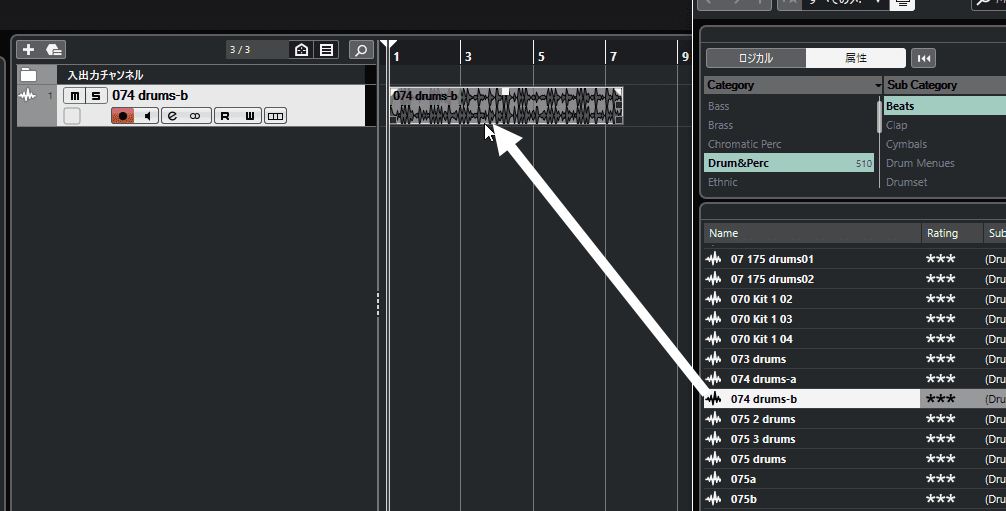
Cubaseでループ素材を使う際の注意
ループ素材はいわゆる「アシッダイズ」と言って、自動的にDAWのテンポに追随するようになっているものもあれば、DAWのテンポに追随しないものもあります。
もしCubaseのテンポを変えてもループ素材の速さに全く影響がない場合は、手動でテンポを追随させないといけません。
例えば先ほど取り込んだループの場合、中途半端な小節数になっています。
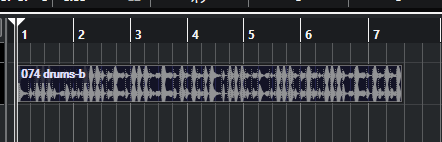
通常ループ素材は1小節や2小節、4小節という風にきっちりとした小節数になります。
つまりこのループ素材はCubaseのテンポに追随していないことがわかりますので、手動でテンポに合わせないといけません。
一旦このループ素材が元々何小節のものだったかを確認しておきましょう。まずはLoopブラウザーの上部にある「右ゾーンを表示/隠す」をクリックします。
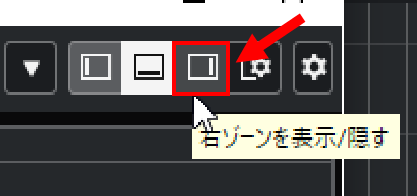
そうすると、このループ素材の情報を見ることがわかります。
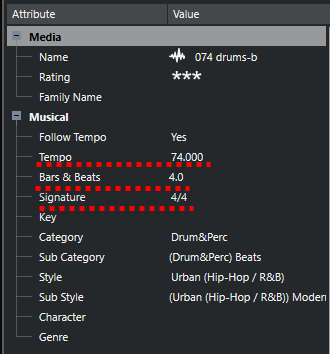
ここで確認しておくべきなのが、「Tempo (元々どのテンポで作られたものなのか)」「Bars & Beats (元々何小節で作られたものなのか)」「Signature (何拍子で作られたのか)」です。

このループ素材は元々4小節だということがわかりますので、インポートされたループ素材をストレッチして、きれいに4小節の長さにしておかないといけません。
ストレッチするには、まずは画面上部にある「オブジェクトの選択」ツールのボタンを長押しし、「タイムストレッチしてサイズ変更」を選択します。
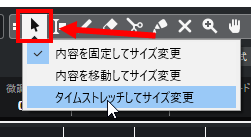
そして、その状態のままマウスカーソルをイベントの右下に持って行き、左右の矢印(←→)が表示されている状態にします。
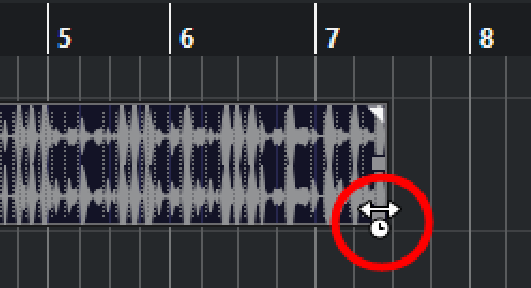
そしてそのまま4小節にきれいにあわせるように縮めていきます。
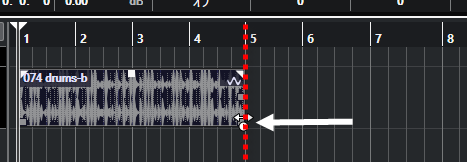
これでCubaseのテンポとループ素材のテンポが合いました。

リズムが決まったら次回はハーモニーとメロディを作っていきましょう。
ここまでの流れが大変に感じた方は小休止していただいて構いません。
準備が整ったら下記の記事へお進みください。






