自動でフレーズを作ってくれるドイツUJAM社の『Virtual 〇〇』シリーズ。
その中でもここではベース音源の『Virtual Bassist』の使い方について解説していきます!
こちらの記事は下記のような方にオススメです。
このような方にオススメ
- 『Virtual Bassist』の購入を検討されている方
- 今現在『Virtual Bassist』をお使いの方
- 自動的にフレーズを作ってくれるベース音源を導入してみたい方
本記事は、あくまでこれからVirtual Bassistを使ってみたい、あるいは現在Virtual Bassistを使っているという方の参考として作ったのもので、実際のレッスン内容とは異なります
『Virtual Bassist』とは?
『Virtual Bassist』はUJAM社が開発するベース音源(バーチャル楽器)です。
『Virtual Bassist』はジャンルやスタイル別に複数のラインナップで構成されています。
- ROYAL(ロイヤル):ポップ・インディーロック系向け/エレキベース(指弾き)
- ROWDY(ラウディー):ロック・メタル系向け/エレキベース(ピック弾き)
- DANDY(ダンディー):ソウル、ポップ、ブルース、ロック/エレキベース
- MELLOW(メロー):ジャズ向け/アコースティックベース
- SLAP(スラップ):アップテンポなポップス・ロック・ファンク・ジャズ向け/エレキベース(指弾き・スラップ)
ベースは基本的にはコードのルート音を鳴らしておけば良いのですが、やはりいつもそればっかりでは味気ない感じがしてしまいます。
しかし、『Virtual Bassist』は詳しい知識がなくても手軽にフレーズが作成できるところが売りです。
まずは『Virtual Bassist』でどういったことができるか、下記の動画(英語版)をご覧ください。この記事と同じ「ROYAL」版になっています。
では実際に『Virtual Bassist』の使い方を見ていきましょう!
Virtual Bassistの操作画面
まず最初に、Virtual Bassistの操作画面を見ておきましょう。ここでは「ROYAL」の画面を例に見ていきます。
Virtual Bassistは大きく次の3つのセクションに分かれています。
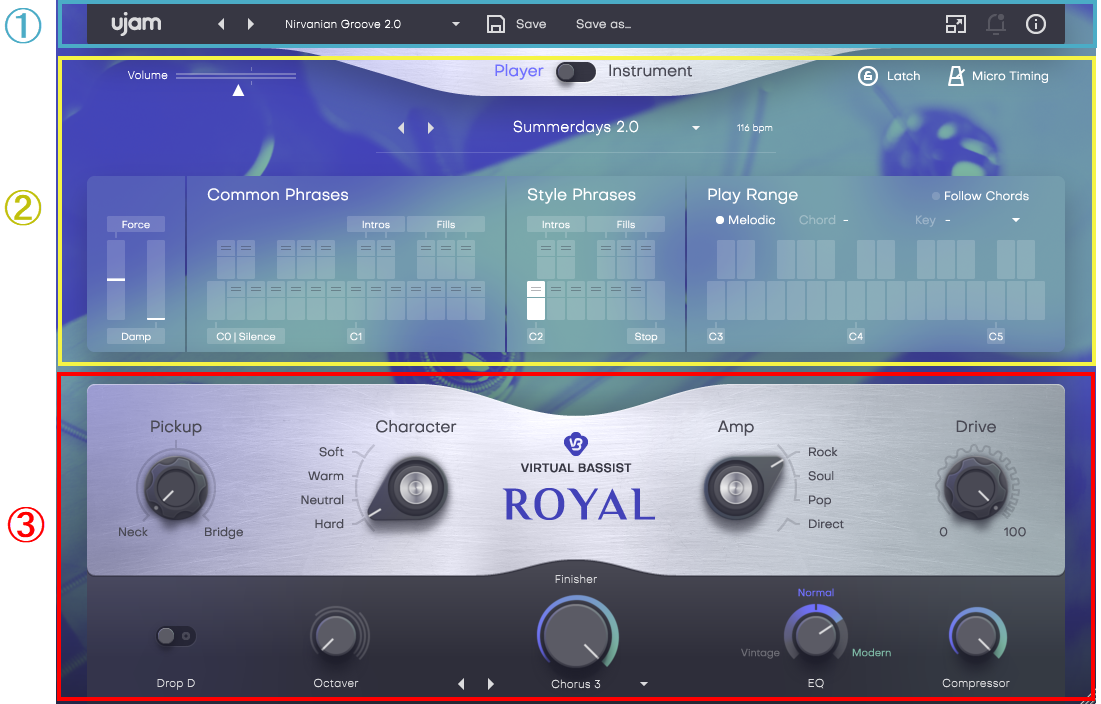
画面トップの①では、主に音色プリセットの変更や、音色プリセットの保存ができるところです。その他、アップデートの通知やラインセンス情報の確認ができます。
画面中央の②はVirtual Bassistのメインといえる、自動演奏機能を調節するところです。
画面下の③はアンプやエフェクトを調節するところです。
画面上部では「Player」モードと「Instrument」モードの切り替えボタンがあります。

「Player」モードでは自動演奏ができる機能で、「Instrument」モードは自動ではなく、自分で一音一音打ち込みする機能です。
まずは「Intstrument」モードから見ていきましょう。
Intstrumentモード
Player / Instrumentと書かれているボタンを「Instrument」に寄せるとInstrumentモードに切り替わります。

メイン画面
Instrumentモードは一般的なサンプラー型のベース音源と同様に、MIDIキーボードやピアノロール画面主体で自分でフレーズを作っていくモードです。

ベースの音域は「E1」~「D#4」までになっています。
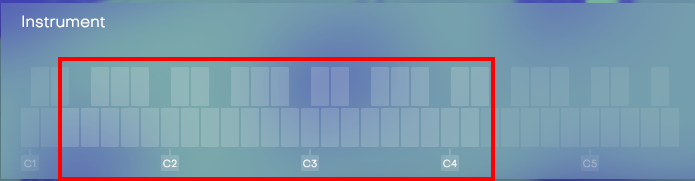
ただ、画面左下の「Drop D」を有効にすると、さらに低い「D1」まで音域が広がります。
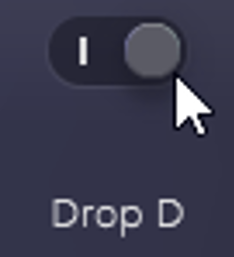
各種奏法について
Key Switches
Instrumentモードには「C0~B0」の鍵盤にキースイッチが用意されており、ここに各種奏法が用意されています。
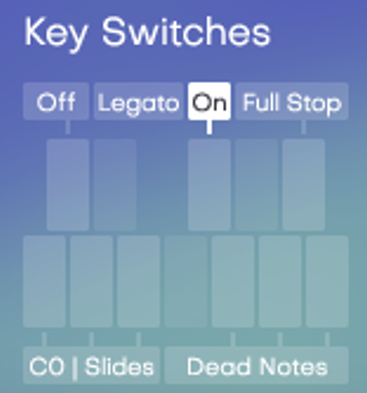
具体的に見ると次のようになっています。
- 「C0」「D0」「E0」:この鍵盤を押さえながら音を出すとスライドになる
- 「C#0」「F#0」:レガートのオンオフの切り替え(「F#0」がオン、「C#0」がオフ)
- 「G0」「A0」「B0」:ゴーストノート (「A0」と「B0」は単体でも使用可能)
- 「Bb0」:ミュート時のノイズ
ピッチベンド / モジュレーションホイール
ピッチベンドやモジュレーションホイールも使うことができます。
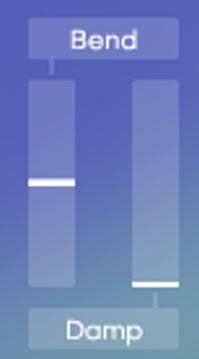
ピッチベンドを使用すると、最大2半音(1全音)まで音程を変化させることができます。
モジュレーションホイールはダンピングを調節できるところで、上に持って行くほど音が細かく切れるようになり、一音一音がパーカッシブな感じになります。
スライド / ハンマリング・プリングオフ
Instrumentモードではベロシティの調整具合で「スライド」や「ハンマリング/プリングオフ」も再現できるようになっています。
下図のように、後ろの音のベロシティが強く、なおかつ2半音以内の音程差なら「スライド」になります。
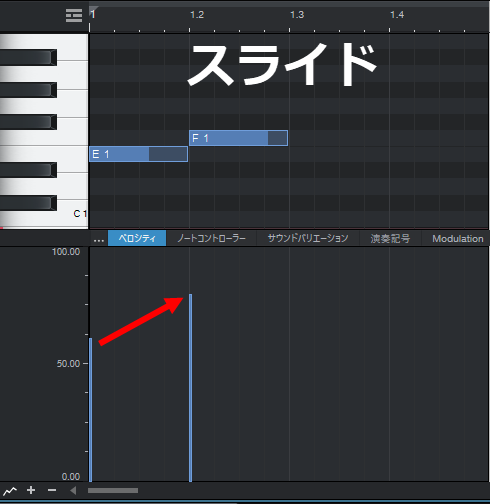
また下図のように、後ろの音のベロシティが弱く、なおかつ2半音以内の音程差なら「ハンマリング(音が上がった場合)」あるいは「プリングオフ(音が下がった場合)」になります。
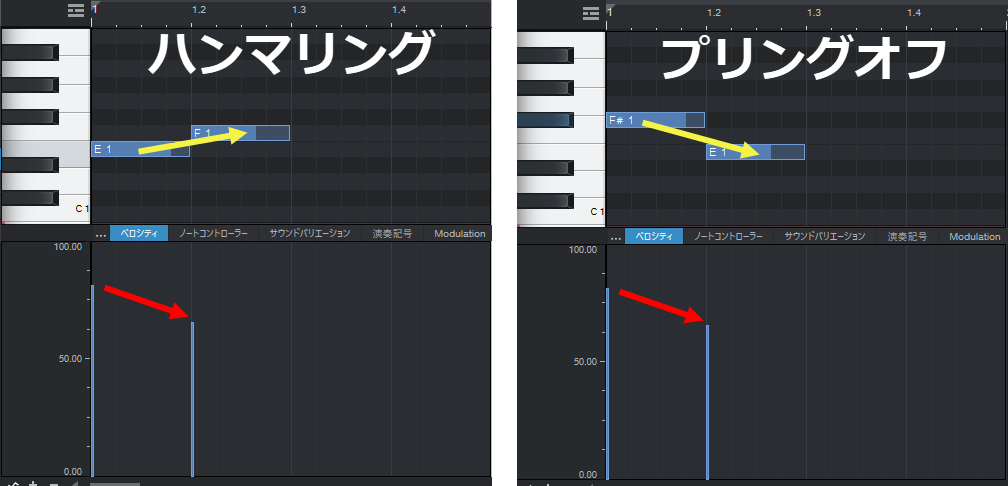
「Player」モード
続いて「Player」モードを見ていきましょう。「Player」モードは鍵盤を押すだけで自動演奏してくれる機能です。Virtual Bassistのメインの機能と言えます。
音源を立ち上げた状態ではこの「Player」モードになっているはずです。

基本的な使い方
「Player」モードでは、画面中央部分にあるキーボード画像の赤枠の部分(MIDIキーボードなら「C3~E5」)を押すだけで自動で演奏してくれます。

「Style Phrases」というところでフレーズのパターン違いを演奏することができます。パターン違いは鍵盤で指定することもできます。
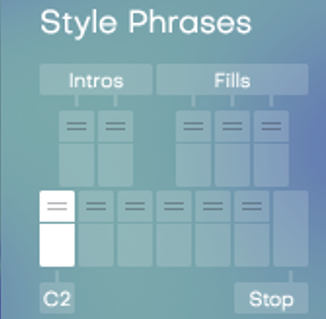
- 「C2~A2」の白鍵部分:フレーズの各種パターン違い
- 「C#1」「D#1」:イントロ的なフレーズ。フレーズが終わると元々選択していたフレーズに戻ります。
- 「F#1」「G#1」「A#1」:フィル(小節終わりのフィルフレーズ)。フレーズが終わると元々選択していたフレーズに戻ります。
- 「B1」:音を止める
パターン違いではなく、フレーズのスタイル自体を変更することも可能で、まずは「Style Phrases」と書かれた上のところ(下図の赤枠)をクリックします。
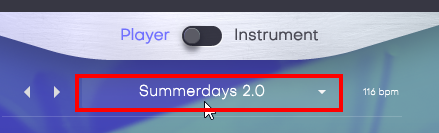
そうするとスタイル一覧が出てきますので、ここで目的のスタイルを選びます。
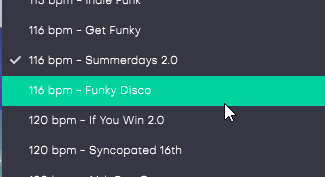
鍵盤を離すと自動的に演奏も止めてしまいますが、画面右上にある「Latch」ボタンを押すと、鍵盤を離しても自動演奏を続けてくれるので、コードチェンジの際も音が途切れず演奏しやすくなります。
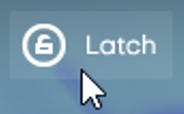
Style Phrasesは各ラインナップごとに内容が異なっていますが、Virtual Bassist共通のフレーズパターン(Common Phrases)も用意されています。
Style Phrasesの代わりにこちらのCommon Phrasesを使って自動演奏も可能です。
Common Phrasesは中央部分左側に表示されているところです。
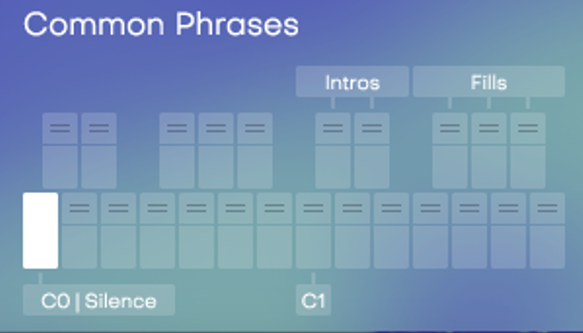
「C0」~「B1」までにフレーズが割り当てられています。各鍵盤は次のようなフレーズになっています。
| グループ | 鍵盤 | 内容 | 小節数 |
|---|---|---|---|
| C0 | 音を止める | ||
| 長め・短めの音符 | C#0 | 長めの2分音符 | 2 |
| D0 | 長めの4分音符 | 2 | |
| D#0 | 短めの4分音符 | 2 | |
| E0 | 長めの8分音符 | 2 | |
| F0 | 短めの8分音符 | 2 | |
| F#0 | 短めの8分音符と16分音符 | 2 | |
| ベーシックなリズム | G0 | 通常の8分音符1 | 2 |
| G#0 | 通常の8分音符2 | 2 | |
| A0 | シンコペーション1 | 2 | |
| A#0 | シンコペーション1 | 2 | |
| B0 | 通常の16分音符1 | 2 | |
| C1 | 通常の16分音符2 | 2 | |
| C#1 | 8分音符のフィル | 1 | |
| D1 | 短めの16分音符 | 2 | |
| D#1 | 16分音符のフィル1 | 1 | |
| ラテン・ディスコ風 | E1 | サンバ | 2 |
| F1 | サンバ 1+5 | 2 | |
| F#1 | 16分音符のフィル2 | 1 | |
| G1 | ディスコ風8分音符 | 2 | |
| G#1 | 16分音符のフィル3 | 1 | |
| A1 | ディスコサンバ | 2 | |
| A#1 | 16分音符のフィル4 | 1 | |
| B1 | サルサ | 2 |
Play Rangeでの操作
「Play Range」の中には細かい機能がありますので見ておきます。
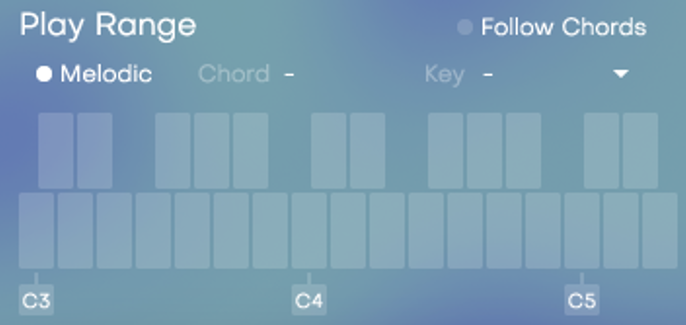
ここに掲載されている機能はPlayモードでしか使えません
【Melodic】
「Melodic」機能を有効にすると、自動演奏フレーズがメロディックなフレーズになります。
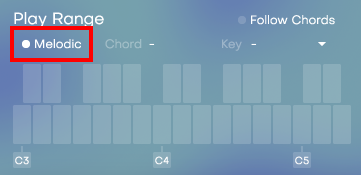
一方オフにすると、Play Rangeで押さえた鍵盤のみで構成されるフレーズになります。
【Chord】
「Chord」には現在演奏されているコードネームが表示されます。
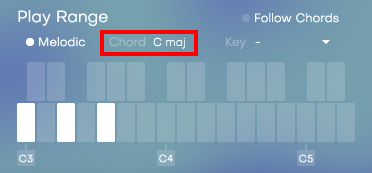
「Play Range」の鍵盤は和音も認識できますので、MIDIキーボードで和音を押さえるとそのコードを認識し、そのコードにあったフレーズで自動演奏してくれます。
コードはコードネーム通りにすべてのコードトーンを押さえる必要はなく、一部の音だけでも自動的にソフトが読み取ってコードとして鳴らしてくれます。
例えば「ド」をルートにした各コードでは次のように押さえると目的のコードとして認識されます。
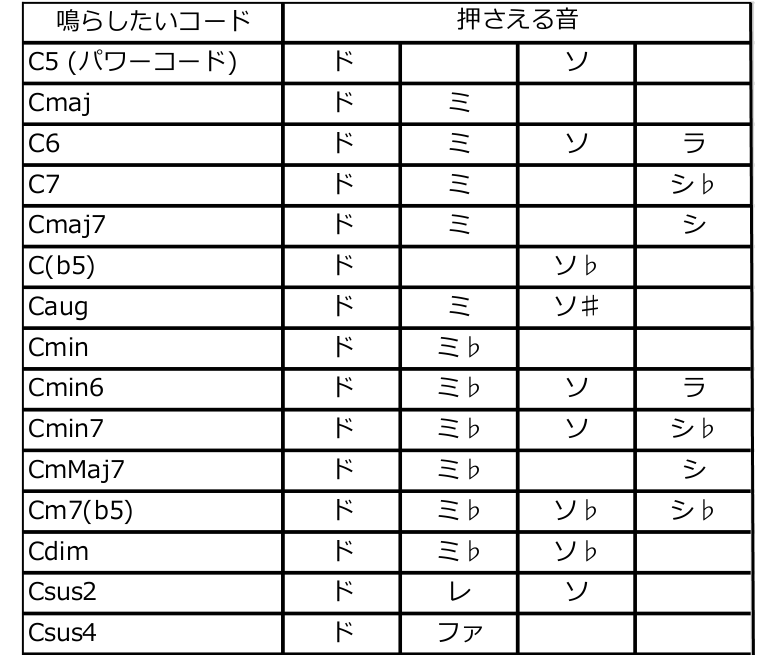
もちろんコードネーム通りにすべてのコードトーンで押さえるのもOKです。
全部押さえるのが面倒に感じられれば上図を参考にしてみてください。
【Key】
Virtual Bassistではキー(調)を設定することができます。
キーは「Play Range」の中にある『Key』と書かれている下のところをクリックすると任意のキーに設定することができます。
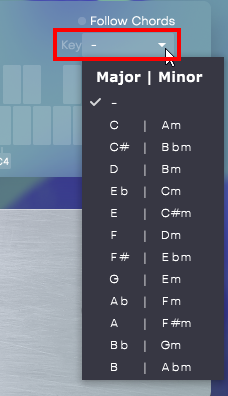
自動演奏フレーズの中にはコードトーン以外を鳴らすことがあり、このKeyを設定しておかないとその作品のキー以外の音が鳴ってしまうことがあります。
Keyの設定ができるようになるには「Melodic」モードにしておく必要があります
【Follow Chords】
「Follow Chords」はStudio Oneでのみに使える機能で、この機能をオンにしておくと、Studio Oneのコードトラックに追随して演奏されます。
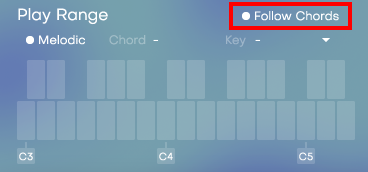
例えば下図のように、ピアノロールエディタには「ド・ミ・ソ (コード「C」)」で打ち込まれていても、コードトラックが「F」になっていれば、Play RangeのChordも「Fmaj」になり、「Fmaj」に沿った自動演奏フレーズが鳴らされます。
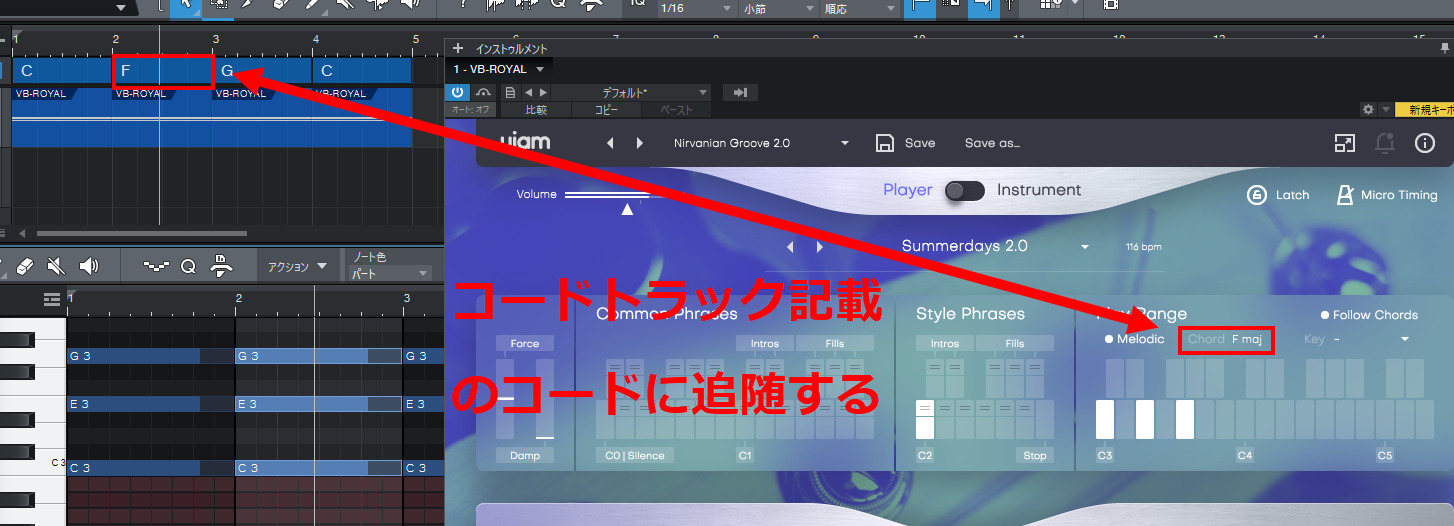
タイミングの調整
画面右上の「Micro Timing」ボタンを押すと、タイミングに関する調整が行えます。
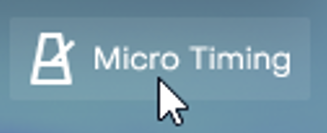

Micro Timingには「Player Sync」「Speed」「Feel」「Swing」「Timing」の設定ができます。それでは1つずつ見ていきましょう。
【Player Sync】
「Player Sync」はDAWの再生タイミングと同期するかどうかを選択できます。
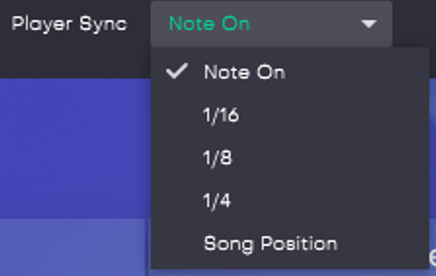
既定の「Note On」の場合、DAWのタイミングに関係なく、鍵盤を押した瞬間に演奏を開始することができます。
「Song Position」の場合、DAWの再生途中に鍵盤を押しても、DAW上の小節線や拍とフレーズをきれい合わせて演奏することができます。
「1/16」「1/8」「1/4」は直近の16分音符・8分音符・4分音符のタイミングに合わせるように演奏されます。
後々クオンタイズをかけなくても良いので、個人的には「Song Position」をオススメします
【Speed】
「Speed」ではバッキングフレーズの演奏スピードを調節することができます。
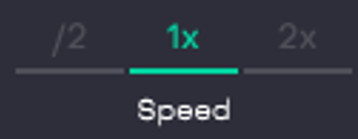
「1×」だと、フレーズがDAWで指定されたテンポで演奏されます。
「/2」だと、フレーズがDAWで指定されたテンポより半分の速さで演奏されます。
「2×」だと、フレーズがDAWで指定されたテンポより2倍の速さで演奏されます。
【Feel】
「Feel」では前ノリや後ノリを調節することができます。
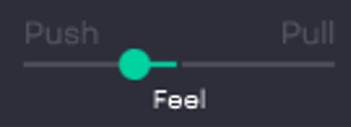
「Push」にスライダーを寄せると小節や拍に対して少し早めに音が入っていきますので前ノリ感が出てきます。ロック系など疾走感のあるジャンルに向いています。
「Pull」にスライダーを寄せると小節や拍に対して少し遅めに音が入っていきますので後ノリ感が出てきます。ジャズやバラードなどゆったり系のジャンルに向いています。
【Swing】
「Swing」ではスウィングのかかり具合を調節することができます。
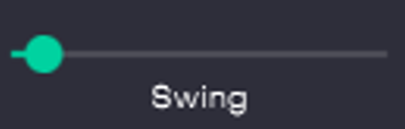
「Swing」のところにあるスライダーを右側に寄せていくと、Swing(ハネたリズム)になります。
作っている曲に合わせてSwing度合いを調節してみましょう。
【Timing】
「Timing」はより人間味のある演奏にするかどうかを調節できます。
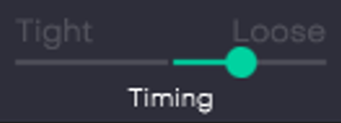
スライダーを「Loose」に寄せると小節や拍から微妙にタイミングのずれたフレーズになり、「Tight」に寄せると小節や拍にきれいに沿って演奏されます。それぞれの違いを見てみてください。
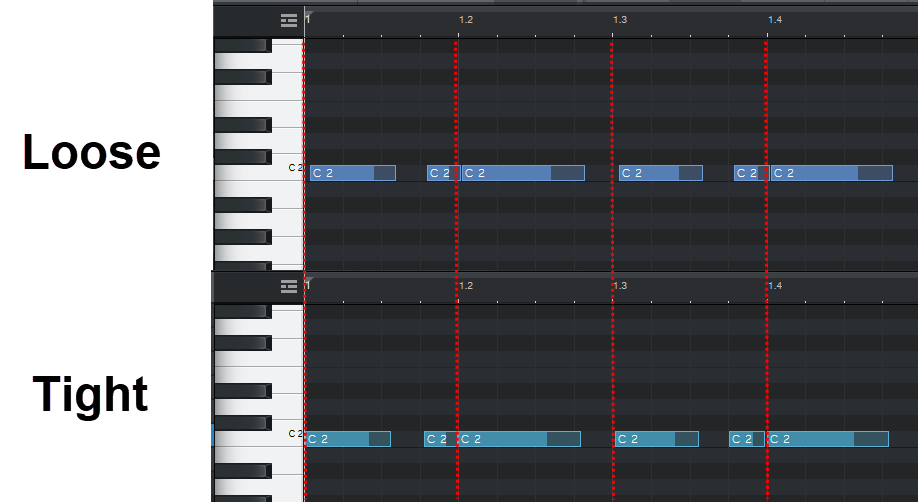
「Loose」の方が微妙に小節線や拍の線からずれていることがわかります。
「Force」「Damp」の調整
通常MIDIキーボードの左側には「ピッチベンド」と「モジュレーション」ホイールがありますが、Playモードでは「Force」と「Damp」というホイールになっています。
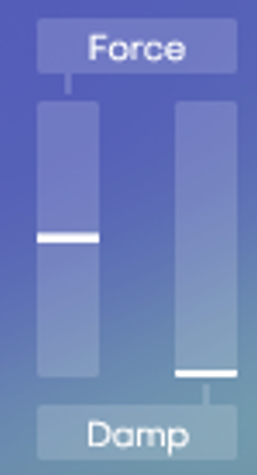
「Force」ではアクセントの強弱を調節でき、上に持って行くほど強弱が強くなりメリハリのあるフレーズになります。下に持って行くほど強弱感は薄れ、粒をそろえた演奏になります。
「Damp」はInstrumentモードにもありましたが、上に持って行くほど音が細かく切れるようになり、一音一音がパーカッシブな感じになります。
ピアノロールモードを使った打ち込みとMIDIデータのエクスポート
「Playerモード」のままピアノロールビューに直接打ち込んで操作することも可能です。
Studio Oneでの場合、Common PhrasesとStyle Phrasesの「C0~B2」の部分が赤く色づけされていますので、そちらに目的のフレーズパターンの鍵盤を指定します。
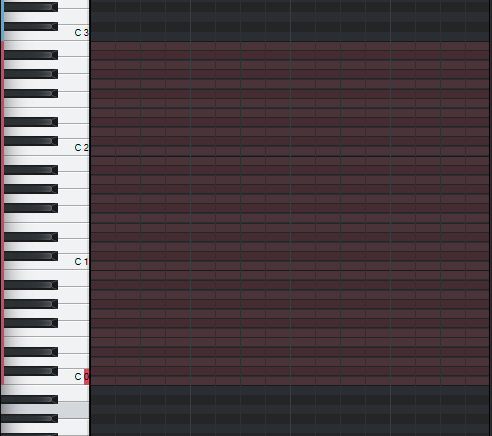
そして、C3以上の音域でベース音を入力していくと自動的に演奏してくれます。
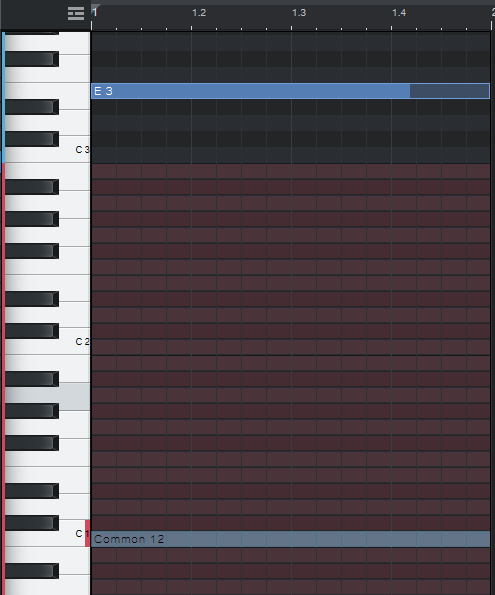
自動演奏されるフレーズはMIDIデータとしてDAW上にインポートできますので、後々バッキングフレーズを自分なりにアレンジすることもできます。
まずはフレーズ切り替えの鍵盤上にある二重線のところにマウスを持って行きます。ここでは例として、Common Phrases内の「A1」のフレーズをインポートしたいとします。
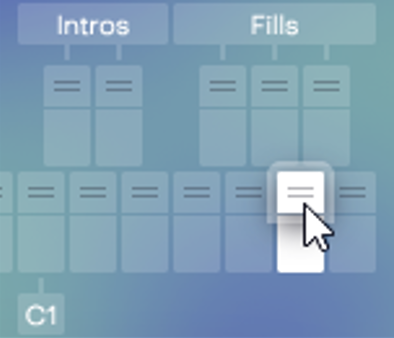
そしてそのままDAW上へドラッグ&ドロップします。
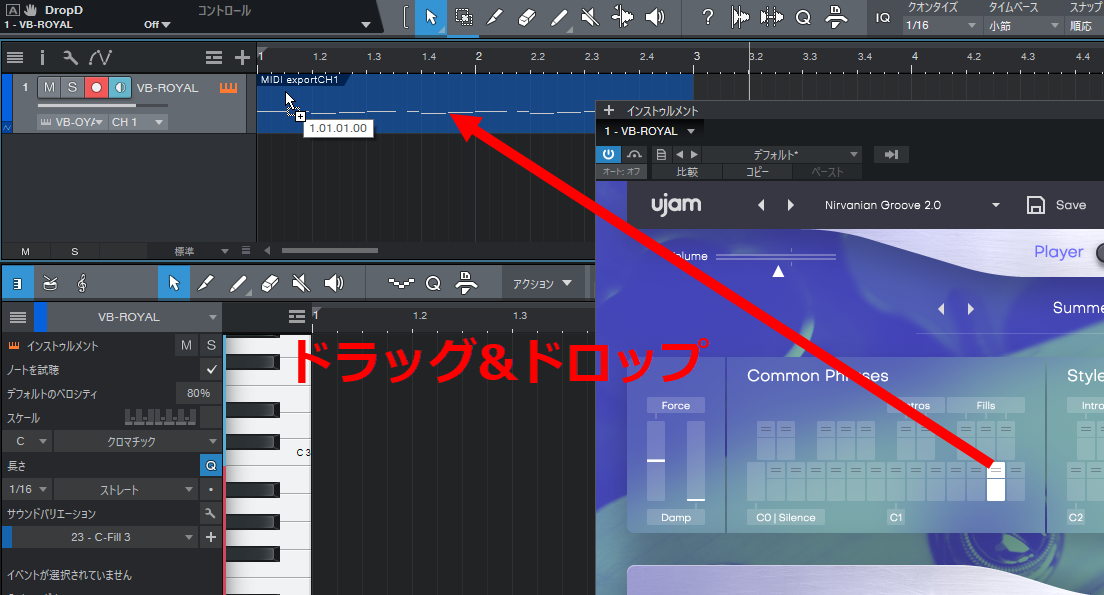
インポートされる内容は、C3以降の最後に押さえたベース音になっています
MIDIデータとしてインポートされているので、直接ベースフレーズの変更等自由にできます。
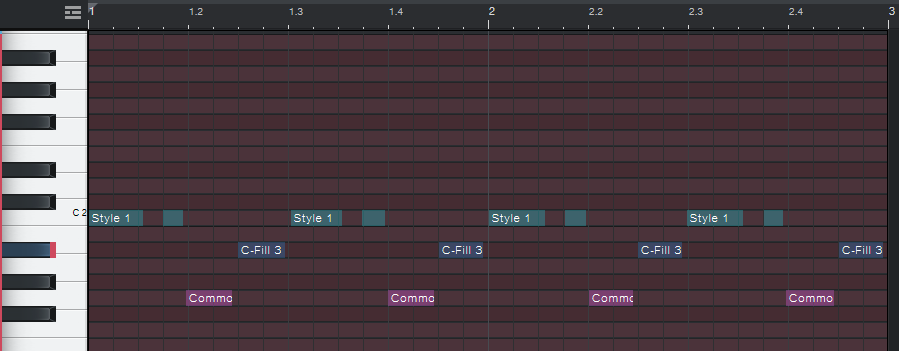
MIDIデータをアレンジする場合は「Instrument」モードに切り替えた方が見やすくなります
サウンド調節
画面下部ではアンプやエフェクト等、各種サウンドの調節ができます。
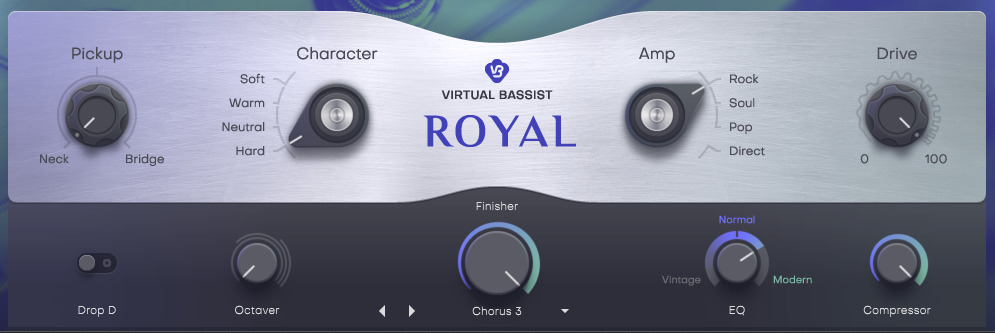
この部分は「ROYAL」や「ROWDY」など、ラインナップごとに少し異なっています。ここでは「ROYAL」を例に見ていきます。
ベース&アンプの設定
まずは上部のベースやアンプ等の設定について見ていきます。
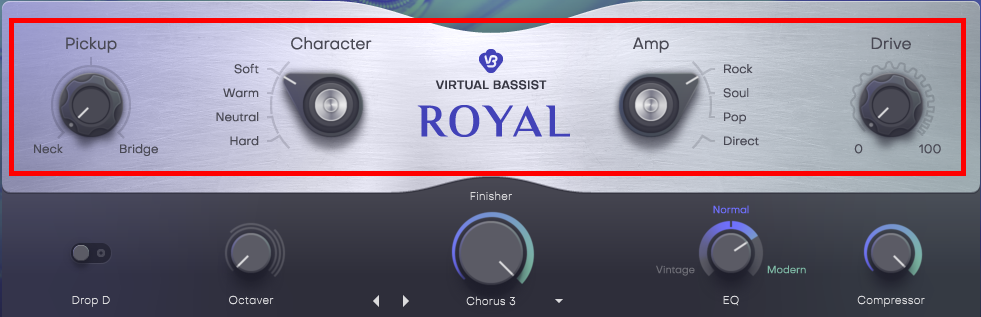
Pickup(ピックアップ)
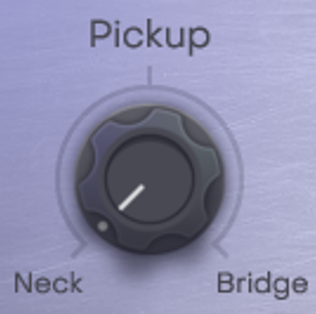
Pickupは簡単に言うと「マイク」のことです。下図の矢印のところがピックアップです。

「Neck」の方に傾けると、ネックに近いピックアップ(上図の赤矢印の方)が優先され、やや音が太く丸みを帯びた感じになります。
「Bridge」の方に傾けると、ブリッジに近いピックアップ(上図の黄矢印)が優先され、やや高音が強調された感じになります。
Character

「Character」ではサウンドの個性を調節することができます。
「ROYAL」では『Soft』『Warm』『Neutral』『Hard』の4つです。
- Soft:低域はそのままで、中~高域が弱めのサウンド
- Warm:低域が強調され、中域も若干強調されたサウンド
- Neutral:特に味付けがされていないサウンド。他のエフェクトを使う場合などにオススメ。
- Hard:中~高域が強調され、低域が若干弱めのサウンド
Amp
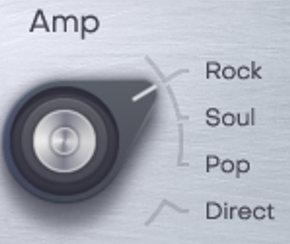
「Amp」では文字通りアンプの種類を選択できるところです。
「ROYAL」では『Rock』『Soul』『Pop』『Direct』の4つになっています。
- Rock:Rock向けのアンプ。チューブアンプ(真空管アンプ)と大きめのキャビネット(スピーカーボックス)を使用
- Soul:Soul向けのアンプ。小さめのアンプヘッド、1×15"スピーカー(15インチ1基)、ヴィンテージマイクを使用
- Pop:Pop向けのアンプ。イギリスのトランジスターアンプと4×10"スピーカー(10インチ4基)を使用
- Direct:アンプを通さない状態。他のアンプシミュレーターを使う場合にオススメ。
Drive
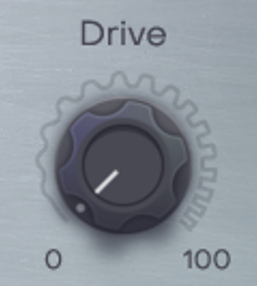
「Drive」ではサウンドの歪みの量を調節することができます。Driveのかかり具合は選択しているAmpによって差があります。
Ampが「Direct」になっている場合はDriveを調節しても変化しません
エフェクトの設定
では今度は下部のエフェクトの設定部分について見ていきます。
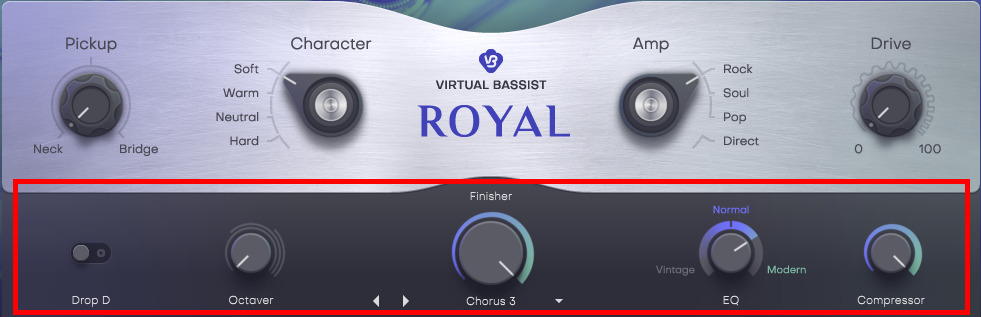
Octaver
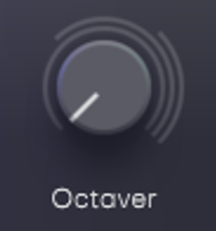
「Octaver」は鳴らしている音の1オクターブ上の音を重ねることができます。「Octaver」のノブでブレンドする量を調節することができます。
Finisher
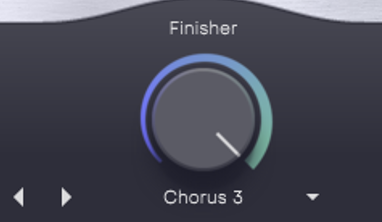
「Finisher」はChorusやPhazer、Delayなどのエフェクトを選択することができます。
下部の▼のところをクリックすると、他のエフェクトを選ぶことができます。
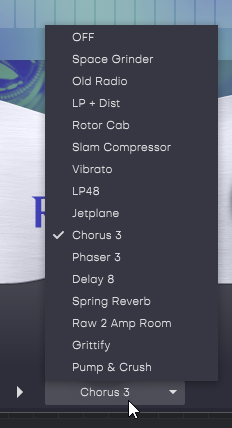
中央のノブでエフェクトのかかり具合を調節することができます。
EQ
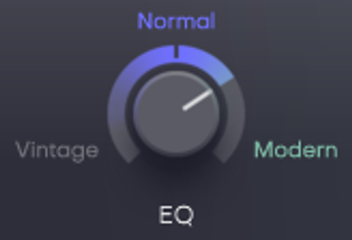
「EQ」では、イコライザーの調節ができます。
ノブを右に回すと高音部が強調され、ノブを左に回すと低音部が強調されるようになります。
Compressor
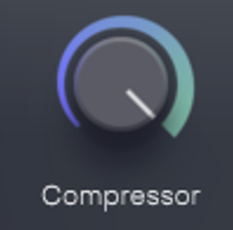
「Compressor」では、コンプレッサーの調節ができます。
ノブを右に回すほどコンプレッサーのかかり具合が強くなります。
音色プリセットの変更
Virtual Bassistでは各音楽ジャンルに応じた音色プリセットが用意されており、そのプリセットごとにサウンド設定がなされています。
プリセットは画面上部の中央部分をクリックすると確認できます。
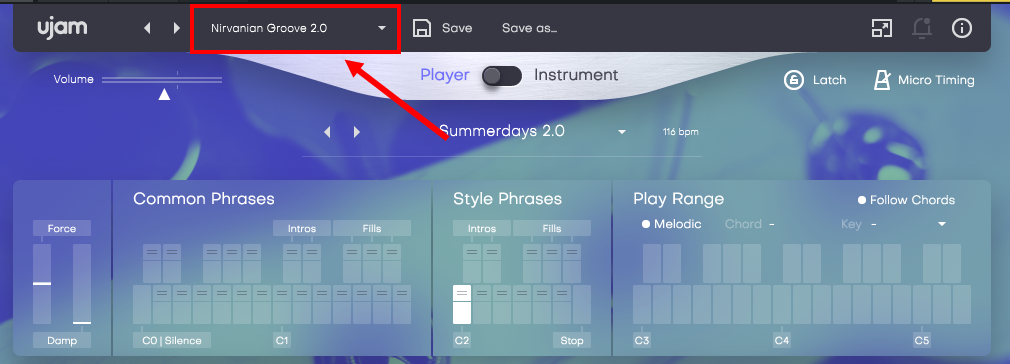
カテゴリー(音楽ジャンル)ごとに分けられており、その中にプリセット音色が含まれています。プリセット音色をクリックするとその音色が反映されます。
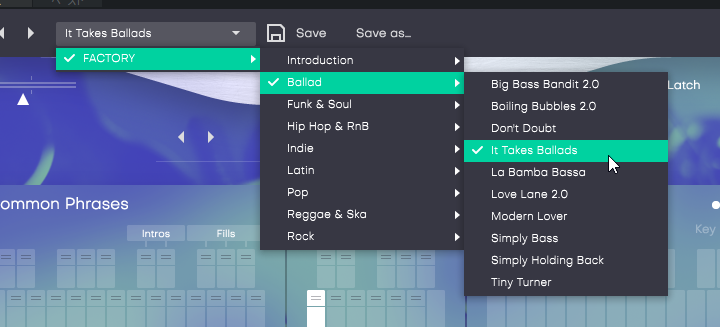
プリセットごとにStyle Phrasesも割り当てられているので、プリセットを変えるとStyle Phrasesも変わります。
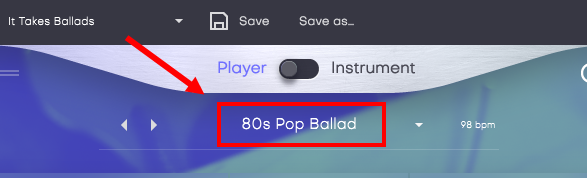
変更された音色はPlayerモードでもIntrumentモードでも適用されます
プリセットを基にアンプやエフェクトの調節をすれば、自分好みの音色を作ることも可能です。
自分なりの音色を保存しておきたい場合は、画面上部にある「Save」あるいは「Save as_」ボタンから可能です。
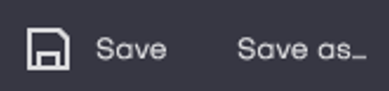
Saveが「上書き保存」で、Save as_が「名前を付けて保存」になります。ただし、最初に保存する場合はどちらからでも「名前を付けて保存」になります。
自分なりにわかりやすい名前と、カテゴリーを指定して保存しておきます。
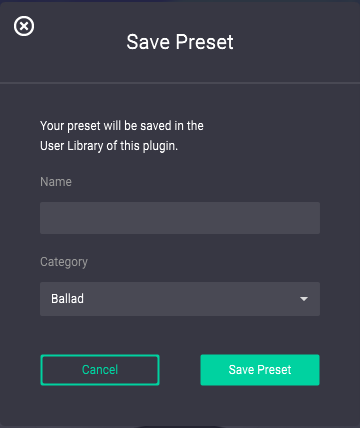
以上Virtual Bassistの使い方について見ていきました。
こちらの記事が参考になりましたら幸いです。

