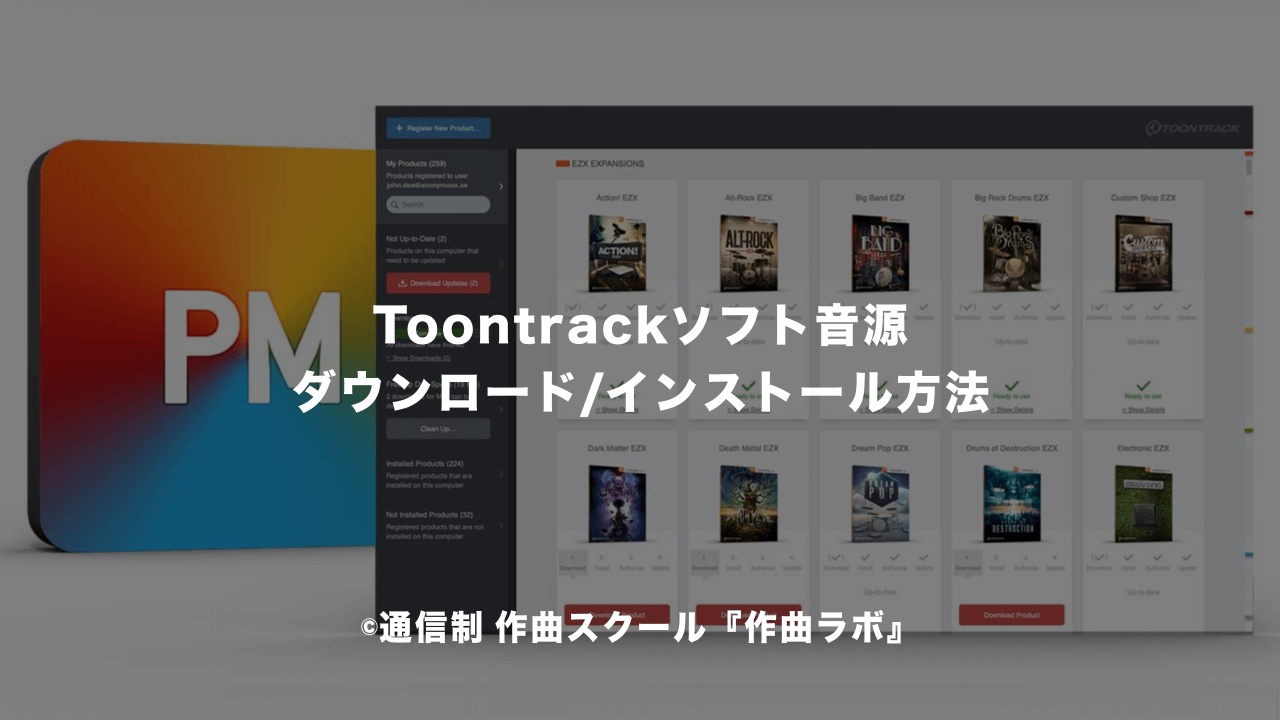「EZ Drummer」や「EZ Piano」など、DTM初心者の方にも使いやすく、作曲に役立つソフトウェア音源を開発するToontrack。
ここでは、英語でわかりにくいToontrack製品のダウンロード・インストール方法について見ていきます。
Toontrackアカウントの作成
Toontrack製品をダウンロード・インストールする前にToontrackのアカウントを作っておく必要があります。Toontrackのアカウントはメールアドレスがあれば誰でも自由に作ることができます。
まずはToontrackのWebサイトへ行き、画面右上の「LOG IN」をクリックします。
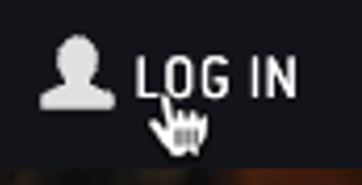
続いて出てくる画面の「CREATE ACCOUNT」をクリックします。
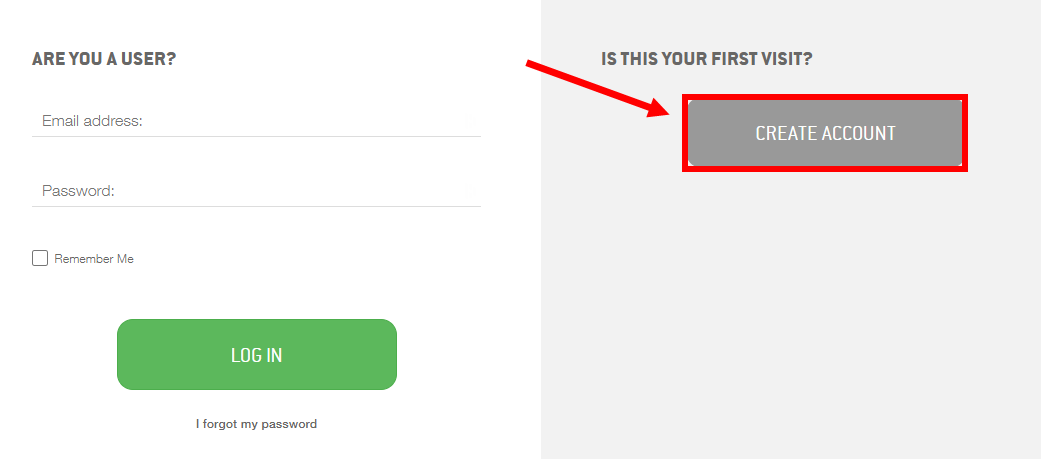
続いてニックネーム(上部)とメールアドレス(下部)を記入し、「I accept Tonntrack's privacy policy.」にチェックマークを入れます。
すでに誰かに使われているニックネームは使用できません
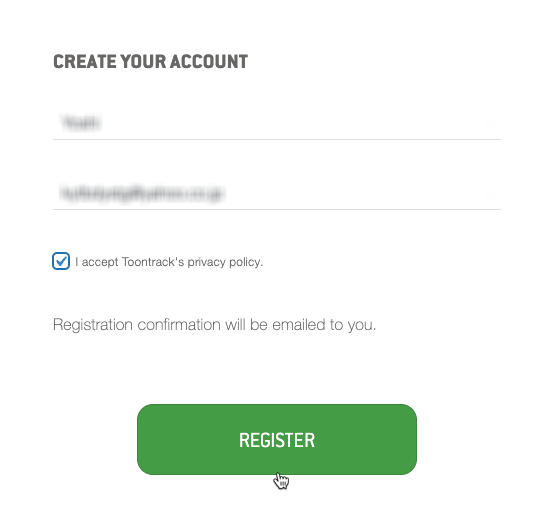
最後に「REGISTER」を押します。
「REGISTER」を押したら記入したメールアドレスにToontrackからメールが送られます。メール内の「SET MY PASSWORD」をクリックします。
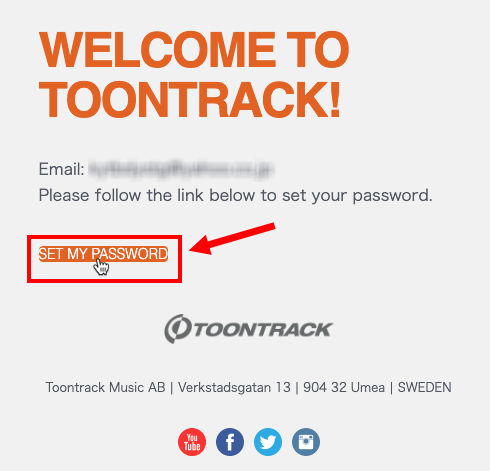
遷移したページでアカウントのパスワードを指定します。
パスワードは7文字以上必要です
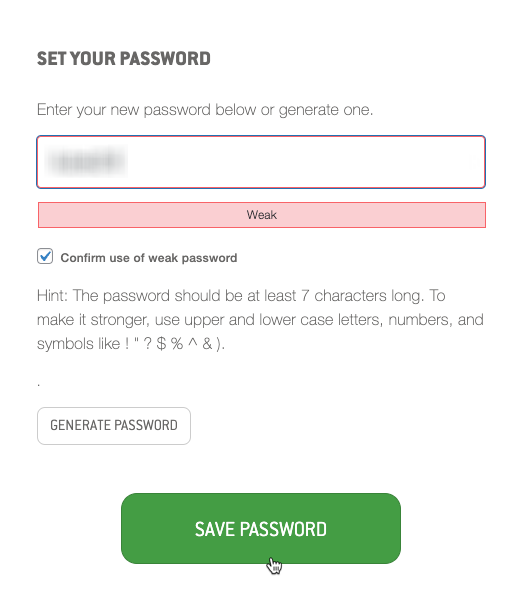
最後に「SAVE PASSWORD」を押したら、メールアドレスとパスワードでアカウントにログインできるようになります。
「Product Manager」をダウンロードする
Toontrack製品は「Product Manager」というソフトで一括管理されており、そこからまとめてダウンロード・インストールするという流れになります。
ですので、目的のソフトをインストールする前に、まずは「Product Manager」をダウンロード・インストールしていきましょう。
まずはダウンロードから見ていきます。
Toontrack「Product Manager」はこちらのページからダウンロードできます。
上記リンクをたどると次のような画面が表示されます。
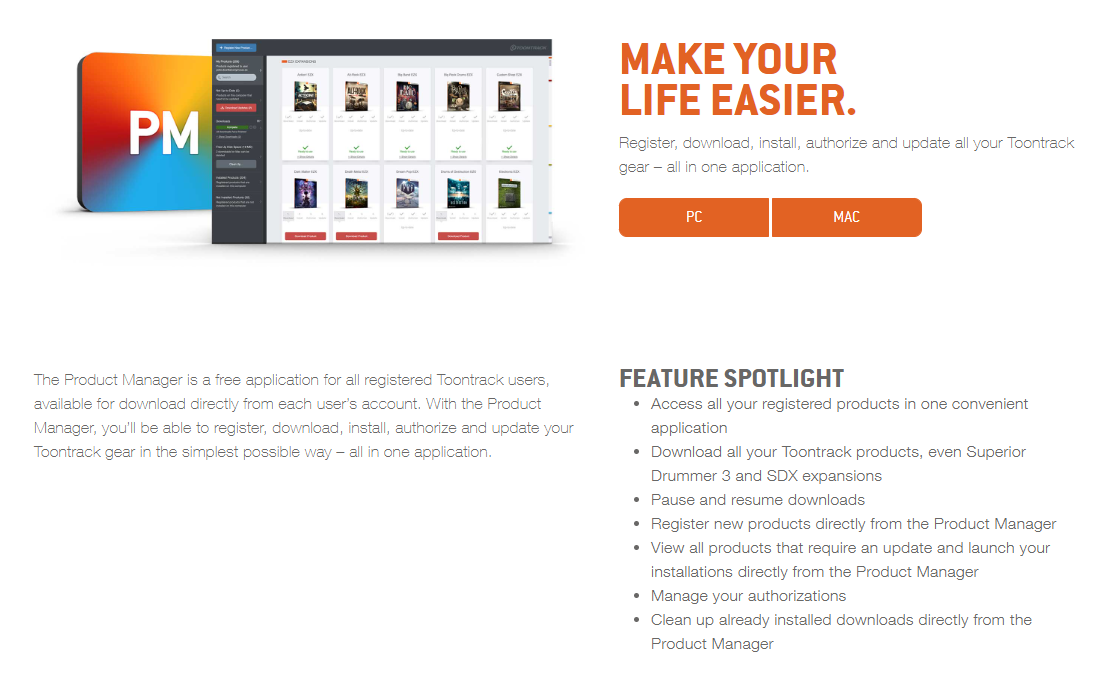
下記からはWindows版とMac版を分けて見ていきます。
Windows版
Windowsパソコンをお使いの方は画面右上の「PC」をクリックします。
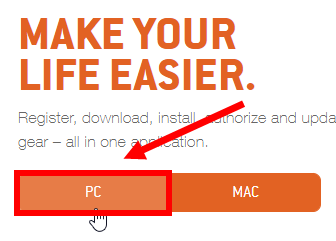
そうすると「Product Manager」のダウンロードが始まります。
ダウンロードされたファイルはZIPファイルになっていますので、右クリック⇒展開をしてフォルダを開きます。
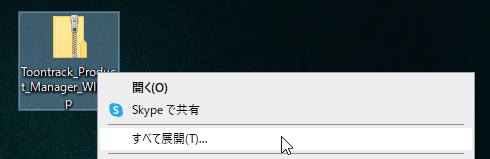
フォルダを開くとOSのバージョンごとにインストーラーが用意されていますので、お持ちのパソコンに合わせたものをインストールしていきましょう。
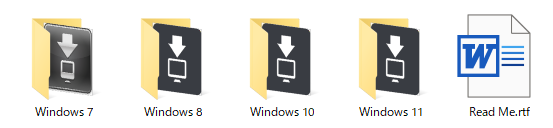
Mac版
Macパソコンをお使いの方は画面右上の「MAC」をクリックします。
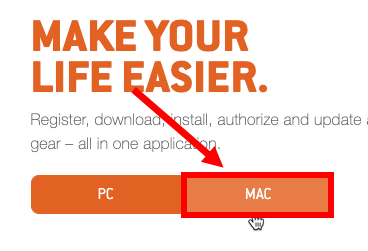
そうすると「Product Manager」のダウンロードが始まります。
ダウンロードしたファイルをダブルクリックして開きます。
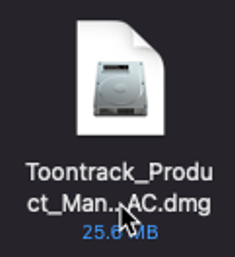
ファイルを開くとOSのバージョンごとにインストーラーが用意されていますので、お持ちのパソコンに合わせたものをインストールしていきましょう。
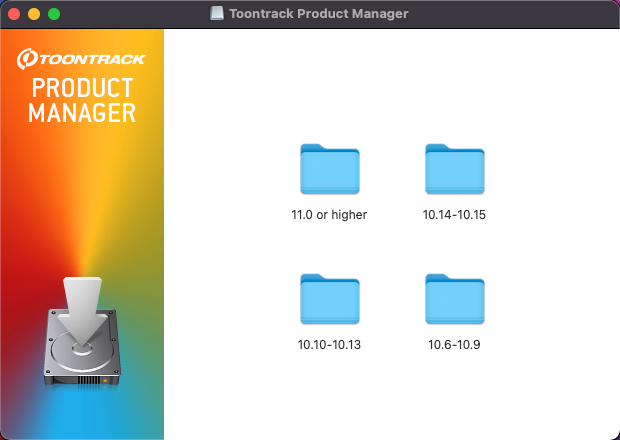
「Product Manager」をインストールする
では実際に「Product Manager」をインストールしていきましょう。
ここでもWindows版とMac版に分けて見ていきます。
Windows版
ここでは「Windows10」版で見ていきます。インストーラーをダブルクリックすると下図のように、Install Wizardが表示されます。
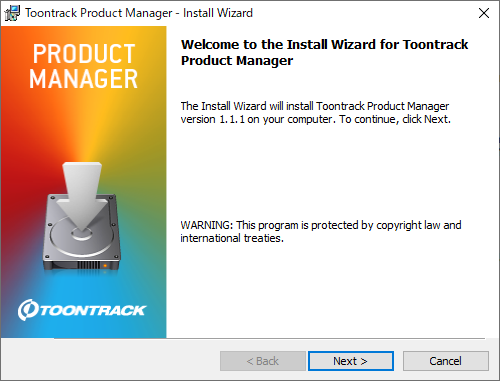
このまま「Next」をクリックしましょう。
続いて「License Agreement」が表示されます。
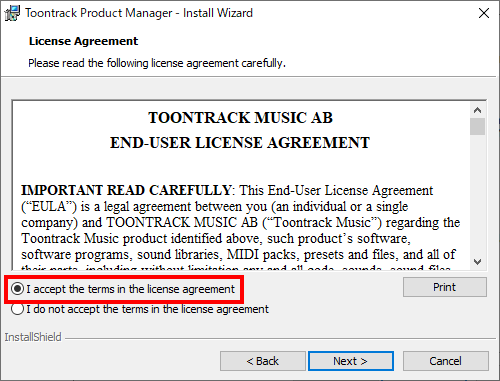
画面下部の「I accept th terms in the license agreement」を選択して、「Next」をクリックします。
続いてインストール項目やインストール場所を選択できる画面が表示されますが、ここは既定のまま変えない方が良いです。
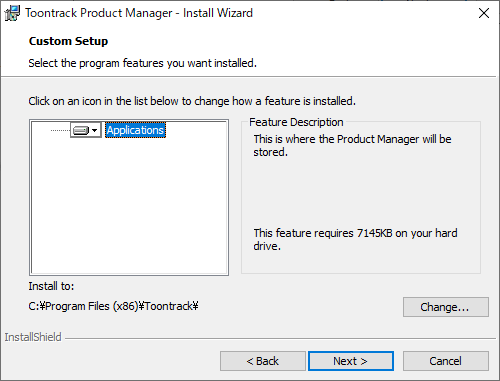
そのまま「Next」で次へ進みます。
以上でインストール準備は整いました。
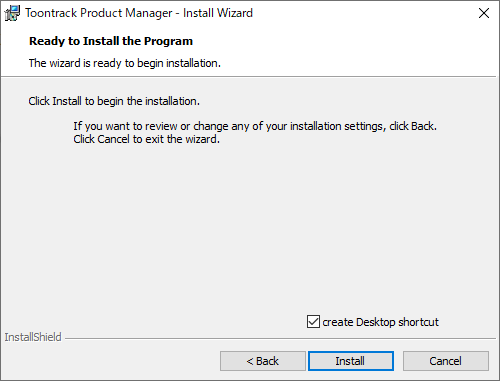
「Install」ボタンを押せば「Product Manager」のインストールが開始されます。
「Product Manager」をデスクトップに表示させておきたい場合は画面右下の「create Desktop shortcut」にチェックマークをいれておきましょう
下図のような画面が表示されたら「Product Manager」のインストールは完了です。
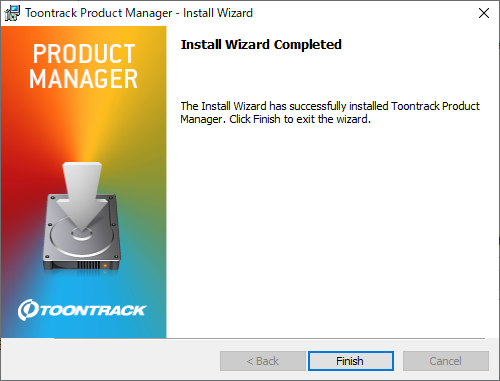
「Finish」を押してインストール作業を終了させてください。お疲れ様でした。
Mac版
ここでは「11.0 or higher」版で見ていきます。インストーラーをダブルクリックすると下図のように、Install Wizardが表示されます。
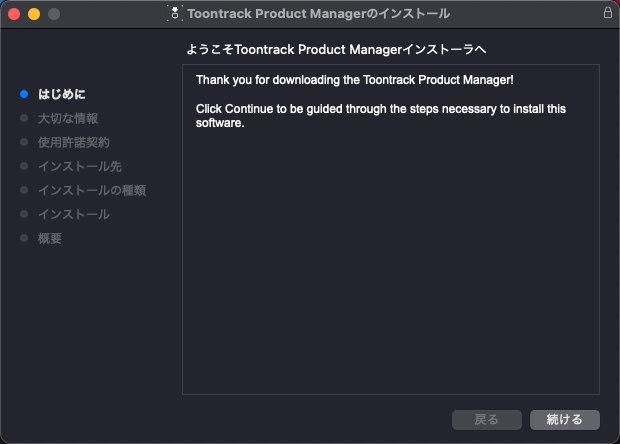
このまま「続ける」をクリックしましょう。
続いて「大切な情報」が表示されます。
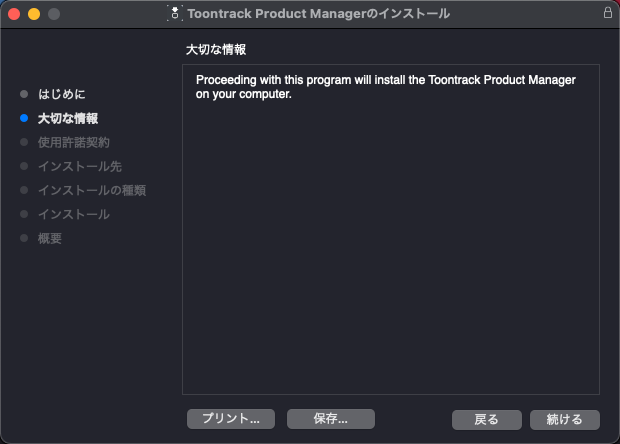
こちらもこのまま「続ける」をクリックしましょう。
続いて「使用許諾契約」が表示されます。
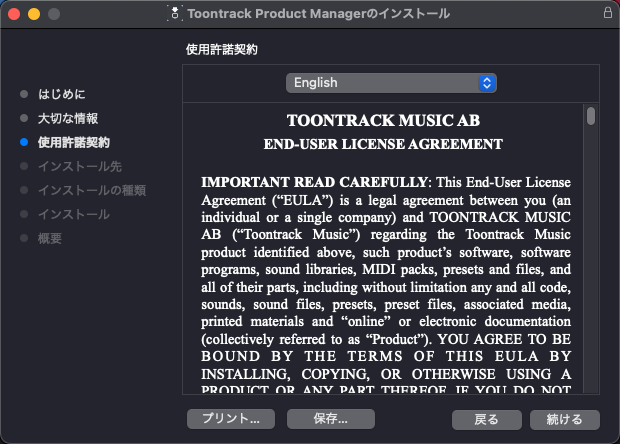
このまま「続ける」で構いません。
使用許諾契約に同意するか聞かれますので、同意するなら「Agree」を押します。
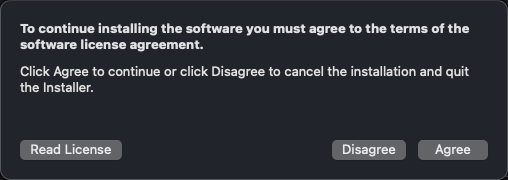
続いて「インストールの種類」にてインストールに入ることができます。インストール先を変更することが可能ですが、ここは既定のまま変えない方が良いです。
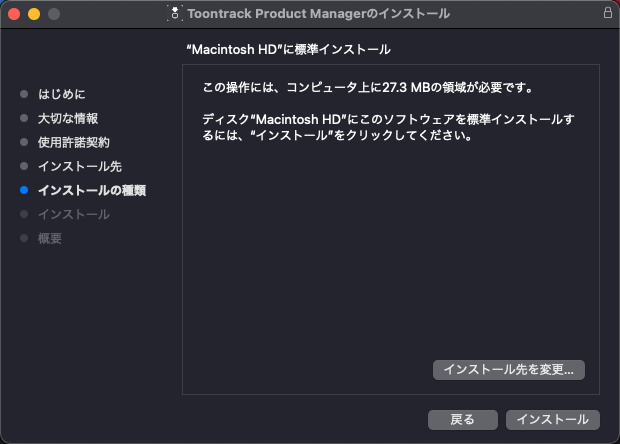
そのまま「インストール」でインストールを進めます。
「インストール」ボタンを押せば「Product Manager」のインストールが開始されます。
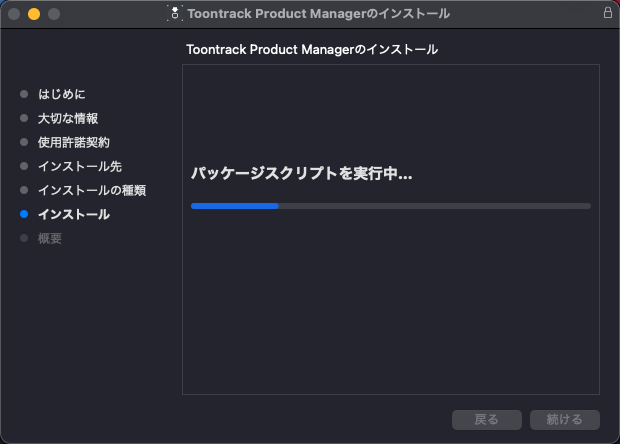
下図のような画面が表示されたら「Product Manager」のインストールは完了です。
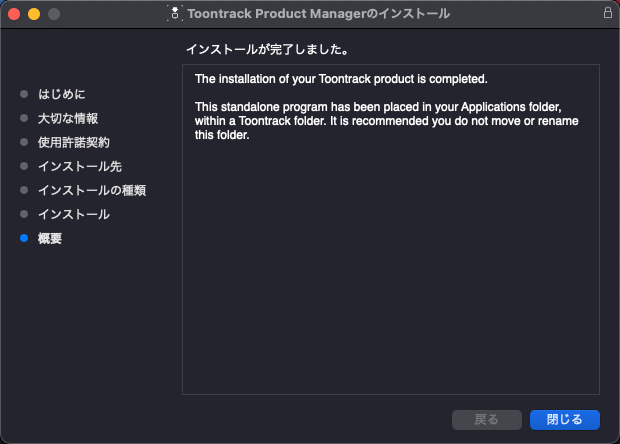
「閉じる」を押してインストール作業を終了させてください。お疲れ様でした。
「Product Manager」の起動
「Product Manager」がインストールされましたので、デスクトップのアイコンをダブルクリック(Macではアプリケーションフォルダからクリック)して起動させましょう。
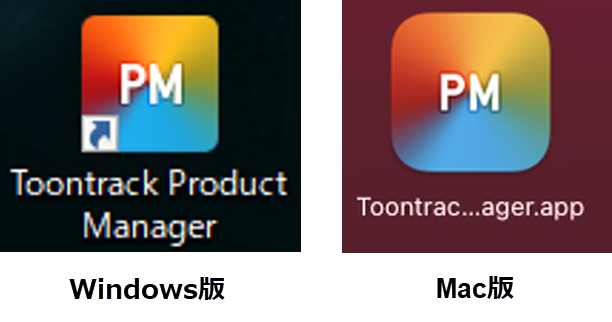
起動した直後下図のように表示されていたらアップデートがあることを示していますので、「Install and Relaunch (アップデートのインストールと、Product Managerの再起動)」ボタンを押してください。
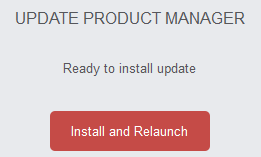
初めて起動すると、まずはコンピューター名の入力を求められます。
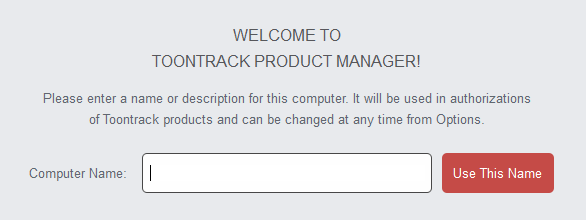
Toontrack製品はインストールできるパソコンの台数が決まっていますので(2台まで)、その台数を満たすとそれ以上はインストールできず、インストールするならすでにインストールされているパソコンの情報を消さないといけません。
どのパソコンの情報を消すかを判別しやすくするためにあらかじめコンピューター名を付けておきます。
ここでは自分なりにわかりやすいものなら何でも構いません。例えばパソコンのメーカー名(ASUS)やパソコンの機種名(Mac mini)などで構わないです。同じメーカーや機種名のものを複数あるという場合なら購入年を付け加える(Mac mini 2022など)というのもアリです。
メーカー名を入力できたら「Use This Name」を押しましょう。
続いてマイアカウント情報を入力します。
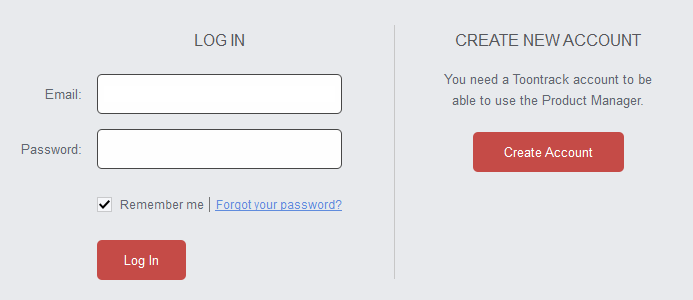
すでにToontrackのアカウントをお持ちの場合は画面左でメールアドレスとパスワードを入力して「Log In」を押します。
まだToontrackアカウントをお持ちでない場合は画面右の「Create Account」をクリックします。
※Toontrackアカウントの作成方法はコチラから
そうすると、「Product Manager」が起動します。
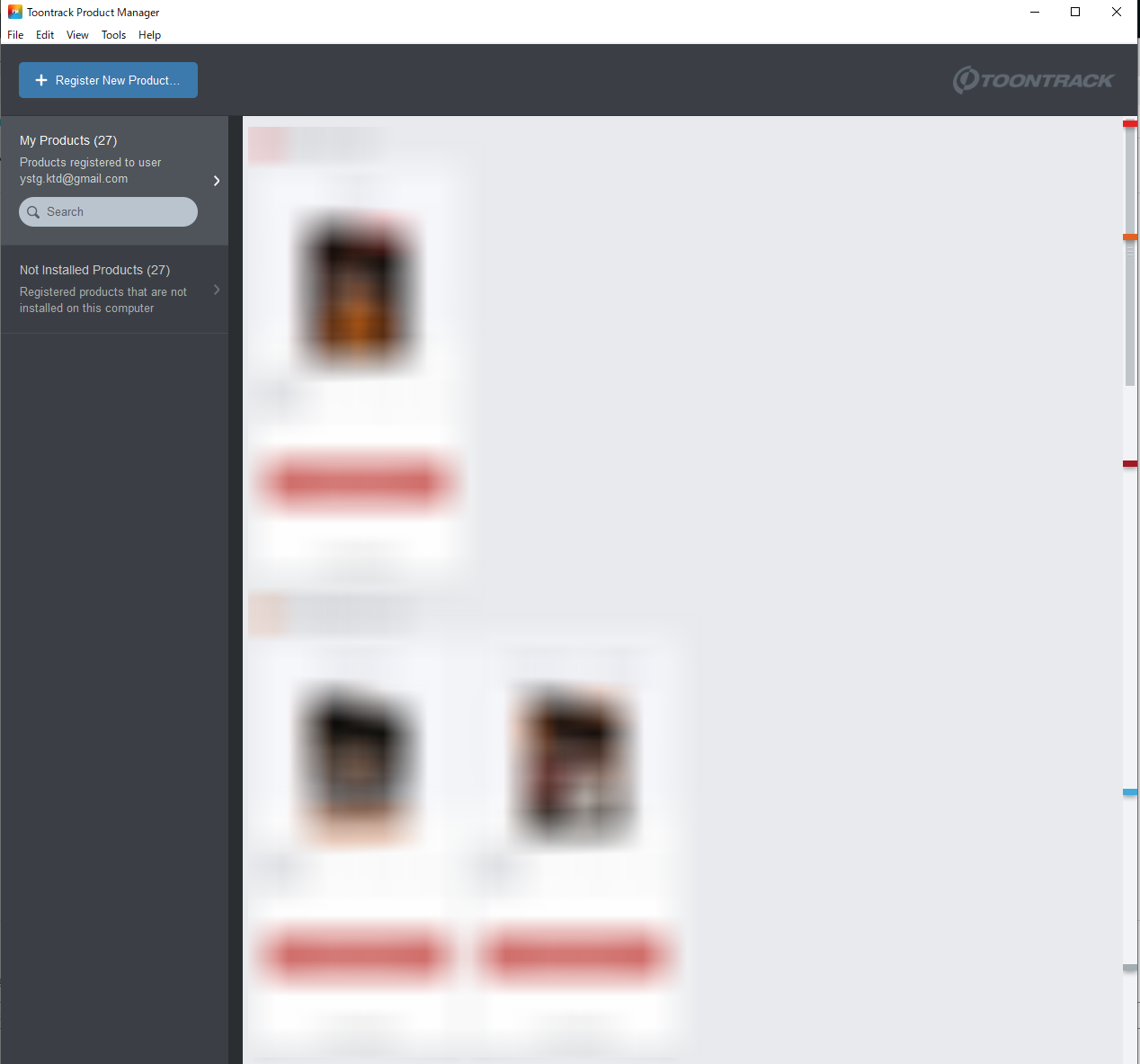
Toontrack製品をダウンロード・インストールする
Toontrack製品をダウンロード・インストールしたい場合、表示されている製品の「Download Product」ボタンを押せばよいだけです。
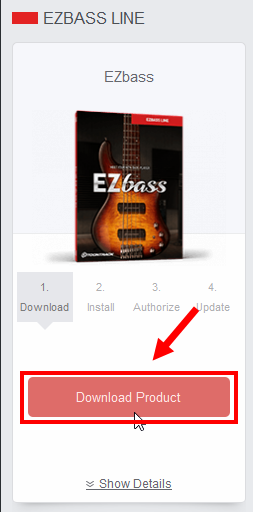
自動的にソフトのダウンロードとインストールが始まります。アップデートがあればアップデートも自動的に行ってくれます。
目的のソフトが表示されていない場合は、画面左上の「Register New Product」ボタンを押して、シリアルナンバーを入力して登録しておきましょう。

それでは実際にインストールをしていきましょう。ここでは例として「EZbass」で見ていきます。
ここでもWindows版とMac版で分けて見ていきます。
Windows版
「Download Product」ボタンを押すとソフトのダウンロードが開始されます。下図のように進捗状況が表示されます。
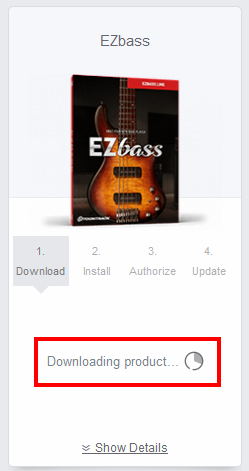
ダウンロードが終了すると次はインストールに入ります。「Install Product」ボタンを押します。
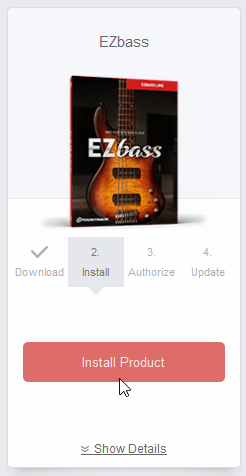
「Install Product」ボタンを押すと、自動的にインストーラーが起動します。
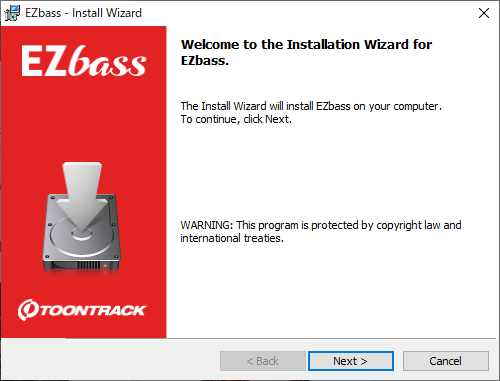
そのまま「Next」をクリックします。
画面下部の「I accept th terms in the license agreement」を選択して、「Next」をクリックします。
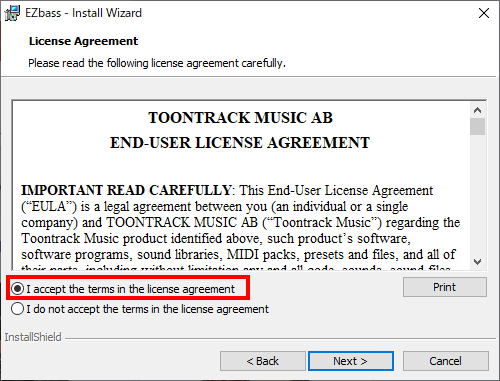
続いて「VSTplugin」ファイルの保存場所をどうするか聞かれます。
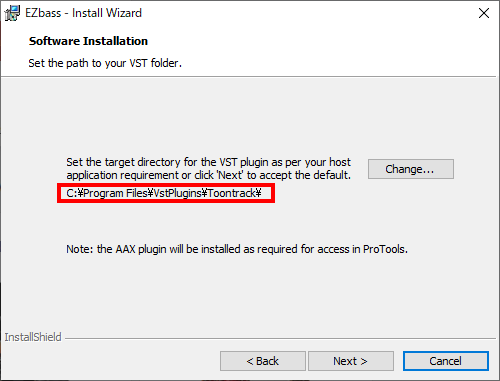
既定ではCドライブ直下の「VstPlugins」フォルダ内に、『Toontrack』というフォルダを作成してそこに保存されるという形となります。
もしすでに他のフォルダにVSTファイルを集約しているということなら、「Change」を押してそちらのフォルダを指定しておきましょう。
続いてサウンドライブラリ(音源の音声データ等)の保存場所を聞かれます。こちらも既定で構いません。
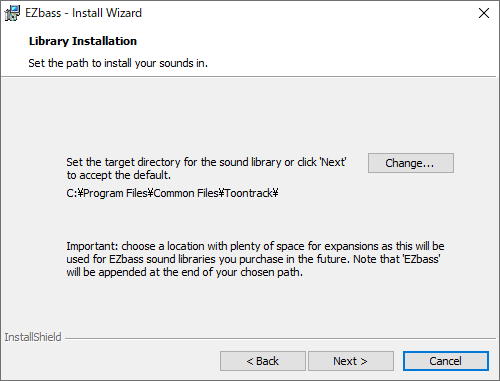
以上まで終わったらインストール準備が完了です。
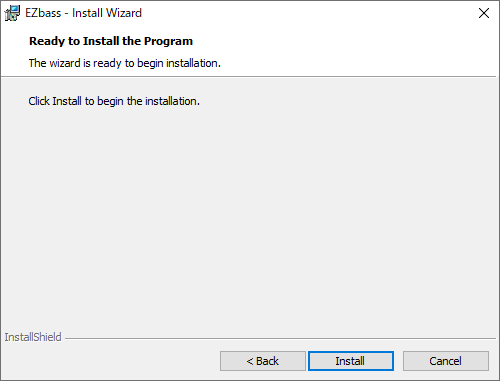
「Install」ボタンを押してインストールを開始しましょう。
下図のように「Install Wizard Completed」という画面が表示されたらインストール完了です。
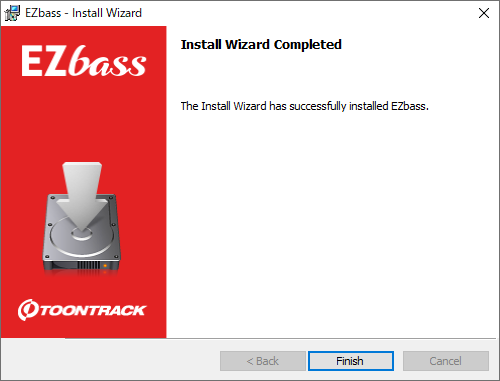
「Finish」を押して終了させておきましょう。
Mac版
「Download Product」ボタンを押すとソフトのダウンロードが開始されます。下図のように進捗状況が表示されます。
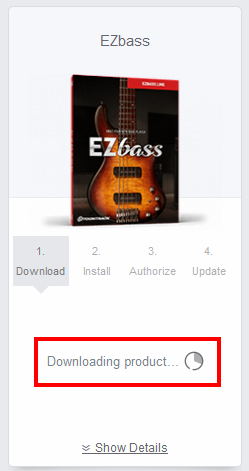
ダウンロードが終了すると次はインストールに入ります。「Install Product」ボタンを押します。
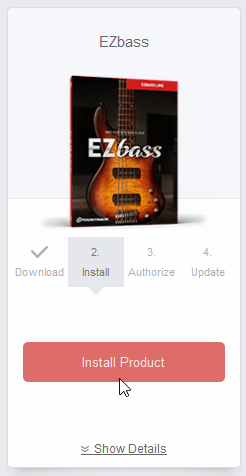
「Install Product」ボタンを押すと、自動的にインストーラーが起動します。
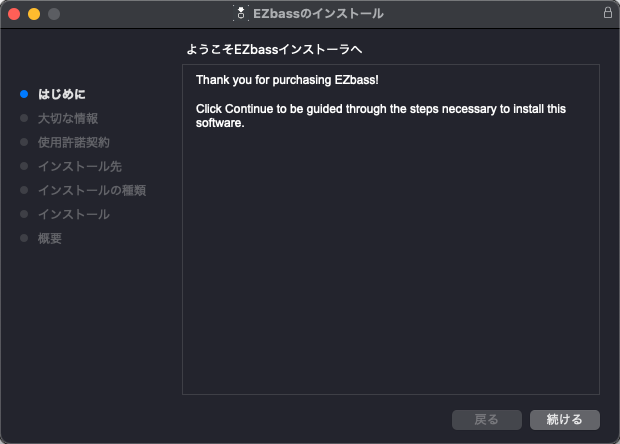
このまま「続ける」をクリックしましょう。
続いて「大切な情報」が表示されます。
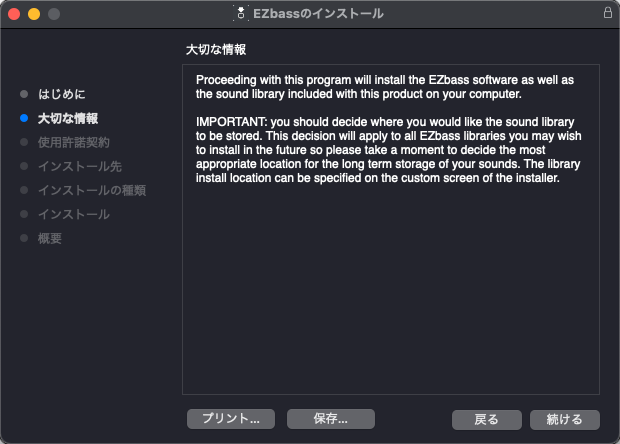
こちらもこのまま「続ける」をクリックしましょう。
続いて「使用許諾契約」が表示されます。
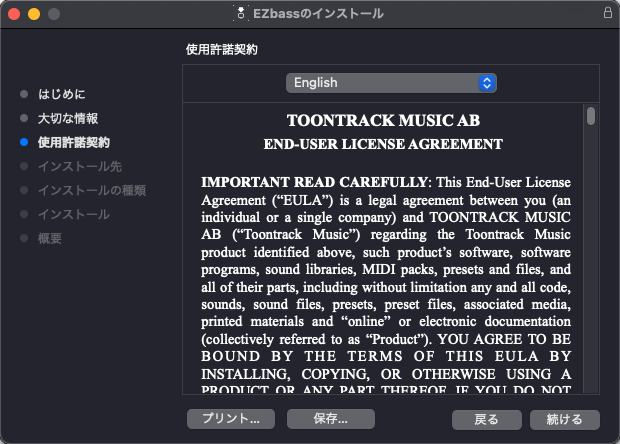
このまま「続ける」で構いません。
使用許諾契約に同意するか聞かれますので、同意するなら「Agree」を押します。
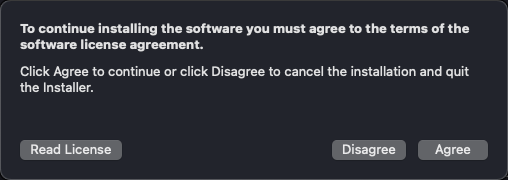
続いて「インストールの種類」でインストールする内容を変更することが可能です。
「AAX plug-in」はProToolsのみの規格なので、ProToolsを使っていない(使う予定がない)場合はのチェックを外しておいて構いません
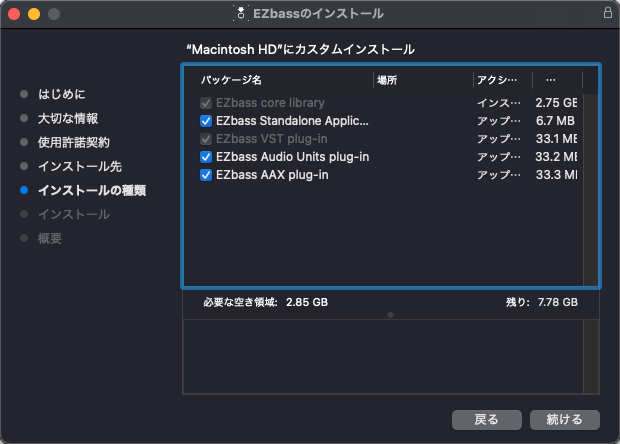
そのまま「続ける」を押します。
最後にインストール先を変更することが可能ですが、ここはそのまま既定の状態で「インストール」を押しましょう。
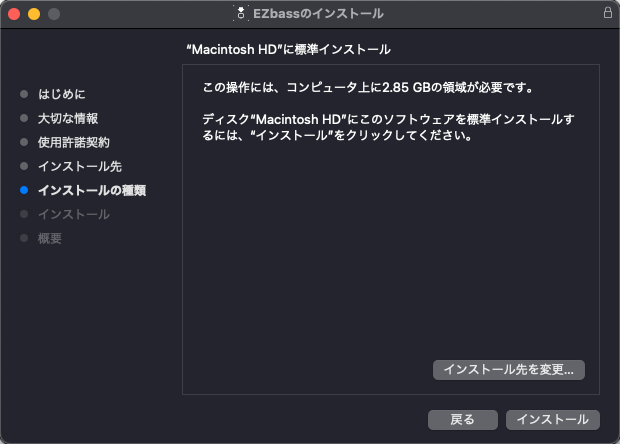
「インストール」ボタンを押せば「Product Manager」のインストールが開始されます。
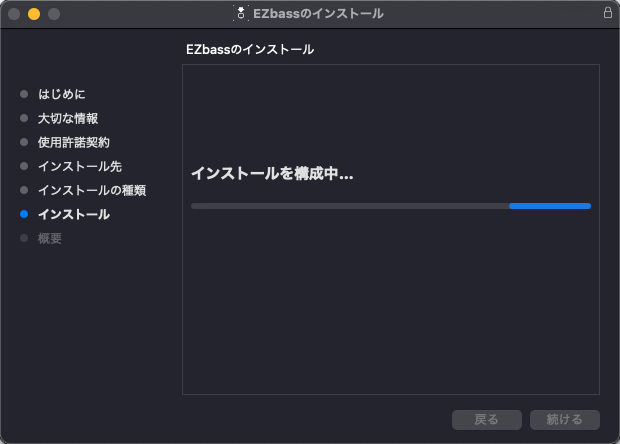
下図のような画面が表示されたらソフト音源のインストールは完了です。
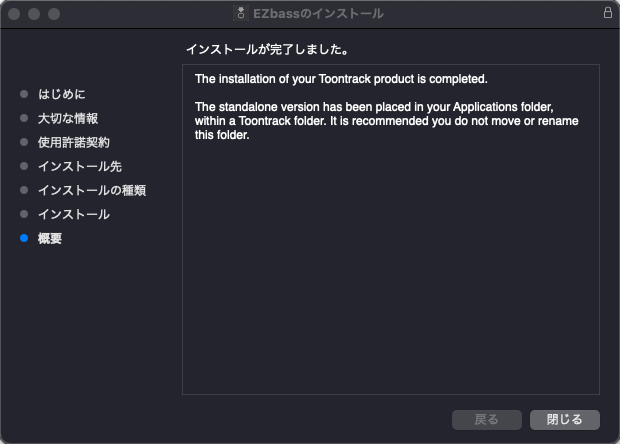
「閉じる」を押してインストール作業を終了させてください。お疲れ様でした。
Toontrack製品のオーソライズとアップデート
ソフトのインストールが終了すると、オーソライズ(認証作業)に移ります。
「Authorize」ボタンを押しましょう。
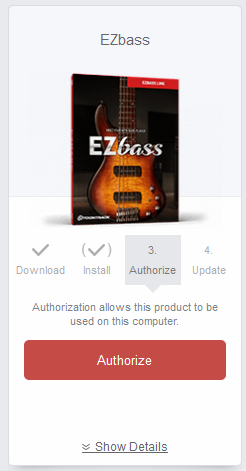
インストール台数を満たしていた場合
すでにインストール台数を満たしていると下図のように警告文が表示されます。
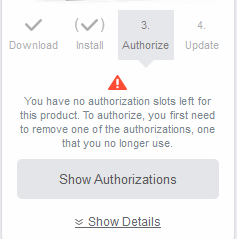
下部の「Show Authoraizations」をクリックすると、どのパソコンにインストールされているかの情報を見ることができます。
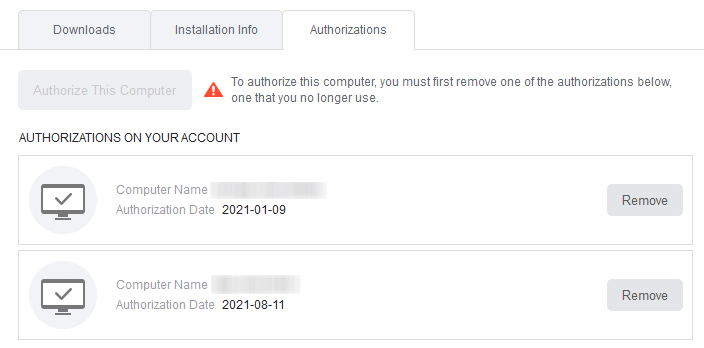
「Product Manager」をインストールした際に指定したコンピューター名を参考に、消したい方の「Remove」ボタンを押すと1台分空きますので、今現在お使いのパソコンにインストールできるようになります。
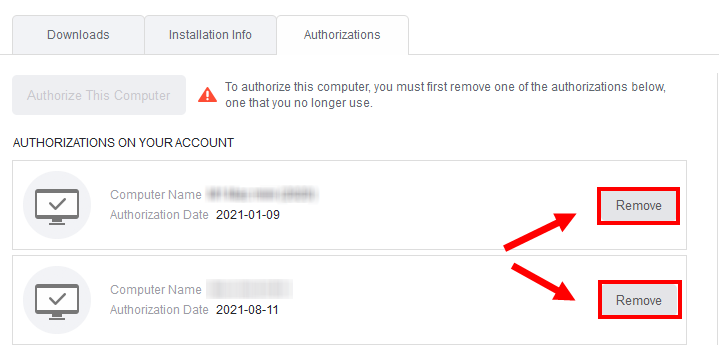
オーソライズが終了すると、今度はアップデートファイルのインストール作業に入ります。
※アップデートがない場合もあります
まずはアップデートファイルのダウンロードから始めます。
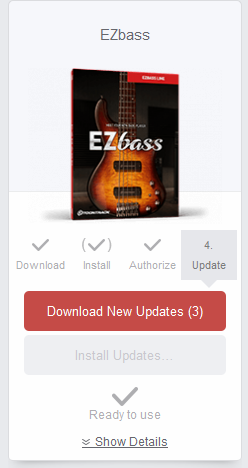
アップデートファイルのダウンロードが終了したら今度はそのファイルのインストール作業に入ります。
複数の種類のアップデートがある場合は「Install Updates...」をクリックすると、アップデートの内容を確認できます。
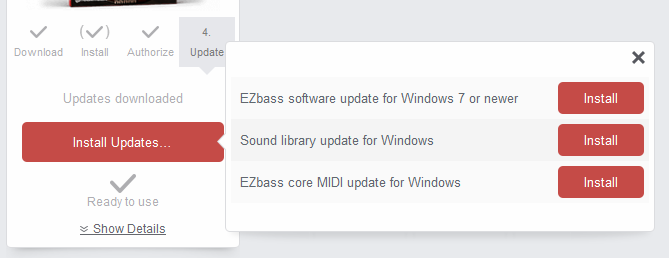
では「Install」ボタンを押します。そうすると、各種アップデートファイルのインストーラーが開きます。
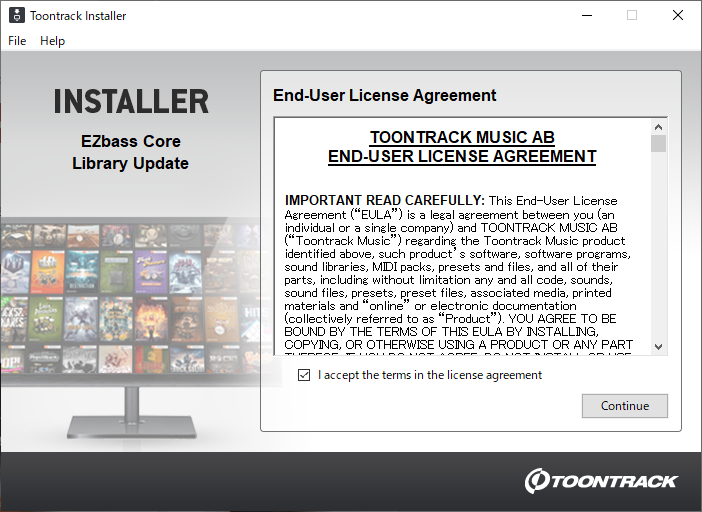
面倒ですが、これら一つ一つインストールしていきましょう。
すべてのアップデートが完了すると、下図のように「Ready to Use」が表示されます。
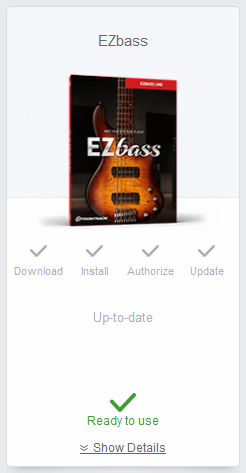
これでようやくソフトが使用できる状態になります。
インストール作業が終了しても、これまでダウンロードしたファイルがまだパソコンの中に残っています。そういったゴミファイルを消しておかないとどんどんディスク(SSD / HDD)が圧迫されてしまいます。
「Product Manager」の左端に「Free Up Disk Space」というところがあります。
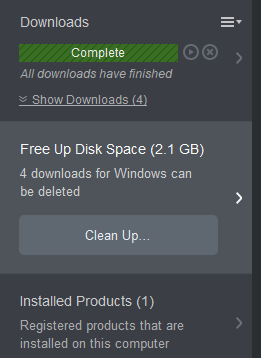
その下の「Clean Up...」を押すと、ゴミファイルを消すことができます。
下図のように警告文が出てきますが、気にしなくて構いません。
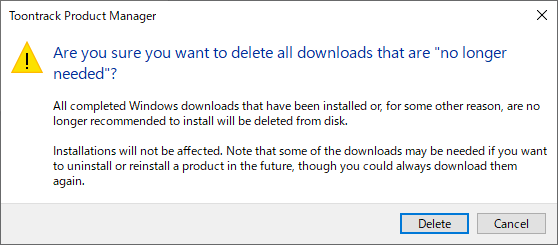
ただし、まだダウンロード途中のファイルがある場合はそのファイルも消えてしまいますので、完全にインストールが終わってから消すようにしましょう