『Domino使い方講座』トップ > 1日目
それではDominoの使い方講座1日目の開始です。
1日目ではDominoのインストール、Dominoでの音入力、Dominoのファイル保存方法について見ていきます。
Dominoのダウンロード
まずは「Domino」をダウンロードしましょう。Dominoのダウンロードは「TAKABO SOFT」さんから可能です。
アクセスすると次のような画面が出てくると思います。
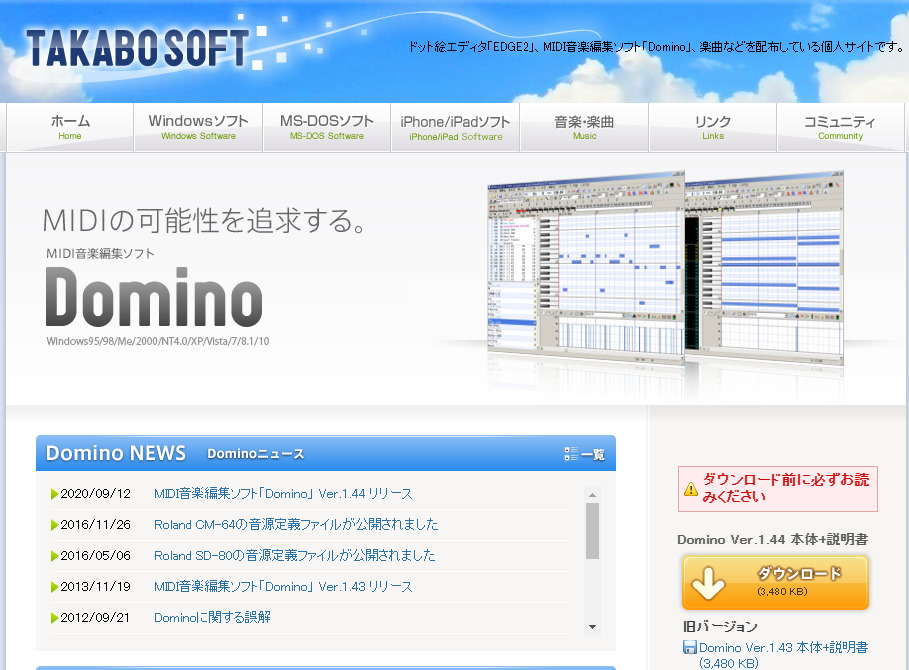
ダウンロードは画面右側にある「ダウンロード」ボタンから行います。ダウンロードボタンをクリックしてダウンロードを開始しましょう。
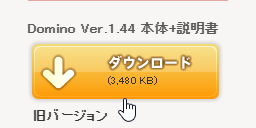
そうすると、ダウンロードが開始されます。ダウンロードするファイルは、わかりやすいように「デスクトップに保存」するのがオススメです。
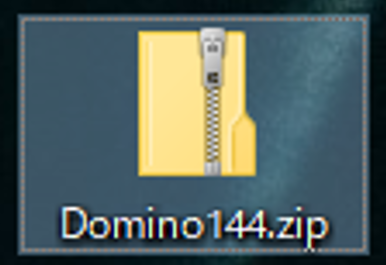
では、デスクトップに保存したファイルを開きます。
まず、ダウンロードしたDominoのフォルダにマウスカーソルを合わせ、右クリックを押します。そこで「すべて展開」を選択します。

そうすると、次のような画面が出てきます。
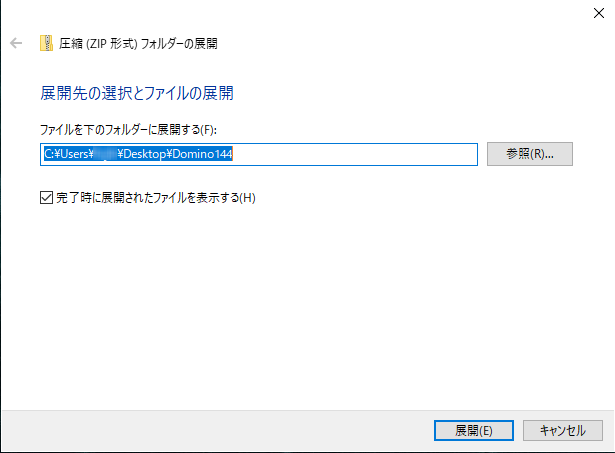
そのまま「展開」をクリックしましょう。
そうすると、デスクトップに展開されたDominoのフォルダが出てきます。
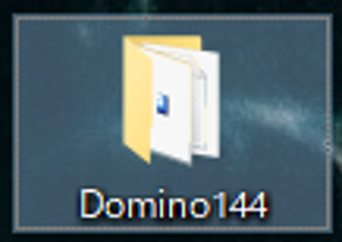
このフォルダの中にある「Domino.exe」ファイルをクリックすれば起動します。
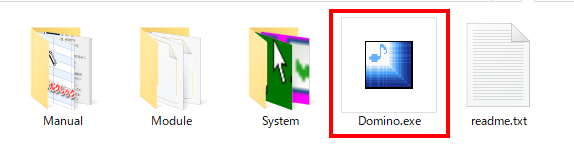
クリックすると、下のように作曲画面が出てきます。
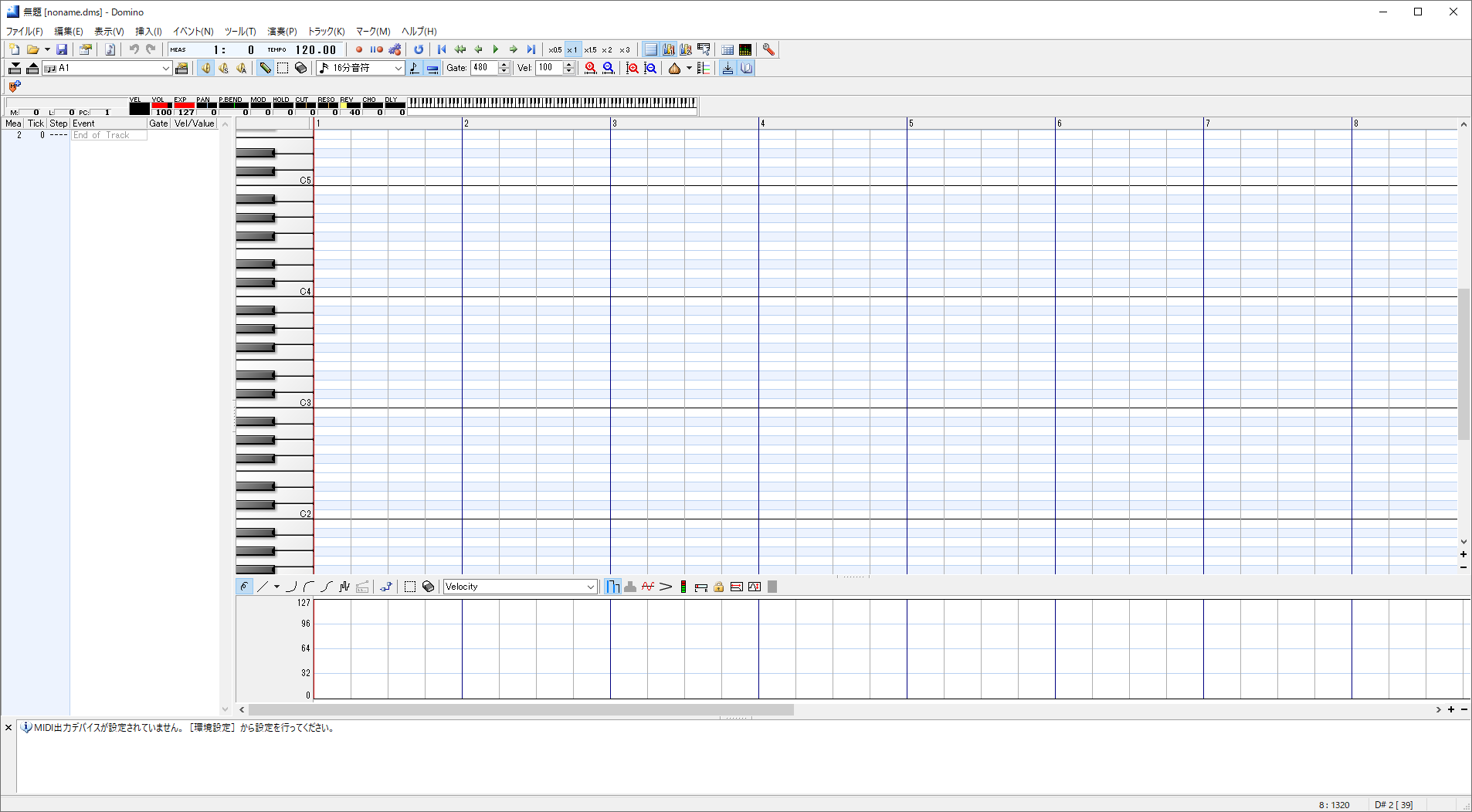
以降、Dominoを起動する時は「Domino.exe」をクリックしましょう。
Dominoはパソコン内にソフトをインストールするものではありませんので、ダウンロードしたフォルダを削除しないようにしましょう
Dominoの音源セットアップ
それでは、Dominoを実際に使えるようにしましょう。
最初は起動しても音は鳴らないと思います。それは音源が指定されていないためです。ですので、音源をソフトに指定してあげます。
起動した画面上部に「環境設定(レンチのアイコン)」がありますので、そちらを押します。
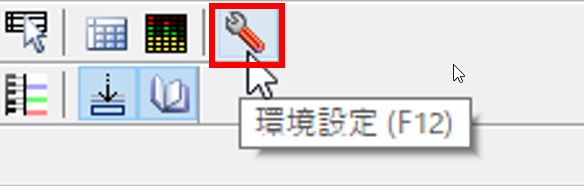
メニューバーの「ファイル」の中にある『環境設定』からでも可能です
次に、環境設定の中の「MIDI-OUT」を選択し、下図のように「ポートA」の最初の「(未指定)」というところをクリックします。
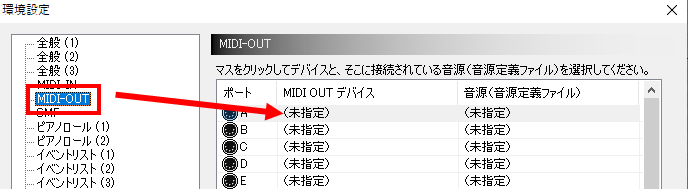
そして、「Microsoft GS Wavetable Synth」を選択します。
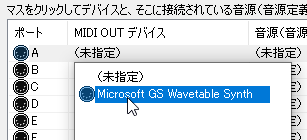
次に、その隣の「(未指定)」もクリックし、「GSm(Microsoft GS Wavetable Synth)」を選択します。
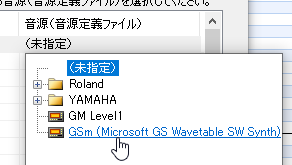
「今すぐ新規作成しますか?」に「はい」を押します。
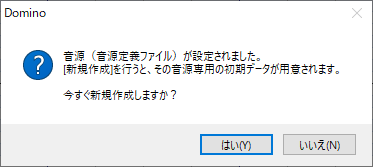
これで、音が出る準備は整いました。
ピアノロールペインの見方
これで音が出る状態になったので実際に入力していくのですが、その前に学習しておくことがあります。
Dominoでは「ピアノロールモード」という入力法を採用しています。
「ピアノロール」というのは、簡単に言うと「楽譜をグラフィカル」にしたものです。
では、Dominoのピアノロールペイン(ピアノロール画面)を例に、もう少し詳しく「ピアノロール」について説明していきます。
画面上に「2Start」と書かれているところから、隣の「3」までが1小節分の長さになります。
その中の、さらに線で区切られた小さな枠が「1拍」の長さになります。
実際は「1」と書かれているところが1小節目ですが、作曲ソフトでは2小節目から音を入力していくのが慣例です
ピアノが横になった状態のものが左側についています。これで音の高さを設定します。上にいくほど高い音、下に行くほど低い音を示しています。
これは五線符の記述法と全く同じですね。縦は音の高さ、横は時間軸を示しています。
一応ピアノロール画面の下に、五線譜も併記してみました。
これで、「ピアノロール」は五線譜をグラフィカルにしたものだということがおわかりになるかと思います。
画面上の白枠が「幹音」、つまり♯や♭が付かない音。ピアノでは白鍵になっています。
画面上の水色枠が「派生音」、つまり♯や♭が付く音になります。ピアノでは黒鍵になっています。
ピアノロールペインで音を入力してみよう
今度こそ実際に音を入力していきましょう。
ここでの操作方法はDominoに関わらず、その他多くの作曲ソフトでも共通の方法ですので、慣れるようにしておきましょう。
音は、画面上のマス内(白枠と水色枠)をクリックして入力していきます。
マス内にマウスカーソルを持っていくと、下図のように鉛筆のマークが表示されるかと思います。
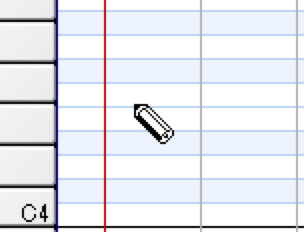
この鉛筆マークが表示されていると、「入力モード」の状態です。
もし、表示されていなければ、画面上部にある「ペン」のマークをクリックします。

では実際に音を入力していきましょう。マス内をクリックすると入力できます。
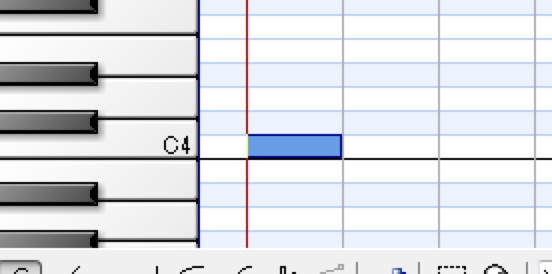
これは、「C4」というところに1拍分の音を入力した状態です。
「C4」というのは、ピアノでいう「中央のド」のことです。つまり、ピアノに向かった場合の、正面にある「ド」です。
作曲ソフトによっては「C3」が「中央のド」になっている場合があります
また、ソフト立ち上げ時の既定では「4/4拍子」になっているので、1拍は4分音符を入力した状態になります。
※拍子は後から変えることも可能です
では色んな所に打って遊んでみましょう。
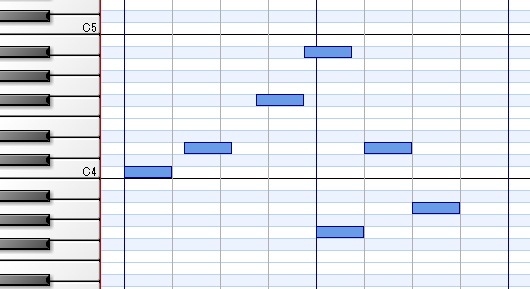
ファイルの保存
それでは「1日目」の最後の項目として、ファイルの保存方法について見ていきます。保存しておかないとイチからやり直しになってしまいます。
作成したファイルを保存したい場合は、メニューバーの「ファイル」から『上書き保存』を選択します。
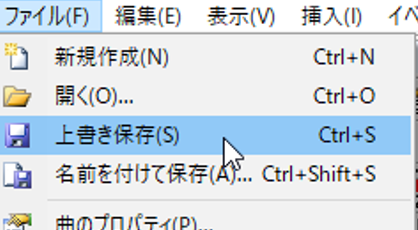
初めてファイルを保存する場合は、保存場所やファイル名を指定することができます。
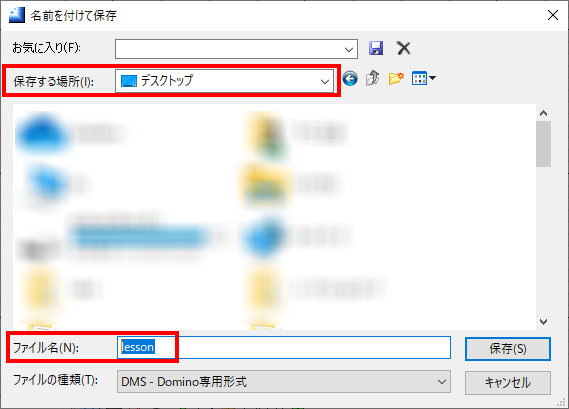
ここでは上図のように、保存場所を「デスクトップ」、ファイル名を「lesson」にしてみました。
そうすると、ファイルがデスクトップに保存されます。
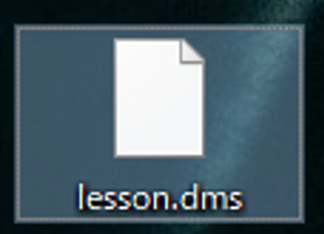
ここまでできたら「1日目」は終了です。お疲れ様でした!


