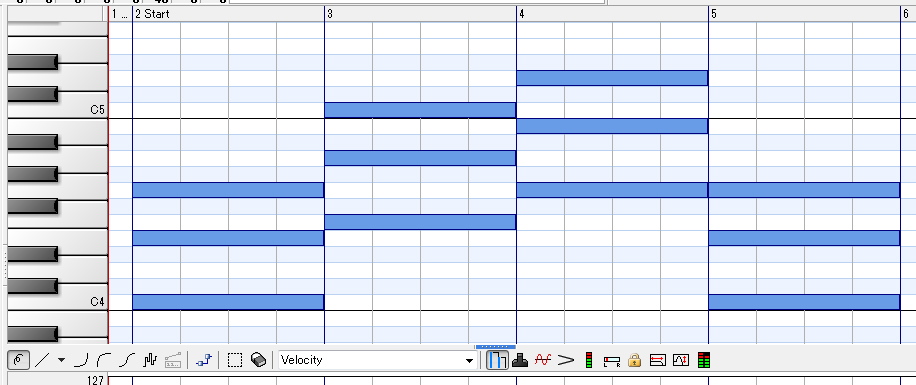『Domino使い方講座』トップ > 2日目
今回はDomino使い方講座の2日目として、打ち込んだ音の編集や、音色の変更、コードの入力について見ていきます。
1日目をまだご覧になっていない方は下記からまずはご覧ください。
保存したファイルを開く
それではまずは1日目で保存したファイルを開いてみましょう。
ファイルを開く方法は、前回保存したファイルを「Domino.exe」上にかぶせるようにドラッグして左クリックを離します。
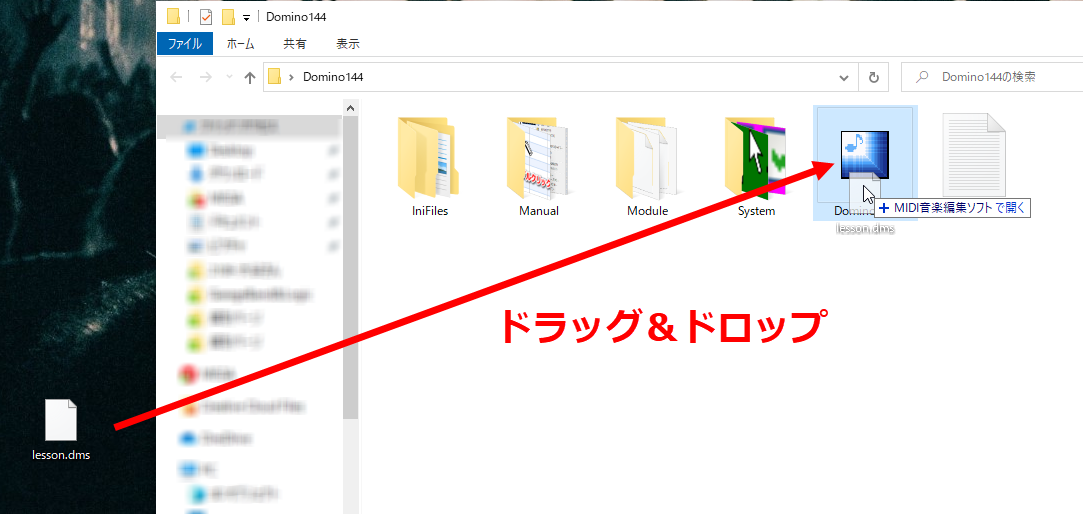
MIDIノートの編集
Domino上に打ち込まれたバー(青色の横棒)が、楽譜で言うところの音符になります。この音符を”MIDIノート”と言ったりします。
ここではこのMIDIノートの編集について見ていきます。
MIDIノートの伸縮
音を長くしたい、短くしたいという場合は、入力した「青いバー」の先端か、もしくは後ろにマウスカーソルを合わせます。
そうすると、「←→」のマークが出てきます。
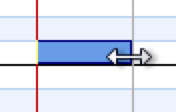
この状態のままドラッグ(左クリックを押したまま、横へスライド)します。そうすると、音が延びたり縮んだりします。
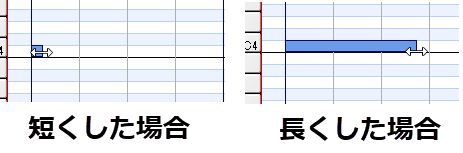
既定では、1つ動かすごとに「16分音符」分変化していきます。
伸縮幅を変えたい場合は画面上の「ツールクオンタイズ」というところで可能です。
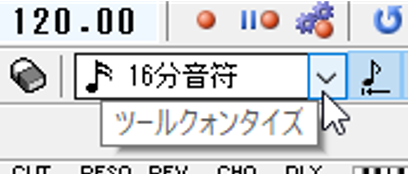
MIDIノートの移動
入力した音を移動させたい場合は、入力した青いバーの真ん中にペンカーソルをあわせます。そうすると十字のマークが表示されます。
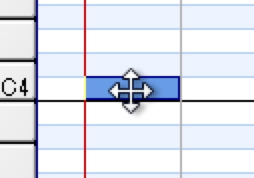
そして、その状態でドラッグすると、入力した音を上下左右どこにでも移動させることができます。
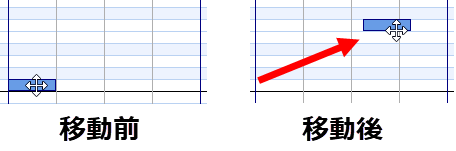
複数の音をまとめて移動させたい場合は、まずは画面上部の「選択」を選択します。
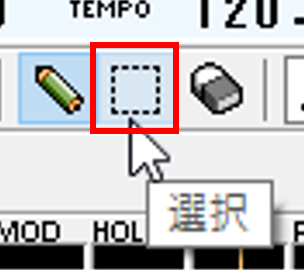
そして移動させたい音をまとめてドラッグして囲みます。そうすると、囲われた音が選択状態(黒い音)になります。
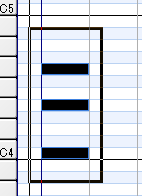
どれでも構いませんのでMIDIノート上にマウスカーソルを持って行き、同様にドラッグして好きなところに移動させます。
MIDIノートの削除
入力したものを消したい場合は、消したい青いバーにカーソルを合わせて、十字マークが出た状態でダブルクリックします。そうすると消えます。
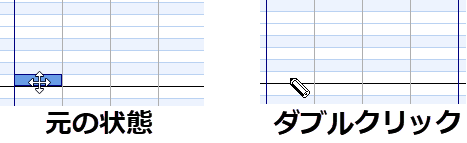
複数の音を削除したい場合は、「選択」で囲みます。
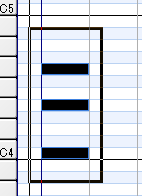
そして「Delete」キーを押すと選択された音すべてが消去されます。
打ち込み練習をしてみよう
編集方法がわかってくると実際にもっと打ち込んで練習をすることをお勧めします。ここではいくつか譜例を用意したので、譜例通りに打ち込む練習をしてみましょう。
打ち込み練習1
では、次のような譜例をDominoで打ち込んでみましょう。4分音符4つで、ド⇒レ⇒ミ⇒ファという流れになっています。
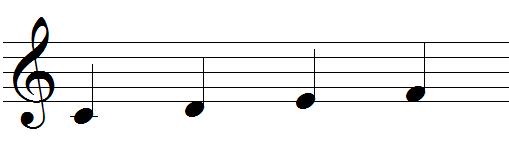
先頭にある「ド」の高さはピアノで言うところの「中央のド」になります。「中央のド」はDominoでは『C4』の位置になります。
ということで、Dominoで実際に打ち込むと次のようになります。
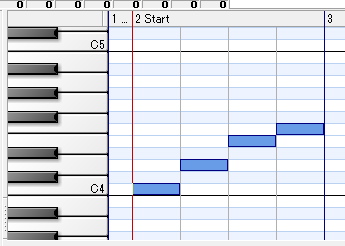
打ち込み練習2
では、次のような「♯(シャープ)」や「♭(フラット)」記号がついた音の場合はどうなるでしょうか?
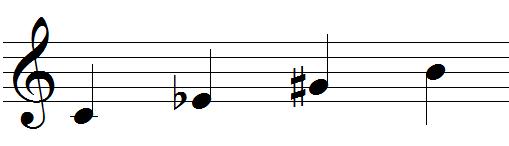
2つ目の音符は「ミ♭」、つまり「ミ」から見て半音下(鍵盤1つ下)の音になります。
3つ目の音は「ソ♯」、つまり「ソ」から見て半音上(鍵盤1つ上)の音になります。
楽譜では「♯」と「♭」を分けて書いていますが、ピアノロールではそのままその位置に音を置けば良いだけです
Dominoのピアノロールで再現すると次のようになります。
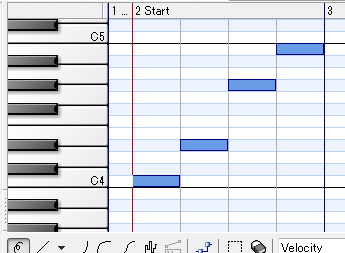
打ち込み練習3
では、次のような休符の入った五線をピアノロールで再現するとどうなるか見ていきましょう。
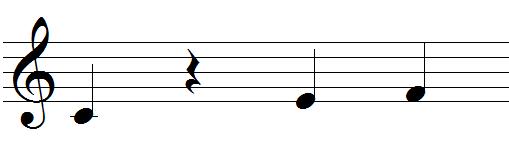
「ド」の右隣にあるマークは「4分休符」といいます。4分音符と同じ長さ分(1拍分)の「休み」の記号です。
実は休符を再現するのはとても簡単です。休符分の長さを空白にしてやると自動的に”休符扱い”になります。
ということでピアノロールでは次のようになります。
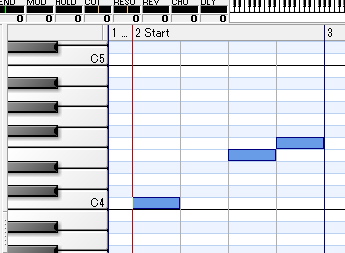
コードを入力してみよう
それでは、伴奏の基になる「コード」を入力していきましょう。
「コードって何?」という方は、『ミニ「コード理論講座」』という初心者の方を対象としたページがありますので、そちらでまずは学習してください。
ここでは『ミニ「コード理論講座」』でも紹介している、「①ド・ミ・ソ」 ⇒ 「④ファ・ラ・ド」 ⇒ 「⑤ソ・シ・レ」 ⇒ 「①ド・ミ・ソ」というコード進行を入力していきます(1小節につき1つのコードとします)。
まずは次のように、1小節まるまる「C4(ド)」に音を入力します。ドラッグして音を1小節分延ばしてください。
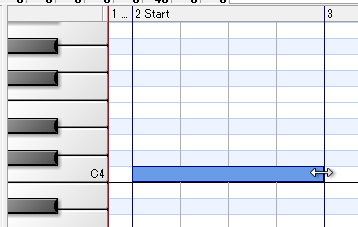
では、次にすぐ上の「ミ」を入力しましょう。おそらく、そのままクリックすると1小節分の長さになっていると思います。
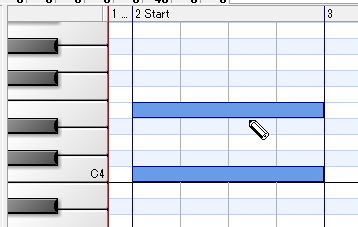
同じ作業を繰り返していきます。最終的に次のようなコード進行図になります。
では、再生して聴いてみましょう。再生ボタンは画面上部の中央にあります。
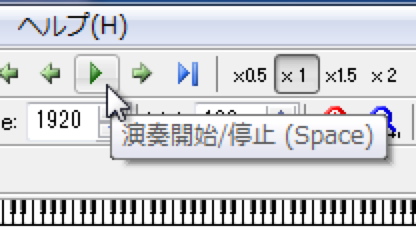
パソコンのキーボードにある「Space」キーでも再生されます
再生ボタンを押しても何も起こらない場合は、一旦左隣にある「曲の先頭へ」をクリックしてみます。

そしてもう一度再生ボタンを押すと停止します。
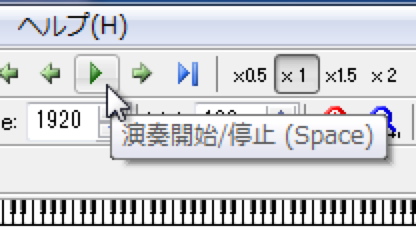
再生状態で、パソコンのキーボードにある「Space」キーでも停止します
音色を変えて聴いてみよう
既定ではアコースティックピアノの音色になっていますが、音色は変えることができます。
画面左側に現在設定されている音色名(ここでは「PC:Piano 1」)が表示されています。
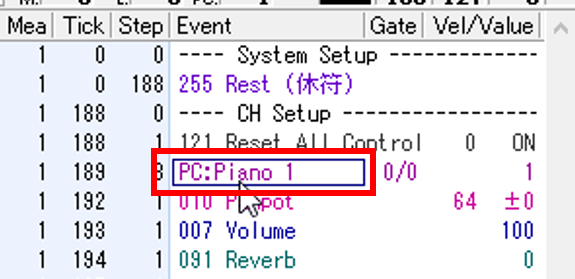
この「PC:Piano 1」部分をダブルクリックすると、『プログラムチェンジのプロパティ』がでてきます。

現在は、ピアノに設定されていることがわかります。
一番左の「マップ」欄から大まかな楽器を選び、中央の「PC#」や右端の「バンク」でさらに細かい音色を選ぶという流れになります。
ここでは例として、オルガン音色に設定しました。
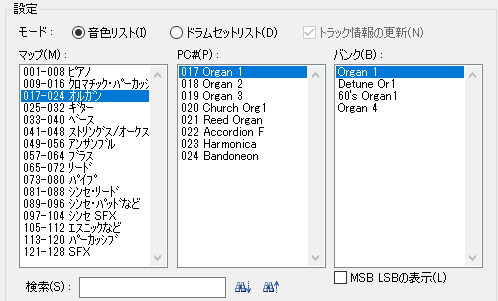
そうすると画面左も「PC:Organ 1」に変わり、出音がオルガンに変わります。
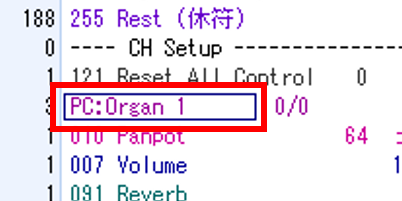
こうやって打ち込んだ音を音色を変えながら試聴していって遊んでみてください!
2日目は以上までとなります。お疲れ様でした!
次回は音楽の要(かなめ)というべき、ドラムトラックの入力を主に見ていきます。
ドラム(リズム)が入ってくるとかなり音楽っぽさが出てきます。