前回の続きで、今回は下記手順の「Cakewalk by BandLabのインストール」と「アクティベーション」について見ていきます。
- BandLabアカウントを作る
- Cakewalk by BandLabのダウンロード
- Cakewalk by BandLabのインストール
- アクティベーション(認証作業)
Cakewalk by BandLabのインストール
ではダウンロードされたファイルをダブルクリックして、インストール作業に入っていきます。
セットアップの言語は「Japanese」に設定し、OKを押します。
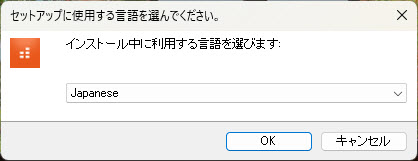
続いて、「Cakewalk by BandLab セットアップウィザードの開始」という画面が表示されたら、そのままOKを押します。
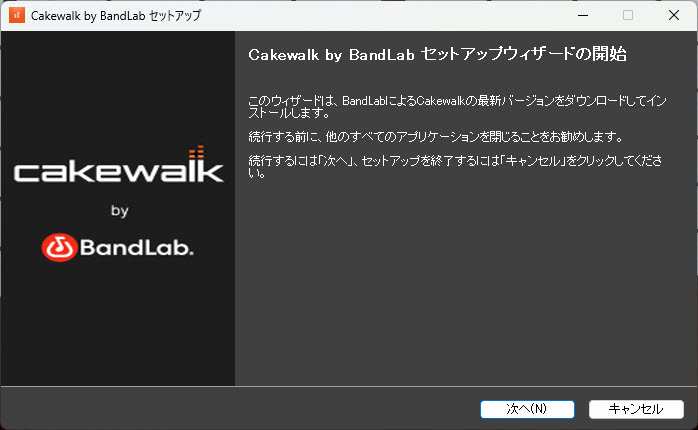
続いてインストールする内容(アドオン)を選択します。
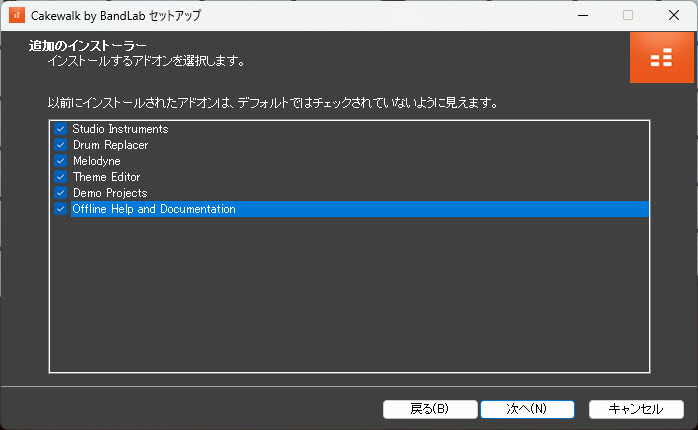
「Studio Instruments」以外は別になくても大丈夫ですが、パソコンに空き容量があるなら上図のように全部チェックを入れておいても構いません。
ちなみに、それぞれのアドオンの内容は下記の通りです。
- 「Studio Instruments Suite」というのは、Cakewalk by BandLabで使えるソフト音源(バーチャル楽器)のことです。「ドラム」「ベース」「エレクトリックピアノ」「ストリングス」の4種類の音源が使えるようになります。
- 「Drum Replacer」というのは、ドラムループを組み替えられるソフトです。
- 「Melodyne」はボーカルレコーディングのデータを補正できるソフトです。
- 「Theme Editor」はCakewalk by BandLabの見た目を変えられる機能です。
- 「Demo Projects」はCakewalk by BandLabで作られたデモソングがダウンロードがされます
- 「Offline Help and Documentation」はCakewalk by BandLabに関する情報が見られるものです
そして「次へ」をクリックしましょう。
下図のように「インストール準備完了」の画面が出てきたら、右下の「インストール」をクリックします。
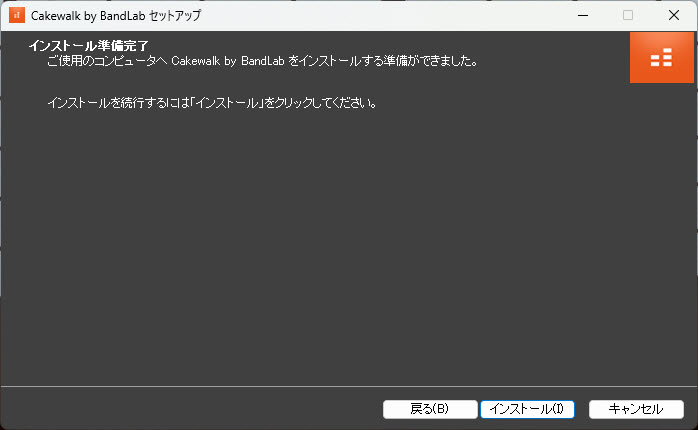
そうするとインストールが始まります。
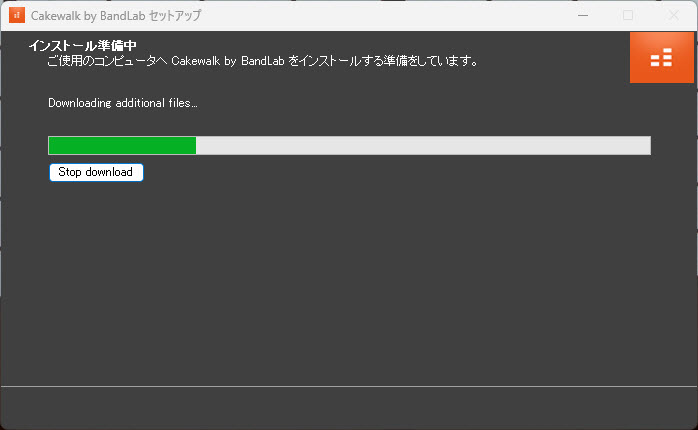
しばらくかかりますので、終わるまで何もせず待っておいてください。
下図のように「Cakewalk by BandLab セットアップウィザードの完了」と表示されたらインストールの完了です。
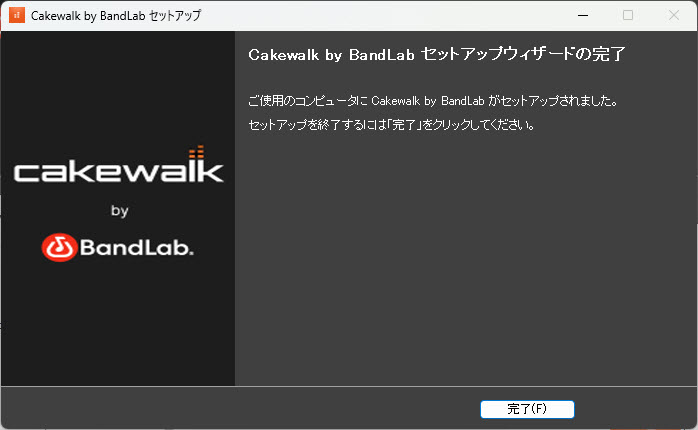

アクティベーション
Cakewalk by BandLabは「アクティベーション」という認証作業をしないと利用できなくなっています。
まずはインストールしたCakewalk by BandLabを起動させてみましょう。
起動させると右下に「アクティベートされていません」というところが表示されると思うので、そこから「BandLabにサインイン」を押して、前回作成したBandLabアカウントにサインインします。
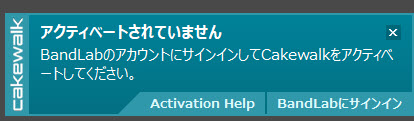
サインインするとアクティベーションの完了です。
「アクティベートされていません」が表示されない場合
もし上図のような「アクティベートされていません」の画面が表示されていない場合は、画面上部のメニューバーの「ヘルプ」から『BandLabにサインイン』を選択して、サインインしてください。
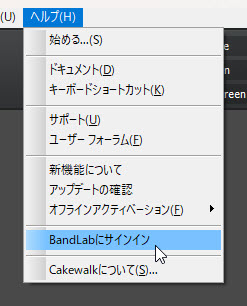
(必要な時)Cakewalk by BandLabのアップデート
Cakewalk by BandLabでは定期的にバグ修正や機能強化のアップデートがあります。
アップデートを行うにはCakewalk by BandLab内から行います。
アップデートがあると、Cakewalk by BandLabを立ち上げた場合に右下に下図のようなアップデートを知らせる画面(「利用可能な更新があります。」)が表示されます。
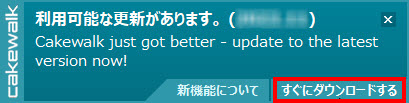
上図の「すぐにダウンロードする」をクリックすると、アップデートファイルのダウンロードとインストールが始まります。
ちなみにアップデートは、メニューバーの「ヘルプ」内の『アップデートの確認』からでも確認することができます。
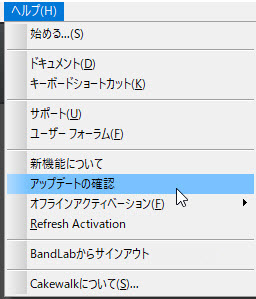
定期的にこちらをクリックしてアップデートがあるか確認してみるのをおすすめします。
【Cakewalk by BandLab使い方講座】
(メイン設定編)
- Cakewalk by BandLabとは?
- Cakewalk by BandLabのインストール:前編
- Cakewalk by BandLabのインストール:後編 (このページ)
- 環境設定






