ここでは、Cakewalk by BandLabの各種オーディオ操作について見ていきます。
オーディオ素材のインポート
Cakewalk by BandLabで手持ちのループ集(オーディオ素材)を使いたい時もあると思います。
そういった市販の、あるいは自分で作ったオーディオ素材のインポート方法は、オーディオ素材が入っているフォルダ等から、直接Cakewalk by BandLabのトラックビュー(クリップを配置するところ)へドラッグ&ドロップするだけです。左クリックを離すとオーディオクリップが作成されます。
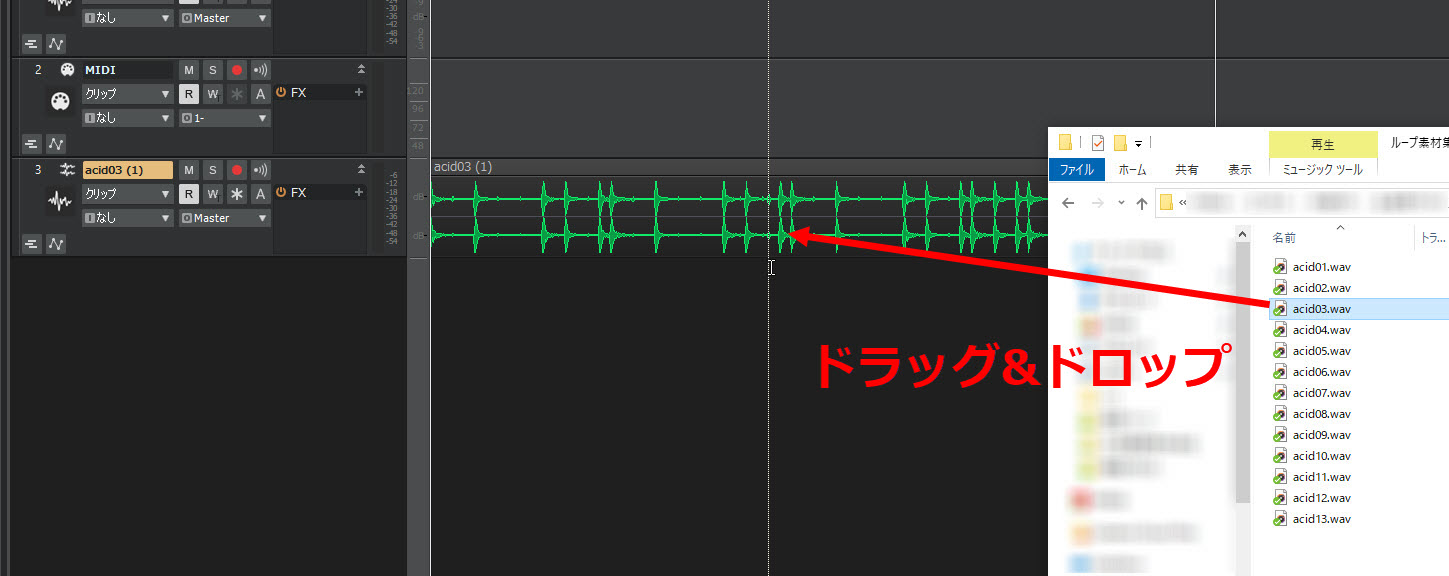
すでに何かしらのトラックがある場合は、既存のトラックに被らないような場所に持って行って左クリックを離しましょう
別の方法として、メニューバーの「ファイル」から「インポート」にある『オーディオ』からでも可能です。
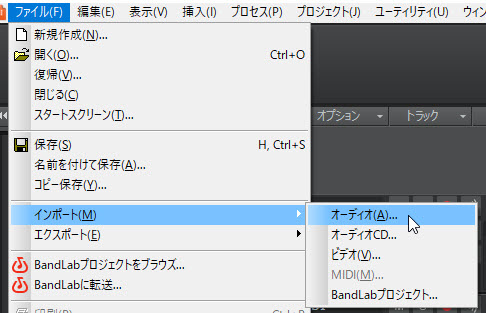
ソフトのテンポと合わない場合
いわゆる「Acidizedファイル(アシッダイズファイル)」と呼ばれる、自動的にソフトのテンポに同期するループ素材の場合は特に気にせずそのままインポートするだけで構いません。
ソフトのテンポに合った速度で演奏されますし、ソフトのテンポを変えてもループ素材のテンポも変わるようになっています。
ただし、Acidizedファイルでない場合は手動でテンポに合わせないといけません。
例えば4小節の長さのループ素材をインポートした場合、Acidizedファイルでないときれいに4小節になっていない場合があります。
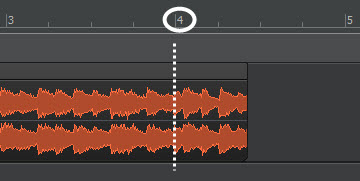
これはループ素材に組み込まれているテンポの情報と、ソフトの実際のテンポが違うためです。
これをソフトのテンポに合わせるには、マウスカーソルを「ストレッチ」ツールに変えます。画面上部の「Edit (下図赤枠のマーク)」上で右クリックをして、「ストレッチ」を設定します。
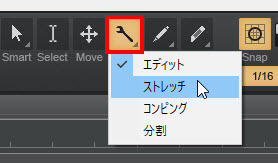
そのままループ素材の右側にマウスカーソルを持って行きます。
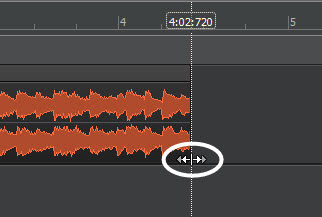
この状態のままループイベントの端をドラッグし、きれいに元の素材の小節数(ここでは4小節目)に合わせます。
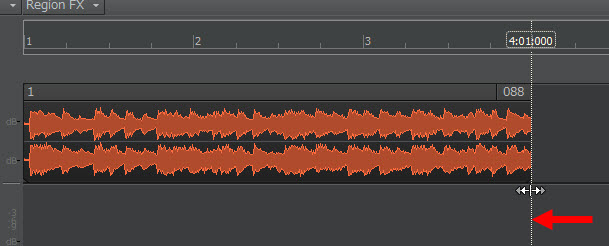
これできれいにソフトとループ素材のテンポが合います。ただし、ソフトのテンポを変えると再度同じように調節しないといけないので注意が必要です。
オーディオ素材のノーマライズ
オーディオレコーディングする場合、入力音量が大きすぎるとノイズが発生してしまいます。しかしノイズを気にすると今度は、入力した音量をがとても小さくなっている場合があります。
この入力した音量をノイズが発生するギリギリのところまで上げることができます。これを「ノーマライズ」といいます。
例えば、オーディオレコーディングすると次のようになっていたとします。
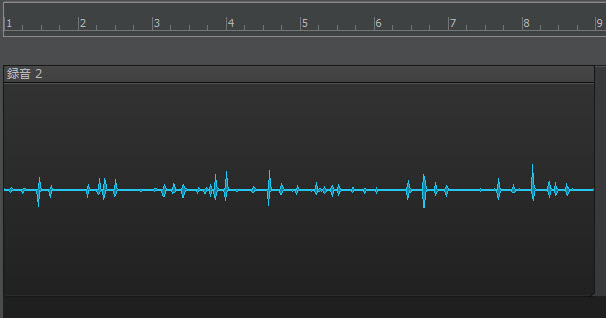
青い波形の上下の幅がこのオーディオ素材の音量の上限です。これをみると、上限(オーディオクリップの枠)までかなり音量に余裕があることがわかります。
ですので、これを目いっぱいに(ノイズが発生しない程度まで)音量を上げてノーマライズしてみましょう。
オーディオクリップの上部をクリックして選択状態にしておきます。
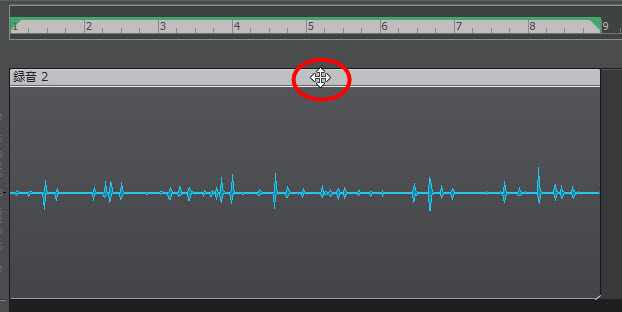
そしてメニューバーの「プロセス」から「エフェクトの反映」へ行き、『ノーマライズ』を選択します。
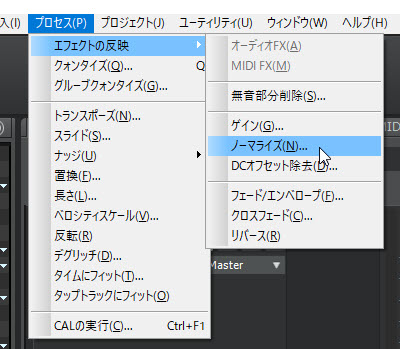
「ノーマライズ」ダイアログがでてきます。
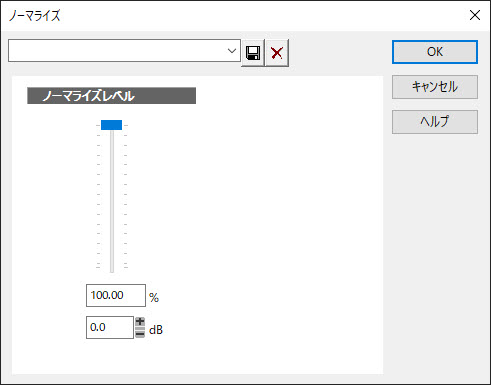
「ノーマライズレベル」でどの程度までノーマライズされるかを%で指定できます。100%ならノイズが発生しないギリギリまで音量がアップします
そうすると、ノイズ発生まで音量に余裕があったオーディオ素材が上限いっぱいまでノーマライズされます。
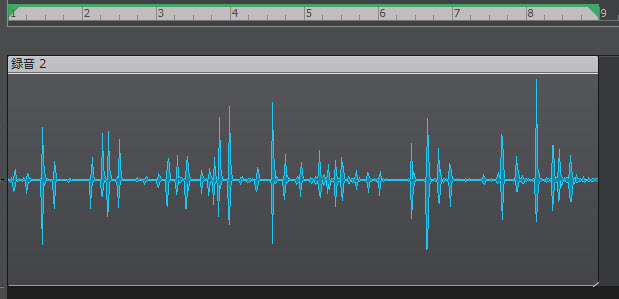
明らかに元の素材と音量が変わっているのがわかるかと思います。
ただ、すべてのトラックをノーマライズすると、それがすべて合わさった時(マスタートラック)にノイズが発生してしまうことがありますので、音量の調節をしておきましょう。
インストゥルメントトラックのオーディオ変換
ソフト音源(バーチャル楽器)を使って作ったインストゥルメントトラックをオーディオ変換することができます。
音源(特に他社製音源)によってはかなりCPUに負荷をかけるものがあり、オーディオに変換することでCPUへの負荷が軽減することがあります。音源を多用する中でCakewalk by BandLabが重たく感じればやってみてください。
一時的にオーディオ化する方法と、完全にオーディオ化する方法を見ていきます。
一時的にオーディオ化する場合
フリーズとアンフリーズ
一時的にオーディオ化する場合はCakewalk by BandLabの「フリーズ」機能を使います。
フリーズさせたインストゥルメントトラックにある「シンセのフリーズ(*)」ボタンを押します。
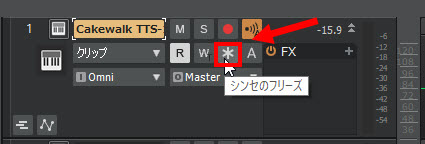
そうすると、インストゥルメントトラックがオーディオ化されます。
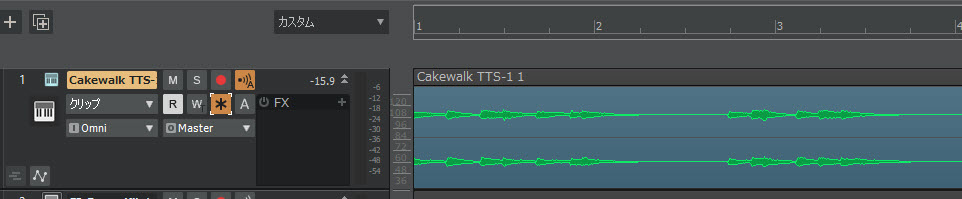
見た目はオーディオトラックですが、このクリップをダブルクリックするとMIDIトラック扱いになっています。
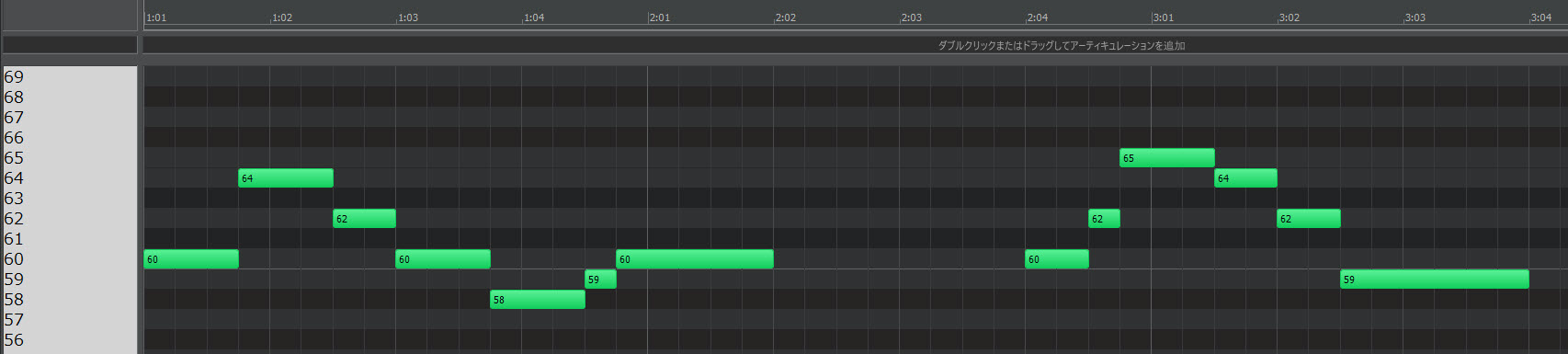
ただ、すでにオーディオ化されていますので、このMIDIノートを変えてもオーディオには何の影響もありません。
フリーズ後、再度MIDIノートを編集したいという場合はフリーズの解除も可能です。
フリーズの解除は同じボタンの「シンセのアンフリーズ(*)」を押します。
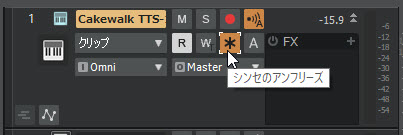
そうするとまたすぐにMIDIトラックに戻りますので、MIDIノートの編集もすぐに可能です。

エフェクトをフリーズさせたくない場合
エフェクトを設定している場合にフリーズさせると、エフェクトがかかった状態でフリーズされます。
エフェクトのところがややくすんだ色あいになります。
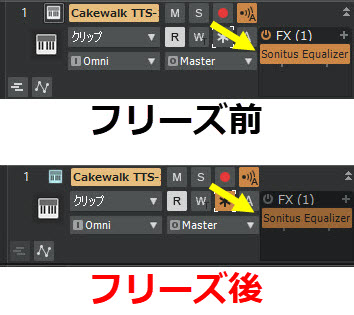
もし後々エフェクトだけ変える可能性がある場合はエフェクトはフリーズさせない方が良いです。
その場合はフリーズボタン上で右クリックをして、「フリーズオプション」を選択します。
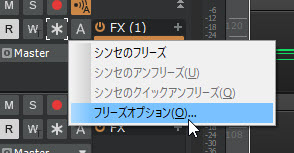
そして、「フリーズオプション」ダイアログ内の『トラックFX(T)』のチェックマークを外しておいてください。
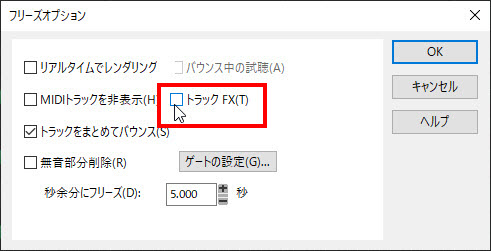
そうすると、フリーズさせてもエフェクトのところがくすんだ色あいにはなっていないので、エフェクトはフリーズされていないことがわかります。
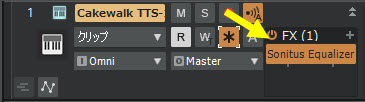
クイックアンフリーズ
アンフリーズする際に「Shift」キーを押しながら「シンセのアンフリーズ」ボタンを押すと『クイックアンフリーズ』になります。
クリックアンフリーズは一時的なアンフリーズなので、クイックアンフリーズ中にMIDIノートを編集しても、再度フリーズを押すと最初の状態(編集前)で音が再生されます。
例えば最初にコード進行を「C→Am→Dm→G」でフリーズしていたとします。
作曲を進める中で別のコード進行を模索しようとクイックアンフリーズして、コード進行を「C→Dm→Am→F」に変えたとします。
そこから再びフリーズボタンを押しても、フリーズしたトラックからは最初の「C→Am→Dm→G」が鳴ります。
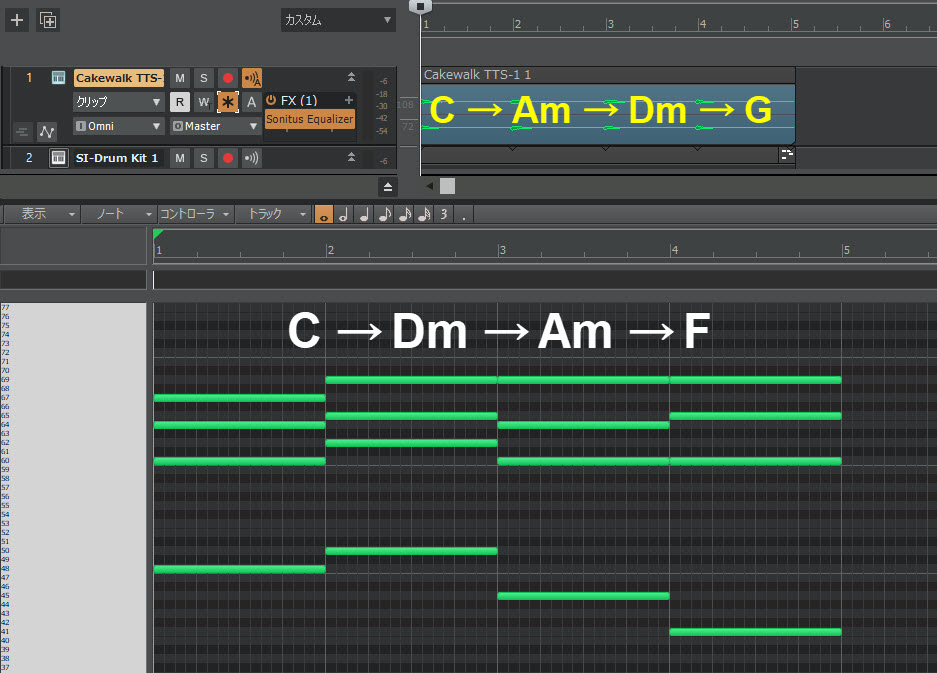
この作用を利用して、「フリーズ(最初の状態) → クイックアンフリーズ(編集) → フリーズ(最初の状態) → クイックアンフリーズ(さらに編集)・・・」という風にやっていくと、最初の状態(編集前)と編集後を絶えず聴き比べすることができます。
※わざわざ編集前用のトラックと編集後用のトラックを作る必要がなくなります
この作業の中でより良いコード進行やフレーズを模索していけます。
完全にオーディオ化する場合
インストゥルメントトラックを完全にオーディオ化させるには「バウンス」機能を利用します。
まずはトラック表示部分の上にあるメニューの「トラック」から『トラックにバウンス』を選択します。
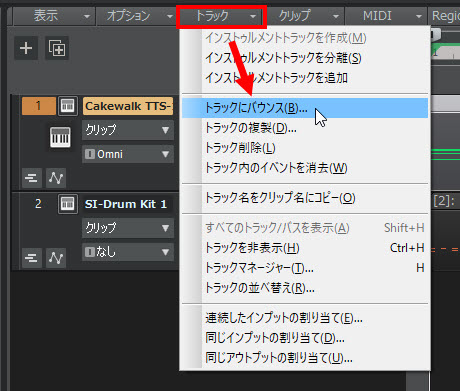
続いて、「トラックにバウンス」ダイアログ内の『チャンネルフォーマット』と『ディザリング』を設定します。
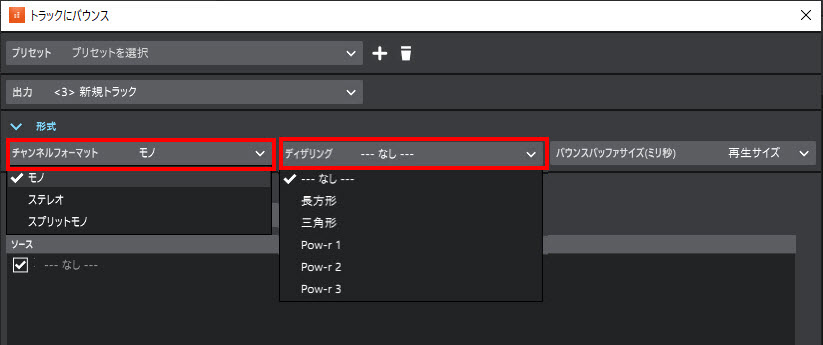
「チャンネルフォーマット」は基本的には『モノ』にしておきます。
「ディザリング」はオーディオ化する際の処理方法ですが、こちらは特に何でも構いません。「Pow-r 2」が音質劣化が少ないといわれています。
その他、ダイアログ内の「バウンス対象」のところの「ソースの種類」を『トラック』にします。そして、「ソース」でオーディオ化させたいトラック名にチェックを入れます。
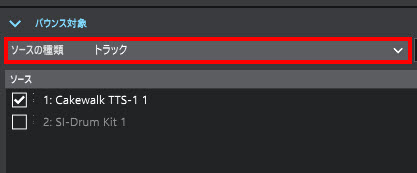
一度に複数のインストゥルメントトラックをオーディオ化させたい場合は「ソース」で複数のトラックにチェックを入れます。
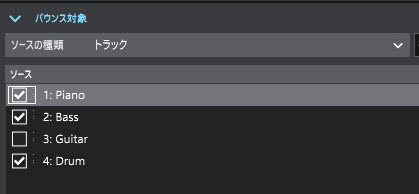
そうすると新たなトラックが作成され、オーディオ化が完成します。

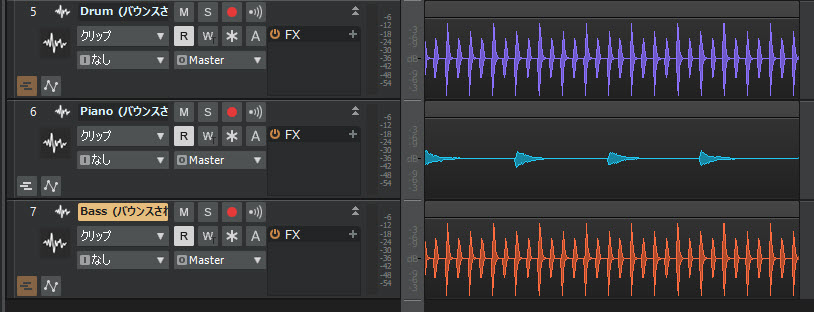
アーカイブについて
完全にオーディオ化させると、元々のインストゥルメントトラックはもう必要ありません。
ただ、今後MIDIノートを編集する可能性もある場合は「ミュート」にしておくか、「アーカイブ」しておきましょう。
「アーカイブ」にすると、トラックとしては残りますが、音源のデータは読み込まれないので、パソコン負荷への軽減に役に立ちます。
「アーカイブ」はトラック内の『A』というところを押せばアーカイブされます。
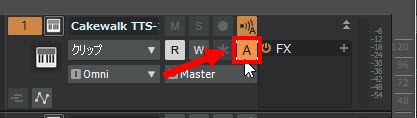
楽曲の書き出し(エクスポート)
楽曲が完成したら、オーディオファイルとして書き出すとCDにしたりネットでアップすることができます。
書き出す前の注意点
書き出す前に各トラックで音量調節をしておきましょう。メニューバーの「表示」から『コンソールビュー』を選択すると、すべてのトラックの音量やパンなどを調整することができます。
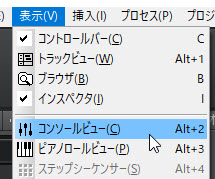
特にマスタートラックのところで、音量のピークを超えたこと(クリッピング)を示す赤いものが点灯しているとノイズが発生します。
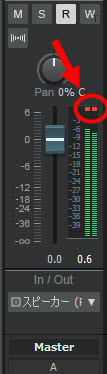
この赤い部分をクリックすると再び消えますので、再生しながらこの赤い部分が再び出てこないように音量調節しておきましょう。
書き出しの手順
まず始めに、書き出す場合にあたってどこかで選択状態になっていると、その選択されたものしか書き出されないため、あらかじめ選択状態を解除しておきます。
まずはメニューバーの「編集」から「選択」へ行き、『すべてを選択解除』を選択します。
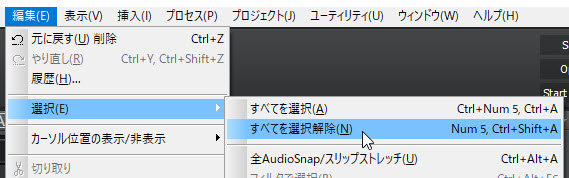
これでどこにも選択されていない状態になったので、すべてのトラックを書き出すことができます。
続いて、メニューバーの「ファイル」から「エクスポート」へ進み、『オーディオ』を選択します。
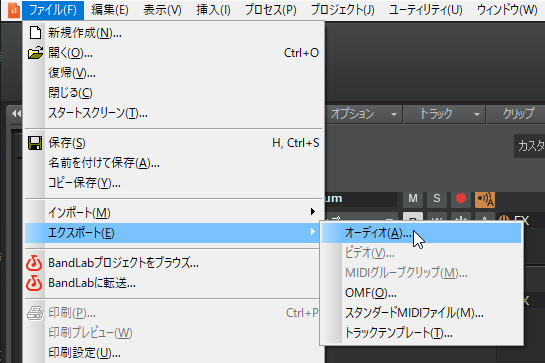
「オーディオのエクスポート」ダイアログで、まずはファイル名とファイルの保存場所を指定します。

続いてファイル形式を指定します。

「ファイルタイプ」ではWave(WAV)やMp3、Apple向けのAIFFなど指定できます。
「サンプルレート」はお使いのパソコンのオーディオデバイスやオーディオインターフェースによりますが、この値が大きいほど原音に忠実な音質になります。CDにするなら「44100」にします。
「ビット数」も値が大きいほど原音に忠実なサウンドになりますが、CDにするなら「16bit」です。
「ディザリング」はCakewalk by BandLabで設定されているビット数と、書き出すビット数が違う場合に活躍するものですが、ここでは高音質だと言われる「Pow -r2」にしておきます。
「チャンネルフォーマット」はステレオのままで構いません。
最後に「エクスポート対象」を『すべてミックス』にして、画面右下の「エクスポート」ボタンを押します。

そうすると、楽曲が書き出されます。
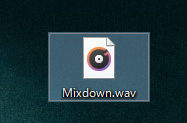
【Cakewalk by BandLab使い方講座 (MIDI / Audio編)】






