ここでは譜面ビューを使ったMIDI入力方法について見ていきます。
ここでもまずは入力しやすい環境を整えるところから見ていきます。
譜面ビューの調節
譜面ビューの拡大と縮小
ピアノロールビューでは縦軸と横軸の拡大/縮小ができましたが、譜面ビューでは1つの拡大と縮小しか用意されていません。
譜面ビューの左上にある虫眼鏡の「+ (ズームイン)」「- (ズームアウト)」ボタンを押すと、縦軸と横軸がともに拡大/縮小していきます。
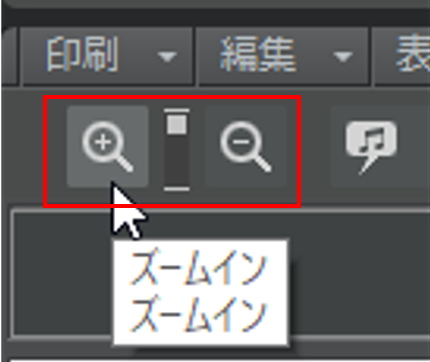
ある程度拡大しておいた方が良いですが、自分なりに最適な大きさの状態にしておいてください。
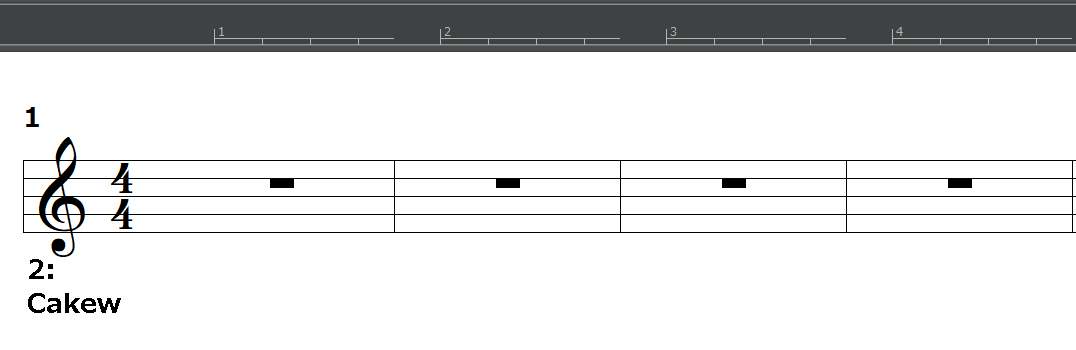
音部記号の変更
既定では「ト音記号」になっていますので、音域の低いベースや、音域の広いピアノでは譜面が見にくくなる可能性があります。
譜面ビュー左上にある「編集」から『譜面レイアウト』を選択すると、目的の音部記号に変更することができます。
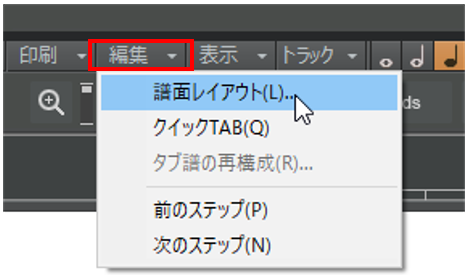
「譜面のプロパティ」の中にある『音部記号』のところをクリックすると、ト音記号以外のものが選択できるようになっています。
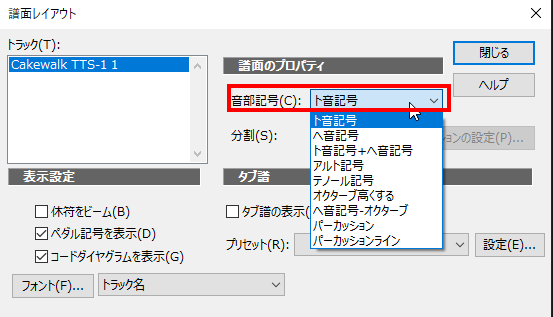
目的のトラック(楽器)にあった音部記号を選択するようにしましょう。
譜面ビューでの基本操作
入力しやすい環境が整ったら、実際に譜面ビューで音を入力していきましょう。
譜面ビューでの音符入力
ピアノロールビューと同様に、画面上部のツール選択で「スマートツール(Smart)」が点灯しているか確認してください。
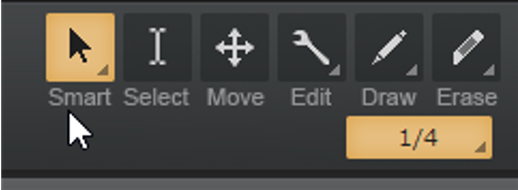
この状態で譜面ビュー上にマウスカーソルを持って行くと、自動的にマウスカーソルがペンのマークに切り替わります。
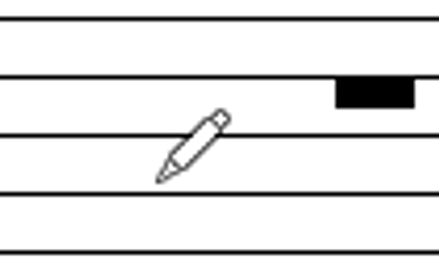
そして譜面ビュー場をクリックすると音符が入力されます。
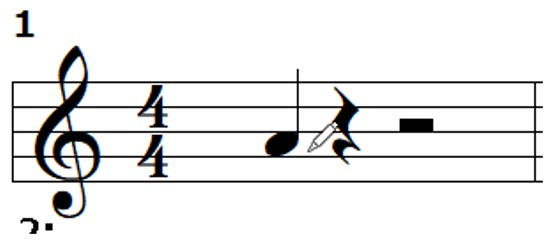
入力される音の長さは「ノートのデュレーション(下図の赤枠)」で指定されている値によります。
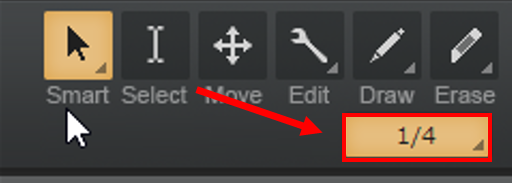
この場合だと「1/4(4分音符)」に設定されているので、4分音符が入力されます。
その他、譜面ビュー上部にある音符一覧のところでも選択できます。
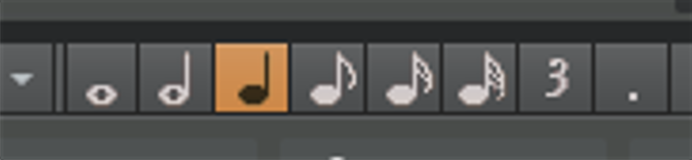
ピアノロールビューでの入力と同様に、音符を入力すると画面上に「クリップ」が配置されます。

譜面ビューで打ち込んだ内容と、MIDIクリップの内容は完全に同期されます。
ただし、MIDIクリップの内容はあくまでピアノロールでの形式で表示されます。
譜面ビューでの「休符」の注意点
Cakewalk by BandLabの譜面ビューでは休符記号が用意されていません。
音を入力すると自動的に休符も入力される仕組みになっています。
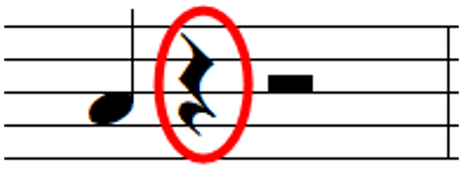
ですので、この休符の位置を目印に音を空けて入力すると、休符が維持されたままになります。
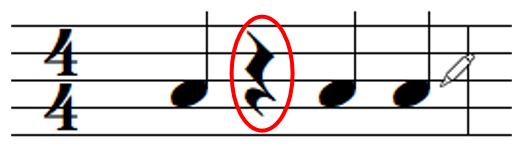
休符の長さはこの後見ていく「音符の移動」等を駆使して調整していきます。
ちなみに、Cakewalk by BandLabの譜面ビューは「見やすさ」のため、極力休符が省かれるような仕様になっています。
例えば16分音符を1拍ごとに打ち込んでも次のように4分音符で表記されてしまいます。
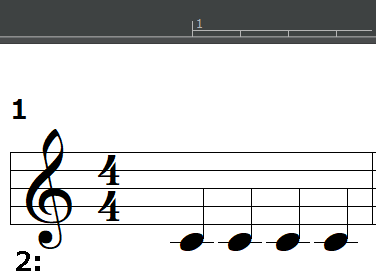
入力した通りの音符で表示したい場合は、「表示」内にある『フィル』のチェックを外しておきましょう。
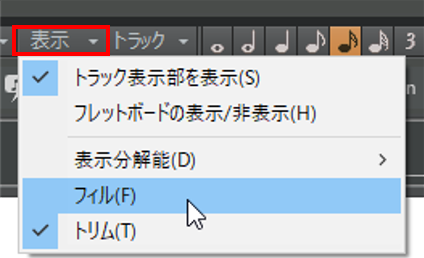
そうすると、入力した通りの音符で表示されます。
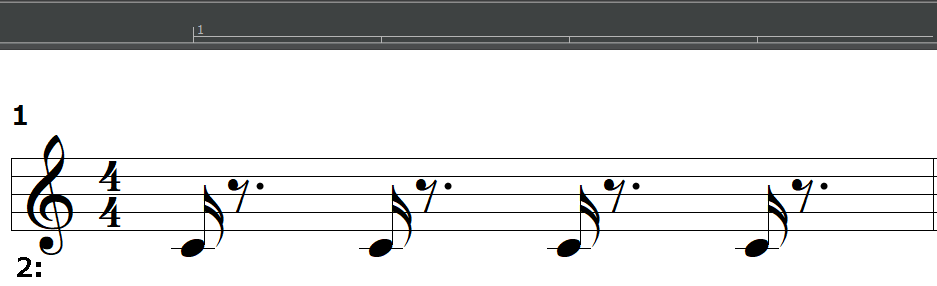
音符の移動(高さ)
打ち込んだ音符の高さを変えたい場合は、移動させたい音符上にマウスカーソルを持っていきます。
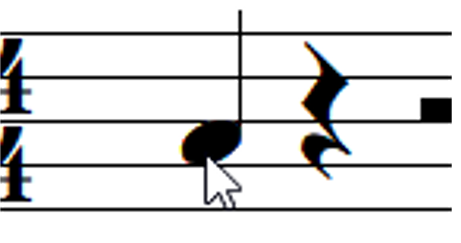
そしてこのまま持って行きたい場所にドラッグして移動させます。
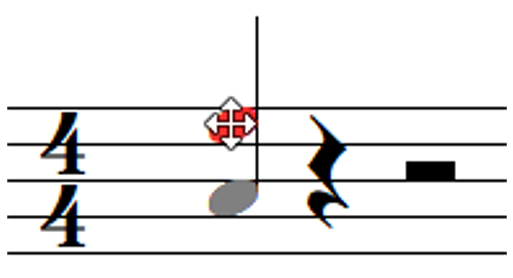
通常のドラッグでは、あらかじめ設定している調のスケール音ごとにしか高さが調節できませんが、ドラッグ中に右クリックも押すと、半音単位の調節が可能になります。
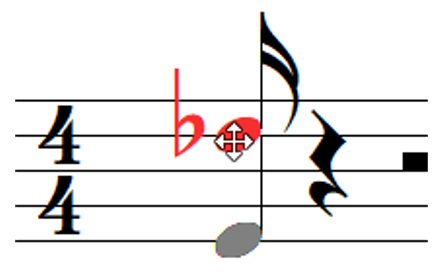
音符の移動(タイミング)
音符を左右に動かすと、音の位置も調整できます。
音を動かすと、休符の長さや位置も自動的に調整されます。
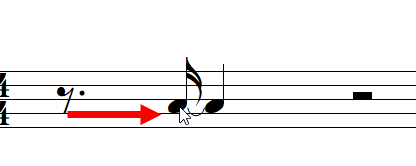
MIDIノートの複製
同じ音符をもう一つ作りたい場合は、移動と同様、マウスカーソルを音符上に持って行きます。
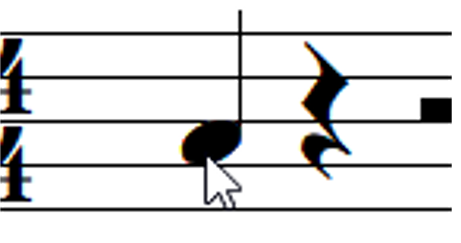
そして「Ctrlキー」を押したままドラッグします。下図のように「+」のマークが出ていたら複製状態になっています。
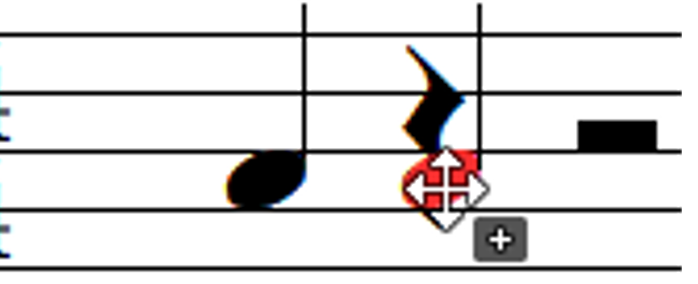
この状態で左クリックを離すと、音符が複製されます。
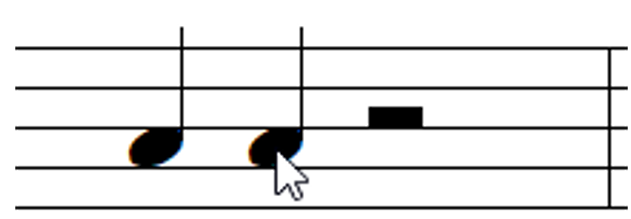
何度も同じような音の長さのものを打ち込むような場合に最適です。
音符の削除
音符を削除したい場合は、右クリックを押したまま削除したい音符を囲みます。
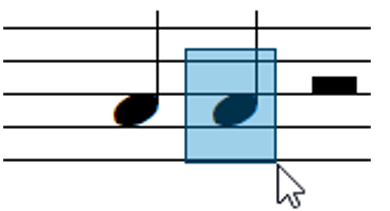
右クリックを離すとその音符が選択状態(青く点灯)になります。
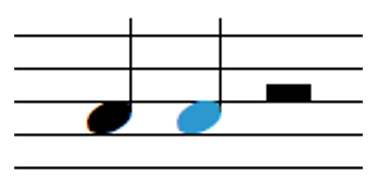
そしてそのまま「Delete」キーを押すと消えます。
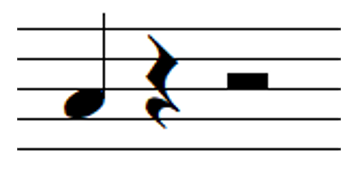
休符はソフト側で自動的に入力されるものなので、休符を消すことはできません
複数の音をまとめて削除したい場合は、右クリックを押したまま削除したい音符を囲むようにドラッグします。
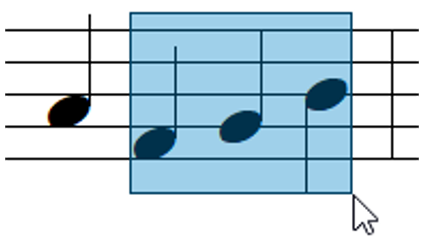
左クリックを離すと囲った音が選択状態になりますので、そのまま「Delete」キーを押すとすべて消えます。
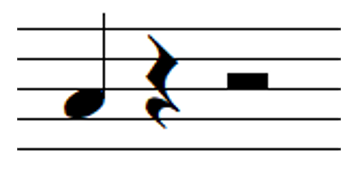
すべての音を消したい場合は、クリップ自体を削除した方が早いです
その他音符の調整
打ち込んだ音符の細かい調整は、調整したい音符にマウスカーソルをあわせ、右クリックを押します。そうすると、細かな調整が設定できる「ノートのプロパティ」ダイアログが表示されます。
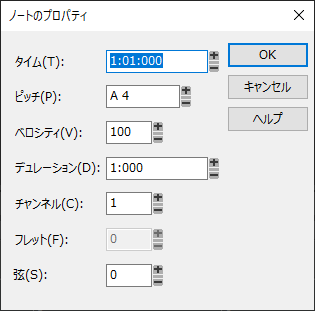
タイム
「タイム」は『小節:拍:ティック』の形で表されます。
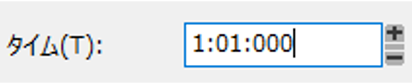
「ティック」というのは「分解能」ともいわれ、より細かな位置を表すものです。
16分音符で見た場合、ティックは次のように表されます。
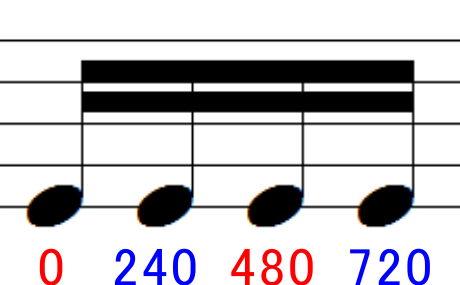
たとえば、1小節目の1拍目に次のような音符があった場合のタイムは、「1:01:480」となります。
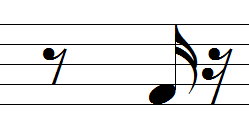
ピッチ
「ピッチ」は音の高さのことです。「+」と「-」のボタンで半音ごとに調節できます。

アルファベット部分が音名、数字の部分が音域を示しています。
ベロシティ
「ベロシティ」というのは、音の強さのことです。
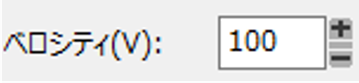
音の強さを「1~127」の値で表します。値が多ければ多いほど強い音が出ます。
デュレーション
「デュレーション」というのは、音の長さのことです。

譜面ビューで音の長さを変えたい場合はこのデュレーションで設定した方が早いです。
主な音符とデュレーション値はつぎのようになります。
8分音符が「0:500」ではなくて、「0:480」であることに注意してください
| 音価 | デュレーション |
| 全音符 | 「4:000」 |
| 付点2分音符 | 「3:000」 |
| 2分音符 | 「2:000」 |
| 付点4分音符 | 「1:480」 |
| 4分音符 | 「1:000」 |
| 付点8分音符 | 「0:720」 |
| 8分音符 | 「0:480」 |
| 8分3連音符 | 「0:320」 |
| 16分音符 | 「0:240」 |
8分音符が「0:500」ではなくて、「0:480」であることに注意してください
チャンネル
「チャンネル」はマルチティンバー音源を使っている場合、他のチャンネルの音に切り替えたい時に使うところです。
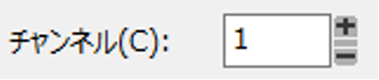
「1」にするとマルチティンバー音源の1番の音色、「2」にするとマルチティンバー音源の2番の音色が鳴ります。
フレット / 弦
「フレット」と「弦」は、ギタータブ譜を想定した場合に使うところです。
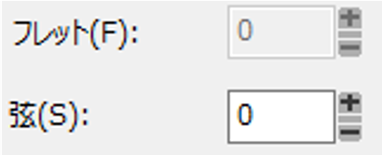
タブ譜について
ギターやベースでは、専用の「タブ譜」というものがあります。Cakewalk by BandLabではタブ譜での表示も可能になっています。
表示方法は、「編集」⇒「譜面レイアウト」から『タブ譜の表示』のチェックボックスをクリックします。
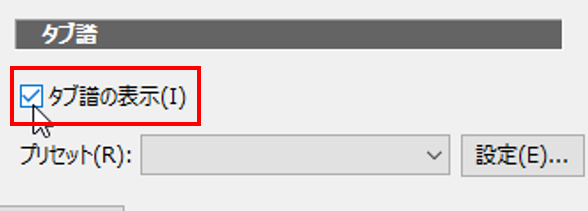
そうすると、通常の五線に加え「タブ譜」も表示されます。
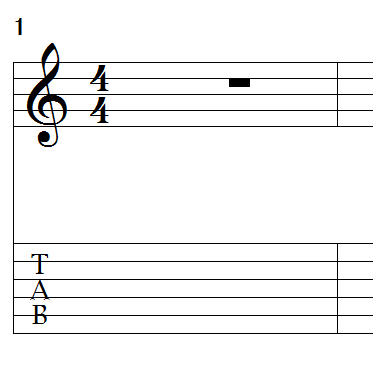
さらに、「表示」タブから『フレットボードの表示/非表示』をクリックすると、譜面ビューの下にフレットボードが表示されます。
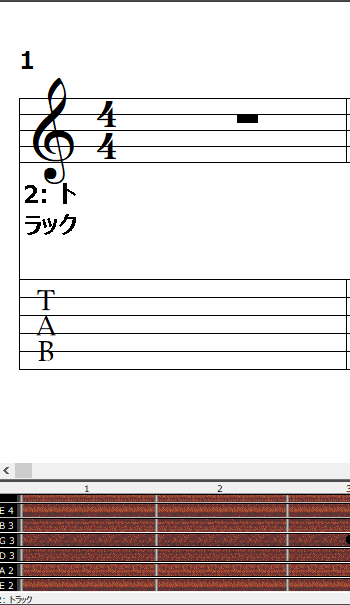
フレットボードの弦を直接クリックしても音が入力されます。
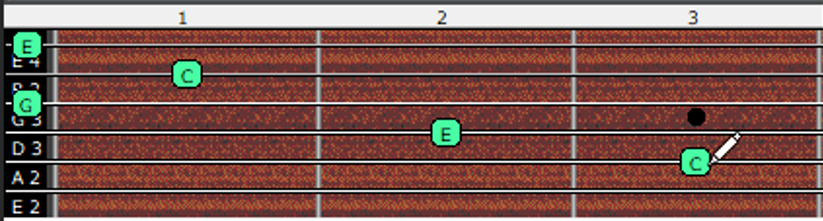
同時に五線譜やタブ譜上にも転記されます。
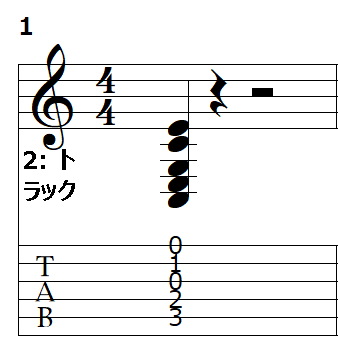
【Cakewalk by BandLab使い方講座 (MIDI / Audio編)】
- MIDI入力のための準備
- ピアノロールビューでのMIDI入力
- 譜面ビューでのMIDI入力 (このページ)
- ステップシーケンサーでのMIDI入力
- MIDIノートの編集
- オーディオ操作
- MIDI / オーディオレコーディング






