ここではステップシーケンサーを使ったMIDI入力方法について見ていきます。
感覚的にフレーズが作れますので、使ってみる価値は十分にある機能です。
”ステップシーケンサー”とは
Cakewalk by BandLabには「ステップシーケンサー」と呼ばれるMIDI入力モードが用意されています。
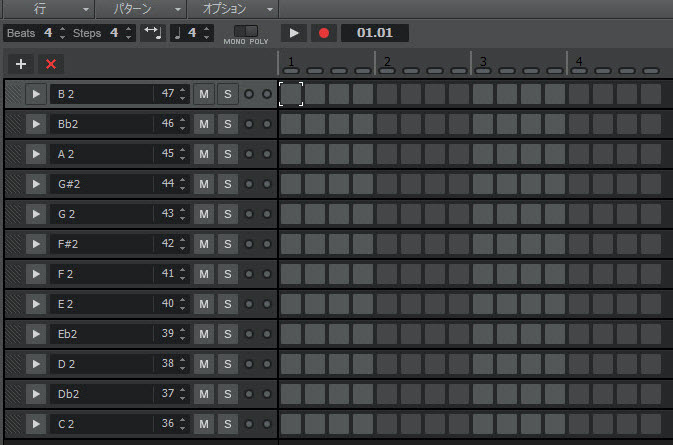
ピアノロールビューと同様に、左側に音が配置されていて、右側で目的の音を入力していきます。
左側のボタンをクリックし再生すると、再生ヘッド(オレンジの縦線)と押したボタンのタイミングが重なった時にその音が鳴るという仕組みになっています。
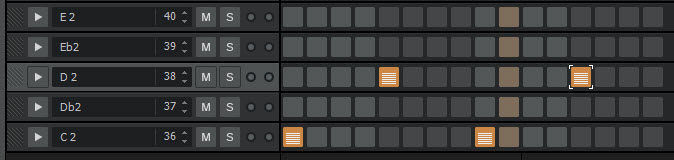
このステップシーケンサーは主にドラムの打ち込み用に使われます。
Cakewalk by BandLabではCubaseやStudio Oneのような、ドラム専用のドラムエディターがありませんので、こちらのステップシーケンサーを使ってドラムフレーズを作っていくことをオススメします。
では実際にドラム入力をしながらステップシーケンサーの使い方について見ていきます。
ステップシーケンサーでドラム入力
では実際にステップシーケンサーを使ってドラムフレーズを作っていきましょう。
SI-Drum Kitとステップシーケンサーの立ち上げ
まずはドラム音源を立ち上げます。
画面左側にあるトラック表示部の上部にある「トラックの追加」ボタンを押します。
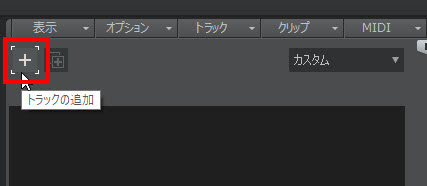
Cakewalk by BandLabには「SI-Drum Kit」というドラム専用音源が付属しています。
「トラックの追加」ダイアログ上部で「インストゥルメント」に合わせ、「SI-Drum Kit」を設定し、最後に下部の「作成」をクリックします。
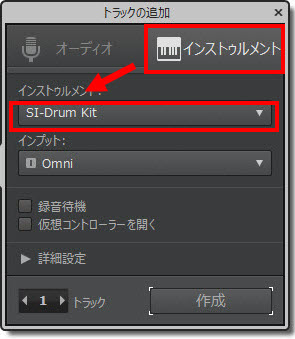
「SI-Drum Kit」のトラックが作成されたら、メニューバーの「表示」から『ステップシーケンサー』を選択します。
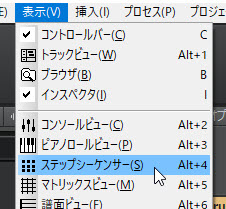
そうすると「ステップシーケンサー」が表示されます。
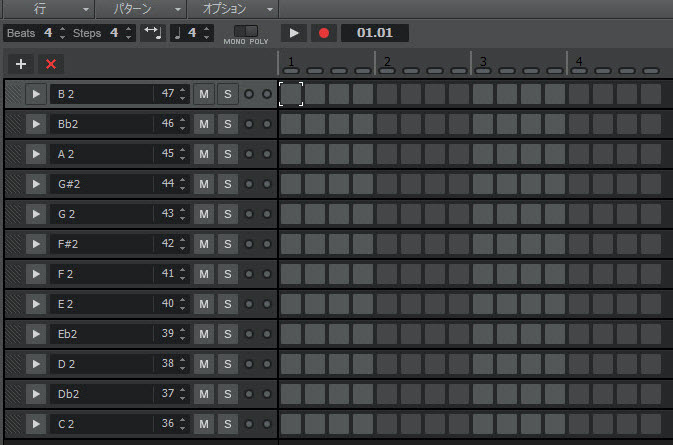
ステップシーケンサーの見方
ステップシーケンサーで音を入力する前に、ステップシーケンサーの見方についてみていきます。
画面左側に音名が書かれていて、各ステップにボタンが配置されています。
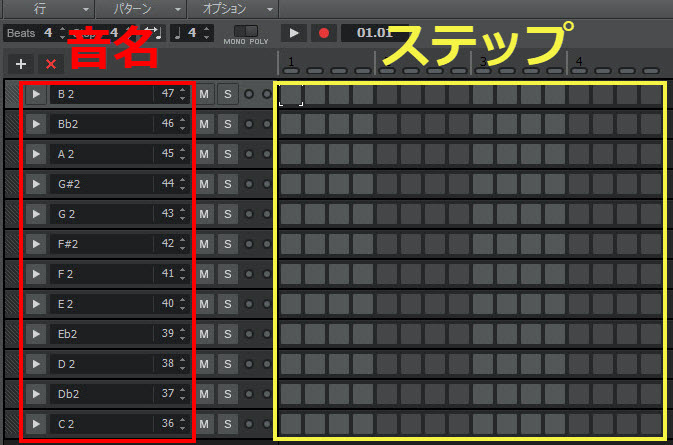
1つのステップが16分音符の長さになっていますので、4つ分で4分音符分の長さになります。
4/4拍子なら、4分音符分の長さ(1拍)が4つあるので、この16個で1小節ということになります。
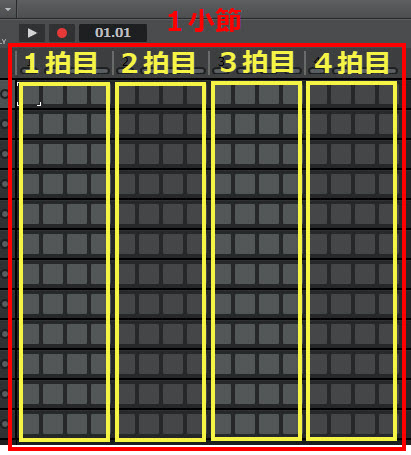
ステップシーケンサーで打ち込み
それでは実際にステップシーケンサーでドラムフレーズを打ち込んでみましょう。
ここでは下図のようなドラムの定型フレーズを打ち込んでみます。
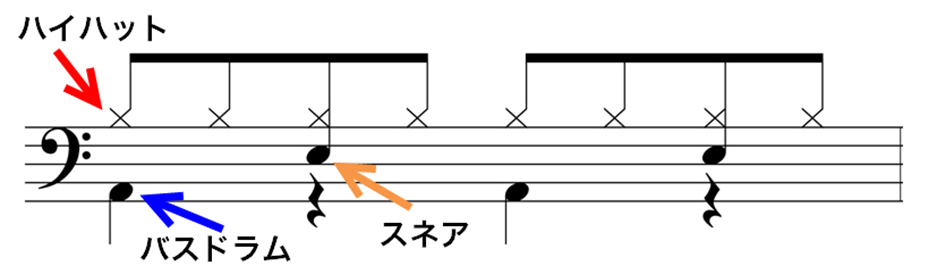
SI-Drum Kitでは、「C2」がバスドラム、「D2」がスネア、「F#2」がハイハット(クローズ)になっています。
ではまずはバスドラム(C2)から打ち込んでみましょう。定型フレーズではバスドラムは1拍目と3拍目に打ち込まれているので、その位置に合ったボタンを左クリックで押して点灯させます。ということで次のようになります。

見やすくするため譜面上では8分音符になっていますが、打楽器は基本的に16分音符で打ち込みますので、上図のようにそれぞれ1つのステップのみを点灯させておくだけで構いません。
押すボタンを間違えたら、「右クリック」で再度押すと点灯が消えます
今度はスネアを打ち込みましょう。スネア(D2)は定型フレーズでは2拍目と4拍目なのでその位置のボタンを押します。ということで次のようになります。

ちなみに、ボタンをダブルクリックするとフラム奏法になり、「タタン」という感じで連打されます。フラム奏法になったところは下図のようにボタン内の線が分割されます。
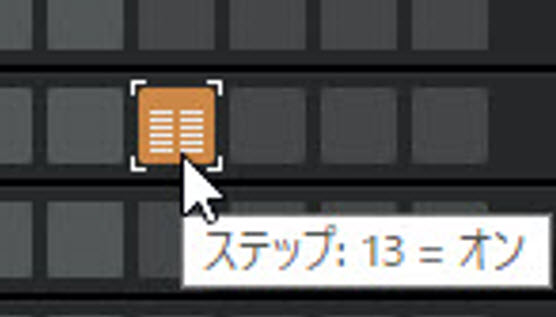
最後にハイハットを打ち込みます。ハイハット(F#2)は8分音符ごとに弾かれていますので、ステップシーケンサーでは1ステップ飛ばしで入力することになります。ということで次のようになります。
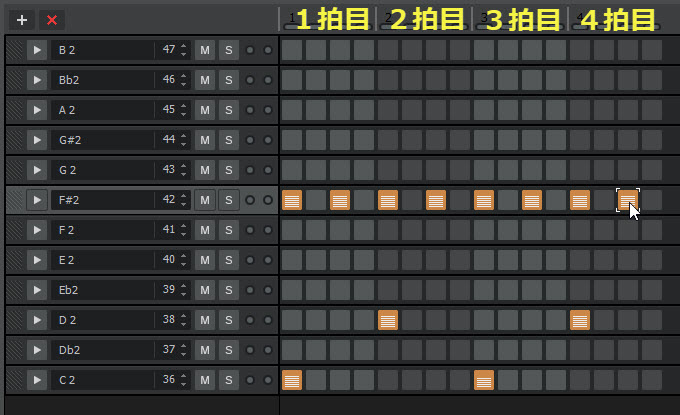
これで定型フレーズの完成です。
再生ボタンを押すとオレンジの再生ヘッドが動きますので、それに合わせて打ち込んだ音が鳴るようになります。
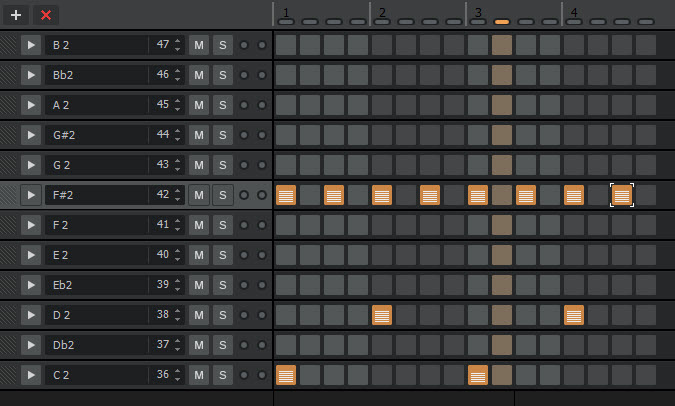
この定型フレーズを基に、音を足したり引いたりしながら直観的にドラムフレーズを作ることができます。
ループ再生させておくとアレンジも非常にしやすくなります
ちなみに、音名ところを右クリックして、「」を選択すると名前を変えることができます。
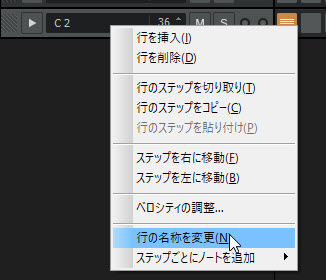
次のように、わかりやすくキット名を付けておいても良いかもしれません。
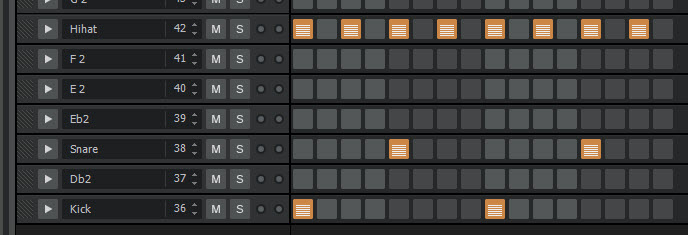
ステップシーケンサーの調整
ステップシーケンサーではいくつか調整できるようになっています。それらを見ておきましょう。
各ノートの調整
ステップシーケンサーでは各ノートの調整が可能です。調整させたい音名の左隣にある▶のボタンを押します。そうすると、調整項目が表示されます。
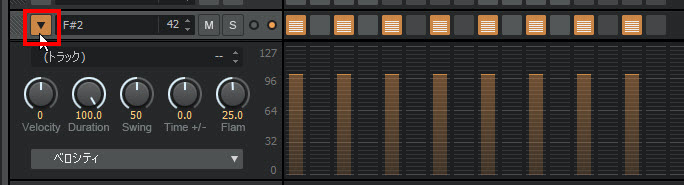
左上に表示されているツマミ部分を細かく見ていきましょう。

- 「Velocity」:入力されているベロシティ値を上下させることができます
- 「Duration」:打ち込まれている音の長さを調節することができます。ただし、打楽器系には音の長短がないので、打楽器系の場合では特に変化はありません。
- 「Swing」:裏拍(偶数番目に位置するステップのボタン)の発音タイミングをずらすことができます
- 「Time +/-」:全体的に音のタイミングを前後にずらすことができます
- 「Flam」:先ほどのフラム奏法の連打の時間差を調整することができます
コントローラの調整
ステップシーケンサーではベロシティ等、コントローラの調整も可能です。
既定では、オレンジの縦線はベロシティ値になっています。これを調整することで強弱を付けることができます。そのままオレンジの線上をクリックするだけで調整できます。
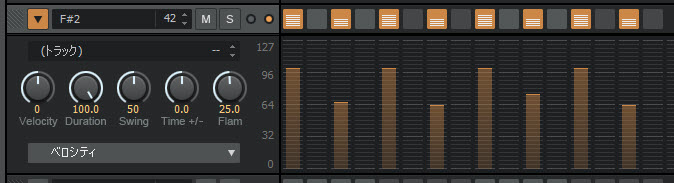
ちなみに、ベロシティの初期値は「100」になっていますが、これを変えることができます。
ステップシーケンサー上部の「オプション」から『ノートの初期ベロシティ値を設定』を選択します。
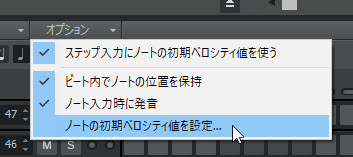
この値を変えると、今後入力されるベロシティ値も指定したものに変わります。
ベロシティ以外のコントローラも設定可能で、「ベロシティ」と書かれているところをクリックすると、パンやボリューム等のコントローラも表示させることができます。
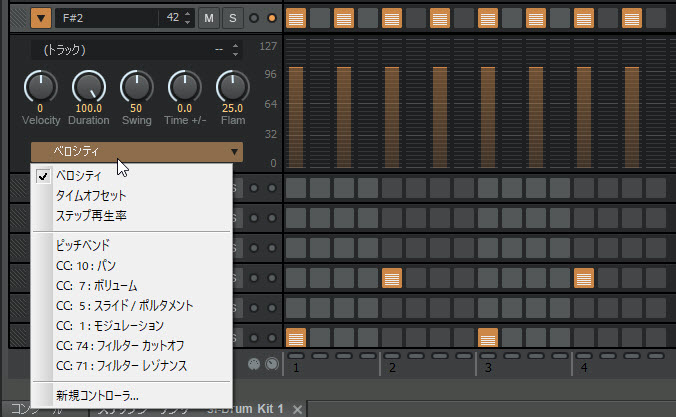
拍数とステップ数の変更
既定では4つのステップを1拍とし、それが4つ分で1小節の長さになっていますが、画面左上の「Beats」と「Steps」で設定を変えることができます。
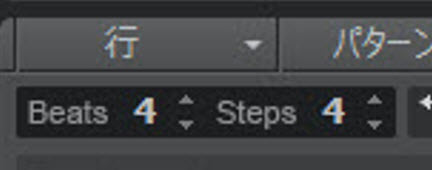
「Beats」は拍の数を増減することができ、「Steps」では1拍内のステップ数を増減することができます。
よくある「12 / 8」拍子の下図のようなフレーズなら、「Beats」を『4』、「Steps」を『6』に設定すると表現できます。
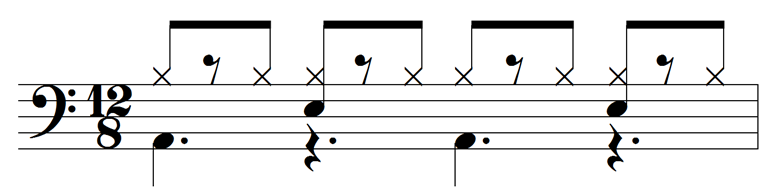
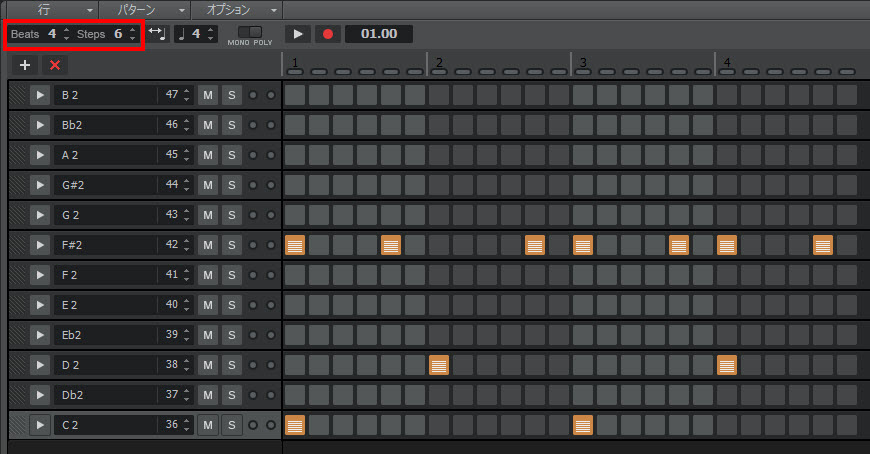
ドラム以外でステップシーケンサーを使う
ステップシーケンサーはドラム向きの入力方法と言えますが、実はドラム以外の楽器でも使えます。例えばピアノやギターのバッキングリズムを作る時には役立ちます。
ではステップシーケンサーを使ってピアノコードのバッキングパターンを作ってみましょう。
音を追加する
既定の音数では少ないので、音数を増やします。画面左上の「行を挿入」ボタンをクリックすると音を増やすことができます。
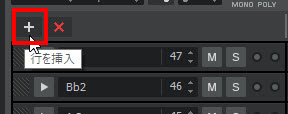
ただ、追加された行は下図のように同じ音(ここでは「C2」)になってしまいますので、追加したい音に変えます。
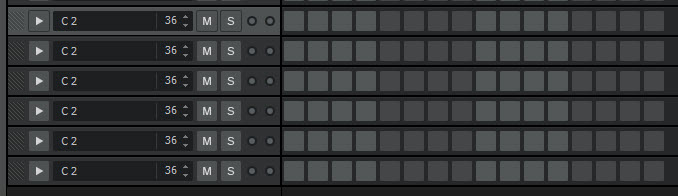
音名の右側に書かれている数字がノートナンバー(C2なら「36」)になっているので、追加したい音のノートナンバーにしておきます。
下図のようにノートナンバーを変更し、新たな音を追加しました。コード音域になるように少し高めにしています。
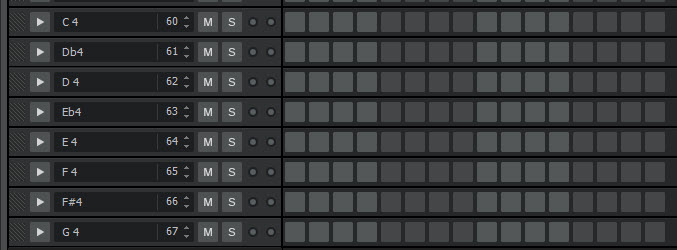
ただこれだと高いほど下に行ってしまっていますので、位置を変えていきます。各音の左端の部分(▶の左隣)ををドラッグすると任意のところに移動できます。ということで次のようにしてみました。
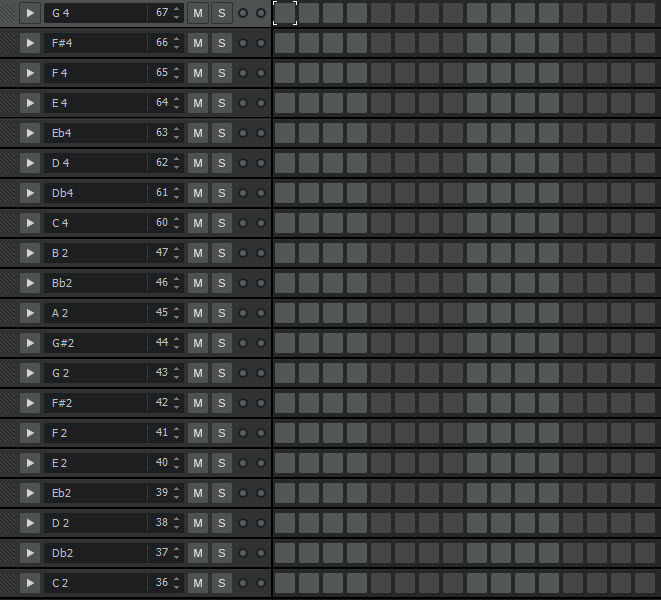
バッキングパターンを作る
では、コード「C (ド・ミ・ソ)」でバッキングパターンを作ってみましょう。
例えば次のようにしてみました。
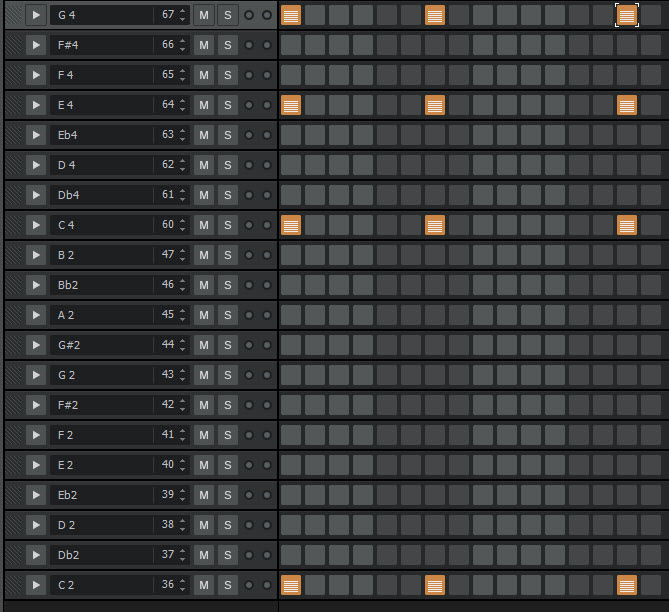
ここはループ再生しながら自分が心地よいリズムを探してみましょう。
ピアノロールビューで見てみると正しく打ち込まれているのがわかります。
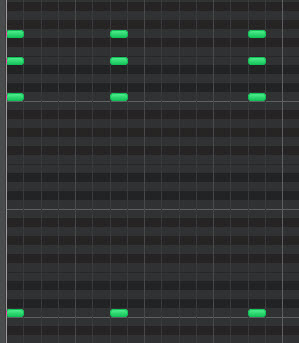
音の長短を付けるには
このステップシーケンサーはそれぞれのボタンが16分音符の長さなので、先ほどのように16分音符で細かく切れたリズムになってしまいます。
実はステップシーケンサーでも隣同士のステップをつなげて音の長短を付けることができます。
まずは延ばしたい長さ分ボタン上をドラッグして点灯させていきます。
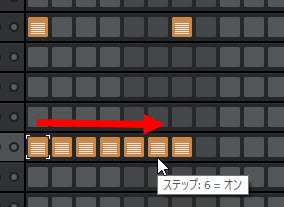
そして「Ctrl」キーを押したまま再度上からなぞると、一音一音分割していたものがつながっていきます。
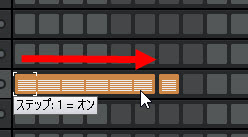
例えば次のようにしてみました。
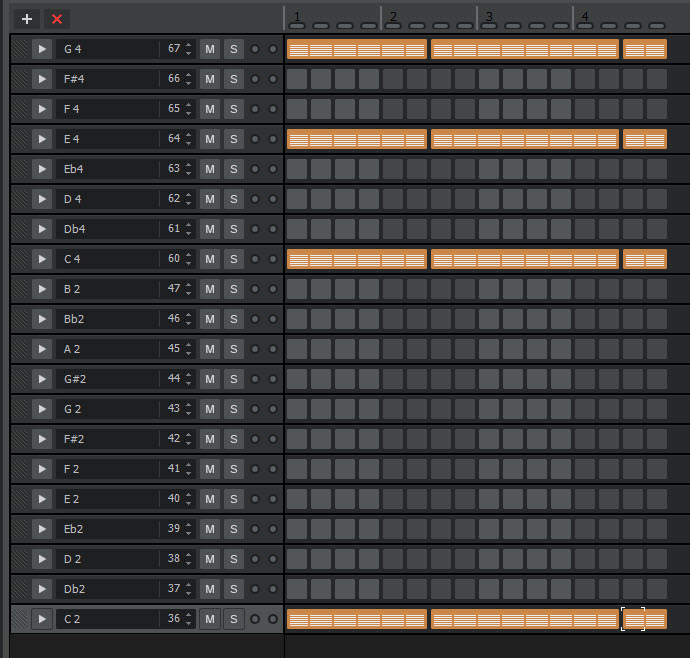
ピアノロールビューで見ても、音が途切れず延びています。
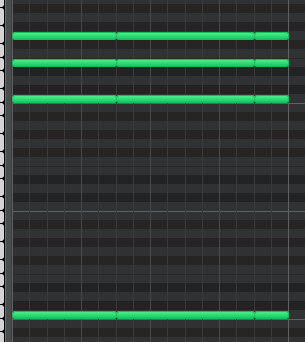
アルペジエーターとして使う
ステップシーケンサーはアルペジエーターのような使い方もできます。
下図のように、コード音を順番に点灯させていくとアルペジオが完成します。
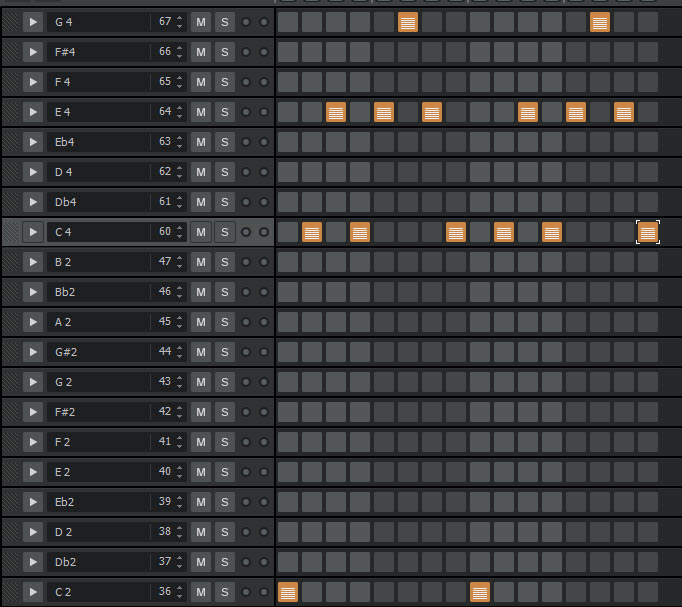
入力モードを「mono」に変えると、同一ステップ上では一音しか入力できなくなりますので、アルペジオパターンも作りやすくなるかと思います。

以上のように、ステップシーケンサーを使うと感覚的にドラムフレーズや、コードのバッキングパターン、アルペジオ、その他の楽器フレーズを作ることができます。
【Cakewalk by BandLab使い方講座 (MIDI / Audio編)】
- MIDI入力のための準備
- ピアノロールビューでのMIDI入力
- 譜面ビューでのMIDI入力
- ステップシーケンサーでのMIDI入力 (このページ)
- MIDIノートの編集
- オーディオ操作
- MIDI / オーディオレコーディング






