『GarageBand使い方講座 (Logic Pro対応版)』トップ
ここではトラック領域に配置されたリージョンの編集について見ていきます。
このページは次のような方にオススメです。
このような方にオススメ
- リージョンを移動させたい
- リージョンをコピーしたい
- リージョンの長さを変えたい
- リージョンを分割/結合したい
- リージョンを削除したい
- Flex TImeについて知りたい
- Flex TImeでオーディオ素材の音の位置を変更させたい
- オーディオ素材をテンポに合わせたい
リージョン全般の編集
リージョンの移動
リージョンは自由に移動させることができます。
まずは移動させたいリージョンの上にマウスカーソルを持っていき、そのままドラッグして持っていきたい場所に移動させます。

左クリックを離すと、その場所に移動されます。
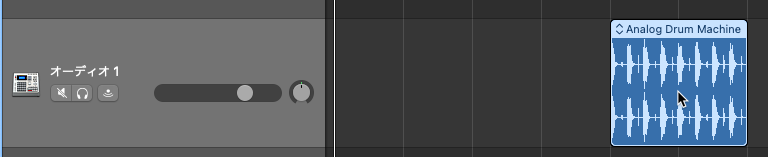
ちなみに、移動先がトラック上から外れてしまうと、新たにトラックを作ってしまうので注意してください。
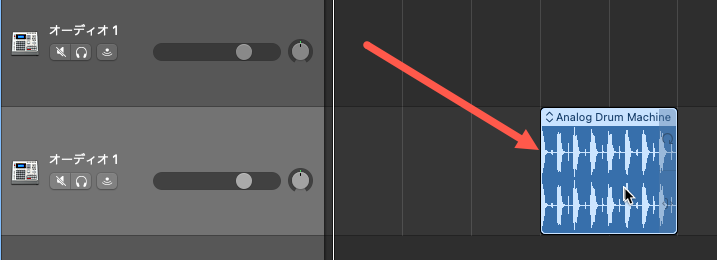
リージョンの複製
GarageBandやLogic Proに付属するループ素材はだいたい1〜4小節程度なので、複数回繰り返さないとフルコーラス持ちません。
ここでは2パターンの複製方法について見ていきます。
方法1
一番オーソドックスなのが「option」キーを押しながらリージョンをドラッグして複製する方法です。
まずは複製したいリージョンをクリックして選択状態(色が明るくなった状態)にします。
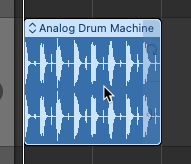
そして「option」キーを押しながら、このリージョンを右へドラッグさせます。そうすると緑の「+」マークが表示されます。
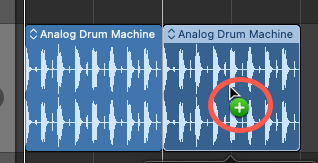
この状態で左クリックを離すと、同じリージョンが配置されます。
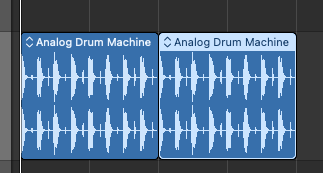
方法2
別の方法として、まずはリージョンの右端上半分にマウスカーソルを持っていきます。そうすると、下図のようにマウスカーソルが丸い矢印に変わります。
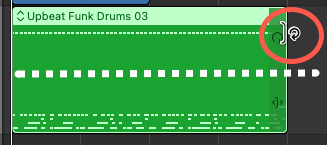
この状態で右にドラッグさせるとそのまま同じものが複製されていきます。
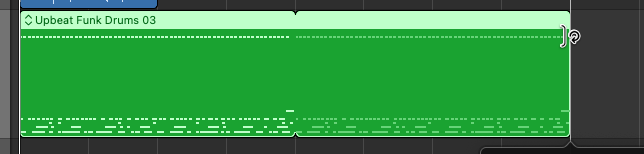
複製元のリージョンは明るく、複製されたリージョンはやや薄くなります。
ただこの方法では、複製元のリージョンに手を加えると、複製されたリージョンもそれに合わせて変化してしまいます。
例えば下図のように1小節目の音を動かすと、それに対応した5小節目の音も動いてしまいます。

複製元と複製後のリージョンを完全に合わせたい場合は方法2をおすすめしますが、そうでないなら方法1をおすすめします
リージョンの長さを変える
リージョンの長さを変えたい場合は、リージョンの右端下半分にマウスカーソルを持っていきます。
そうすると下図のようにマウスカーソルが「<]>」マークに変わります。
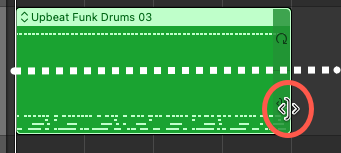
このままドラッグすると長さを変えることができます。
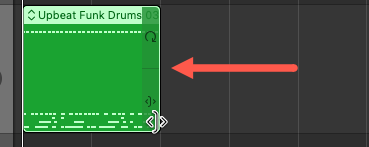
短くしてもデータ自体は残っているので、もう一度延ばしてやると同じ内容になります。
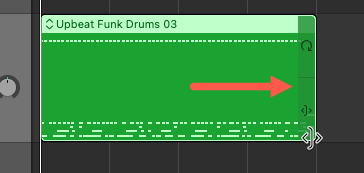
ただし、元のリージョンより長くしてもそれ以上のデータは入っていませんので、空白のリージョンになります。
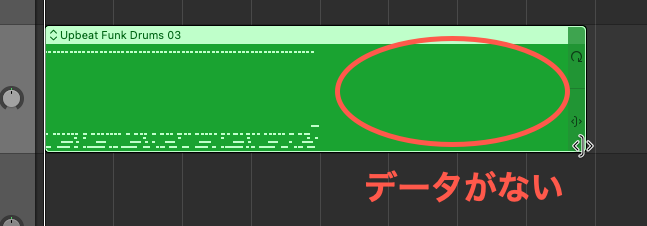
リージョンの分割と結合
リージョンは途中で分割や、離れたリージョン同士を結合させることもできます。
その方法について見ていきます。
リージョンの分割
まずはリージョンの分割から見ていきます。
分割させたいところに再生ヘッドを持っていきます。
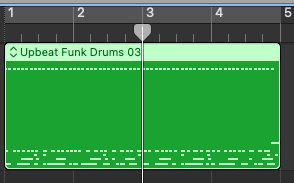
そして、GarageBandならメニューバーの「編集」から『再生ヘッドの位置でリージョンを分割』、Logic Proならメニューバーの「編集」→「分割」から『リージョンを再生ヘッド位置で』を選択します。
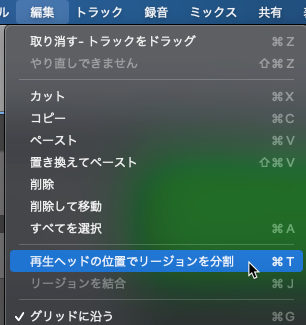
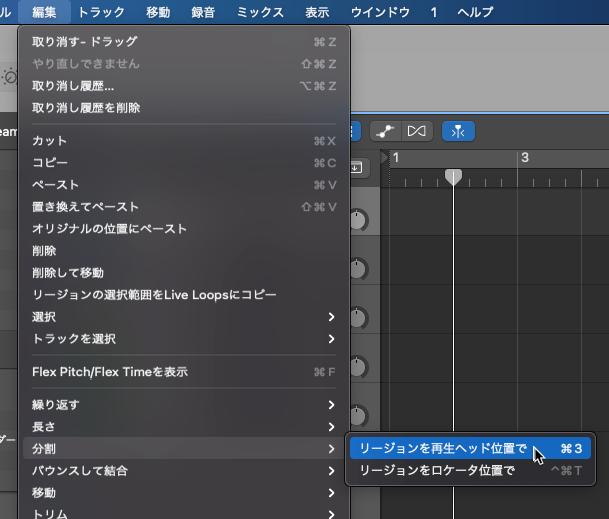
そうすると、再生ヘッドの位置で分割されます。
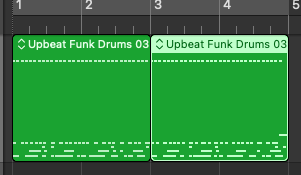
なお、Logic Proでは「ハサミツール」で分割させたい位置にマウスカーソルを持っていき、クリックするだけでも分割できます。
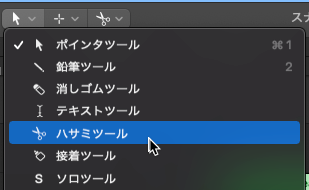
リージョンの結合
一方、分かれているリージョンを結合したい場合は、結合したいリージョンをドラッグして囲んで選択状態にします。
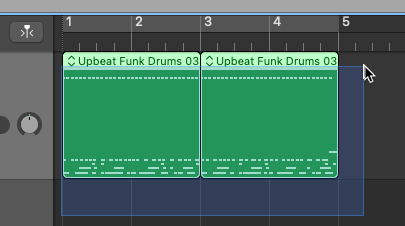
そして、GarageBandならメニューバーの「編集」から『リージョンを結合』、Logic Proならメニューバーの「編集」→「バウンスして結合」から『結合』を選択します。
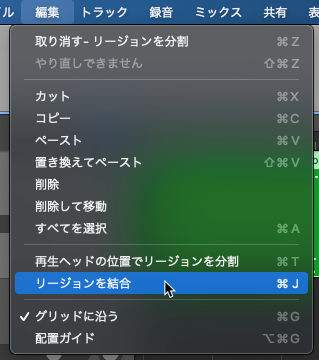
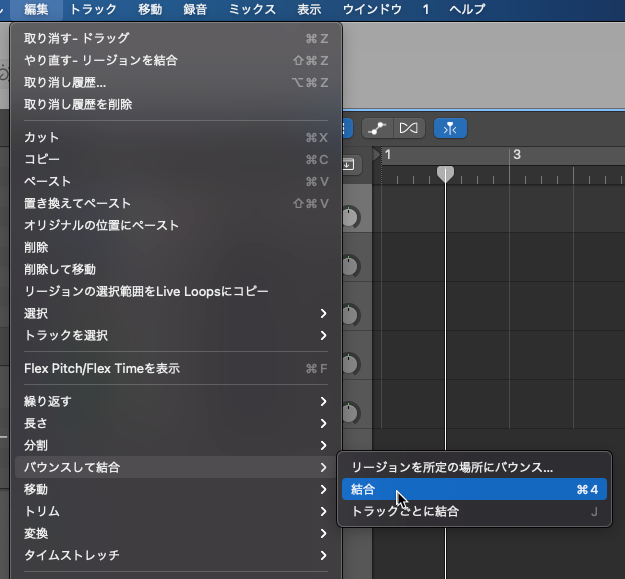
そうすると、一枚のリージョンになります。
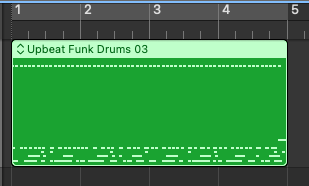
リージョンは離れていても結合することができます。
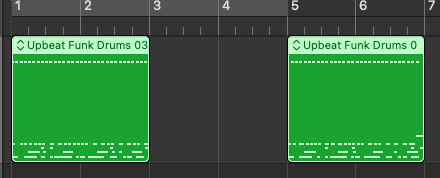
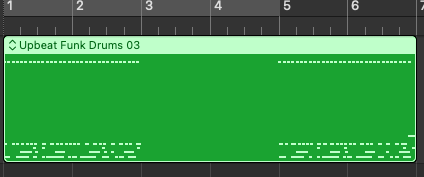
当然ですが、元々リージョンがなかった部分は結合しても何も音が入りません。
なお、Logic Proでは結合させたいリージョンを選択状態で、「接着ツール」でクリックするだけでも結合できます。
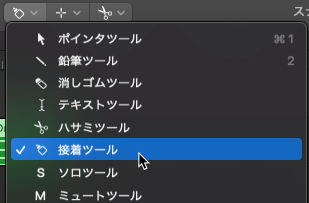
リージョンの削除
リージョンを削除したい場合は、まずは削除したいリージョンをクリックします。
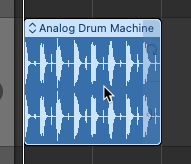
そしてキーボードの「Delete」キーを押すと削除されます。
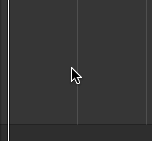
オーディオリージョンの編集
ここではオーディオリージョン特有の編集について見ていきます。
Flex Time
GarageBandやLogic Proには「Flex Time」という、オーディオ素材のタイミング修正機能があります。
GarageBandやLogic Pro付属のオーディオループ素材や、市販のオーディオ素材、自分でレコーディングしたボーカルやギターなどのフレーズのタイミングを修正することができます。
では、「Flex Time」の使い方をみていきます。
「Flex Time」を起動するには、まず修正したいオーディオリージョンをダブルクリックします。そうすると、そのオーディオ素材の波形が画面下部のエディタ画面に出てきます。
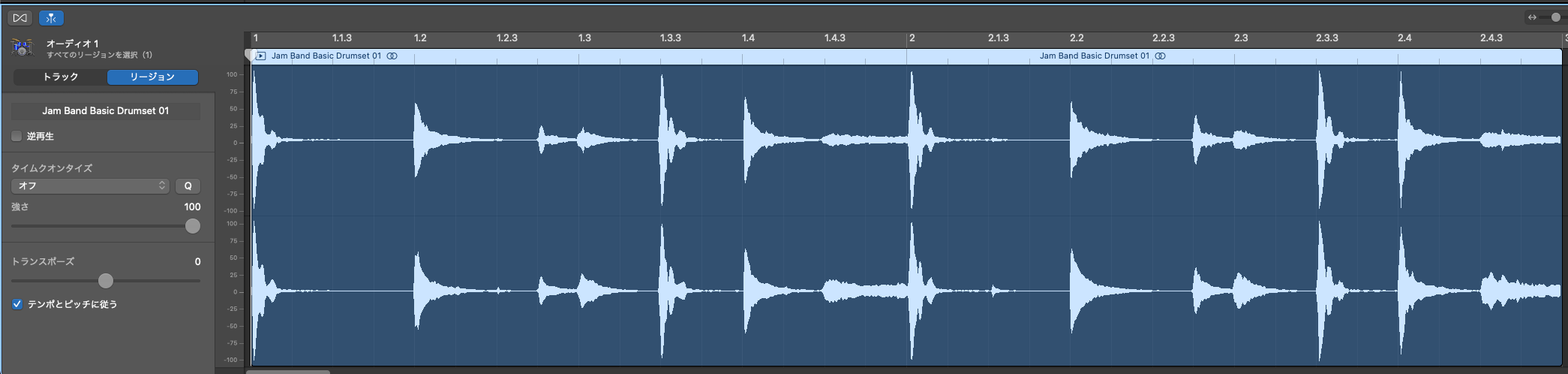
続いて、GarageBandでは波形が表示されている左側の「トラック」をクリックし、その下にある『Flexを有効にする』をクリックしてチェックマークを入れます。
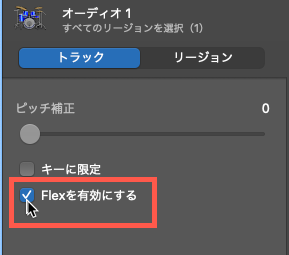
Logic Proでは波形画面左上の下図のマークをクリックします。
※GarageBandでも同じボタンがあります
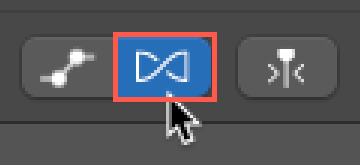
そうすると「Flexをオンにしますか?」という画面が出てきますので、「Flexをオンにする」を選択します。
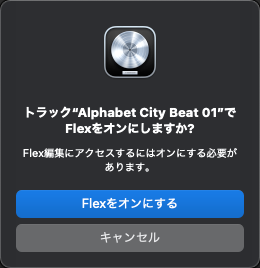
そうすると、波形画面がやや黒く変化します。
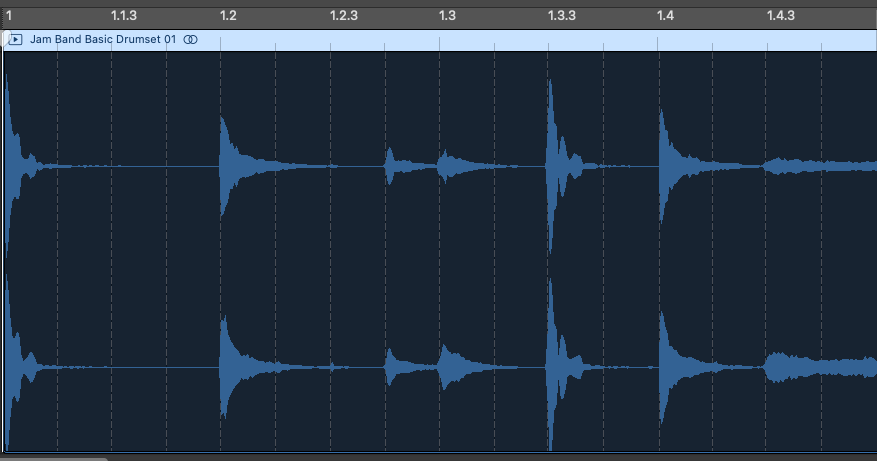
少しわかりにくいかもしれませんが波形に沿って(音が鳴り始めるところ)、「Flexマーカー(縦線)」が引かれています。
この線あるいは波形上にマウスカーソルを持っていくと、下図のようなマークに変わります。
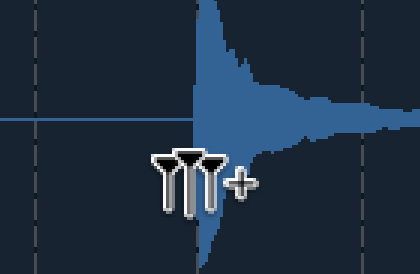
ここをドラッグしようとすると、前後両サイドのFlexマーカーの位置(下図の赤線)は維持したまま、真ん中のFlexマーカーのみ移動させることができます。
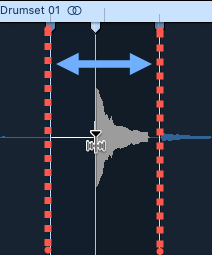
より大きくタイミングを移動させるとFlexマーカーが消えていきます。
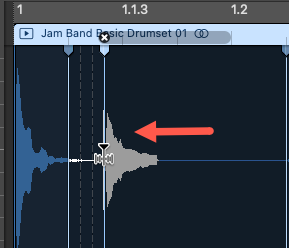
より細かくタイミングをはかるために、エディタ画面の横軸をかなり拡大しておくことをおすすめします
Flex Timeを有効にした場合のFlexマーカーは自動で作成されますが、自分で作ることもできます。
FlexマーカーとFlexマーカーの間にマウスカーソルを持っていくと、マウスカーソルが下図のように変わります。
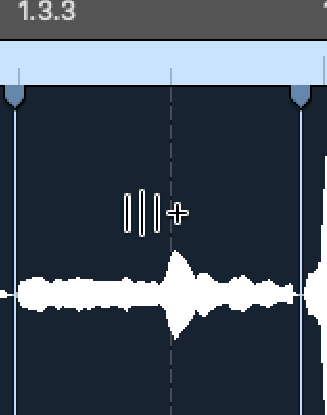
このマークは、両端のFlexマーカーの間に新たなFlexマーカーを作るというマークになります。
この状態でクリックすると、両端のFlexマーカーの間に新たなFlexマーカーが入ります。
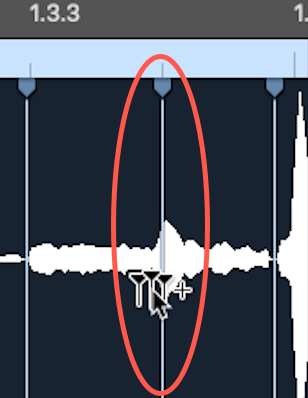
Flexマーカーを取り消すには、Flexマーカーの「×」をクリックするとマーカーが削除されます。
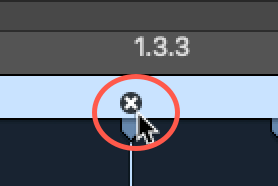
タイムストレッチ(Logic Proのみ)
GarageBandやLogic Proに付属しているオーディオループ素材(Apple Loops)はテンポ情報が含まれているため、ソフト側のテンポを変更してもそれに追随するようになっています。
しかし、Apple Loopsに対応していない市販のループ素材や、自分でレコーディングした音声ではテンポに追随してくれません。
例えばテンポ「70」で作られた4小節のオーディオ素材をソフトにインポートした場合、ソフト側もテンポ「70」にしておくと、終わりの位置が小節線にきれいに沿います。
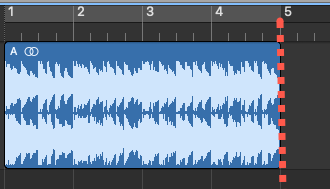
しかしApple Loopsに対応していないオーディオ素材だと、例えばテンポ「100」に変えるとオーディオ素材自体のテンポは変わらないため、終わりの位置が元々のところからずれてしまっています。
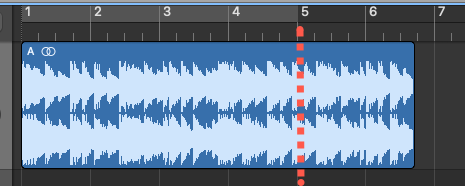
Logic Proでは、こういった場合に手動でソフトのテンポに同期させる「タイムストレッチ」機能があります。
タイムストレッチを行うには、「option」キーを押したままオーディオリージョンの右下にマウスカーソルを持っていきます。そうすると、マウスカーソルが下図のようなマークに変わります。
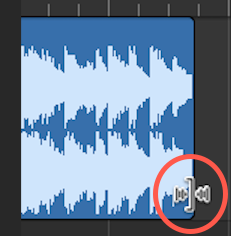
この状態で、元の小節の長さ(ここでは4小節分)になるようにドラッグしていきます。
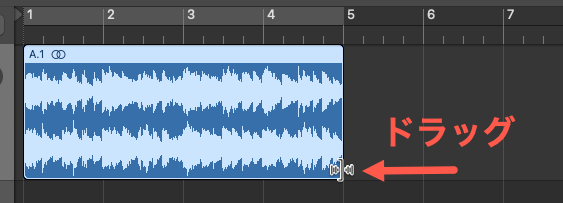
そうすると、テンポ情報がないオーディオ素材であってもテンポに合わせて演奏させることができます。
ここではテンポ「70」からテンポ「100」へ、速くする調整でしたが、逆に遅くする調整も同様の方法でできます。
元々作成されたテンポと大きく異なるテンポに調整すると音声劣化が目立ちますので注意が必要です
【GarageBand使い方講座 (ループ / リージョン編)】
- ループを使ってみよう
- リージョンの編集 (このページ)
- Drummerを使ってみよう






