『GarageBand使い方講座 (Logic Pro対応版)』トップ
ここではGarageBand / Logic Proでのプロジェクト(作曲ファイル)と保存方法について見ていきます。
このページは次のような方にオススメです。
このような方にオススメ
- プロジェクトの作成手順について知りたい
- プロジェクトの保存方法について知りたい
- ファイルを分けて保存したい
- テンプレートファイルについて知りたい
- 自分専用のテンプレートファイルを作りたい
プロジェクトの作成
まずはプロジェクトの作成方法から見ていきます。ここではGarageBandとLogic Proを分けてみていきます。
GarageBandの場合
まずはGarageBandを起動してみましょう。
GarageBandはギターのアイコンになっています。アプリケーションフォルダ等で探してみてください。
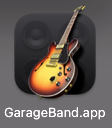
そうすると「プロジェクトを選択」ダイアログが表示されます。
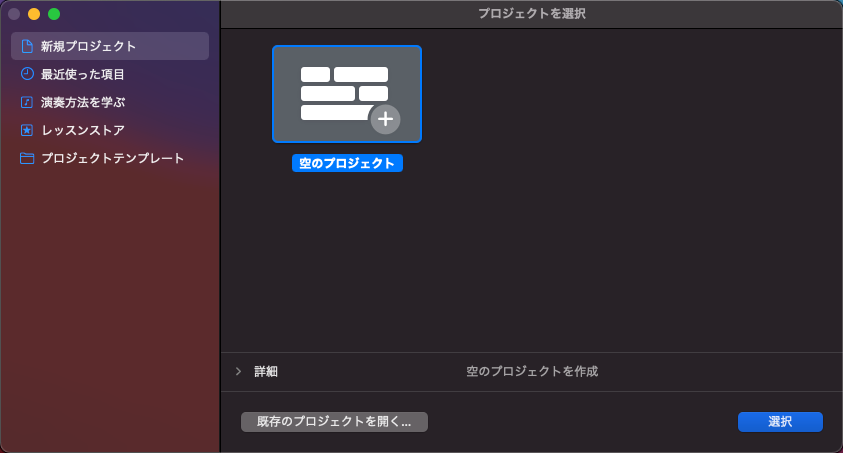
画面左下の「詳細」というところをクリックすると、「テンポ」や「キー」などさらに細かい設定ができます。
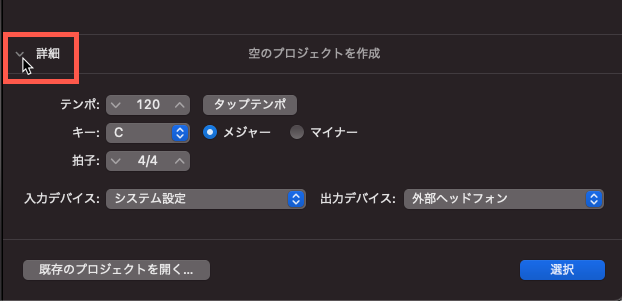
これらの項目はプロジェクト作成後でも変更可能ですので特に設定しなくても構いません
ここでは特に何も設定せず、「空のプロジェクト」をクリックし、画面右下の「選択」を押します。
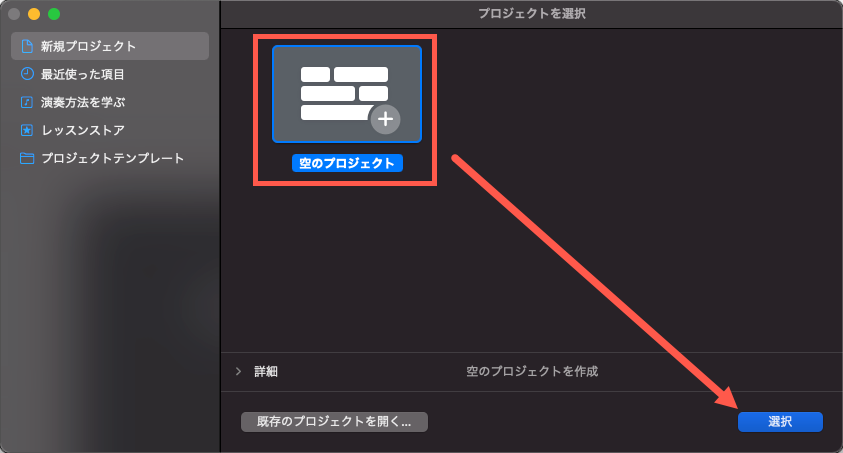
そうすると、「トラックのタイプを選択」ダイアログが表示されます。
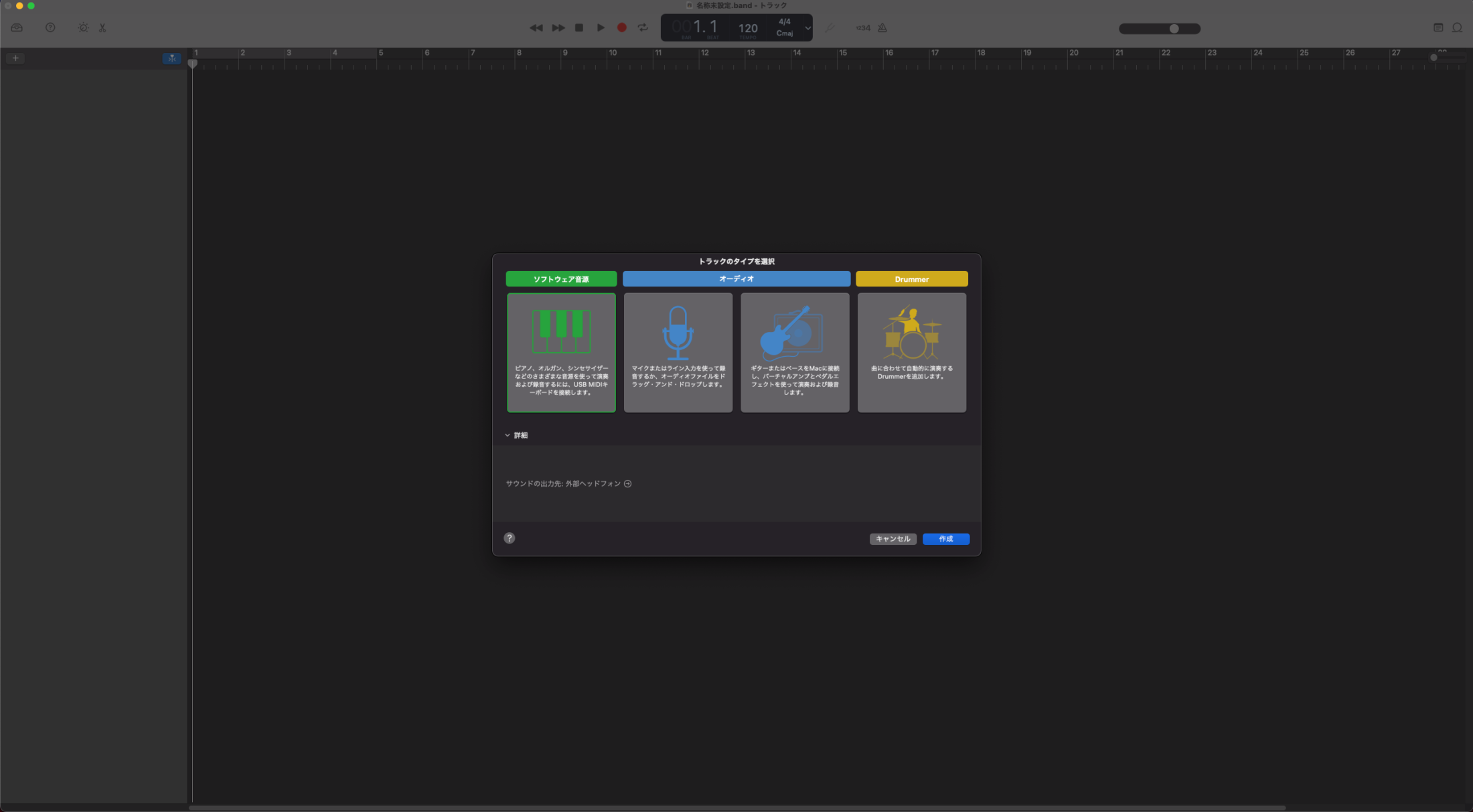
GarageBandでは何かしらのトラックを作っておかないとプロジェクトが作成されませんので、まずはこの中のどれかを選択してトラックを立ち上げておきます。
ここでは一番左端の「ソフトウェア音源」トラックを立ち上げておきます。
「ソフトウェア音源」のところを選択して、右下にある「作成」をクリックします。
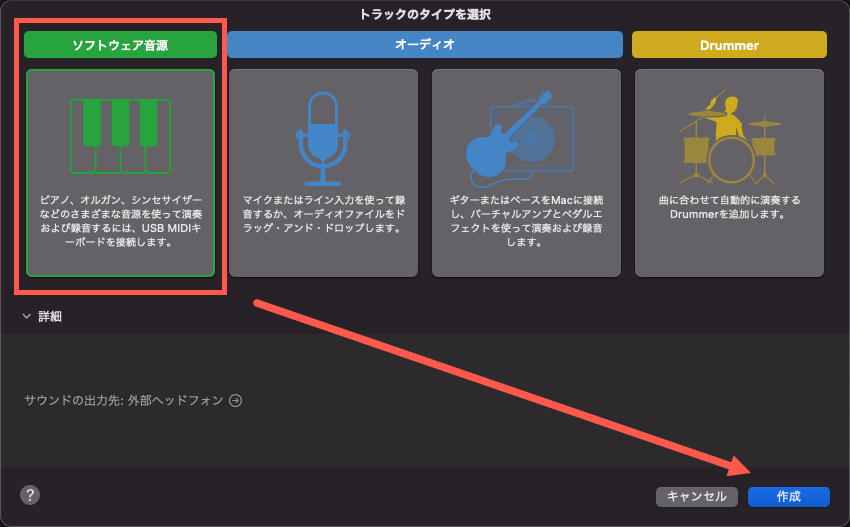
そうすると、「Classic Electric Piano」というトラックが作成された状態でプロジェクト画面が作成されます。
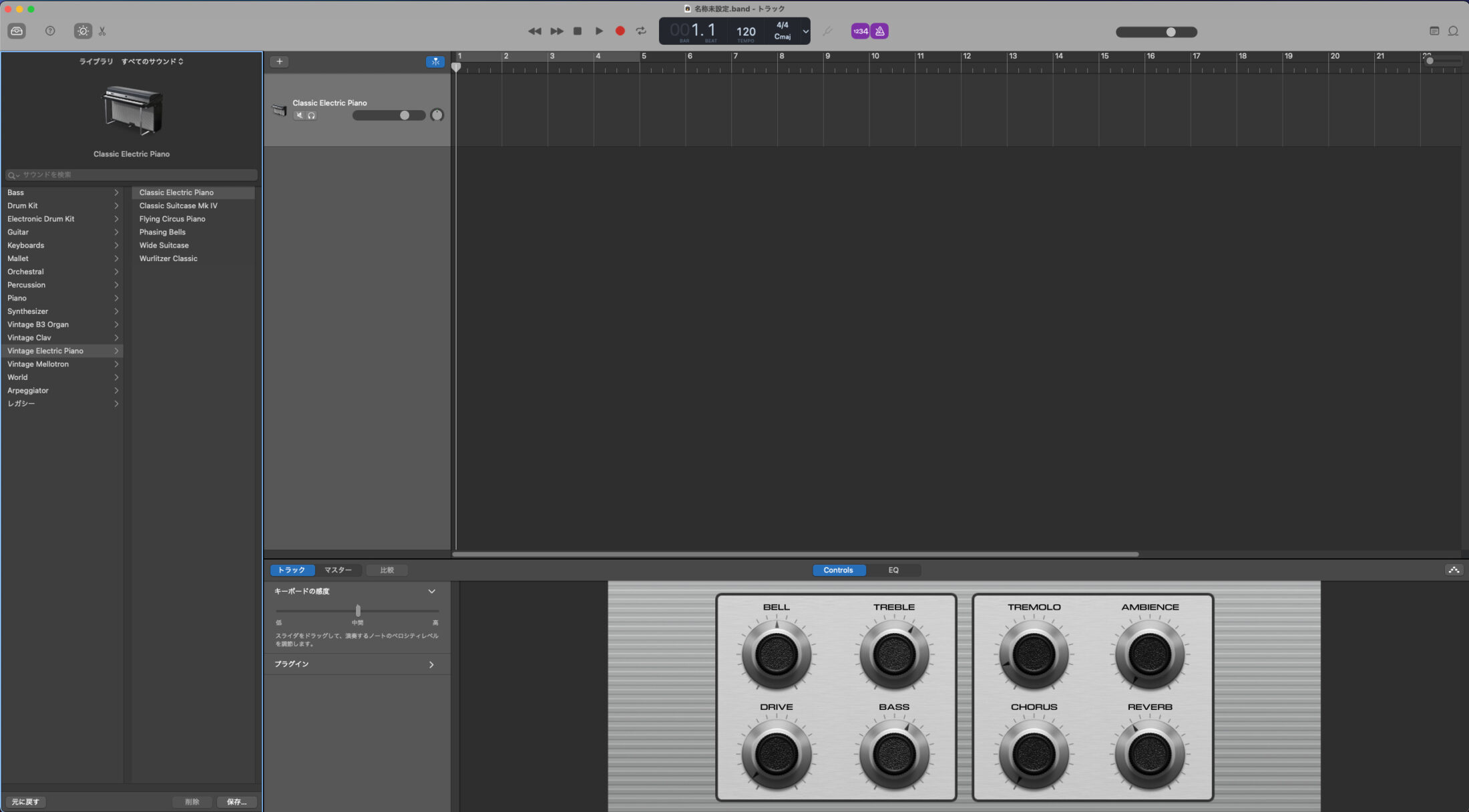
Logic Proの場合
まずはLogic Proを起動してみましょう。
Logic Proはディスクのアイコンになっています。アプリケーションフォルダ等で探してみてください。
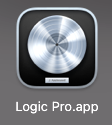
そうすると「プロジェクトを選択」ダイアログが表示されます。
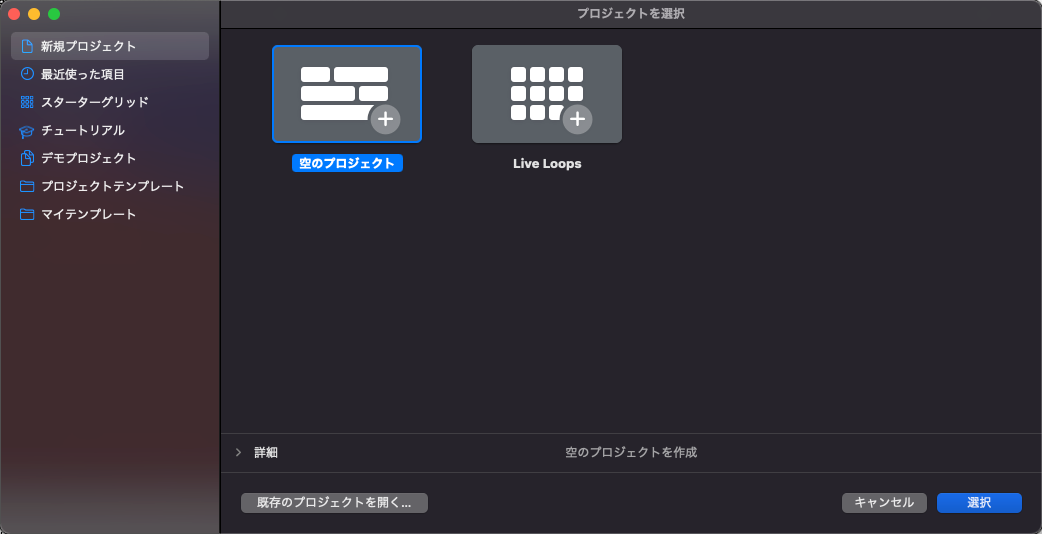
画面左下の「詳細」というところをクリックすると、「テンポ」や「キー」などさらに細かい設定ができます。
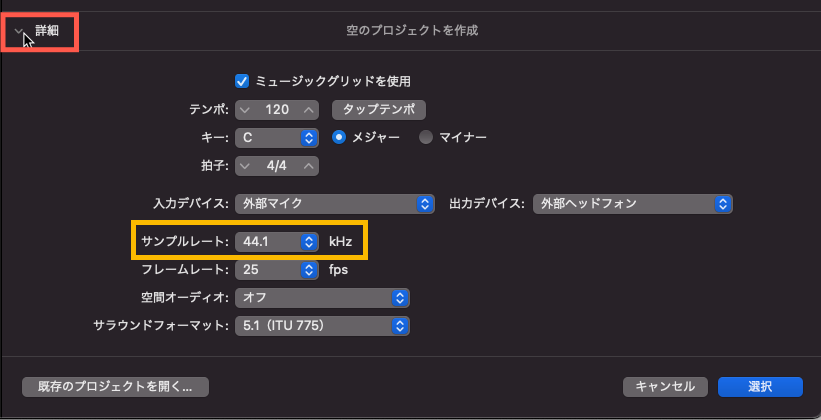
これらの項目はプロジェクト作成後でも変更可能ですので特に設定しなくても構いません。
ただ、ボーカルやギターでのレコーディングをすることを想定していた場合、プロジェクト作成後に「サンプルレート」を変えると録音済みの音声の音程が変わってしまいます。
CD作成を目的としているなら「44.1」、映像系は「48」、ハイレゾ音源を目指しているならこれ以外ということになります。
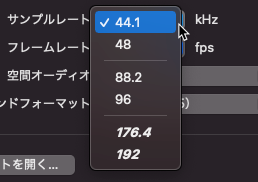
サンプルレートの値を大きくすればするほど原音に忠実にレコーディングできますが、パソコンへの負荷も増していきます
ここでは特に何も設定せず(サンプルレート「44.1」)、「空のプロジェクト」をクリックし、画面右下の「選択」を押します。
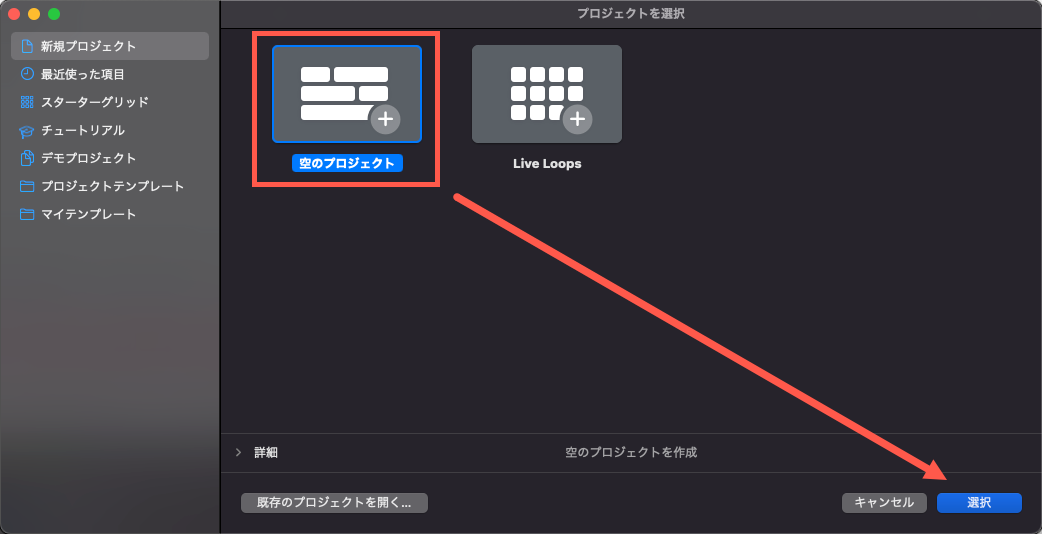
そうすると、「トラックのタイプを選択」ダイアログが表示されます。
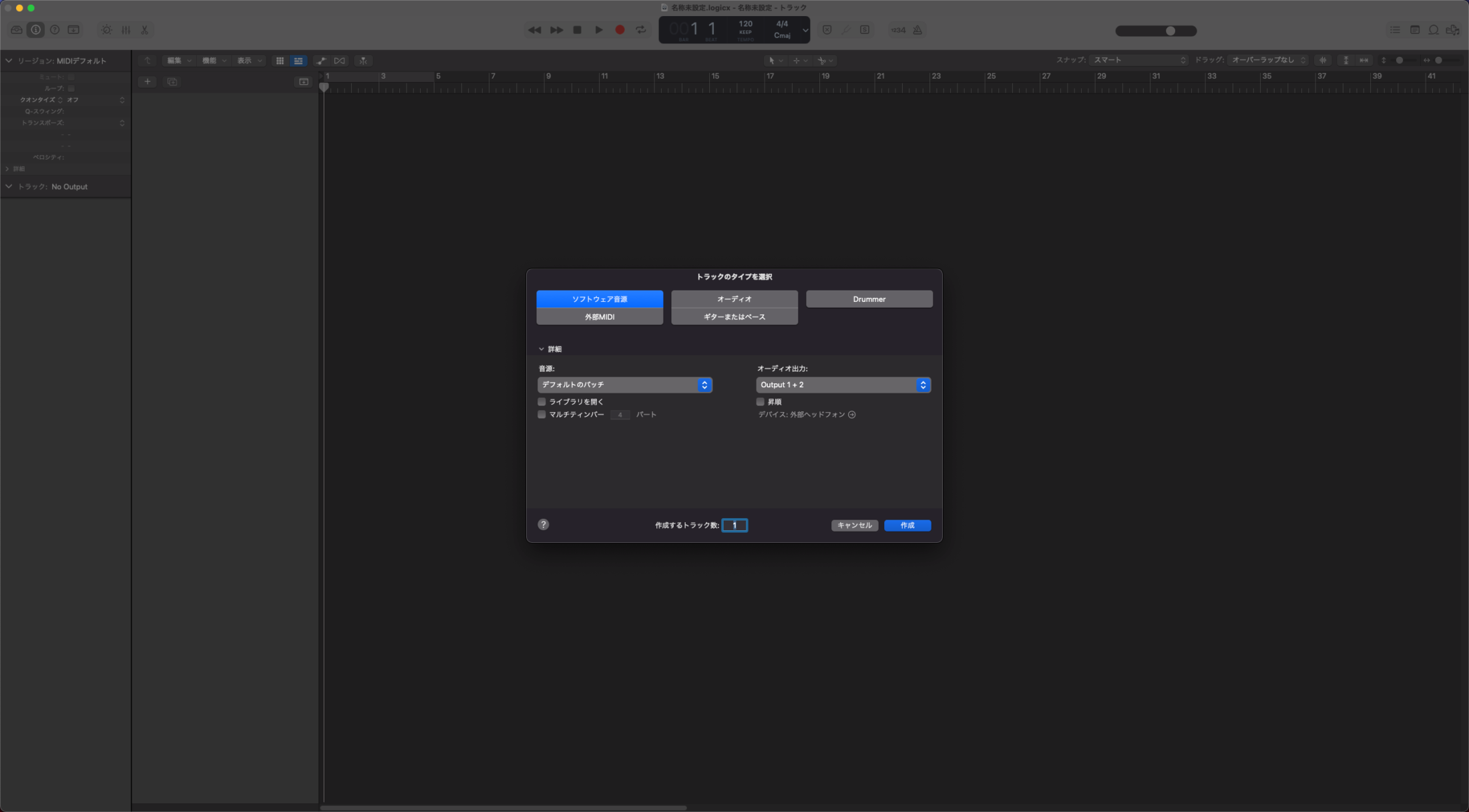
Logic Proでは何かしらのトラックを作っておかないとプロジェクトが作成されませんので、まずはこの中のどれかを選択してトラックを立ち上げておきます。
ここでは一番左上の「ソフトウェア音源」で、なおかつ「音源」のところを『デフォルトのパッチ』にしておきます。そして右下にある「作成」をクリックします。
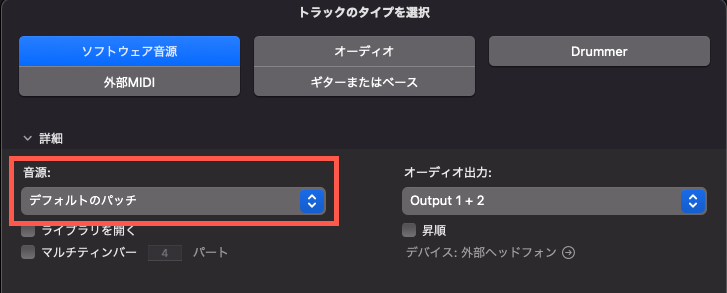
そうすると、「Classic Electric Piano」というトラックが作成された状態でプロジェクト画面が作成されます。
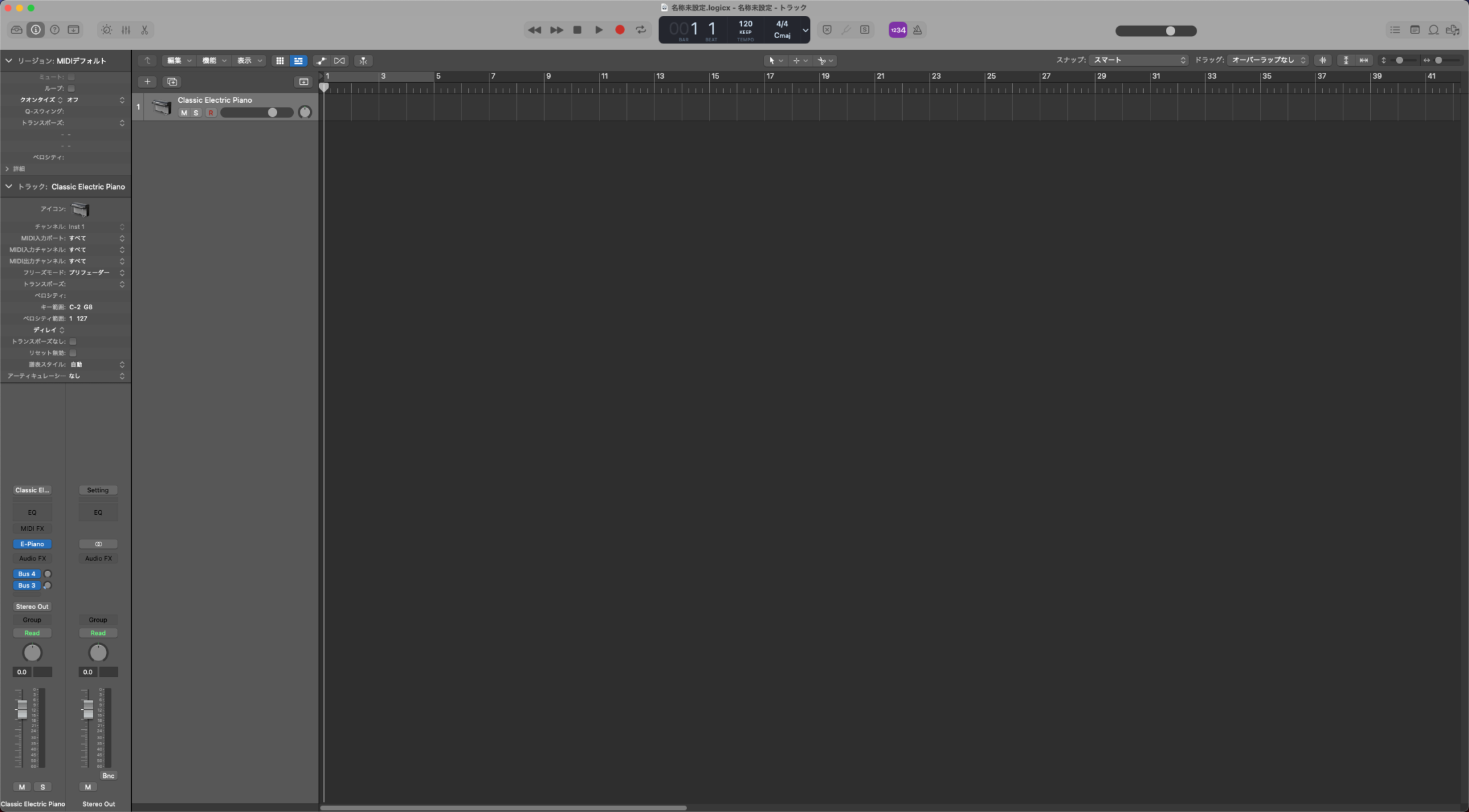
プロジェクトの保存
プロジェクトを作成したら保存をし忘れるとすべて消えてしまいます。ここでは保存の方法を見ていきます。また、ここでもGarageBandとLogic Proを分けてみていきます。
GarageBandの場合
通常保存
GarageBandで作成したプロジェクトを保存するときは、メニューバーの「ファイル」から『保存』を選択します。
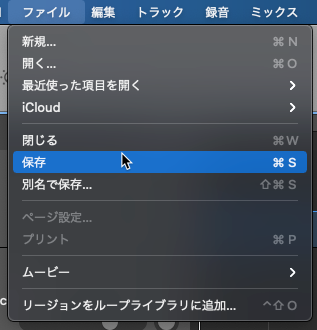
初めてプロジェクトを保存する場合は下図のように、プロジェクト名と保存場所を指定することができます。指定し終えたら「保存」を押します。
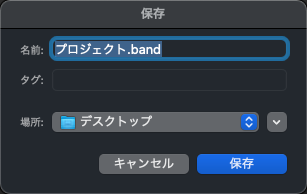
そうすると、指定の保存場所にファイルが保存されます。

別名で保存
「保存」では毎回上書きされます。
上書きせず、前に保存したものと別パターンとして保存したい場合は、「別名で保存」を選択します。
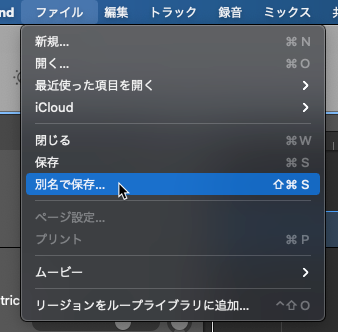
再度プロジェクト名と保存場所を指定することができますので、元のファイルと分けて管理することができます。
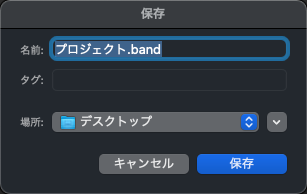
元ファイルと同じ名前だと上書きされてしまいますので注意してください
Logic Proの場合
通常保存
Logic Proで作成したプロジェクトを保存するときは、メニューバーの「ファイル」から『保存』を選択します。
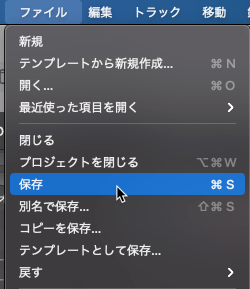
初めてプロジェクトを保存する場合は下図のように、プロジェクト名や保存場所、保存形式などを指定することができます。
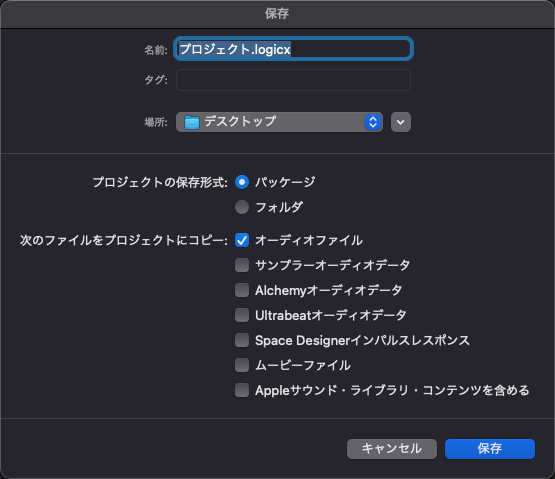
「プロジェクトの保存形式」ではLogic Proのプロジェクトファイルの保存形式を選ぶことができます。
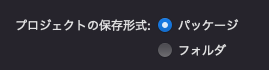
Logic Proのプロジェクトファイルはフォルダで保存されますが、『パッケージ』にしておくと、見た目としては単体ファイルのようになります。

一方、「保存形式」を『フォルダ』にすると、見た目もフォルダになります。
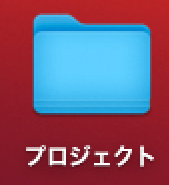
見た目が違うというだけでファイルの中身としては同じになります。個人的にはパッケージの方が管理がしやすいと思います。
見た目が違うだけなので、ファイル名が同じだと上書きされてしまいます
「次のファイルをプロジェクトにコピー」では、プロジェクトとともに保存するファイルやデータを指定することができます。
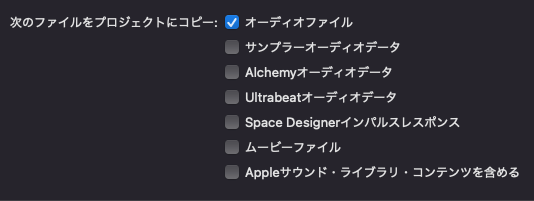
ここでチェックマークを入れたファイルやデータをプロジェクトとともに保存しておけば、元ファイルや元データの場所を移動しても開くことができますが、その分プロジェクトの保存容量が大きくなります。
一方、チェックマークを入れていないデータやファイルの場所を変えてしまうと、ソフトもデータやファイルが探せなくなり、再度プロジェクトにインポートしなくいといけなくなります。
あまりデータの場所を移動させたりしない、主に自分のパソコンだけで使用するということなら、「オーディオファイル」のみにチェックを入れておくことをおすすめします。
一方で、データの場所を変えることがある、他のパソコンとプロジェクトの受け渡しを頻繁に行うということでしたら、使用したデータはすべてチェックマークを入れておきましょう。
「別名で保存」「コピーで保存」
「保存」では毎回上書きされます。
上書きせず、前に保存したものと別パターンとして保存したい場合は、「別名で保存」あるいは「コピーを保存」を選択します。
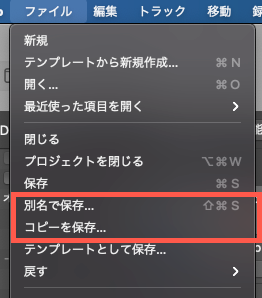
「別名で保存」と「コピーで保存」の違いは、「コピーで保存」だと『プロジェクトの保存形式』と『次のファイルをプロジェクトにコピー』の項目が元ファイルに依存してしまいますので、変更させることができません。
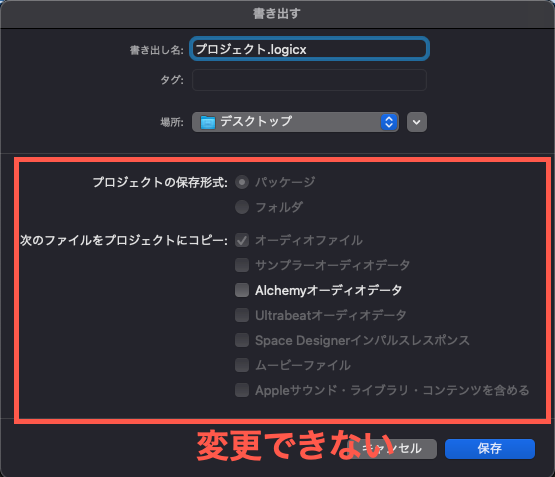
すばやくクローンファイルを作るなら「コピーで保存」をおすすめします。
代替バージョンで保存
パターン違いのような、一部のみ違うようなファイルを保存しておきたい場合は、「代替バージョン」で保存しておくことをおすすめします。
「代替バージョン」で保存するには、メニューバーの「ファイル」から「代替プロジェクト」へ進み、『新規代替バージョン』を選択します。
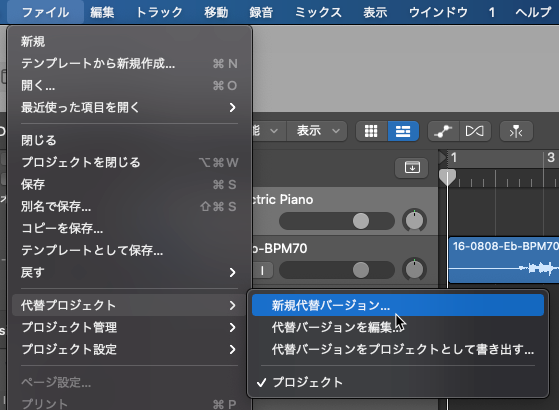
そうすると、「新規代替として保存」ダイアログが表示されますので、代替バージョンのファイル名を指定してOKを押します。
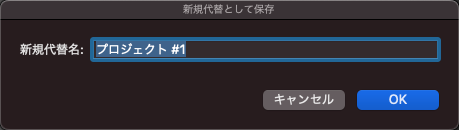
代替バージョンだとわかるように、既定のように通し番号で管理しておくことをおすすめします
「別名で保存」や「コピーを保存」では元ファイルと完全に切り離されるので、ファイル容量も倍になります。
一方、代替バージョンでは同じファイルの中に別ファイルが作られるため、一部ファイルが共有され、SSD(HDD)のディスクスペース節約に繋がります。
代替バージョンの切り替えは同じように、メニューバーの「ファイル」から『代替プロジェクト』へ進み、目的のバージョン名を選択するだけです。
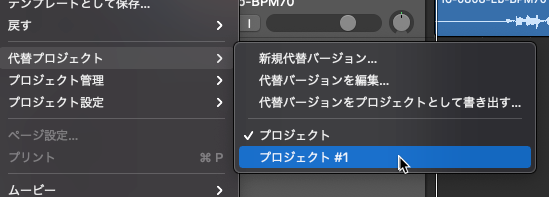
ちなみに、同じところの「代替バージョンをプロジェクトとして書き出す」にすると、別ファイルとして独立させることができます。
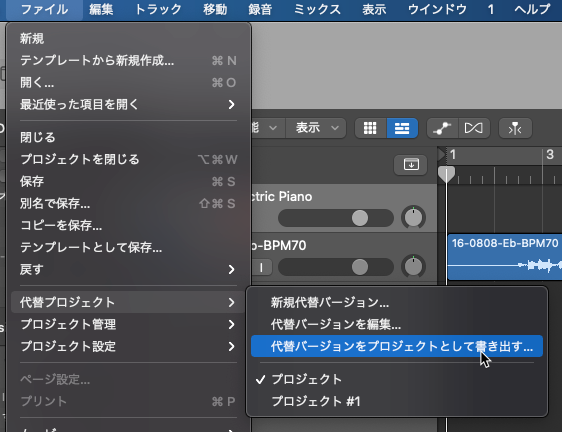
プロジェクトテンプレート
プロジェクトテンプレートを使ったプロジェクト作成
GarageBandやLogic Proにはあらかじめ一部のジャンルに特化したテンプレートファイルが用意されています。
GarageBandやLogic Proを立ち上げた時に出てくる画面の左側に「プロジェクトテンプレート」という項目がありますので、こちらをクリックするとテンプレートファイルを開くことができます。
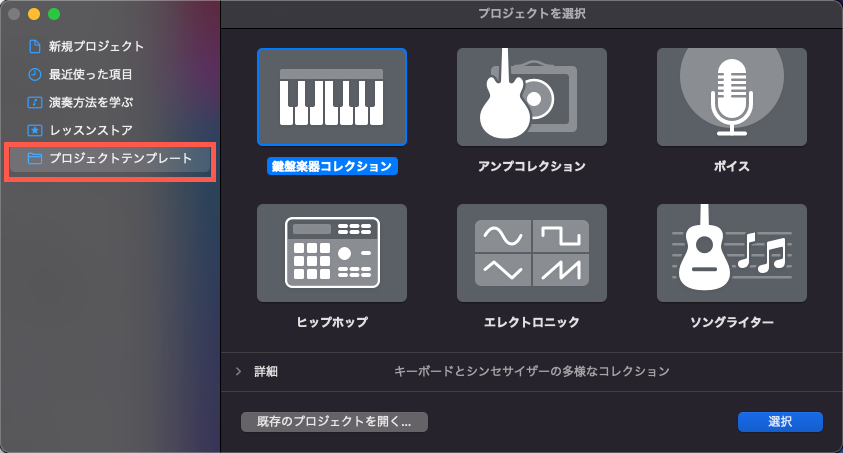
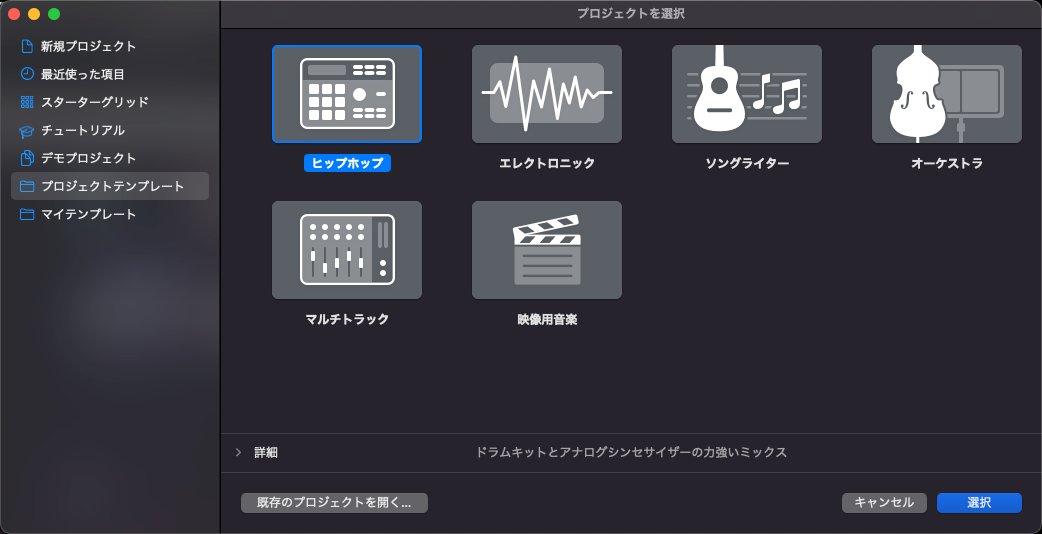
【鍵盤コレクション(GarageBandのみ)】

「鍵盤楽器コレクション」は、その名の通り鍵盤メインのソフト音源がセットされた状態でプロジェクトが作成されます。
アコースティックピアノ、エレクトリックピアノ、オルガン、シンセサイザー(ベース・ストリングス・Pad・アルペジエーター)などです。
【アンプコレクション(GarageBandのみ)】
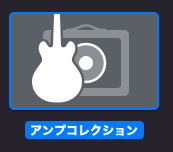
「アンプコレクション」は、ギター録音中心の作曲をしたい場合に選びます。
起動すると、自動的にギターアンプ(クリーン・ディストーション・フェーザーなど)がセットされています。
【ボイス(GarageBandのみ)】
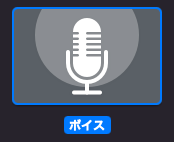
「ボイス」は、あらかじめボーカルエフェクトがセットされた5つのトラックが用意されています。
エコーがかかったものや、電話で話しているようなもの、ロボットボイスになるものなどがあります。
【ヒップホップ】

「ヒップホップ」は、ヒップホップ系の音源中心で構成されています。
電子ドラム・シンセサイザー(ベース・アルペジエーター)・ストリングスなどです。
【エレクトロニック】

「エレクトロニック」は、その名の通り電子楽器中心のトラック構成になっています。
電子ドラムやオルガン、トランス系・EDM系の音色がセットされたトラックがあらかじめ用意されています。
【ソングライター】
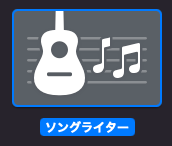
「ソングライター」は、ワンコーラス分のドラム素材があらかじめセットされており、ポップス系の音源が作成されています。ボーカル録音用のトラックもあります。
【オーケストラ(Logic Proのみ)】
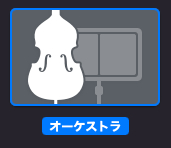
「オーケストラ」はその名の通り、弦楽器や管楽器があらかじめセットされたオーケストラ向けのトラック構成になっています。オーケストラらしく、スコアエディタが開くようになっています。
【マルチトラック(Logic Proのみ)】

「マルチトラック」は24のオーディオトラックが用意された構成になっています。アイコンの画像からでもわかるように、MTR的なプロジェクトファイルと言えます。
【映像用音楽(Logic Proのみ)】

「映像用音楽」は、映像用にムービートラックが配置されていて、ストリングスや管楽器のオーケストラ系、またBGM向けのシンセサイザーがセットされた内容になっています。
どれを選んでもループやトラックを後々追加できるので、特にこだわる必要はありません。
マイテンプレートの作成(Logic Proのみ)
バンド形式など、いつも作成する楽曲形態が同じということがあります。プロジェクトの作成の度に毎回同じトラックを作成するのも作業が大変です。
そこで、ある程度ベースとなるトラック状態を「テンプレート」として保存しておけばすばやく作曲活動に入れます。
ここでは「テンプレート」の作成方法について見ていきましょう。
まず、ベースとなるトラック状態を作成しておきます。ここでは次のように、ボーカルとギターはオーディオトラック、ピアノ・ベース・ドラムはMIDIトラックとしました。
※ここでは例としてこの5トラックのみですが、通常はもっとトラック数が多くなるのも珍しくありません
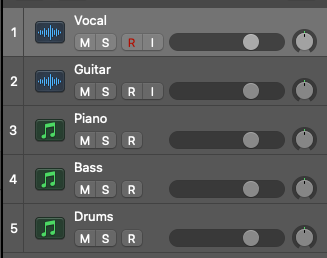
同じものをプロジェクトを作るごとに毎回作成するのは面倒なので、テンプレートとして保存します。
方法は、メニューバーの「ファイル」から『テンプレートとして保存』をクリックします。
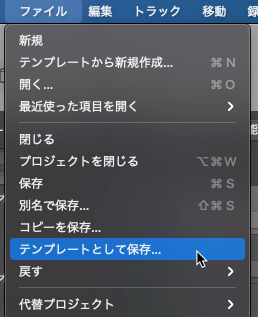
そうすると、「テンプレートを別名で保存」ダイアログが表示されます。
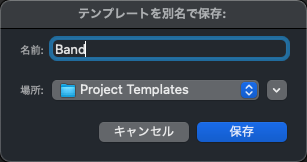
ここでは名前をわかりやすく「Band」、保存場所は既定のところにしておきます。
テンプレートを基にプロジェクトを作成したい場合は、プロジェクト新規作成時に出てくる「プロジェクトを選択」ダイアログで、左端の「マイテンプレート」タブに合わせると先程保存したテンプレートファイルが出てきます。
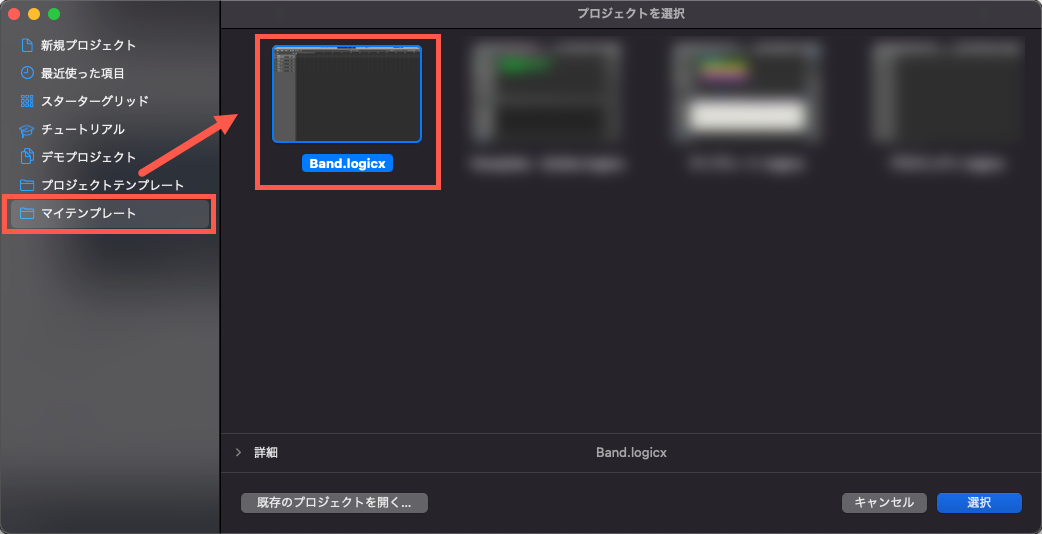
こちらを選んだ状態で右下の「選択」を押すと、ベースとなるトラックが作られた状態からスタートすることができます。
【GarageBand使い方講座 (プロジェクト編)】
- プロジェクト作成と保存 (このページ)
- プロジェクトウィンドウ
- プロジェクト全体の調整
- プロジェクトの書き出し






